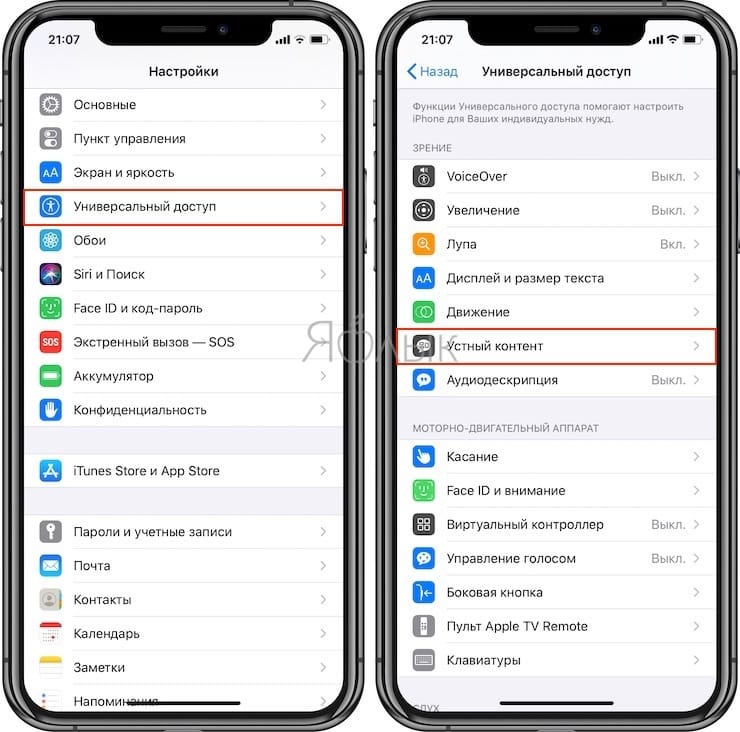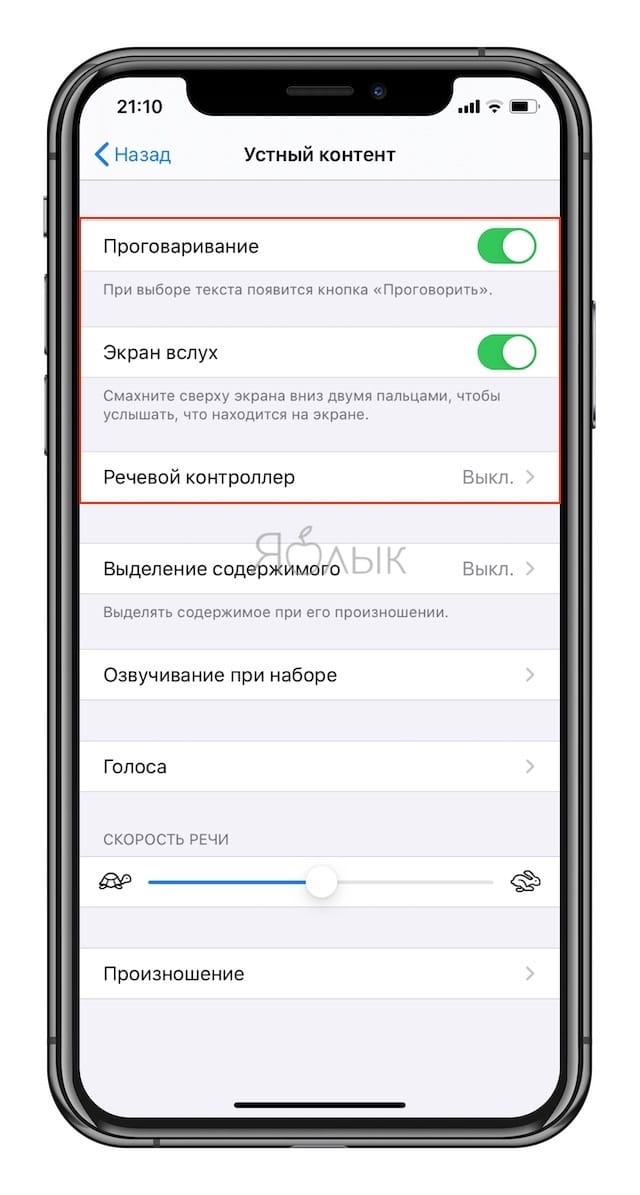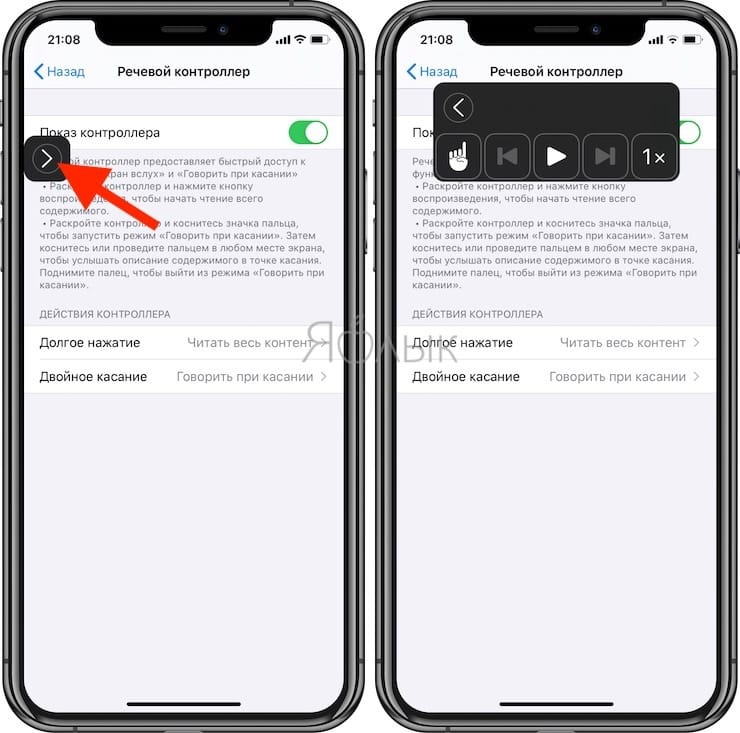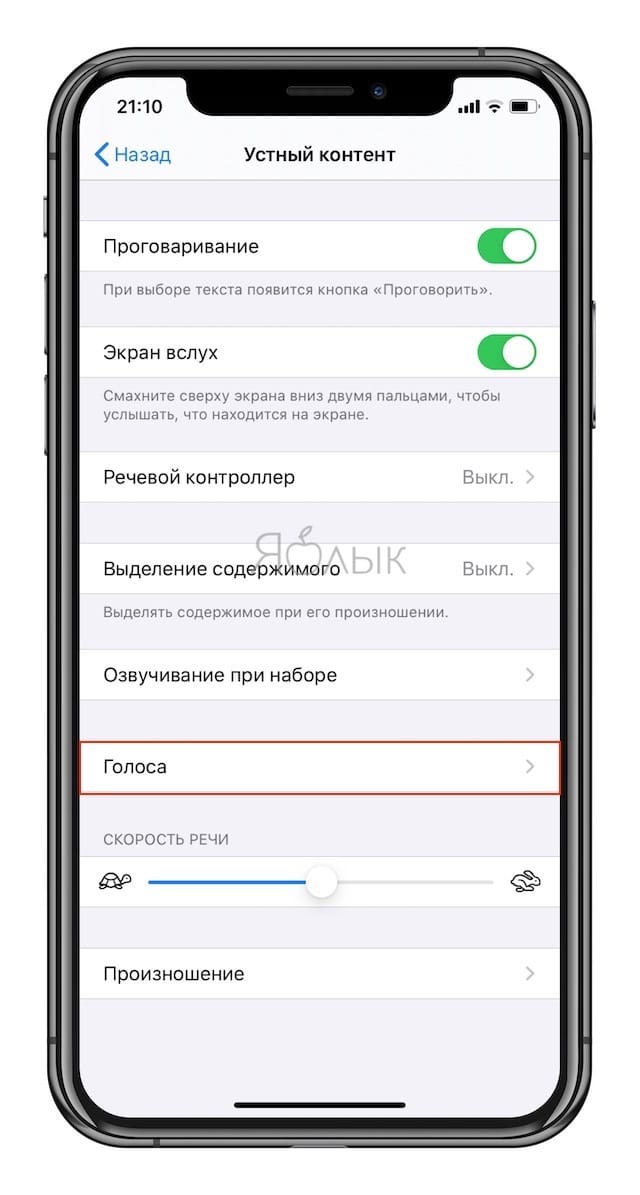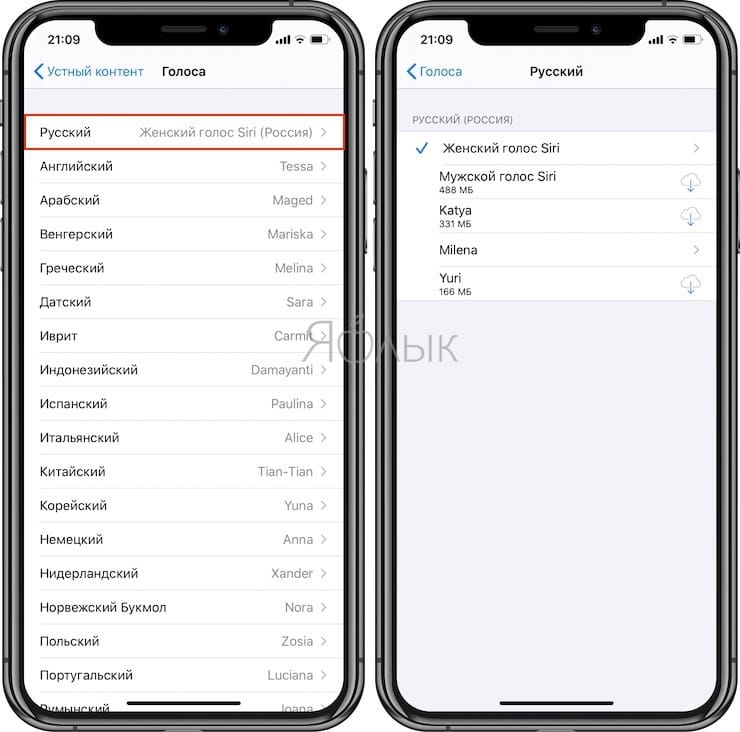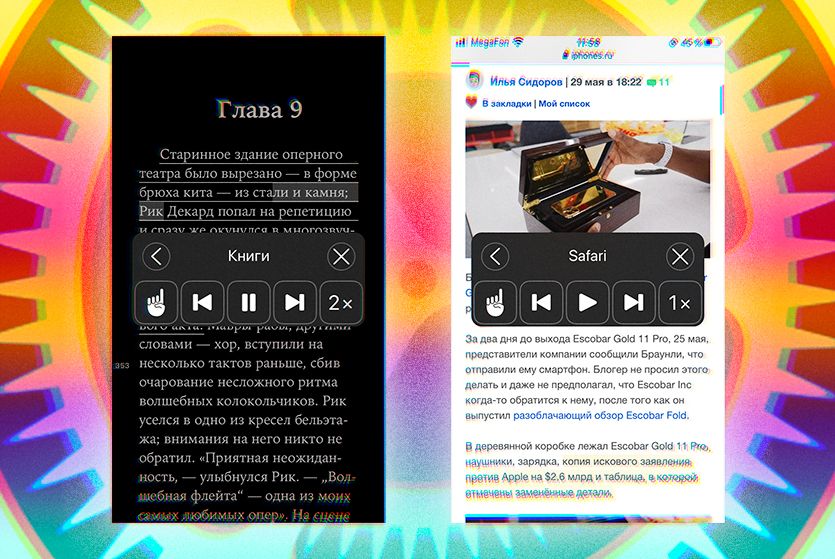- Настройка голоса и скорости речи для функций VoiceOver и «Экран вслух» на iPhone, iPad или iPod touch
- Настройка голосов для VoiceOver
- Настройка скорости речи
- Выбор голоса для функций «Экран вслух» и «Проговаривание»
- Удаление загруженного голоса
- Как включить проговаривание (чтение вслух) текста на iPhone и iPad
- Как включить проговаривание (чтение вслух) текста на iPhone и iPad
- Превращаем любой текст на iPhone в аудиокнигу. Даже статьи в интернете
- iOS умеет читать всё, что есть на экране
- Как включить функцию «проговаривание» текста на вашем смартфоне
- Как активировать озвучивание текста на устройствах Android и iOS.
- На Android
- На iPhone
- 8 отличных приложений для озвучивания текста на iOS и Android 2021
- Мультики про машинки новые серии 2017 — Кто сильнее! Лучшие мультфильмы для детей /#мультик игра
- 1. Стандартный текст в речь для iOS
- 2. По умолчанию текст в речь на Android
- 3. Чтение голоса для Android
- 4. Карман для Android
- 5. SoundGecko для iOS и Android
- 6. Читайте уведомления с громким на Android
- 7. Приложения для iPhone
- NaturalReader
- Слушай Карман — Лисго
- 8. Вам читают настоящие люди
- 5 отличных приложений для обмена лучшими изображениями в Instagram
- 5 отличных приложений для использования устройств ios в качестве беспроводной клавиатуры
- 7 отличных приложений для Android и виджеты для настройки
Настройка голоса и скорости речи для функций VoiceOver и «Экран вслух» на iPhone, iPad или iPod touch
Устройство iOS или iPadOS использует компактный голос для функций VoiceOver, «Экран вслух» и «Проговаривание». Однако для речи можно использовать еще несколько вариантов голосов.
Настройка голосов для VoiceOver
Голоса улучшенного качества могут занимать 100 МБ или больше. Подключите устройство к сети Wi-Fi, чтобы загрузить и установить один из этих голосов.
С помощью VoiceOver можно включать несколько голосов, переключаться между голосом по умолчанию и голосом улучшенного качества (без необходимости загружать голос заново), а также настраивать скорость речи для каждого голоса. Чтобы настроить голоса:
- Выберите «Настройки» > «Универсальный доступ» > VoiceOver и нажмите «Речь».
- Нажмите «Добавить новый язык».
- Выберите нужный язык и диалект. Это приведет к возврату на экран «Речь».
- Нажмите «Голос» и выберите голос, который хотите использовать.
- Выберите вариант «По умолчанию» или «Улучшенное качество». Если при выборе варианта «Улучшенное качество» нужный голос еще не загружен, а устройство подключено к сети Wi-Fi, будет начата загрузка голоса.
Настройка скорости речи
Чтобы настроить скорость речи:
- Выберите «Настройки» и нажмите «Универсальный доступ».
- Нажмите «Устный контент».
- Настройте скорость речи с помощью ползунка «Скорость речи».
Выбор голоса для функций «Экран вслух» и «Проговаривание»
- Выберите «Настройки» > «Универсальный доступ» и нажмите «Устный контент».
- Включите функции «Экран вслух» и (или) «Проговаривание».
- Установите флажок «Голоса».
- Выберите голос и диалект для использования функциями «Экран вслух» и «Проговаривание».
Удаление загруженного голоса
Удалить голоса Siri для вашей страны или региона невозможно. Для удаления некоторых голосов Siri можно изменить настройки языка и страны или региона, но по крайней мере один голос Siri для вашей страны или региона будет загружен автоматически.
Голоса улучшенного качества и загруженные голоса можно удалять. Для этого необходимо выполнить следующие действия.
- Выберите «Настройки» > «Универсальный доступ» > VoiceOver и нажмите «Устный контент».
- Нажмите «Голос» и выберите голос, который требуется удалить.
- Нажмите «Изменить».
- Нажмите
, затем нажмите «Удалить». Либо смахните влево для удаления.
Источник
Как включить проговаривание (чтение вслух) текста на iPhone и iPad
Далеко не все знают что в iOS на iPhone и iPad есть встроенная функция проговаривания текста. Она будет полезна не только людям с ограниченными возможностями, но и для банального прослушивания обычных книг в приложение Книги, словно вы используете аудиокнигу. Только вот эта опция запрятана довольно глубоко. В этом материале мы расскажем как её активировать.
Как включить проговаривание (чтение вслух) текста на iPhone и iPad
Для того чтобы задействовать функцию проговаривания текста на iPhone и iPad выполните следующие действия:
1. Откройте «Настройки» → «Универсальный доступ» → «Устный контент».
2. Активируйте переключатели напротив пунктов «Проговаривание» и «Экран вслух».
При желании включите Речевой контроллер – кнопки управления проговариванием.
Голос озвучки можно изменить там же в разделе Устный контент в меню Голоса.
После того как вы выполнили эти действия, достаточно выделить любой текст и во всплывающем контекстном меню появится новая опция – «Произнести».
Но это ещё не всё. Функция «Проговаривание» способна читать вслух целые экраны и даже перелистывать страницы в приложении Книги, позволяя полноценно превратить любой текст в аудиокнигу. Для этого на iPhone или iPad сделайте свайп двумя пальцами с верхней части экрана вниз. Появится специальное меню проговаривания текста, где вы можете указать дополнительные параметры воспроизведения (озвучки).
Источник
Превращаем любой текст на iPhone в аудиокнигу. Даже статьи в интернете
Многим удобнее слушать текст, чем читать его. Потому ещё живёт радио, расцветают подкасты и стало сверхпопулярно видео.
Другим озвучка жизненно необходима. Apple давно упаковывает свои ОС специальными возможностями, которые иногда подходят вообще всем.
Как-то раз мои глаза сильно устали, не мог смотреть в экран. Но попался слишком интересный материал – хотелось его хотя бы прослушать.
Порылся в настройках и нашёл быстрое решение. Делюсь им ниже.
iOS умеет читать всё, что есть на экране
Чтобы включить озвучку текста с экрана, сделайте следующее:
1. Откройте Настройки, затем пункт Универсальный доступ
1.1. В iOS 12 откройте Настройки > Основные > Универсальный доступ
2. Тапните по Устный контент
3. Включите тумблер Экран вслух
3.1. По желанию настройте Речевой контролер. Можете оставить его плавающей кнопкой на экране или вызывать свайпами двух пальцев с верхней грани.
Функция работает со статьями, документами, книгами – чем угодно, где есть связанные слова.
? Чем удобно:
▶ Функция вшита в систему и работает в любом приложении
▶ Можно выключить экран и слушать в фоне
▶ Удобное управление слайдами и точного выбора нужных моментов
? Чем неудобно:
▷ Не всегда работает воспроизведение по касанию
▷ Русский голос ещё напоминает робота
Тип озвучки можете изменить в разделе Устный контент под пунктом Голоса. Всех их 5 плюс улучшенные версии. Последние естественнее благодаря интонациям. Правда, эффект «зловещей долины» остаётся.
iOS остаётся закрытой системой. При этом чувствуется, как Apple делает максимум, чтобы у пользователей не было желания устанавливать сторонние надстройки.
Напомню, что функция была сделана для людей с нарушением зрения. Потому качество не будет идеально адаптировано по интонациям или точности, это скорее «запаска» для зрения .
Но, когда глаза всё-таки захочется расслабить, надстройка вас спасёт.
Источник
Как включить функцию «проговаривание» текста на вашем смартфоне
Как активировать озвучивание текста на устройствах Android и iOS.
Бывают обстоятельства, когда смотреть на экран телефона крайне неудобно или вовсе невозможно. Но с помощью всего нескольких настроек в вашем смартфоне вы сможете получить важную информацию, не прилагая больших усилий.
Сегодня мы расскажем, как заставить телефон прочитать вслух нужную вам информацию через динамик или наушники.
На Android
Помимо того, что Google Assistant поможет вам добраться от точки A в точку Б, а также ответит на простые вопросы, он также легко зачитает вам текст входящих СМС. Для этого убедитесь, что у вас активированы функции голосового помощника («Приложения и уведомления» > «Ассистент» > «Настройки»), а затем попросите ассистента прочитать новые сообщения, чтобы услышать их через динамик.
К сожалению, эта функция работает лишь для новых сообщений, которые еще не были прочитаны (полезная функция во время вождения). Но, несмотря на это, у вас есть возможность на них ответить. Раньше помощник мог читать старые СМС, но по какой-то странной причине эта функция больше недоступна.
Чтобы прочитать что-либо еще, вы можете использовать механизм преобразования текста в речь, встроенный в операционную систему вашего смартфона.
Из меню «Настройки» перейдите в раздел «Специальные возможности» > «Озвучивание текста», чтобы настроить параметры для скорости чтения и высоты тона голоса. Вернувшись на экран «Специальные возможности», нажмите «Озвучивание при нажатии» и активируйте функцию. После этого вы сможете провести двумя пальцами вниз от экрана, когда вам понадобится что-то прочитать, и помощник сделает все за вас.
Просто нажмите значок воспроизведения – и вуаля! Но сперва мы должны вас предупредить: у встроенного механизма преобразования текста в речь есть несколько причуд, и он использует не самый естественный человеческий голос. Но в то же время он полностью справляется со своей задачей, преобразуя в текст все – от электронных писем до содержания веб-страниц.
Со смартфоном на базе Android вы можете без проблем использовать сторонние приложения. Например, freemium Ping , который зачитывает тексты, электронные письма и сообщения от WhatsApp и Facebook, а также имеет режимы «за рулем», «тренировка» и «работа».
Существует и бесплатный @Voice Aloud Reader , который функционирует за счет рекламы и может работать поверх встроенного механизма преобразования текста в речь Android. Приложение может считывать практически любые документы или веб-страницы по вашему желанию, если активировать опцию Android Share.
Этого должно хватить для нормальной работы. Однако не забывайте о том, что у некоторых приложений уже имеется встроенная функция чтения вслух. Так, если вы сохраняете веб-статьи в Pocket или Instapaper, вы можете активировать функцию, которая будет зачитывать сохраненные материалы. Для этого в Pocket коснитесь значка наушников внизу, а в Instapaper – трех точек (вверху справа) и затем кнопки «Speak» (Произнести).
На iPhone
В iOS достаточно просто сказать: «Сири, прочитай мои сообщения», чтобы услышать новые СМС и на них ответить. Просто настройте функции голосового помощника в разделе настроек «Siri и Поиск», если вы не сделали этого раньше. В отличие от Android, вы можете прочитать и старые сообщения – просто попросите об этом Сири.
Раньше она могла зачитывать электронные письма, но теперь она лишь отображает их на экране – чтобы iPhone произнес их вслух, вам нужно активировать специальную функцию.
В настройках «Основные» перейдите в раздел «Универсальный доступ», выберите «Речь», активируйте функцию «Экран вслух», чтобы прослушивать весь текст, отображаемый на экране, либо «Проговаривание» для прослушивания выбранной области. В этом разделе вы также можете настроить механизм преобразования текста в голос – от скорости речи до произношения.
При включенной функции «Экран вслух» проведите двумя пальцами вниз от верхней части экрана, чтобы зачитать весь текст (iOS также отображает элементы управления воспроизведением и скоростью). Выбрав «Проговаривание», выделите любую текстовую область на экране.
Функция работает везде – от Safari до Mail, чтение будет продолжаться даже после переключения на другие приложения на вашем телефоне.
После того как вы активировали функции универсального доступа через Настройки, вы можете запустить их и через Siri, если в данный момент вы не можете взять телефон в руки (хотя для этого вам сперва нужно зайти в нужное приложение и открыть страницу, которую вы хотели бы услышать).
Просто попросите Сири прочитать текст на экране, и вы получите тот же результат, что и при движении двумя пальцами вниз.
В iOS у вас нет возможности пользоваться сторонними приложениями, потому что у них просто нет необходимого доступа к ОС.
Единственным исключением является Speaking Email (основные функции вы можете использовать бесплатно), который может подключиться к вашим почтовым ящикам Google, Microsoft или Yahoo и прочитать для вас письма.
Как и в Android, если вы используете Instapaper или Pocket для сохранения статей из Интернета, которые вы хотите прочитать позже, вы можете использовать встроенные в приложение функции преобразования текста в речь для прослушивания сохраненных страниц. Эта опция находится в меню «Поделиться» в Instapaper и под иконкой «Наушники» – в Pocket.
Источник
8 отличных приложений для озвучивания текста на iOS и Android 2021
Мультики про машинки новые серии 2017 — Кто сильнее! Лучшие мультфильмы для детей /#мультик игра
Когда вы провели весь день на работе, глядя на экран, чтение новостей или функции на другом экране — не лучший способ восстановить силы. Вот почему я превратил свой Kindle в машину для чтения электронных статей в Интернете. Но, как оказалось, вы можете сделать еще один шаг и полностью отвлечься от уравнения.
Передайте привет миру чтения голоса, где искусственно созданные голоса AI, а иногда даже настоящие люди рассказывают вам статьи, книги, электронную почту и даже уведомления, чтобы вам не пришлось изматываться, читая их.
Полезный совет: приложения для голосового чтения также отлично подходят для детей с ограниченными возможностями в обучении, поскольку они позволяют им обрабатывать информацию, не отвлекаясь на сложности чтения.
Эти приложения идеально подходят для использования, когда вы ведете машину, пользуетесь общественным транспортом или просто выполняете свои повседневные обязанности. Вы можете закончить свою работу, когда попадаете в список чтения, которому вы обычно посвящаете особое время.
1. Стандартный текст в речь для iOS
Как и в случае с диктовкой, встроенный в iOS агент преобразования текста в речь изумителен, но по умолчанию он отключен. Перейдите в « Настройки» -> « Основные» -> « Специальные возможности» и включите « Выбор речи» .
Здесь вы также можете настроить скорость. Теперь перейдите в любое приложение, выделите текст или целую статью, и во всплывающем меню выберите « Говорить» .
2. По умолчанию текст в речь на Android
У Google есть собственное приложение для преобразования текста в речь на Android, которое устанавливается на ваш телефон. Но это ограничено. Он работает только в приложениях, которые явно интегрировали функциональность — наиболее заметной из них является Play Books. Вы не можете поделиться текстом, который вы читаете, непосредственно с приложением (как вы можете сделать это с помощью стороннего приложения, указанного ниже).
3. Чтение голоса для Android
Voice Reading — мощный клиент преобразования текста в речь для Android. Он не только будет читать выделенный текст для вас, он также позволит вам читать электронные книги и анализировать содержимое только с URL. Voice Reader также отображает текст, который он читает, в плавающем окне, чтобы вы могли прокрутить назад, если что-то пропустили.
Вы можете добавить контент в Voice Reading с помощью меню Android. Если вы просматриваете статью в Chrome, перейдите в меню обмена и выберите « Голосовое чтение» . То же самое работает в любом приложении с текстом. Чтобы читать книги, перейдите в приложение, нажмите значок + , затем нажмите кнопку обзора и выберите файл своей книги.
Добавление большего количества контента один за другим создает плейлист, который можно редактировать. И приложение может продолжать читать вещи в фоновом режиме, так что вы можете свободно использовать свой телефон, как вам угодно.
4. Карман для Android
Pocket для Android имеет встроенный функционал для голосового чтения. Когда вы читаете статью, коснитесь трехточечного меню и выберите « Прослушать» (TTS) . Приложение теперь будет читать статью для вас, и вы можете контролировать воспроизведение и скорость голоса из всплывающего окна.
5. SoundGecko для iOS и Android
SoundGecko использует другой подход к чтению голоса. Вы можете добавить ссылки, которые хотите прочитать, используя расширение Chrome на рабочем столе или меню обмена на Android. Вы должны зарегистрироваться для учетной записи, чтобы иметь возможность воспроизводить сохраненные статьи.
Хорошая вещь о SoundGecko — это поддержка RSS-каналов. Таким образом, вам не нужно искать контент для прослушивания, он приходит непосредственно к вам. Облачная реализация и синхронизация между устройствами также полезны.
6. Читайте уведомления с громким на Android
Не любите поднимать трубку, чтобы посмотреть бессмысленное уведомление? Пусть Android прочитает его вам с помощью приложения Out Loud. Но вы должны потратить некоторое время на настройку приложения и когда оно будет запущено, потому что последнее, что вы хотите, — это чтобы весь ваш офис слушал грубый текст, который прислала вам ваша жена.
7. Приложения для iPhone
NaturalReader
NaturalReader позволяет прослушивать электронные книги, веб-страницы и PDF-файлы, импортированные для облачных сервисов, таких как Dropbox, Google Drive или просто из локального хранилища. Но для начала вам придется загрузить голос (некоторые пользователи сообщают о проблемах с загрузкой голоса в текущей версии).
Слушай Карман — Лисго
Название приложения говорит само за себя. Если вы используете Pocket для добавления вещей для чтения позже, они появятся в Lisgo. Есть также встроенный веб-браузер, если вы хотите прочитать определенную страницу.
Если вы заинтересованы в том, чтобы ваш RSS-канал читался для вас, ознакомьтесь с FeedRead.
8. Вам читают настоящие люди
Если вы не можете устоять перед роботизированным голосом движков преобразования текста в речь (они становятся лучше с каждым днем), у вас есть выход. Umano (iOS, Android) — это приложение, в котором работают настоящие люди (включая профессиональных закадровых артистов), чтобы читать вам лучшие истории из Интернета.
В приложении много разных категорий, и вы можете настроить источники, чтобы создать свой персональный канал новостей для прослушивания. Лучше всего, приложение бесплатное. Существует подписка на премиум для плейлистов и профессиональных функций, но для большинства пользователей бесплатной версии будет более чем достаточно.
5 отличных приложений для обмена лучшими изображениями в Instagram
Вот 5 отличных приложений для обмена изображениями в Instagram. Добавить подписи, цитаты и создать коллажи.
5 отличных приложений для использования устройств ios в качестве беспроводной клавиатуры
Существует множество приложений, позволяющих вашему устройству iOS работать в качестве беспроводной мыши и клавиатуры, но мы выбрали лучшие 5. Нажмите для подробностей.
7 отличных приложений для Android и виджеты для настройки
Вам надоел обычный Android? Поднимите его, используя эти изящные приложения и виджеты. Читать дальше!
Источник
 , затем нажмите «Удалить». Либо смахните влево для удаления.
, затем нажмите «Удалить». Либо смахните влево для удаления.