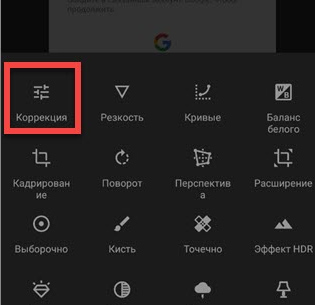- Как увидеть замазанный текст на скриншоте Андроид
- Как замазать часть текста на скриншотеили фотографии
- Как осветлить замазанную информацию на скриншоте
- Как увидеть замазанный текст через встроенный редактор?
- А что делать, если во встроенном редакторе нет нужных настроек?
- Проявление скрытого текста в редакторе Snapseed в Android
- Как посмотреть замазанный текст на компьютере
- Adobe Photoshop
- Pixlr
- Почему не удаётся посмотреть, что замазано на скриншоте
- Инструкция, как скрыть информацию на изображении, чтобы её не увидели
- Как защитить скриншот
- Как замазать текст на фото и как увидеть то, что замазано
- Как замазать часть текста на скриншоте или фотографии
- Как посмотреть замазанный текст на компьютере
- Adobe Photoshop
- Pixlr
- Как увидеть замазанную часть картинки на Айфоне
- С помощью встроенного функционала
- Через специальные приложения
- Как убрать со скриншота замазку на Андроиде
- Через системные функции
- Через сторонний софт
- Как защитить замазанный текст, чтобы его точно нельзя было прочитать
- В заключение
- Частые вопросы
Как увидеть замазанный текст на скриншоте Андроид
Как замазать часть текста на скриншотеили фотографии
Мы часто делимся в сети скриншотами, например, если хотим похвастаться результатами в компьютерной игре. Однако логин, номер телефона или адрес электронной почты могут быть использованы для взлома вашего аккаунта. Поэтому некоторые участки снимка нужно скрывать.
Справиться с задачей можно с помощью любого фоторедактора, но намного удобнее замаскировать информацию сразу во время создания картинки. Обратите внимание на программу ФотоСКРИН! Чтобы сфотографировать экран и замазать текст на фото с ее помощью, сделайте следующее:
- Скачайте ФотоСКРИН и установите на свой компьютер. Запустите софт и вызовите его из панели задач, дважды кликнув по иконке скриншотера.
- Экран монитора станет темным, а курсор приобретет вид крестика. Обозначьте им область, которую хотите сохранить в качестве картинки.
Когда вы отпустите курсор, вокруг созданного вами фото появятся две панели с доступными функциями. На горизонтальной строчке находятся все инструменты для редактирования скриншота, вертикальная строка содержит опции для экспорта.
Как осветлить замазанную информацию на скриншоте
- Речь, конечно, идёт о встроенном в приложение «Фото» редакторе изображений. Я специально сделал скриншот, который представлен ниже, и закрасил некоторый текст при помощи маркера. Вот он:
Замазать секретные данные маркером — это ещё не всё
- Теперь я открываю его в приложении «Фото», запускаю редактор и начинаю выкручивать все осветляющие настройки на максимум, оценивая происходящие со скриншотом изменения.
Даже встроенный в iOS редактор изображений может осветлить тонер
- Спустя несколько секунд передо мной предстаёт изображение, на котором отчётливо видно то, что я попытался закрасить и скрыть. А представьте себе, что было бы, если бы там было что-то важное?
Как понизить прозрачность маркера
Однако это не значит, что решить проблему нельзя. Дело в том, что любой инструмент редактирования из меню обработки скриншотов, в том числе маркер, позволяет настроить степень прозрачности, либо уменьшив её, либо увеличив. Для этого просто нажмите на него и выкрутите ползунок вправо до конца. Если цифра с маркера или любого другого инструмента, который вы используете, исчезла, значит, степень прозрачности – нулевая и высветлить то, что было замазано, уже не удастся.
Как увидеть замазанный текст через встроенный редактор?
На каждом современном смартфоне по умолчанию присутствует редактор, позволяющий немного изменять сделанные фотографии. Например, с его помощью мы можем применить доступные фильтры, а также увеличить насыщенность, яркость или контрастность. Так вот, вам нужно открыть исходное изображение с замазанным текстом в редакторе, а затем применить следующие настройки:
- 100 – экспозиция;
- 100 – блеск;
- 100 – светлые участки;
- 100 – тени;
- (минус) -100 – контраст.
Просмотр замазанного текста через встроенный редактор
И если сделать все правильно, то получится проявить спрятанный под определенной заливкой объект. Но, как оказалось, работает такой способ далеко не во всех случаях. Во-первых, текст должен быть замазан темным цветом (черным, коричневым или серым). И во-вторых, сама заливка должна быть немного прозрачной. А если для скрытия надписи был применен пиксельный или полностью непрозрачный фильтр – ничего не получится.
А что делать, если во встроенном редакторе нет нужных настроек?
Как показывает практика, во встроенном редакторе не так много настроек, поэтому во многих случаях потребуется установить стороннее приложение. Например, можете обратить внимание на программу Snapseed, где присутствуют необходимые для работы фильтры. И для того, чтобы их применить, выполните действия из пошагового руководства:
- Открываем редактор и загружаем исходный скриншот, воспользовавшись значком плюса (+).

Нажимаем по значку плюса (+) для загрузки картинки
Переходим во вкладку «Инструмент», а затем выбираем «Коррекция».
Активируем инструмент «Коррекция»
Нажимаем по значку настроек внизу экрана, после чего изменяем каждый из нужных параметров.
Применяем нужные настройки

И еще раз повторимся, что увидеть замазанный текст на скриншоте Андроид удается далеко не всегда. На это во многом влияет то, каким способом была скрыта важная деталь. Если проявить спрятанную надпись так и не получилось, то никакие другие программы вам не помогут. Это значит, что создатель снимка экрана позаботился о сохранности своих данных.
Таким образом, мы выяснили, как увидеть замазанный текст на скриншоте Андроид. Нужно отметить, что изначально представленные настройки тестировались на iPhone, где необходимые инструменты присутствуют во встроенном редакторе. Однако и на Android подобные параметры возможно выставить, воспользовавшись дополнительным приложением. Есть вопросы? Тогда смело пишите их в комментариях!
Проявление скрытого текста в редакторе Snapseed в Android
Графический редактор Снэпсид славится своим набором для работы с цветами. Это, пожалуй, самый мощный инструмент, в котором можно превратить любую невзрачную фотографию в произведение искусств. Snapseed встроен в мобильные устройства от компании Google – Pixel.
После применения его для проявки текста, редактор ещё послужит в вашем смартфоне, если вы сможете научиться управлять им.
Чтобы увидеть текст под слоем кисти:
- Откройте редактор. На главном экране нажмите на знак плюса и укажите в галерее изображение, которое нужно обработать;
- Далее в нижней панели с рабочими функциями выберите блок «Коррекция»;
- В выпадающем списке появится перечень всех инструментов, которые нужно для проявки слоёв.
Список нужных параметров редактора и их значения можно найти выше. После применения изменений нужно сохранить результат. При этом оригинал в галерее останется, он не будет изменён, редактор добавляет новый файл. Необходимо добавить, что этот способ будет работать не всегда. На некоторых скриншотах или фотографиях идентифицировать замазанный текст не удастся. Этому есть несколько причин. На мобильных устройствах семейства IOS также есть встроенный редактор. И в нём есть все необходимые настройки, которые помогают узнать, что скрыто на картинке.
Как посмотреть замазанный текст на компьютере
Итак, теперь вы в курсе, как сделать скриншот на ноутбуке или ПК и сразу скрыть определенные фрагменты от чужих глаз. Но что делать, если вам нужно проделать обратную операцию, то есть восстановить спрятанный фрагмент? Если скриншот был недостаточно защищен, это можно сделать при помощи специальных фоторедакторов. Рассмотрим, как убрать замазанное пятно с фото на компьютере через специальный софт или онлайн-сервисы.
Adobe Photoshop
Photoshop используется для профессиональной обработки, поэтому в нем найдутся все функции, которые необходимы для восстановления скрытого участка.
- Загрузите фотографию и присвойте ей рабочий профиль RGB (отметьте галочкой второй пункт).
В списке слоев кликните по иконке в виде замка, чтобы разблокировать фото для редактирования.
Отыщите сбоку вкладку «Коррекция», а в ней иконку «Яркость/Контрастность». Переместите ползунки так, чтобы первый пункт был на максимуме, а второй – на минимуме.
Теперь выберите иконку «Экспозиция». В окошке настроек отрегулируйте значения, отслеживая результат на картинке. Параметры зависят от того, насколько тщательно замазан текст.
В результате этих манипуляций нам удалось практически полностью восстановить текстовой блок.
Результат зависит от того, насколько тщательно была скрыта информация. Если на снимок было наложено несколько слоев, скорее всего, убрать замазку не получится.
Pixlr
Этот редактор работает в режиме онлайн, позволяя обрабатывать изображения в продвинутом режиме. На сайте имеются все нужные инструменты для проявления замазанной части скриншота.
- На главной странице ресурса выберите вариант Pixlr X.
- Загрузите фотографию через кнопку «Открыть изображение». Имейте в виду, что сайт не поддерживает снимки с разрешением выше 1280px.
- В левом столбце с инструментами отыщите опцию «Отрегулировать».
Раскройте вкладку «Свет» и выставьте на максимум значения «Яркость» и «Белый».
Протяните ползунок напротив пункта «Тени» до упора влево для самого низкого значения.
Также может потребоваться отрегулировать экспозицию и контраст. Хотя вы вряд ли получите такую ясную картинку, как в фотошопе, буквы станут достаточно различимыми, чтобы прочитать их.
Почему не удаётся посмотреть, что замазано на скриншоте
Успех способа для проявления текста, зачёркнутого кистью в редакторе, зависит от того, в каком формате предоставлено изображение. Ведь в каждом из них информация хранится в разном виде. К примеру, рисунки векторных изображений представлены в виде файла с описанием координат геометрических объектов. Растровые графические изображения (JPEG, PNG) проще других подвергаются обработке. Такие картинки могут быть изменены, если не были применены дополнительные инструменты для закрашивания текста.
Затрудняет проявление текста изображение ещё и то, что могло быть нанесено несколько слоёв на текст. Применяя инструменты для проявки к одному слою, другой остаётся неуязвимым. Если не удаётся узнать, что за текст написан под слоем кисти описанным выше способом, то никакой другой не сможет помочь. Большинство пользователей уже пытались найти другое решение. Но пока что всё безуспешно.
Инструкция, как скрыть информацию на изображении, чтобы её не увидели
Некоторые способы навечно спрятать текст в редакторе уже были озвучены. В первую очередь, если применяете кисть, то накладывайте двойной слой на текст. Эта возможность есть во многих известных программах для телефонов. А также редакторах для компьютера: Paint.NET, Photoshop, CorelDRAW и др. Слои проще представить в виде нескольких прозрачных листов в формате A4, которые накладываются друг на друга. Изображение на картинке может быть сложено из нескольких элементов, которые будут расположены на каждом слое отдельно.
Ещё одним полезным инструментом для скрытия частей изображения является размытие. Следует выполнять максимальное размытие, чтобы нельзя было увидеть даже силуэт элемента. Зарисовка на картинке хорошо работает, если вы используете вместо выделяющего цвета – цвет фона. К примеру, текст написан на изображении чёрными буквами на белом фоне. Используя белый цвет маркера вы спрячете текст таким образом, что его невозможно будет проявить никакими способами.
Как защитить скриншот
Несмотря на то что мне не удалось осветлить изображение с информацией, замазанной тонером с нулевой видимостью, нет никаких гарантий, что профессиональные редакторы не смогут нивелировать его действие. Вполне можно, что после определённых манипуляций скрытые данные поддадутся тому, кто действительно разбирается в обработке изображений. А значит, наиболее оптимальным способом защитить конфиденциальные сведения будет не замазывать их, а просто вырезать, не оставляя на скриншоте, который вы отправляете посторонним.
Источник
Как замазать текст на фото и как увидеть то, что замазано
При создании скриншотов часто требуется скрыть важную информацию, например, если вы отправляете в мессенджере или сообщении в ВК скрины, содержащие телефон, номер банковской карточки или имя. Однако иногда возникает обратная ситуация, когда требуется прочитать закрашенный текст. В этой статье мы поговорим о том, как увидеть замазанный текст на скриншоте или, наоборот, предотвратить утечку ваших личных данных.
Как замазать часть текста на скриншоте
или фотографии
Мы часто делимся в сети скриншотами, например, если хотим похвастаться результатами в компьютерной игре. Однако логин, номер телефона или адрес электронной почты могут быть использованы для взлома вашего аккаунта. Поэтому некоторые участки снимка нужно скрывать.
Справиться с задачей можно с помощью любого фоторедактора, но намного удобнее замаскировать информацию сразу во время создания картинки. Обратите внимание на программу ФотоСКРИН! Чтобы сфотографировать экран и замазать текст на фото с ее помощью, сделайте следующее:
- Скачайте ФотоСКРИН и установите на свой компьютер. Запустите софт и вызовите его из панели задач, дважды кликнув по иконке скриншотера.
- Экран монитора станет темным, а курсор приобретет вид крестика. Обозначьте им область, которую хотите сохранить в качестве картинки.
ФотоСКРИН позволяет обрабатывать скриншот несколько раз, защищая от восстановления.
Как посмотреть замазанный текст на компьютере
Итак, теперь вы в курсе, как сделать скриншот на ноутбуке или ПК и сразу скрыть определенные фрагменты от чужих глаз. Но что делать, если вам нужно проделать обратную операцию, то есть восстановить спрятанный фрагмент? Если скриншот был недостаточно защищен, это можно сделать при помощи специальных фоторедакторов. Рассмотрим, как убрать замазанное пятно с фото на компьютере через специальный софт или онлайн-сервисы.
Adobe Photoshop
Photoshop используется для профессиональной обработки, поэтому в нем найдутся все функции, которые необходимы для восстановления скрытого участка.
- Загрузите фотографию и присвойте ей рабочий профиль RGB (отметьте галочкой второй пункт).
В результате этих манипуляций нам удалось практически полностью восстановить текстовой блок.
Результат зависит от того, насколько тщательно была скрыта информация. Если на снимок было наложено несколько слоев, скорее всего, убрать замазку не получится.
Pixlr
Этот редактор работает в режиме онлайн, позволяя обрабатывать изображения в продвинутом режиме. На сайте имеются все нужные инструменты для проявления замазанной части скриншота.
- На главной странице ресурса выберите вариант Pixlr X.
- Загрузите фотографию через кнопку «Открыть изображение». Имейте в виду, что сайт не поддерживает снимки с разрешением выше 1280px.
- В левом столбце с инструментами отыщите опцию «Отрегулировать».
Также может потребоваться отрегулировать экспозицию и контраст. Хотя вы вряд ли получите такую ясную картинку, как в фотошопе, буквы станут достаточно различимыми, чтобы прочитать их.
Как увидеть замазанную часть картинки на Айфоне
Айфон предлагает довольно действенные системные средства, так что в большинстве случаев вам даже не понадобится использовать сторонние ПО. Однако на всякий случай мы рассмотрим несколько вариантов, как убрать с фото замазанную часть на телефоне на базе iOS.
С помощью встроенного функционала
Внутренний редактор iPhone предлагает множество полезных функций, в том числе фильтры и коррекцию освещения. Процесс восстановления в данном случае схож с Photoshop, но мы будем править слегка другие параметры.
Встроенный редактор айфона позволяет делать прозрачной черную замазку на скринах
- Откройте изображение для просмотра и нажмите «Править».
- В разделе «Настройки» поставьте на максимум экспозицию, блеск, светлые участки и тени.
- Показатель контраста выставьте на самый низкий порог.
В большинстве случаев после этого заливка станет полупрозрачной, и под ней станет заметен текст.
Данный метод работает с темными оттенками, например, черным, красным или темно-синим. Если участок был скрыт под белым цветом, восстановить его, скорее всего, не удастся. Также способ не сработает в случае, если был наложен прямоугольник со сплошной заливкой.
Через специальные приложения
Что делать, если в установленном по умолчанию фоторедакторе добиться нужного результата не получилось? Можно попробовать специальный мобильный софт для обработки фото. Мы рассмотрим процесс на примере кроссплатформенного приложения Polarr.
Приложение осветляет темные области, делая видимым спрятанные надписи
- Загрузите приложение из App Store и импортируйте картинку.
- В нижней части экрана отыщите функцию «Настроить» либо крайнюю правую кнопку «Все».
- Во вкладке «Светлый» выставьте на максимум «Осветление», «Светлая область» и «Тени».
- Контраст установите на минимум.
Этого должно хватить, чтобы замазанное посветлело и сквозь них можно было увидеть написанное.
Как убрать со скриншота замазку на Андроиде
Пользователи Android могут убрать замазку с фото, используя встроенные и сторонние средства.
Через системные функции
Телефон на базе Андроид имеет встроенный фоторедактор. Его мы и будем использовать далее.
После обработки под замазкой можно будет разглядеть надпись
- Откройте рисунок для редактирования и перейдите в раздел коррекции. У каждой модели этот раздел может называться по-разному.
- Поставьте параметры яркости, экспозиции и теней на самый высокий показатель.
- Отыщите пункт контраста и уберите его до значения минус 100.
После этих манипуляций под закрашенным участком проступят буквы, которые можно прочитать.
Через сторонний софт
Разные модели телефонов оснащены разными фоторедакторами, и не все пользователи могут найти нужные настройки. Если системное средство вам не подошло, то поможет приложение Snapseed.
Для нужного результат в Snapseed отрегулируйте все показатели коррекции
- Скачайте редактор фото из магазина Google и добавьте фото, тапнув по иконке плюсика.
- Внизу отыщите кнопку «Инструменты», затем выберите функцию «Коррекция».
- По очереди выставляйте настройки «Яркость», «Насыщенность», «Световой баланс» на самый высокий показатель. Для этого выбирайте нужный пункт и проведите пальцем по экрану.
- Переключите «Контраст» на самый низкий уровень.
- Осталось настроить параметр «Тени». Этот пункт настраивается, исходя из результата, но обычно лучше всего работает самый высокий уровень.
В результате зарисованный участок должен стать полупрозрачным, и под слоем краски станет видна вся раннее закрашенная и скрытая информация.
Эти способы работают только с текстовыми блоками. Если вы хотите проявить лицо, логотип и т.п., вам потребуются специальные программы «анти блюр».
Как защитить замазанный текст, чтобы его точно нельзя было прочитать
Даже начинающий хакер, умеющий обрабатывать фотографии, может просмотреть плохо скрытую информацию. Поэтому недостаточно просто заскринить экран планшета или ПК и замазать данные маркером, чтобы защитить их от кражи. Для обеспечения безопасности делайте следующее:
- Легче всего можно «вскрыть» изменения, внесенные инструментом «Маркер», даже если его применяли несколько раз. Поэтому лучше накладывайте прямоугольник со сплошной заливкой.
- Если ваш редактор поддерживает размытие, лучше всего применить именно его. Накладывайте его несколько раз, чтобы исказить очертания до полной неузнаваемости.
- Отличный способ скрыть надписи без возможности восстановления – закрасить его в цвет фона. То есть, если буквы напечатаны черным по белому, используйте белую заливку.
- Сохраняйте измененную картинку. Файлы PNG сохраняют все слои, наложенных на фото, тем самым их можно обработать отдельно друг от друга. JPG объединяет все изменения в один слой.
Самый «неуязвимый» тип защиты – применение сразу нескольких способов. Это отнимает не так много времени, зато вы будете уверены в том, что ваши личные данные не попадут в чужие руки.
В заключение
В этой статье мы поделились советами, как убрать замазанный текст на фото или защитить себя от кражи скрытых данных. Если вы часто делитесь скриншотами, на которых требуется скрыть личную информацию, советуем использовать программу ФотоСКРИН.
Она предлагает несколько вариантов скрытия выбранных фрагментов, что позволяет тщательно оберегать ваши личные данные, и показала отличные результаты при попытке убрать созданное с ее помощью размытие. Скачайте скриншотер с нашего сайта, создавайте скрины ПК с любой информацией и будьте уверены в своей безопасности!
Cохраните себе статью, чтобы не потерять:
Частые вопросы
Здесь вы найдете ответы на вопросы, которые чаще всего задают пользователи.
Настройки зависят от того, каким фоторедактором вы пользуетесь. Тем не менее, в каждом из них требуется настроить параметры экспозиции, яркости и теней на максимум, а контраст — на минимум. Если редактор поддерживает значения светлых оттенков и блеска, их также выставляют на максимальное значение.
Во встроенном редакторе отрегулируйте установки «Яркость», «Контраст», «Светлые участки» и «Блеск» на +100, «Контраст» на отрицательную сотню.
Это можно сделать в приложении Snapseed. Выберите инструмент «Коррекция» и выставьте все настройки, кроме контраста, на максимум.
Источник