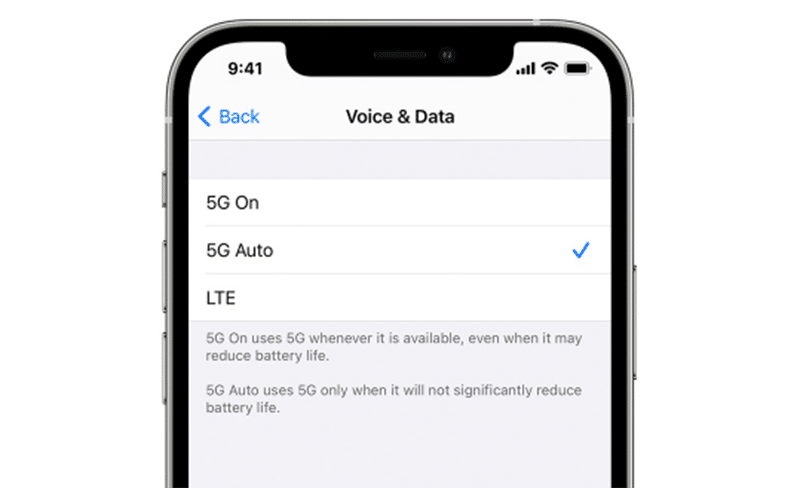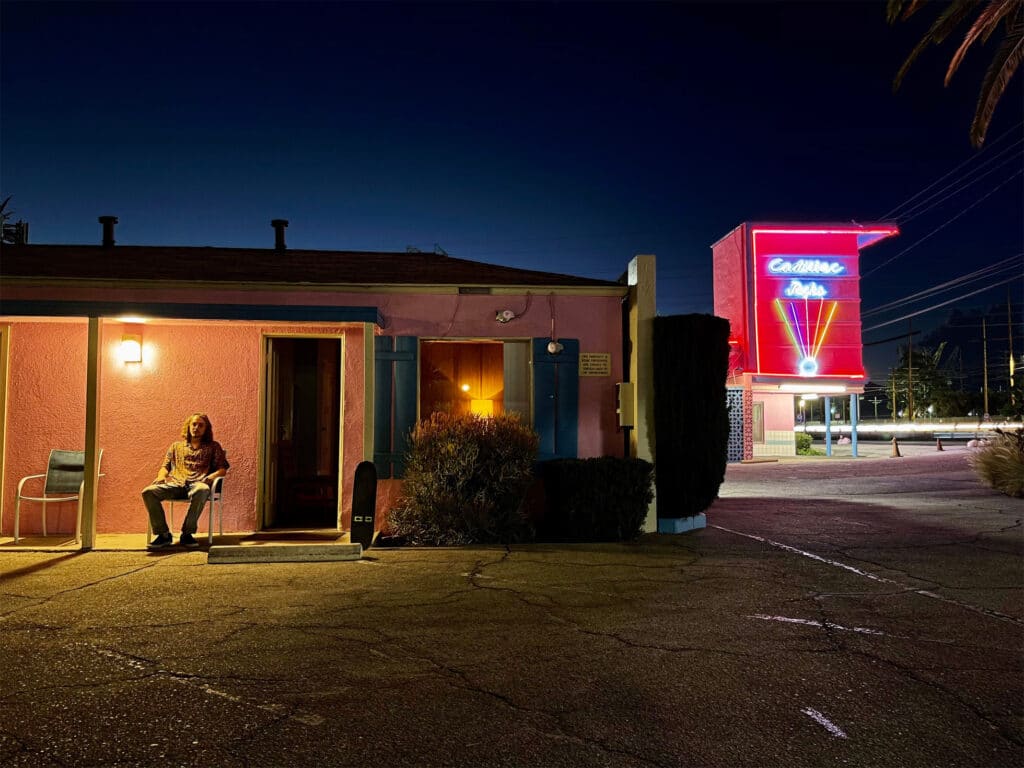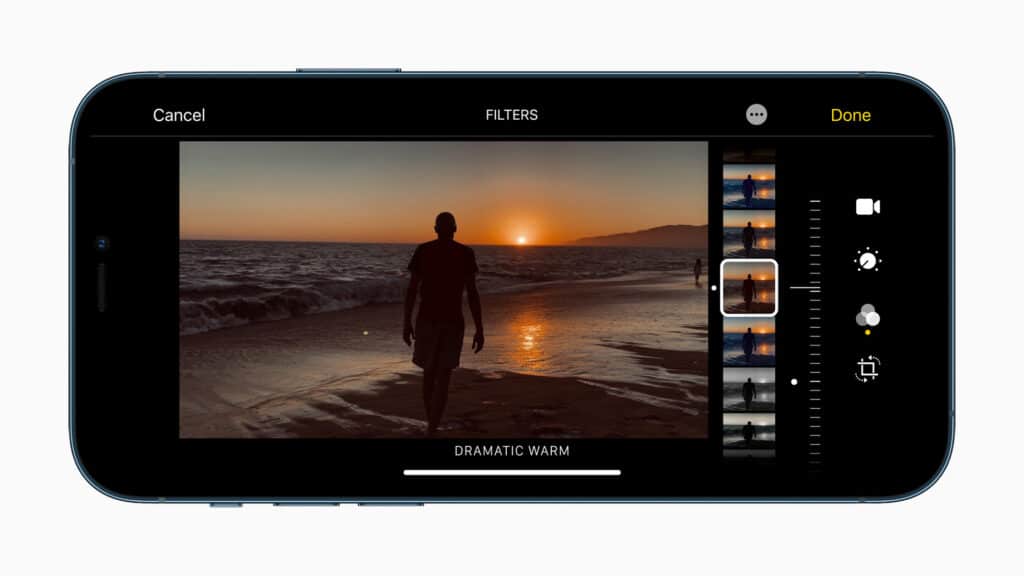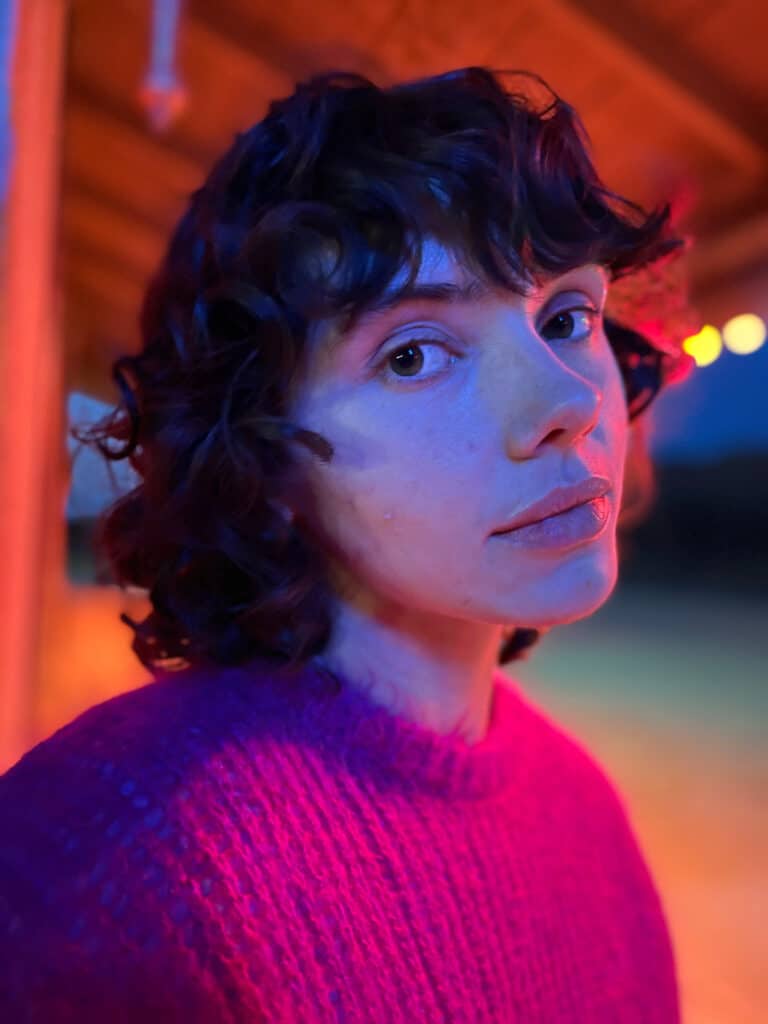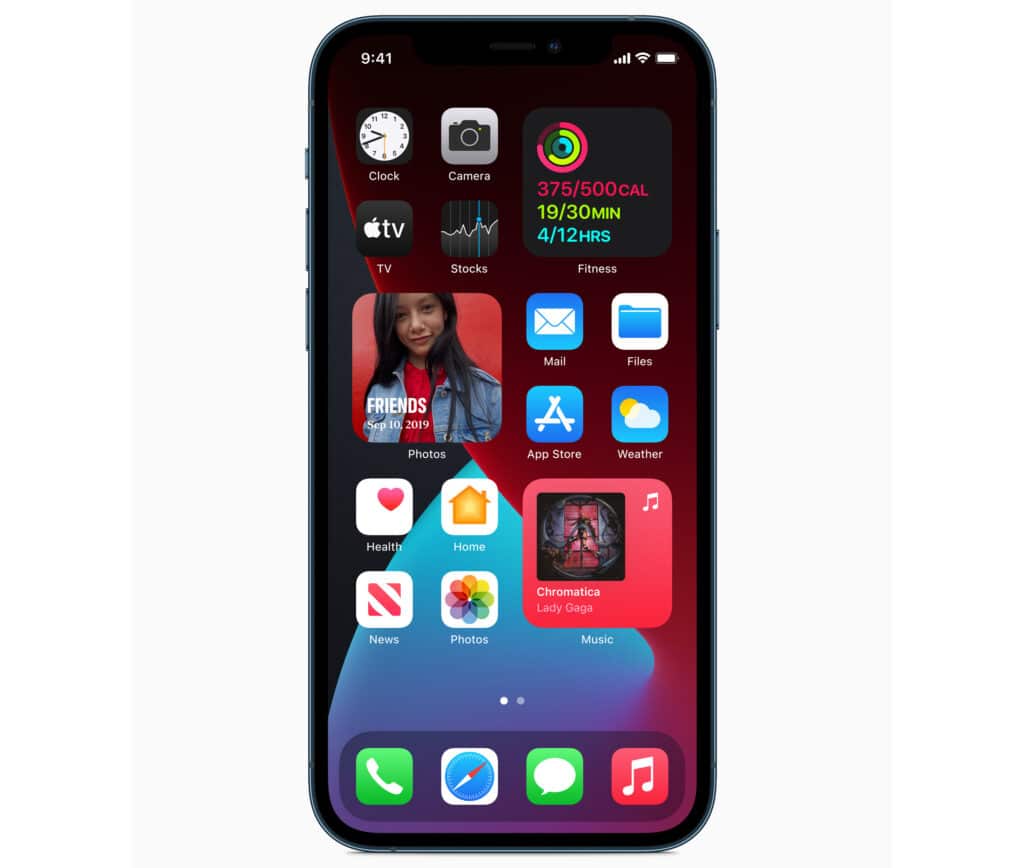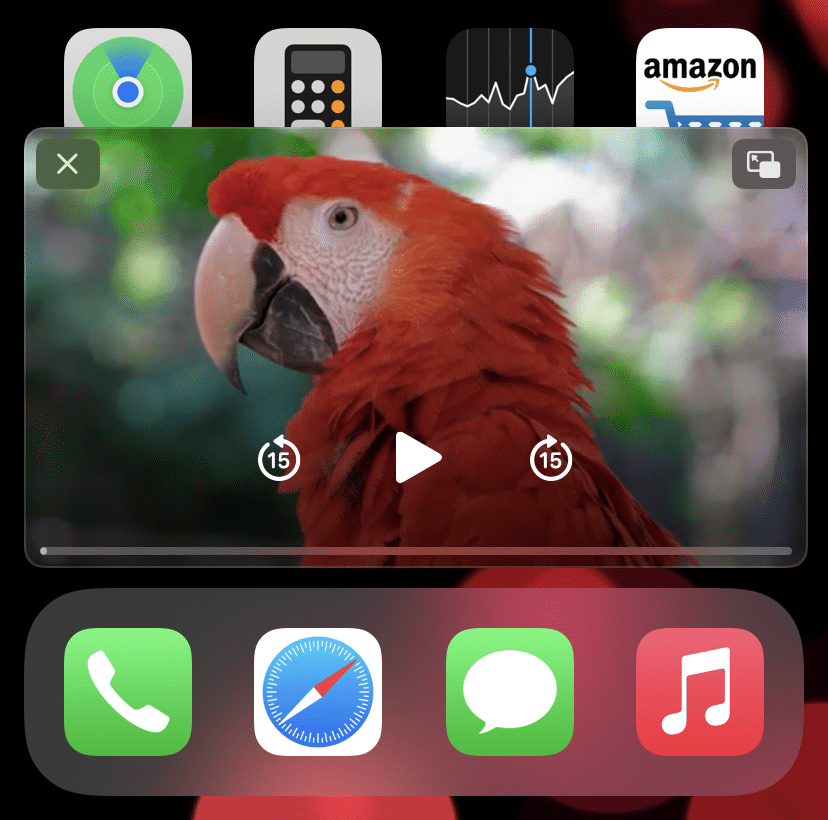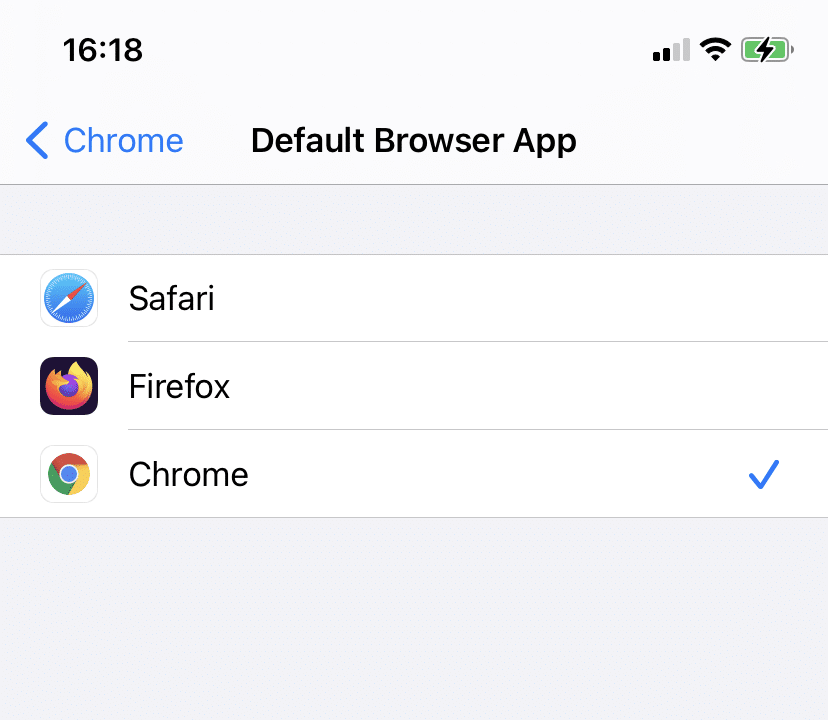- 20+ советов по использованию iPhone 12 и iPhone 12 Pro
- 1. Перенос данных со старого iPhone
- 2. Значение иконок 5G
- 3. Режим «Smart Data»
- 4. Ограничение 5G
- 5. MagSafe
- 6. 20 Вт USB-C адаптер питания
- 7. Обновления iOS по 5G
- 8. Звонки FaceTime HD
- 9. Съёмка в темноте
- 10. Снимайте и редактируйте HDR видео
- 11. 4K HDR контент через AirPlay
- 12. Видео Quick Take
- 13. Сканер LiDAR
- 14. Портреты в ночном режиме
- 15. Режим ProRAW
- 16. Кастомизация домашнего экрана
- 17. Режим «картинка в картинке»
- 18. YouTube-видео в 4K
- 19. Зрительный контакт в FaceTime
- 20. Браузер по умолчанию
- 21. Конфиденциальность
- 6 советов по использованию iPhone 12 и iPhone 12 Pro
- 1) Не забывайте о сканере LiDAR
- 2) Используйте зарядку MagSafe
- 3) Обновление iOS по 5G
- 4) Ночные портреты
- 5) Используйте режим Smart Data
- 6) Фото в режиме ProRAW
- 15 способов прокачать iPhone с помощью автоматизаций. Например, оповещение про 80% заряда
- Как настроить автоматизации в «Быстрых командах»
- 1. Активация действий с помощью NFC-меток
- 2. Изменение циферблатов Apple Watch по времени
- 3. Изменение циферблатов Apple Watch по геолокации
- 4. Автоматическое включение режима энергосбережения
- 5. Режим максимальной экономии энергии
- 6. Голосовое оповещение после начала зарядки
- 7. Оповещение про конкретный уровень заряда
- 8. Запуск будильника на колонках через AirPlay
- 9. Активация «Не беспокоить» во время прогулок в парке
- 10. Включение режима «Не беспокоить» в своем автомобиле
- 11. Увеличить текст на экране в своем автомобиле
- 12. Запустить музыку после старта тренировки на часах
- 13. Запуск приложений под голосовое сопровождение
- 14. Понизить точку белого в темное время суток
- 15. Приветственное оповещение дома и в офисе
20+ советов по использованию iPhone 12 и iPhone 12 Pro
Уже купили или планируете покупать себе iPhone 12 или iPhone 12 Pro? Тогда у вас будет самый быстрый смартфон в мире. Он работает на процессоре A14 Bionic, поддерживает связь 5G, у него отличный дисплей Super Retina XDR и много других новых функций.
Обязательно прочитайте советы по использованию iPhone 12 и iPhone 12 Pro, чтобы реализовать всю мощь своего нового смартфона.
1. Перенос данных со старого iPhone
Если раньше вы пользовались iPhone, то первым делом вам нужно перенести свои данные на новый смартфон. Благодаря этому вам не придётся настраивать свой iPhone 12 или iPhone 12 Pro с нуля.
Перенести данные можно с помощью iCloud, но есть и более быстрый и удобный способ.
Включив свой iPhone 12, положите его рядом со своим старым iPhone и подключите оба смартфона к источнику питания. На старом iPhone появится экран с инструкциями о том, как перенести данные на новый iPhone. Подробнее читайте в инструкции по ссылке выше.
2. Значение иконок 5G
Линейка iPhone 12 поддерживает 5G. Она обеспечивает очень высокую скорость мобильного интернета. Есть три разных значка в статус-баре: 5G, 5G+ и 5GUW.
5G — доступна обычная сеть 5G
5G+ / 5GUW — доступна сеть 5G с высокой скоростью
3. Режим «Smart Data»
Связь 5G очень быстрая, но она сильно расходует зарядку. Чтобы решить эту проблему, Apple добавила на iPhone 12 и iPhone 12 Pro режим «Smart Data», который отключает связь 5G, когда она не нужна.
К примеру, связь 5G не нужна при пролистывании ленты в Twitter или ВКонтакте. В таких случаях режим будет автоматически переключаться на 4G. Однако, если вы решите скачать фильм, то смартфон переключится на более быструю связь 5G.
Режимом можно управлять через Настройки > Сотовая связь > Голос и данные. Выберите 5G Auto, чтобы включить режим «Smart Data» или 5G On, чтобы его отключить. Во втором случае сеть 5G будет использоваться всегда, когда доступна, и смартфон будет разряжаться быстрее.
4. Ограничение 5G
Вы также можете запретить своему смартфону использовать сеть 5G (не считая просмотра видео онлайн), включив режим энергосбережения. Он включается через Пункт управления или через настройки аккумулятора.
5. MagSafe
В вашем новом iPhone есть коннектор MagSafe. Это набор магнитов в задней панели, к которым крепится новая зарядка и разные аксессуары. Купить аксессуары MagSafe можно в отдельной секции Apple Store.
6. 20 Вт USB-C адаптер питания
В комплекте с iPhone 12 нет адаптера питания для зарядки, но есть кабель Lightning/USB-C для быстрой зарядки. К нему стоит прикупить 20 Вт адаптер питания.
7. Обновления iOS по 5G
Благодаря поддержке 5G обновления iOS теперь можно скачивать через мобильный интернет. Для этого зайдите в настройки сотовой связи и выберите опцию «Allow More Data on 5G».
8. Звонки FaceTime HD
Впервые на iPhone видеозвонки по FaceTime поддерживают 1080p HD. Зайдите в настройки сотовой связи и включите опцию «Allow More Data on 5G», чтобы использовать FaceTime в HD по связи 5G. По Wi-Fi звонки тоже работают.
9. Съёмка в темноте
Пробуйте фотографировать на свой iPhone 12 или iPhone 12 Pro в темноте. Благодаря более широкой диафрагме сверхширокоугольного объектива камера захватывает на 27% больше света. Из-за этого фотографии в темноте получаются намного лучше, чем на iPhone 11.
10. Снимайте и редактируйте HDR видео
iPhone 12 может снимать 10-битное видео Dolby Vision HDR с 30 кадрами в секунду. iPhone 12 Pro способен аж на 60 кадров в секунду. Вы также можете редактировать такие видео на самом iPhone прямо в приложении Фото.
11. 4K HDR контент через AirPlay
Если у вас есть Apple TV 2-го поколения или смарт-телевизор с поддержкой AirPlay 2, то вы можете транслировать контент 4K HDR со своего iPhone 12 или iPhone 12 Pro.
12. Видео Quick Take
Функция Quick Take есть и на других iPhone, но мы не могли её не упомянуть. Вместо того, чтобы в камере переключаться на режим съёмки видео, просто зажмите кнопку фото, чтобы начать записывать видео. Потяните палец вправо, чтобы полностью переключиться на режим съёмки.
13. Сканер LiDAR
На iPhone 12 Pro есть сканер LiDAR, который использует лазеры для измерения расстояния. Благодаря этому дополненная реальность на смартфоне работает гораздо лучше. Обязательно скачайте несколько приложений с дополненной реальности, чтобы испытать возможности смартфона. Кроме того, сканер LiDAR ускоряет автофокусировку в шесть раз, так что съёмка тоже будет лучше.
14. Портреты в ночном режиме
iPhone 12 и iPhone 12 Pro поддерживают съёмку с ночным режимом как для фронтальной, так и для основной камеры. Однако на iPhone 12 Pro вы можете делать портреты с ночным режимом на основную камеру. Это возможно благодаря вышеупомянутому сканеру LiDAR.
15. Режим ProRAW
На iPhone 12 Pro отличная тройная камера с широкоугольным, сверхширокоугольным и телеобъективом. Она делает очень детальные снимки, которые дополняются продвинутой обработкой фотографий.
iPhone 12 Pro также поддерживает новый формат изображений – Apple ProRAW. Он позволяет снимать видео и делать фото в формате RAW без какой-либо обработки, а затем самостоятельно их редактировать.
Пока что формат ProRAW недоступен, но он появится в будущем вместе с каким-то системным обновлением.
16. Кастомизация домашнего экрана
В iOS 14 вы можете кастомизировать свой домашний экран, добавив на него виджеты, скрыв ненужные приложения и т.п. Можете подробнее почитать о том, как кастомизировать домашний экран в iOS 14.
17. Режим «картинка в картинке»
В iOS 14 можно смотреть видео в режиме «картинка в картинке». Когда видео открыто на весь экран, сделайте свайп вверх, и оно появится в небольшой окне на экране. Режим работает в приложениях Apple TV, Hulu и Netflix. Также можно смотреть YouTube-видео в режиме «картинка в картинке».
18. YouTube-видео в 4K
Кстати о YouTube, iOS 14 поддерживает кодек Google VP9. Это значит, что вы можете смотреть видео на YouTube в 4K на своём iPhone 12 с отличным дисплеем Super Retina XDR. Для этого просто выберите разрешение 2160p во время просмотра видео, если оно доступно.
19. Зрительный контакт в FaceTime
Вы можете улучшить звонки по FaceTime, включив опцию зрительный контакт. Благодаря этой функции собеседнику будет казаться, чтоб вы смотрите прямо на него, а не на экран своего смартфона. Включается функция в настройках FaceTime.
20. Браузер по умолчанию
В iOS 14 добавили возможность менять браузер и почтовый клиент по умолчанию. Теперь вы можете использовать по умолчанию и сторонние приложения.
Подробнее об этой функции читайте здесь.
21. Конфиденциальность
Используя свой смартфон, не стоит забывать о своей конфиденциальности. К счастью, в iOS 14 много функций, связанных с конфиденциальностью, которые её защитят. Подробнее о них читайте здесь.
Источник
6 советов по использованию iPhone 12 и iPhone 12 Pro
У вас новый Айфон? Тогда читайте.
Приобрели новенький iPhone 12 или iPhone 12 Pro? Что же, нужно наслаждаться им на все 100%. Благо у последних айфонов есть некоторые эксклюзивные фишки, о которых многие их владельцы даже не догадываются.
1) Не забывайте о сканере LiDAR
У вас iPhone 12 Pro? Тогда вам повезло. У этого смартфона есть лазерный дальномер LiDAR. AR-приложения с ним работают куда лучше. Вдобавок, благодаря Лидару при съемке автофокусировка стала быстрее аж в 6 раз!
2) Используйте зарядку MagSafe
У новых айфонов имеется коннектор MagSafe. Они используется для магнитной беспроводной зарядки. Удобно и быстро. А еще аксессуары стильно выглядят.
3) Обновление iOS по 5G
Живете не в России (где 5G, как известно, нет), а там, где сети 5G полностью функционируют? Тогда вы сможете обновлять iOS через пятое поколения мобильных сетей буквально мгновенно. Для этого в настройках сотовой связи выберете «Allow More Data on 5G». Всё!
4) Ночные портреты
Новенькие айфоны позволяют использовать портретный режим при ночной съемке. А iPhone 12 Pro умеет фотографировать портреты также и на тыльную камеру ночью. Все благодаря Лидару.
5) Используйте режим Smart Data
Да, скорость 5G феноменальна. Но расход зарядки также при ее включении быстрый. Не забудьте включить режим Smart Data. Тогда ваш айфон сам решит, когда использовать 5G, а когда простую 4G. Так, при изучении страниц в браузере обычно используется 4G, а, когда вы решаете скачать большой файл, напротив, 5G.
6) Фото в режиме ProRAW
О том, насколько крутой режим ProRAW, мы вам уже рассказывали. И показывали. Не забывайте его включать, когда хотите сделать по-настоящему запоминающийся кадр. И, да, эта фишка эксклюзивна для iPhone 12 Pro и 12 Pro Max.
Источник
15 способов прокачать iPhone с помощью автоматизаций. Например, оповещение про 80% заряда
Чем «Автоматизации» отличаются от обычных «Быстрых команд»? Для активации подобных скриптов используются конкретные триггеры, которые определяются заранее. Никакие дополнительные действия от пользователей не требуются, и в этом прелесть решения.
С помощью автоматизаций получится донастроить iPhone и iPad . Они же дадут возможность реализовать несколько действительно полезных сценариев, упрощающих взаимодействие со своим гаджетом. Всему этому и посвящена данная статья.
Как настроить автоматизации в «Быстрых командах»
Каждая автоматизация в «Быстрых командах» состоит из пары частей. С одной стороны, находится триггер, который предназначен для активации. С другой стороны, расположена одна конкретная или целый скрипт из действий. Вот как это настроить:
❶ Откройте «Быстрые команды».
❷ Перейдите в раздел «Автоматизация».
❸ Выберите возможность «Создать автоматизацию для себя» (либо ⊕ в верхнем правом углу, если другие автоматизации уже используются).
❹ Определите триггер, который будет запускать скрипт — вариантов предостаточно: от времени суток до подключения зарядного устройства.
❺ Если нужно, задайте перечень дополнительных параметров для триггера.
❻ Нажмите на кнопку «Добавить действие» и выберите одно или несколько из внушительного перечня, который предлагает приложение (в данном случае для выбора проще всего использовать поисковую строку ).
❼ На финальном этапе создания автоматизации переведите в неактивное положение переключатель «Спрашивать до запуска», чтобы созданная автоматизация работала на 100% без вашего участия.
После создания автоматизации вы сможете временно выключать ее, если в этом будет необходимость. Для этого нажмите на любую из них и переведите в неактивное положение переключать «Вкл. этой автоматизации». Обратное действие сделает их снова активными.
В примерах использования автоматизаций далее я буду указывать два основных пункта: «Триггер» и «Действия». Это поможет вам повторить их на своем iPhone или iPad . К сожалению, делиться ими по ссылке, как в случае с обычными «Быстрыми командами», нельзя .
1. Активация действий с помощью NFC-меток
- Триггеры: NFC
- Действия: к примеру, «Воспроизвести музыку»
Если у вас iPhone X и выше, вы можете использовать NFC не только для Apple Pay . Подходящая метка, приложенная к задней части смартфона может стать еще и отличным триггером для любых задач. К примеру, для запуска конкретного плейлиста на рабочем месте.
Чтобы воспользоваться этой возможностью, вам даже не придется покупать специальную NFC-метку. На ее роль подойдет и старая банковская карта с поддержкой бесконтактной оплаты. Если завалялось пару таких, каждую получится привязать к автоматизации.
2. Изменение циферблатов Apple Watch по времени
- Триггеры: «Время суток»
- Действия: «Задать циферблат»
Предлагаю использовать эту автоматизацию хотя бы для того, чтобы разнообразить внешний вид своих Apple Watch . К примеру, можно просто менять цвет циферблатов X-Large. Утром синий, днем белый, вечером красный. Интересно, не так ли?
Конечно, число подобных изменений должно равняться количеству автоматизаций. Иначе указанных циферблат будет установлен единоразово, и продолжения у данного процесса попросту не будет. Тем не менее, у вас вряд ли возникнут проблемы с этим.
3. Изменение циферблатов Apple Watch по геолокации
- Триггеры: «Прибытие» или «Убытие»
- Действия: «Задать циферблат»
Вариантов для использования данной автоматизации предостаточно. К примеру, если вы регулярно посещаете спортзал и используете для контроля своей активности внутри него определенный циферблат Apple Watch , есть смысл устанавливать его автоматически.
Да, если используете для этого действий триггер «Прибытие», то логично будет также отменить его с помощью «Убытия». Это поможет вернуть стандартный циферблат на экран Apple Watch , когда выходите из спортивного зала.
4. Автоматическое включение режима энергосбережения
- Триггеры: «Уровень заряда»
- Действия: «Вкл./выкл. режим энергосбережения»
Когда уровень заряда вашего iPhone достигает 20%, он впервые предлагает вам активировать режим энергосбережения. Это действие нужно подтвердить вручную: тогда мобильное устройство ограничит свою активность, чтобы растянуть остаток своей автономности.
Тем не менее, вы также можете делать это автоматически при любом уровне заряда. Для этого достаточно лишь настроить соответствующую команду. Кстати, обратную делать не придется: гаджет отключить режим после «дозаправки».
5. Режим максимальной экономии энергии
- Триггеры: «Энергосбережение»
- Действия: «Вкл./выкл. Wi-Fi », «Вкл./выкл. сотовые данные», «Вкл./выкл. Bluetooth »
Режим «Энергосбережение» доступен только на iPhone . Он обрезает фоновую активность гаджета, чтобы при минимальной уровне заряда он проработал как можно дольше. Тем не менее, уровень ограничений также получится расширить, чтобы повысить эффективность затеи.
У вас, к примеру, есть возможность отключить Wi-Fi , сотовые данные, Bluetooth . Без них гаджет определенно сможет проработать дольше. Тем не менее, вы сохраните возможность принимать голосовые вызовы и звонить.
6. Голосовое оповещение после начала зарядки
- Триггеры: «Зарядное устройство»
- Действия: «Произнести»
Действие «Произнести» предполагает введение фразы, которая будет проговариваться после заданного события — например, подключения зарядки. Подойдут слова «Начало зарядки» или нечто подобное. Тут уж, на что у вас фантазии в итоге хватит.
Для чего это нужно? Чтобы убедиться, что зарядка началась. Это особенно важно, если вы используете не самый качественный кабель, который не всегда корректно работает. Да, это также полезно вместе с беспроводной зарядкой: получится убедиться, что правильно положили гаджет на станцию.
7. Оповещение про конкретный уровень заряда
- Триггеры: «Уровень заряда»
- Действия: «Произнести»
Аккумулятор iPhone не любит крайностей. Если регулярно заряжать его до 100%, а потом разряжать в ноль, его эффективная емкость существенно сократится уже через год–два интенсивного использования. Но как проконтролировать этот процесс?
Для этого можно использовать очередную автоматизацию. К примеру, можно научить iPhone уведомлять вас о том, что он заряжен до безопасных 80%, голосом. Это даст возможность вовремя отключить гаджет от сети в тот самый момент.
8. Запуск будильника на колонках через AirPlay
- Триггеры: «Время суток»
- Действия: «Задать место воспроизведения» и «Воспроизвести музыку»
С помощью автоматизаций в «Быстрых командах» вы, в том числе, можете настроить любопытный кастомный будильник с любым необходимым повторением. Можно выбрать возможность подключения iPhone к активной колонке через AirPlay, а потом запустить там музыку.
Единственное, может понадобиться заложить небольшую временную паузу на момент подключения. Тем не менее, здесь я не стану углубляться в данный момент. Думаю, у вас не будет проблем с экспериментами в данном направлении.
9. Активация «Не беспокоить» во время прогулок в парке
- Триггеры: «Прибытие» или «Убытие»
- Действия: «Вкл./выкл. режим «Не беспокоить»
Не так давно в разговоре со своим соседом выяснил, что он практикует часы цифрового детокса: два или три раза в неделю. В это время он идет пешком в парк, устанавливает на iPhone режим «Не беспокоить» и вообще не берет в руки какие-либо гаджеты определенное время.
Говорит, что таким образом может в полной мере погрузится в свои мысли, чтобы проработать в голове какие-то новые идеи и, возможно, подготовить почву к их реализации в жизнь. Да, я помог ему настроить автоматизацию для данной задачи.
10. Включение режима «Не беспокоить» в своем автомобиле
- Триггеры: Wi-Fi
- Действия: «Вкл./выкл. режим «Не беспокоить»
В iOS и без того есть режим «Не беспокоить водителя». Он автоматически определяет, что вы сели в автомобиль и активирует соответствующую возможность, чтобы вы не отвлекались от дороги. Тем не менее, я доволен им не в полной мере.
Дело в том, что он у меня часто включается, когда я наждусь не в своем авто. Именно поэтому я настроил активацию «Не беспокоить» при подключении к Wi-Fi , который для связи с собой раздает мой видеорегистратор на лобовом стекле. Оказалось удобно.
11. Увеличить текст на экране в своем автомобиле
- Триггеры: Wi-Fi
- Действия: «Настроить размер текста»
Кстати, при подключении к Wi-Fi видеорегистратора сам я так же использую увеличение текста на экране iPhone . Гаджет всегда находится на магнитном креплении в центральной части торпеды, и с не самым лучшим зрением издали становится комфортнее.
Единственное, с отменой данной автоматизации пока не решил как быть. В «Быстрых командах» нет триггера на отключение от Wi-Fi , поэтому пока что приходится пользоваться ручным переключателем, который расположен в «Пункте управления».
12. Запустить музыку после старта тренировки на часах
- Триггеры: «Тренировка с Apple Watch »
- Действия: «Задать место воспроизведения» и «Воспроизвести музыку»
Еще один интересный сценарий использования автоматизаций, который предполагает старт воспроизведения музыки в наушниках после запуска любой тренировки на Apple Watch . Для этого лишь нужно, чтобы они были активны и подключены к iPhone .
В данном случае, вероятно, так же придется добавлять задержку между первой и второй командой. Это зависит от того, насколько быстро может произойти соединение iPhone и наушников, которые вы используете.
13. Запуск приложений под голосовое сопровождение
- Триггеры: «Приложение»
- Действия: «Произнести»
С помощью автоматизаций можно добавить любопытный комментарий, который каждый раз будет произноситься при запуске определенного приложения. Практическую пользу найти в этом случае получится вряд ли, но забавы ради — самое то.
Более того, с помощью подобного решения можно создать голосовое напоминание сделать что либо в конкретном приложении при его запуске. Это, возможно, поможет создать необходимую привычку или просто не забыть что-то единоразово.
14. Понизить точку белого в темное время суток
- Триггеры: «Время суток»
- Действия: «Точка белого»
Можно создать автоматизацию для активации возможности понижения точки белого в темное время суток. Вместе с ночным режимом это должно крайне положительно сказаться на вопросе напряжения зрительной системы. Глаза скажут спасибо.
Можно включать понижение точки белого после заката и выключать после восхода. Лично мне использование данной функции кажется максимально удобным, практичным и в принципе оправданным. Рекомендую попробовать.
15. Приветственное оповещение дома и в офисе
- Триггеры: Wi-Fi
- Действия: «Произнести»
В конце концов, вы можете настроить приветственное сообщение, которое будет произносится после подключения к конкретному Wi-Fi . К примеру, когда iPhone коннектится к домашнему, он может говорить «Добро пожаловать домой!».
Таким же образом можно контролировать, к какой именно сети Wi-Fi решил подключиться iPhone . К примеру, в моем офисе три разных сети, которые отличаются по скорости и безопасности. Хорошо бы знать, какая используется в данный момент.
👍 Прокачивай айфон не только командами, но и красивыми чехлами:
▪️ Слева пластиковый Guess — 2 990 руб.
▪️ В центре кевларовый Pitaka — 5 990 руб.
▪️ Справа силиконовый Apple — 4 990 руб.
Источник