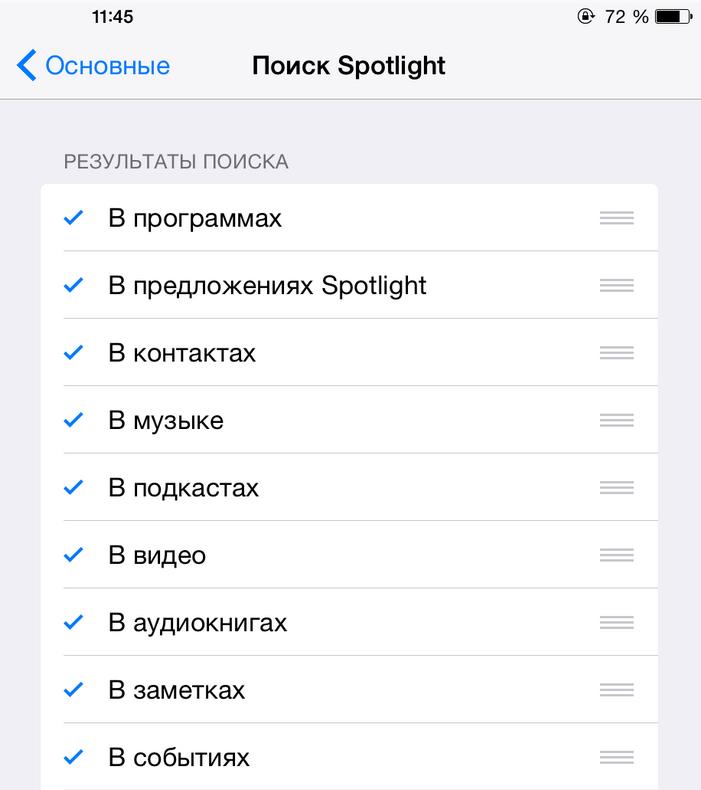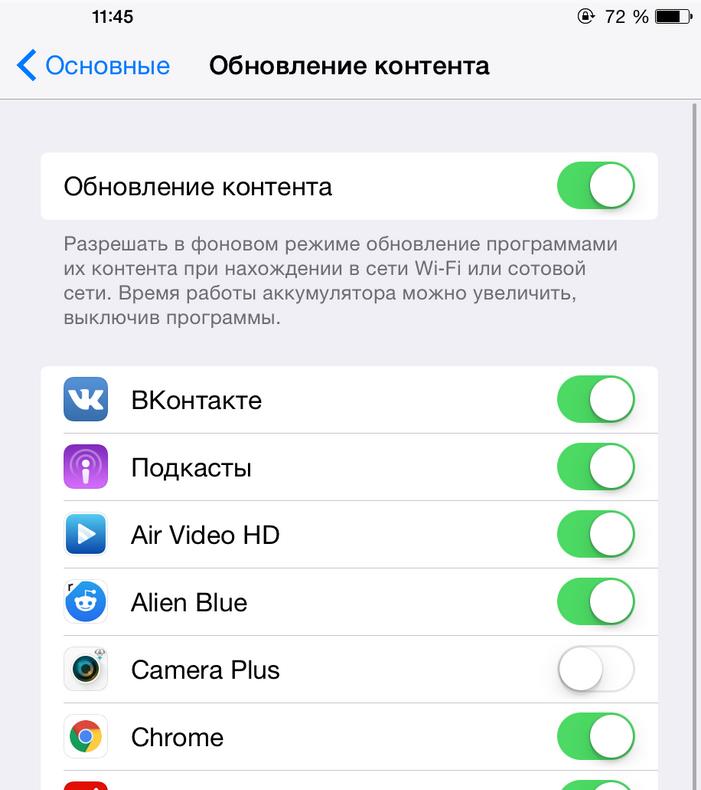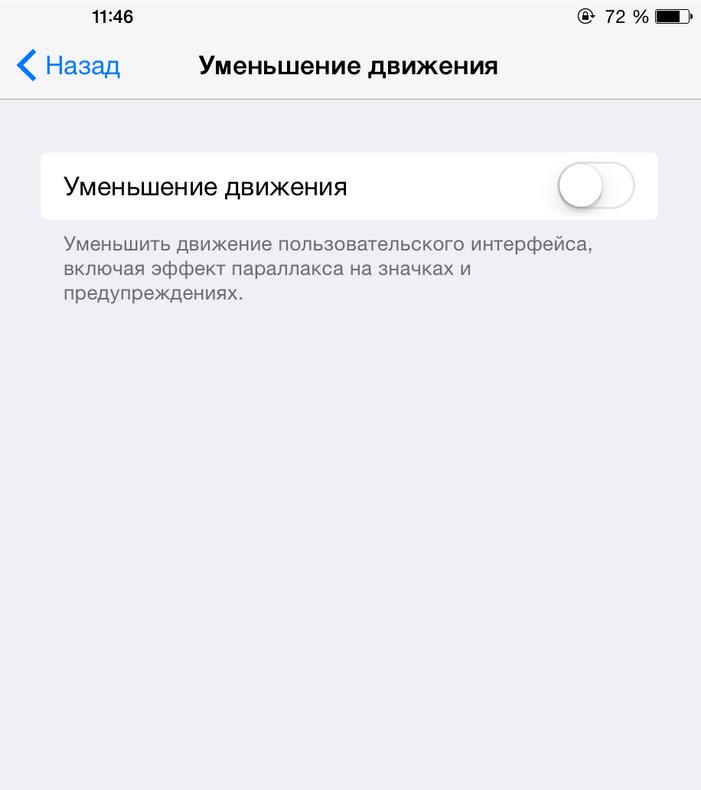- Почему тормозит Айпад и как его ускорить при медленной работе
- Причины медленной работы iPad
- Модель устарела
- Системная или программная проблема
- Механическое повреждение
- Как ускорить Айпад
- Перезагрузка
- Уменьшение движения
- Автоматическое обновление
- Деактивация Siri
- Очистить кэш
- Отключение дополнительных функций
- Сброс до заводских настроек
- Как ускорить iPad mini первого поколения и убить тормоза
- Уменьшение движения
- Изменение настроек контрастности
- Удаление неиспользуемых приложений
- Отключение Siri
- Отключение Spotlight
- Отключение обновления контента
- Отключение служб геолокации
- Как заставить iPad работать намного быстрее?
- 1. Нужно сбросить все настройки, то есть все будет удалено.
- 2. Отключить поиск Spotlight в iPad
- 3. Фоновое обновление данных
- 4. Отключите анимацию
- 5. Ненужные данные удалите
Почему тормозит Айпад и как его ускорить при медленной работе
Планшетные компьютеры от Apple известны своим качеством и долговечностью, но даже они могут начать лагать, тупить, тормозить, зависать и всячески портить впечатления от эксплуатации мобильного устройства.
Данная проблема общая и довольно широкая, поэтому здесь есть что обсудить. В частности, разобрать, почему тормозит Айпад и что поможет ускорить его работу.
Причины медленной работы iPad
Итак, почему тормозит iPad? В большинстве случаев неприятность подобного характера возникает плавно и со временем, без каких-либо программных, системных или аппаратных причин.
Модель устарела
Чаще всего вопрос “Что делать?” задают владельцы устаревших мобильных устройств. Но я подчеркну, что нормально, когда старый планшетный компьютер начинает работать хуже со временем, особенно если с момента его покупки прошло несколько лет.
Дело не только в том, что внутренние составляющие попросту изнашиваются, но и в том, что время идет.
Сайты, приложения, функции и прочие детали улучшаются, ведь моду диктуют новые флагманы, а не старые Айпады.
Из-за этого они могут как не справляться с какими-то новыми фичами в плане работоспособности (просто не хватает мощности), либо быть не оптимизированными под общие нововведения.
Системная или программная проблема
С iPad это бывает значительно реже, нежели с мобильными устройствами под управлением операционной системы Android, но замедление скорости работы может быть вызвано программной или системной проблемой.
Например, слишком большой объем кэш-памяти, бета версия операционной системы, плохая оптимизация какого-либо приложения и т.д.
Решать проблемы программного и системного характера можно в домашних условиях. Все способы того, как ускорить iPad, перечисленные в статье чуть ниже, связаны именно с подобными неисправностями.
Механическое повреждение
Самый серьезный вид неполадки, который можно исправить исключительно в хорошем сервисном центре. Понять, что дело в аппаратной поломке, может только сам пользователь.
Например, если зависания и заметное уменьшение скорости работы произошли после того как девайс уронили в воду или сильно ударили чем-то твердым, то причина точно в механическом повреждении.
Аппаратную причину торможения Айпада невозможно диагностировать и решить в домашних условиях. Даже если вы умеете разбирать Айпад, то придется искать, где купить замену сломанной детали. В общем, это того не стоит.
Обратитесь в квалифицированный сервисный центр, либо вообще перестаньте пользоваться планшетником, если это старый или сильно разбитый аппарат, ремонт которого обойдется слишком дорого.
Как ускорить Айпад
Перейду к самой главной части материала. Далее я перечислил простые способы ускорения медленной работы Айпада.
Советую пользоваться ими в порядке, указанном мной, и каждый раз тестировать планшетный компьютер. Если что-то окажет достаточный положительный эффект, переходить к следующим пунктам необязательно.
Ближе к концу находятся сложные методы, чтобы ускорить iPad.
Перезагрузка
Самый стандартный и самый действенный совет. Перезагрузите мобильное устройство, и это уже решит большую часть возможных неполадок.
Как перезагрузить Айпад:
- Если у вас модель с кнопкой “Домой”, нажать и удерживать кнопку выключения, а затем свайпнуть по надписи.
- Если у вас новая модель без кнопки на лицевой стороне, надо нажать и удерживать кнопку уменьшения громкости и кнопку включения. Далее свайпнуть по надписи “Выключить”.
- Все аппараты включаются одинаково — надо удерживать клавишу активации.
Уменьшение движения
Фишка мобильных устройств от Apple, благодаря которой возникает ощущение объемности рабочего стола и в некоторых других окнах.
Она потребляет небольшую часть производительности, поэтому стоит деактивировать косметическую функцию, если девайс работает медленно.
Как выключить опцию “Уменьшение движения”:
- Перейти в Настройки.
- Открыть раздел “Основные”.
- Нажать на вкладку “Универсальный доступ”.
- Переместить ползунок напротив надписи “Уменьшение движения”
в выключенное положение.
Автоматическое обновление
Когда приложения и операционная система автоматически обновляются, это потребляет не только интернет-трафик, но и ресурсы производительности.
Что нужно сделать для отключения обновлений контента:
- Перейти в Настройки.
- Открыть раздел “App Store”.
- В блоке “Автоматическое обновление” переместить оба ползунка в выключенное положение.
Деактивация Siri
Голосовой помощник потребляет немалую часть производительности, особенно если включено автоматическое распознавание команд. Если вы редко пользуетесь Сири, рекомендую ее деактивировать.
Отключение функции Siri:
- Перейти в Настройки.
- Открыть раздел “Общие”.
- Перейти в “Siri и Поиск”.
- Переключить первые три ползунка сверху в выключенное положение.
Очистить кэш
Кэш-память является временной и хранит в себе файлы для ускорения работы. Иногда кэш слишком сильно заполняется, из-за чего скорость работы устройства снижается.
Инструкция по очистке кеша:
- Перейти в Настройки.
- Открыть пункт “Safari”.
- Нажать на надпись “Очистить историю и данные сайтов”.
- Отобразится запрос. Нажать на “Очистить”.
Естественно, удалять кэш в Сафари стоит только в случае, если вы пользуетесь этим браузером. Если используете другой браузер, очистите кэш в нем.
Отключение дополнительных функций
Еще можно отказаться от необязательных функций, например, отключив оповещения и службы местоположения GPS.
GPS отключается следующим образом:
- Перейти в Настройки.
- Открыть раздел “Приватность и конфиденциальность”.
- Нажать на “Службы геолокации”.
- Переместить ползунок в отключенное положение.
Уведомления отключаются в каждом приложении отдельно:
- Перейти в Настройки.
- Открыть блок “Уведомления”.
- Нажать на название приложения.
- Выключить оповещения.
Сброс до заводских настроек
Самый кардинальный, но очень эффективный метод. Сброс настроек при медленной работе iPad позволит полностью обнулить программную и системную составляющую гаджета, но все пользовательские данные, не сохраненные в резервной копии, будут утеряны.
Для сброса надо:
- Перейти в Настройки.
- Открыть блок “Основные”.
- Нажать на “Перенос и сброс”.
- Выбрать “Сбросить все настройки”.
- Подтвердить действие.
Если после сброса тормозит Айпад, то причина не системная и не программная.
Источник
Как ускорить iPad mini первого поколения и убить тормоза
До сих пор использую iPad mini первого поколения. Хватает абсолютно всего.
Но есть ряд минусов, с которыми можно столкнуться:
- низкая производительность – достаточно медленная работа приложений, в том числе стоковых, таких как Safari, Mail, Podcasts, iCloud Drive, iBooks;
- плохая работа аккумулятора;
- конструкционная особенность – не знаю, как и почему, но со временем под экран моего iPad mini пролезла пыль, сам iPad все время носился в оригинальном чехле и был в пленке; думаю, что это относится в конструкционной особенности самого iPad; такое замечал в том числе и на iPad 2;
- проблемы с отрисовкой интерфейса – при блокировке/разблокировке видны искажения интерфейса, начиная с «размазывания» изображений рядом с надписью “Slide to unlock” и заканчивая «просветом» предыдущего экрана на новом окне;
- ну и, пожалуй, самый главный минус – отсутствие iOS версии выше 9.3.5, что влечет за собой неподдерживаемость последних приложений и нехватку новых функций, предусмотренных в актуальных прошивках.
Так вот, хочу поделиться рядом способов для устранения проблем с производительностью, часть из которых описана выше.
Уменьшение движения
Отключение анимации интерфейса – “Настройки” – “Основные” – “Универсальный доступ” – “Уменьшение движения”, это немного поможет ускорить запуск приложений и уменьшит частоту появления тормозов интерфейса.
Изменение настроек контрастности
– “Настройки” – “Основные” – “Универсальный доступ” – “Увеличение контраста” – данный способ сохранит заряд и слегка увеличит производительность, а так же ускорит анимацию открытия всех “шторок”.
Удаление неиспользуемых приложений
Как показывала практика, чем больше нагромождаешь iPad приложениями, тем ниже будет его производительность. Настоятельно не рекомендую хранить на планшете проги, которые не используются вовсе.
Отключение Siri
Отключение Siri – “Настройки” – “Основные” – “Siri” – также поможет для сохранения заряда устройства и слегка увеличит производительность.
Отключение Spotlight
Настройки” – “Поиск Spotlight” – далее вырубаем все тумблеры.
Отключение обновления контента
Настройки” – “Основные” – “Обновление контента” – далее вырубаем все тумблеры.
Отключение служб геолокации

Источник
Как заставить iPad работать намного быстрее?
Если у Вас планшет iPad второго или третьего поколения, то Вы скорей всего уже успели заметить то, что устройство работает намного медленнее: сторонние приложения открываются намного дольше, экран медленнее реагирует на прикосновение. Конечно же, хочется, чтобы устройство работало быстрее, так как это уже не тот гаджет, которым он был давно. Может быть, планшет стал работать медленнее после обновления программного обеспечения до версии iOS 7 или iOS 8. Для Вас, дорогие читатели, мы собрали список самых распространенных проблем после обновления программного обеспечения:
1. Временно отключается и пропадает Интернет-соединение, хоть 3G, хоть Wi-Fi.
2. Батарейка садится намного быстрее.
3. Вы замечаете то, что устройство греется.
4. Копирование и вставка любой информации перестает работать, какие-то непонятные проблемы с буфером обмена.
5. Появляются непонятные вылеты.
Простая переустановка и удаление приложений могут не помочь. Мы также можем посоветовать Вам попробовать сделать следующие простые манипуляции:
1. Нужно сбросить все настройки, то есть все будет удалено.
Как это сделать? Для сброса всех настроек на iPad необходимо зайти в приложение «Настройка», далее выберите Основные настройки-Сброс-Сбросить все настройки. После сброса настроек Вы увидите производительность Вашего устройства увеличиться.
2. Отключить поиск Spotlight в iPad
Что такое Spotlight? Spotlight представляет собой приложение, которое занимается построением индексов и файлов в фоновом и независимом режиме. В новой версии iOS 8 это фоновое приложение постоянно лезет в глобальную сеть Интернет, чтобы передавать и обновлять информацию. Данная процедура может занимать много времени, а также оперативной памяти на Вашем устройстве. Мы бы рекомендовали Вам отключить Spotlight, для этого зайдите в Настройки-Основные-Поиск Spotlight и отключите источники, можно отключать не все.
3. Фоновое обновление данных
Когда вышла версия iOS 7, то программисты компании Apple внесли целый ряд изменений в систему обновлений, обновлять свои данные можно в фоновом режиме, и не зависимо от того, какие у Вас запущены приложения на устройстве, понятно, что это дает нагрузку на ЦП устройства, а также на Интернет соединение. Чтобы отключить данную функцию, необходимо сделать следующее: зайдите в Настройки-Основные-Обновление контента и отключите первый пункт.
4. Отключите анимацию
Конечно, все любят анимацию, но нужно понимать, что данная функция грузит центральный процессор устройства iPad. Мы рекомендуем отключить эту функцию. Зайдите в Настройки-Основные-Универсальный доступ-Уменьшение движения и отключите.
5. Ненужные данные удалите
Если у Вас есть много данных на планшете, то соответственно сторонним приложениям может не хватать дискового пространства для нормальной работы, приложения могут вылетать, давать сбои. Вы можете легко и просто посмотреть, сколько свободного места, и какие приложения сколько места занимают на Вашем устройстве iPad. Нужно будет зайти в Настройки-Основные-Статистика-Хранилища. В данном меню посмотрите список и что Вам не нужно, удалите.
Мы надеемся на то, что данная информация сделает Ваше устройство iPad намного быстрее.
Источник