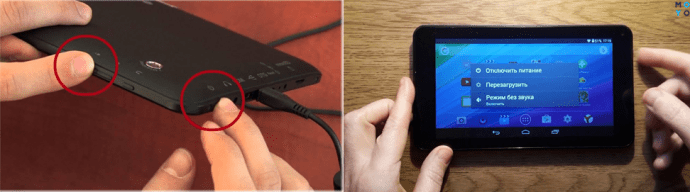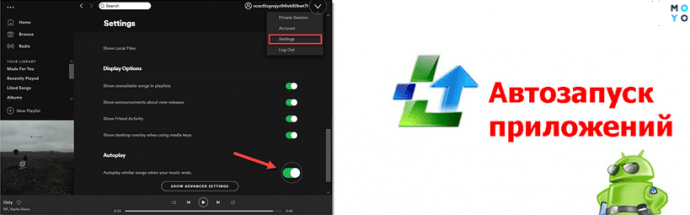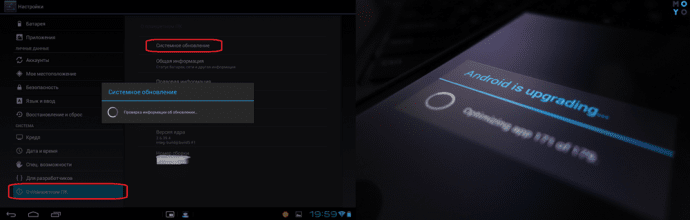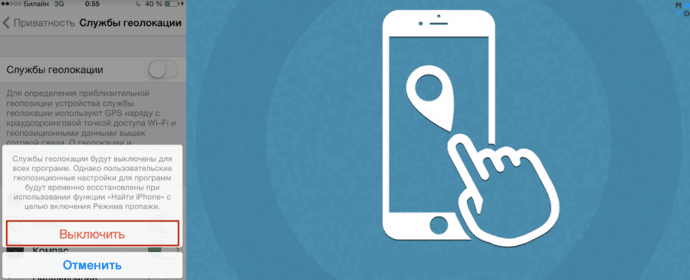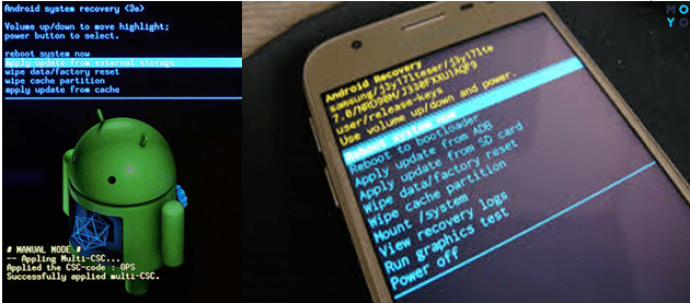- Как ускорить планшет, если он медленно работает
- Режим энергосбережения
- Ускорение GPU
- Отключение анимации
- Удаление и хранение приложений
- Автообновление приложений
- Отключение синхронизации
- Замена карты памяти
- Очистка системы от мусора
- Перепрошивка
- Оптимизация андроид: как ускорить и оптимизировать работу устройства
- Используем «Режим разработчика»
- Обновляем Android
- Используем Clean Master или любой другой мастер очистки андроид
- Сбрасываем настройки
- Используем флеш-память
- Удаляем визуальные эффекты: виджеты и «живые» обои
- Удаляем ненужные программы
- Топ-10 способов, как ускорить работу планшета
- Как ускорить работу планшета
- Перезагрузка
- Удаление неиспользуемых программ
- Схема питания
- Очистка кеша
- Отключение автозапуска
- Отключение обновлений
- Отключение анимации
- Обновление прошивки и ПО
- Типы прошивки
- Способы обновления системы
- Деактивация функции GPS
- Откат системы, если ничего не помогло
- Приложения из маркета для ускорения работы
Как ускорить планшет, если он медленно работает
Планшет — это портативный компьютер, который может работать круглосуточно без перезагрузки. Со временем в нем скапливается все больше мелких ошибок, приложения набирают вес, кэш и заполняют ОЗУ. В итоге устройство начинает тормозить. Это еще не повод покупать новый планшет — его можно ускорить.
Режим энергосбережения
Режим необходим, чтобы планшет дольше продержал заряд батареи в критической ситуации. Энергосбережение урезает скорость работы процессора и убирает фоновые процессы. Для улучшения работоспособности требуется перевести устройство в режим «Производительности» — все ограничения убираются, но аккумулятор садится быстрее.
Перед тем, как ускорить работу планшета, нужно отключить режим экономии энергии:
- Открыть «Настройки».
- Следующие шаги могут отличаться в зависимости от модели устройства: «Батарея» — «Энергосбережение» — «Отключить» или «Питание» — «Режим электропитания».
В режиме нормальной или повышенной производительности (доступен не на всех планшетах) устройство будет работать быстрее.
Ускорение GPU
Функция доступна только для планшетов с версией ОС Андроид 4.0 и выше. Пользователь должен перейти в настройки, затем:
- «Для разработчиков» (если пункта нет, то нужно пролистать до пункта «О планшете», открыть раздел и несколько раз кликнуть на «Номер сборки»).
- Поставить галочку рядом с «Ускорение при помощи GPU».
Ускорение помогает настроить графический процессор, чтобы он выдавал максимальную частоту и повысил общую производительность системы — особенно в играх (режим несовместим с некоторыми приложениями).
Важно! В некоторых планшетах не предусмотрено ускорение графического процессора — в них разработчик изначально настроил оптимальные значения.
Отключение анимации
В том же меню для разработчиков:
- Найти строки «Рисование» — «Анимация окна», «Анимация перехода» и «Скорость анимации».
- Все тумблеры перевести в «Отключено».
На планшете не будет приятных переходов, но визуально он начнет работать быстрее.
Удаление и хранение приложений
Приложения занимают оперативную и внутреннюю память устройства. Некоторые из них постоянно работают в фоновом режиме, замедляя скорость.
Для ускорения планшета нужно удалить все ненужные программы.
Автообновление приложений
Разработчики постоянно дорабатывают свои продукты. Обновления утяжеляют приложения, что сказывается на производительности планшета.
- Открыть Play Market.
- Перейти в настройки и снять галочку с «Обновлять автоматически» и «Уведомления.
Можно поставить галочку рядом с «Обновление только через Wi-Fi» — это экономит мобильный интернет и повышает время работы батареи.
Отключение синхронизации
Синхронизация работает в фоновом режиме и нагружает процессор. Ее можно отключить:
- Открыть «Настройки».
- Перейти в «Пользователи и аккаунты» — выбрать нужный, если профилей несколько.
- Кликнуть по «Синхронизовать аккаунты».
- Отключить автоматическую синхронизацию для конкретных программ.
Замена карты памяти
Некоторые новые модели планшетов не предусматривают разъем для карты памяти. Это обосновывается тем, что считывание данных со стороннего носителя происходит медленнее, чем со внутреннего. Скорость обработки информации зависит от класса MicroSD. Для ускорения системы достаточно сменить карту памяти на более новую и быструю (8 или 10).
Очистка системы от мусора
Мусор постоянно скапливается планшете. Это кэш программ и браузера. Для его очистки нужно:
- Зайти в «Настройки».
- Открыть «Приложения», потом «Управление приложениями».
- Нажать на конкретную программу — откроется меню, где выбрать «Очистить кэш».
Также существуют приложения, например, Clean Master, которые автоматически очищают мусор с планшета.
Перепрошивка
Разные версии прошивок могут похвастаться разными показателями оптимизации. Более новые ОС работают быстрее. Однако не всегда на устройство автоматически приходит последняя версия ПО — ее приходится менять вручную. Также пользователь может выбрать авторскую сборку, которая может отличаться от заводской.
Важно! Перепрошивка — это сложный процесс, и он может закончиться плохо для телефона, если за дело берется неумелый мастер. Рекомендуется отнести телефон в сервис.
Вначале попробуйте зайти в «Настройки» — «Обновления», чтобы проверить, не пришло ли автоматическое обновление ОС. Также рекомендуется перед тем, как ускорить планшет, вернуть его к заводским настройкам. Это сильно облегчит работу системы, а, значит, и скорость.
Производительность планшета можно повысить, если следовать инструкциям. При правильном подходе устройство начнет работать, как новое.
Подпишись на Техносовет в социальных сетях, чтобы ничего не пропустить:
Источник
Оптимизация андроид: как ускорить и оптимизировать работу устройства
Если быстродействие вашего мобильного устройства снизилось, не спешите покупать новый девайс. Оптимизация андроид позволит увеличить его производительность. Мы предложим вам несколько эффективных вариантов решения проблемы и поделимся простыми советами. Следуя им, вы избежите снижения быстродействия своего мобильного гаджета в будущем.
Одни способы предполагают изменение настроек и параметров, другие — использование сторонних программ, третьи — следование незатейливым рекомендациям, а четвертые — обычную чистку. Лучше всего наводить порядок комплексно. Только так можно вернуть устройству «заводскую» производительность и использовать все преимущества операционной системы андроид вашего смартфона или планшета.
Используем «Режим разработчика»
Этот пункт можно найти в Меню девайса. Если вы его там не обнаружили, включите режим, используя простой алгоритм. Для того чтобы его активировать, перейдите в «Настройки», а затем в раздел «Об устройстве» (о смартфоне, планшете). Найдите пункт «Номер сборки» и щелкните по нему 7-10 (!) раз. Режим, предназначенный для более гибких настроек, включен!
В «инженерном» меню нас интересуют три пункта. Во-первых, мы должны активировать «Принудительную визуализацию». Это ускорит работу графического процессора и снимет нагрузку с основного. Во-вторых, мы активируем пункт «Отключение аппаратного наложения». В-третьих, снизим количество «Фоновых процессов» до трех. Это позволит увеличить производительность, но не снизит многозадачность. И последние настройки связаны с анимацией. Если устройство не может похвастаться мощными характеристиками, лучше всего отключить анимацию. Ничего больше не активируйте в этом режиме, если не обладаете достаточными знаниями!
Это был первый способ оптимизации андроида, в котором мы поменяли настройки. Идем дальше.
Обновляем Android
Менять прошивку мобильного устройства важно. И это не прихоть разработчиков, а необходимость. Ведь с каждой новой версией ОС совершенствуется: исправляются проблемы, недочеты, баги. Чтобы проверить актуальность программного обеспечения, откройте «Настройки» и найдите пункт «О телефоне». Далее зайдите на сайт производителя и поищите обновленную версию прошивки.
Используем Clean Master или любой другой мастер очистки андроид
Мастер очистки — отличный инструмент, который по праву считается средством №1 по оптимизации андроид. С помощью бесплатного приложения вы не только «наведете порядок» в мобильном устройстве. Вы повысите безопасность, конфиденциальность данных благодаря антивирусной онлайн защите, сэкономите заряд аккумулятора и значительно ускорите работу операционной системы.
Clean Master чистит девайс от ненужных файлов, удаляет или блокирует уведомления и приложения, освобождает ОЗУ, ускоряет работу. Также он снижает температуру процессора и аккумулятора, экономит энергию, управляет фоновыми процессами. И это неполный перечень функций «мастера очистки»!
Сбрасываем настройки
Если ни очистка с помощью стороннего приложения, ни обновление программного обеспечения ничего не дали, восстановите устройство. Для этого нужно сбросить его настройки до первоначальных — заводских. Этот способ поможет вам не только оптимизировать гаджет, но и выяснить причину снижения производительности. Если вы через время вновь загрузите контент, проще будет установить, что именно привело к замедленной работе телефона или планшета. В любом случае, перегружать устройство информацией не рекомендуется. А если по-другому не выходит, тогда время от времени следует удалять ненужные, устаревшие данные.
Внимание! Перед оптимизацией андроида таким способом не забудьте сделать резервное копирование личной информации!
Используем флеш-память
Купите объемную и высокоскоростную microSD карту, храните на ней основную часть контента, освобождая внутреннюю память устройства. Это отличный вариант для тех пользователей, у кого много игр, приложений, музыки, графики. Ведь чем больше свободной памяти, тем быстрее выполняет задачи программное обеспечение мобильного гаджета. Также старайтесь минимизировать использование менеджеров закачек, например, BitTorrent.
Удаляем визуальные эффекты: виджеты и «живые» обои
Первые всегда активны и работают в фоновом режиме, а вторые не только быстро разряжают аккумулятор, но препятствуют высокой производительности. Да, виджеты помогают нам лучше и проще воспринимать информацию — погоду, новости, пробки и пр. Совсем отказаться от них не получится, но уменьшить их количество очень желательно. Например, включить спутниковую систему навигации или определенные настройки можно через меню. Также и с живыми обоями: радует глаз, но снижает быстродействие телефона.
Удаляем ненужные программы
Чем дольше мы пользуемся мобильным устройством, тем больше приложений хранится в его памяти. При этом часть из них абсолютно не используется. Проведите ревизию и удалите все лишнее — то, во что давно не играете, то, что давно не используете. И даже, если спустя время, понадобится какое-то приложение, его всегда можно загрузить с Play маркета или другого источника.
Итак, оптимизация андроид проведена. Теперь проверьте, насколько эффективно и быстро работает мобильная операционная система. Вы довольны результатом?
Источник
Топ-10 способов, как ускорить работу планшета
Медленно работает домашний планшет? Это поправимо! Ниже — подробный гайд по ускорению гаджета с самыми действенными способами: начиная от перезагрузки и заканчивая пошаговым откатом системы.
Как ускорить работу планшета
Планшет может тормозить по многим причинам. С медленной работой и багами сталкиваются даже владельцы новеньких девайсов. Но не стоит огорчаться, ведь существует много способов, позволяющих вернуть гаджет к нормальному состоянию. Как ускорить работу планшета – ниже.
Перезагрузка
Самый простой и понятный способ ускорения работы системы. Действует не всегда, но часто помогает вернуть к жизни планшет с небольшими багами.
Гаджет выключают при помощи кнопки, расположенной на боковой панели. Ее зажимают до отключения питания, спустя 5 секунд включают. Далее придется подождать, пока система полностью загрузится, и можно проверять результат. Если его нет, придется искать причину дальше.
Удаление неиспользуемых программ
Тормозить работу планшета может «лишний» софт. Например, тяжелые игрушки или программы, которые не используются долгое время. Приложения тянут память гаджета и замедляют отклик на команды. Стоит взглянуть на список программ и подумать, чем реально можно пользоваться, а что просто «забивает» планшет.
Вторая проблема — часто программа запускается автоматически и не выключается. Это влияет не только на быстродействие девайса, но и на уровень заряда, садя батарею быстрее, чем нужно. Удаление ненужного софта ускорит работу гаджета и продлит жизнь аккумулятора.
Схема питания
Оптимизация работы батареи — еще один вариант, как ускорить планшет Самсунг и другие гаджеты на Андроид. Информация об аккумуляторе находится в настройках.
Стоит перейти:
Для быстродействия гаджета нужно установить галочку на высокой производительности.
Существует второй вариант:
- настройки;
- энергосбережение;
- производительность.
При использовании этого способа стоит обзавестись повербанком. Отклики системы улучшатся, но батарея начнет садиться быстрее.
Важно: Меню настроек может отличаться в зависимости от модели планшета.
Очистка кеша
Ускорить планшет на Андроиде способна регулярная очистка кэша памяти. Как ее делать:
Войти в каждое приложение поочередно и найти кнопку «Очистить кэш». Так удаляются неактуальные данные и ускоряется работа системы в общем.
Совет: Чтобы не делать все вручную, стоит скачать программы, позволяющие очищать кэш автоматически. Найти их можно в Google Play. Преимущество софта – полностью автоматизированная возможность отключать службы, работа которых на данный момент не актуальна, очистка кэша и управление системой.
Отключение автозапуска
Много служебных приложений запускаются автоматически при включении планшета. Большинство из них для полноценной работы не нужны, поэтому софт можно отключить.
Инструкция:
- Настройки.
- Программы.
- Запущенные службы.
- Управление.
- Работающие.
Просмотреть ненужные приложения и отключить их. Устройство перезагружается и начинает работать без автозапуска. Если медленно работает планшет Самсунг или «яблочный» гаджет, может помочь.
Отключение обновлений
Важно: В разделе указаны советы исключительно для гаджетов, работающих на Андроид. Для iPad алгоритм немного другой и самостоятельно в систему лезть не рекомендуется.
Необходимо зайти в Google Play и отключить автоматическое обновление приложений оттуда. Установленные игры самостоятельно повышаются до последней версии. Это происходит в фоновом режиме без запроса на разрешение.
Опция затрачивает много оперативной памяти. Она потребляет мощность планшета и не дает ему работать полноценно. Лучше при надобности обновлять систему самостоятельно.
Функция автообновления программ на самом планшете – тоже не слишком необходимая вещь. Она расходует не только оперативную память, но и интернет-трафик.
Пошаговая инструкция отключения:
- Google play;
- настройки;
- пункт «Автоматическое обновление»;
- уведомления;
- обновление только через Wi-Fi при подключении к модему.
На последнем пункте ставится отметка, позволяющая экономить интернет-трафик.
Отключение анимации
Живые обои или анимация при запуске выглядят очень красиво, но потребляют много ресурсов системы и захламляют оперативную память.
При торможении планшета лучше убрать эту опцию:
Свайп убирается влево либо находится информация в подпункте «Разработчикам» об отключении анимации. Последнее позволяет убрать анимацию не только со стартового дисплея, но и с системы. Без нее планшетник будет не только быстрее загружать приложения, но и увеличится время работы батареи.
Еще один способ — отключение анимации при переходах. Если гаджет на Андроид, при переходах между окнами и приложениями включается анимация или, другими словами, визуальные эффекты. Система с ними выглядит плавной. Но для ускорения работі функцию стоит отключить:
- «Настройки».
- Открывается «Система».
- Выбирается пункт «О планшете».
- «Номер сборки» (так открывается окно для разработчиков).
- Экран возвращается в «Настройки».
- «Для разработчиков».
- Свайп сдвигается вправо до состояния «Включить».
- «Рисование».
- «Анимация окна», «Анимация перехода», «Длительность анимации».
- «Без анимации».
Изменения вступают в силу сразу. В противном случае, придется перезагрузить гаджет. Но стоит сразу же выключить режим разработчика, и больше в него не заходить, иначе можно просто «снести» систему.
Обновление прошивки и ПО
Важно: Перепрошивка полностью сносит программное обеспечение, обнуляя все данные, необходимые для полноценного функционирования. Если человек никогда не имел дела с техникой и не понимает, как она устроена, лучше отнести девайс в сервисный центр.После неудачной перепрошивки в руках может остаться неспособная к работе оболочка (простыми словами — «кирпич») вместо работающего гаджета.
В периодическом обновлении нуждается каждая техника, а во избежание вышеупомянутого эффекта необходимо четко следовать пошаговой инструкции. Ниже представлен план, как перепрошить планшет самостоятельно.
Типы прошивки
Для начала необходимо разобраться с прошивкой. Она бывает оригинальная и кастомная. Ориджин пользователь качает с официального сайта производителя. Достаточно перейти на ресурс, указав страну. Например, введя в Гугл: «Lenovo официальный сайт Украина». Найти конкретный девайс в поле поиска и отыскать вкладку «Информация» либо «Программное обеспечение». Там есть файл с прошивкой.
Существует еще и кастомная версия — прошивка, созданная не официальным производителем, а «народными умельцами». Пользователям не рекомендуется ее скачивать. Единственный случай, когда это необходимо – отсутствие файлов с программным обеспечением на нужном языке.
Например, планшет предназначался для продаж только в определенной стране. Производитель не распространяет поддержку на другие страны и не подстраивает Андроид под русский или даже английский язык.
Способы обновления системы
Файл с прошивкой скачан на компьютер. Теперь необходимо определиться со способом обновления системы.
Существует три вариант:
Второй способ еще называют «по воздуху». Он не восстанавливает систему, а обновляет ее. Для такого обновления не нужно отдельно скачивать прошивку.
Получить ее можно через:
- меню;
- обновление системы;
- установить последнюю версию.
Доступна она, если производитель пока не перестал поддерживать гаджет. Но в случае, когда необходимо ускорить работу девайса, такой метод поможет не надолго.
Лучше всего обновлять прошивку через шнур. Подходит этот способ не для всех процессоров, поэтому необходимо посмотреть на сайте производителя, на каком именно работает гаджет. Если МТК, проблем нет.
Инструкция довольно проста:
- На компьютер качается программа flash tool и распаковывается.
- Скачивается USB Drivers for Android и распаковывается.
- «Пуск» →в строке поиска вводится «Диспетчер устройств».
- Через шнур подключается планшет.
- За несколько секунд (+/- 10), пока компьютер будет искать девайс, нужно успеть найти появившийся значок гаджета и нажать по нему правой кнопкой мыши (ПКМ).
- Найти подпункт «Обновить» и выбрать вручную.
- Отыскать папку с драйверами для Андроид, скачанными предварительно.
- Дождаться, пока система установит файлы.
- Отключить планшетник от компьютера.
- Открыть программу flash tool и во втором поле нажать на «Выбрать» и найти скачанную предварительно прошивку.
- Из трех меню (только загрузка, форматирование и загрузка, обновление) выбрать необходимое.
- Нажать «Начало загрузки».
- Выключить планшет и подключить его при помощи шнура к компьютеру.
- Дождаться окончания загрузки.
Через карту памяти перепрошивка делается более сложно, ведь сначала необходимо получить root-права.
Инструкция:
- качается TWRP и SuperSU zip файл;
- перезапускается телефон в TWRP;
- жмется «Установить» и выбирается zip файл;
- после процесса установки гаджет перезапускается.
Теперь о самой перепрошивке:
- скачанная прошивка распаковывается в корень SD карты;
- карта вставляется в планшет;
- гаджет включается.
Далее девайс сделает все сам. Когда все закончится, он попросит о перезагрузке, после которой будет работать на новой операционной системе. Карту стоит брать минимум на 2 Гб. Предварительно она форматируется в формате FAT32.
Деактивация функции GPS
Службой GPS пользоваться удобно, когда необходимо определить местоположение либо проложить маршрут. Если навигатор не нужен, можно его отключить, так как он не только садит батарею, а и тормозит всю систему. Есть два способа его деактивации.
Первый:
- Разблокировать планшет.
- Сдвинуть экран вниз со стартовой страницы.
- Найти надпись GPS.
- Тапнуть на нее один раз, чтобы она перестала светиться.
Второй:
- настройки;
- координаты (либо местоположение);
- отключить все галочки.
Навигаторы можно смело выключать, если в софте нет необходимости. Если этого не сделать, данные будут обновляться в фоновом режиме даже без ведома пользователя.
Откат системы, если ничего не помогло
Говоря о том, как ускорить планшет, нельзя не упомянуть об откате системы. Это можно сделать несколькими способами:
- Восстановить заводскую версию операционной системы.
- Сбросить к заводским настройкам.
- Сделать приложения более легкими.
Некоторые путают заводскую версию и заводскую прошивку. О том, как установить последнюю, было указано выше.
Ниже — способ, позволяющий обновить не сам планшетник, а именно Андроид до заводской версии при помощи «Android system recovery»:
- Выключить устройство.
- Зажать комбинацию из клавиш, указанных в таблице ниже.
- Отпустить кнопку выключения, когда появится окошко логотипа.
- После появления восстановления отпустить остальные клавиши.
- Найти подпункт «Clear Storage» при помощи клавиш громкости (уменьшение – вниз, увеличение – вверх).
- Нажать на select в «wipe data / factory reset».
- Подтвердить действие.
Комбинации для разных гаджетов
Важно: Данный откат системы удаляет все данные, скачанные пользователем, а также фото, видео, контакты, различные файлы. Другими словами, на выходе юзер получает идеально чистый гаджет с заводскими утилитами. Карта памяти не форматируется.
Откат настроек делается так:
- меню;
- настройки;
- архивация и сброс;
- сброс настроек.
Теперь об откате установленных приложений:
- качается программка «AppWereRabbit»;
- запускается;
- нажимается на любой софт;
- выбирается старая версия.
В двух последних методах все установленные данные, как фото, видео, контакты, сохраняются.
Приложения из маркета для ускорения работы
Продолжая тему о том, как ускорить старый планшет при помощи программ, пользователям предлагается скачать:
Если ни один совет, представленный выше не помог, придется нести гаджет на диагностику. Справиться со сложными случаями, которые не удалось устранить самостоятельно, сможет только профессионал.
Источник