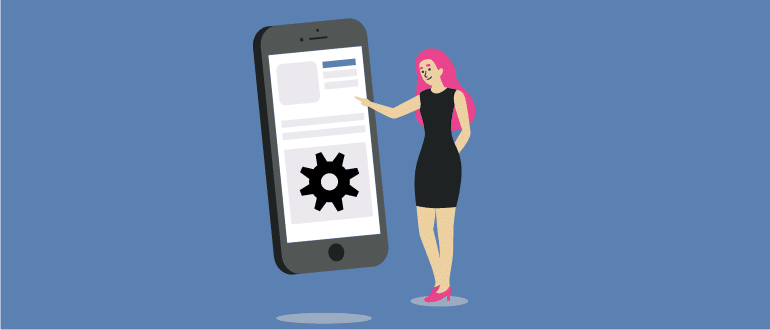- Прошивка Android с помощью Fastboot
- Почему прошивают устройства
- Fastboot: что это
- Прошивка Android через Fastboot
- Подготовка к процессу
- Инсталляция драйверов
- Создание резервной копии
- Скачивание и установка файлов
- Инициализация Fastboot
- Загрузка в Bootloader
- Как разблокировать загрузчик
- Перезапись разделов памяти
- Монтаж Zip-пакетов
- Перезапись img-образов
- Восстановление прошивки
- Как прошить андроид через фастбут
Прошивка Android с помощью Fastboot
Способов прошивки Android не так уж много, но среди них пользователю интересны наиболее эффективные и простые. Запись файлов-образов операционной системы в разделы памяти происходит автоматически с помощью специального софта и встроенных инструментов, качественный выбор которых во многом и определяет успех. Если результат неудовлетворителен, пользователь ищет вариант, как прошить Android через Fastboot, когда используется режим быстрой загрузки или одноименная утилита ADB.
Почему прошивают устройства

Когда хочется получить более новую версию ОС, но официальное обновление уже недоступно, перепрошивка – единственный вариант.
Если аппарат стал работать заметно медленнее, возможно, это результат заражения вирусами, которые не всегда можно обнаружить и удалить специальными программами. И тут поможет полная замена ОС, которая также требуется при случайном удалении системных папок, иначе функциональность устройства будет снижена. Данное решение иногда рассматривается как альтернатива покупке нового гаджета.
Fastboot: что это
Fastboot в переводе – быстрая загрузка. Таким режимом оснащено каждое устройство под Android. Это ведь мини-компьютер, в котором есть аналог BIOS, предоставляющий нормальную, быструю загрузки устройства и его восстановление.
Данный режим позволяет работать с системой через ПК, и, что особенно важно, с его помощью можно запустить практически безжизненный девайс, установить кастомную прошивку, создать копию системы или сбросить настройки к заводским.
Так же называется инструмент в составе комплекта средств Android SDK, применяющийся для разработки ОС «Андроид». Утилита эффективно применяется для прошивки и считается достойной альтернативой режиму Recovery.
Прошивка Android через Fastboot
А теперь расскажем, как выполняется прошивка Android с помощью утилиты Fastboot. От пользователя требуется понимание принципа работы с консолью, а также соответствующая подготовка мобильного устройства и компьютера.
Подготовка к процессу
От последовательности действий и внимательности юзера зависит, пройдет ли операция благополучно. Как уже было отмечено, нужен компьютер и шнур USB для подключения девайса. На ПК необходимо поставить драйверы под гаджет для обеспечения совместимости и специальный софт, о котором речь пойдет ниже.
Рекомендуется сделать бэкап системы гаджета и включить режим отладки по USB. А для этого следует:
- Войти в настройки и открыть раздел «Параметры разработчика».
- Рядом с соответствующим пунктом установить галочку.
На некоторых устройствах программное включение не предусмотрено, это придется сделать в разделе «О телефоне». В таком случае нужно найти пункт «Номер сборки» и кликать по нему (5-7 и более раз) до появления сообщения «Вы стали разработчиком». В настройках появится раздел «Для разработчиков», в котором уже можно включить требуемую поддержку.
Инсталляция драйверов
Поиск драйверов выполняется на официальном сайте разработчика ПО или производителя устройства. Как правило, ведущие бренды предоставляют специальные утилиты, которые можно обнаружить на поставляемом в комплекте диске.
Также вариант – воспользоваться пакетом Android Studio, который позволит скачать Google USB-драйвер. Это доступно и в ручном режиме в «Диспетчере задач» компьютера. Для некоторых устройств придется отключить проверку подлинности драйверов.
Создание резервной копии
Чтобы не потерять важную информацию, ее копируют на другой носитель. Перед откатом до прежнего состояния системы необходимо сделать ее резервную копию.
Сохранить пользовательские данные можно с помощью инструментов Google или облачных хранилищ, а полную копию системы – с помощью специальных утилит – Titanium Backup, TWRP или CWM Recovery (плюс ROM Manager), FlashTool или ADB, которая в любом случае понадобится для прошивки.
Стоит отметить, что предварительно потребуется рутировать устройство, но резервирование считается важнейшим условием безопасного осуществления операции.
Скачивание и установка файлов
Fastboot и ADB входят в комплект Android SDK. Перед работой необходимо установить весь пакет или только часть, содержащую эти две утилиты. Первый вариант предпочтителен, поскольку позволит установить драйверы. Для выполнения установки файлов требуется:
- Зайти на сайт разработчика, найти и скачать на компьютер утилиту.
- Распаковывать архив на диск С в отдельную папку.
- Скачать и установить Java Development Kit пятой версии или выше.
- Открыть папку adt-bundle-windows и активировать запуск SDK Manager.exe. В появившемся окне выбрать пакеты для своей версии ОС и нажать на Install. После выполнения рекомендаций программа установится.
- В разделе платформенных инструментов найти папки Fastboot и ADB, в которых имеются исполнительные файлы для запуска утилит.
С Fastboot доступна запись отдельных разделов или памяти целиком. Для этого потребуются образы в формате .img или пакеты .zip, которые нужно скопировать в папку утилиты.
Зипы распаковывать не нужно, но следует переименовать. Имя должно быть без пробелов и кириллицы.
Инициализация Fastboot
Fastboot – консольное приложение, поэтому работа с ним предполагает использование командной строки. Для запуска следует:
- Открыть папку, нажать Shift и правой кнопкой мышки кликнуть в пустом месте, а в появившемся окне выбрать «Открыть окно команд».
- Использовать программу Adb Run, которая позволяет избежать ручного ввода команд в консоль.
Загрузка в Bootloader
Гаджет будет принимать команды Fastboot только в случае, если открыт его загрузчик. Для этого следует:
- Отправить команду adb reboot bootloader.
- После того, как гаджет перейдет в требуемый режим, проверить состояние командой fastboot devices.
- Выполнить перезагрузку в TWRP Recovery (так легче). Для этого выбрать кнопку Fastboot в меню «Перезагрузка».
Если таким способом сделать задуманное не получается (например, когда аппарат не загружается в Recovery), придется использовать сочетание клавиш громкости, питания и «Домой». Универсального решения нет, но в инструкции производителя необходимая информация должна быть.
Как разблокировать загрузчик
Производители, как правило, не разрешают открывать Bootloader. Чтобы проверить его состояние, следует на подключенное к компьютеру устройство отправить команду fastboot oem device-info.
Заметим, что и тут единого способа для всех моделей и производителей не существует. Иногда требуется предварительное получение ключа разблокировки. Для этого нужно пользоваться специальными инструкциями производителя. А выполняется разблокировка загрузчика следующим образом:
- Для получения ключа обычно используется команда fastboot oem get_unlock_data или другая (зависит от производителя).
- Если гаджет не в Fastboot, его нужно перевести в этот режим путем 10-секундного удержания кнопок уменьшения громкости и питания.
- В командную строку на ПК ввести команду на разблокировку примерно такого содержания: fastboot oem unlock (они могут быть различны).
- Подтвердить разблокировку загрузчика кнопкой увеличения громкости.
- Перезагрузить гаджет командой reboot.
Перезапись разделов памяти
Когда все готово, а прошивочные файлы проверены на соответствие устройству, можно переходить к процессу записи. Старые разделы нужно стереть. Для каждого предусмотрена отдельная команда – например, fastboot erase название раздела (на латинице). Для удаления пользовательских данных применяется fastboot–w.
Монтаж Zip-пакетов
Для записи полного образа, заключенного в .zip, нужно:
- Ввести в командную строку fastboot-действие update.
- После форматирования прошить устройство Zip-пакетом. При установке официального обновления вводится fastboot update update.zip.
В остальных случаях – fastboot flash update.zip.
Прошивка начнется, а после окончания процесса появится соответствующее сообщение с указанием потраченного времени.
Перезапись img-образов
Не всегда удается найти подходящий дистрибутив в формате архива. Кроме того, если такой имеется, легче использовать другой метод прошивки – через Recovery. Когда нужно прошить отдельные разделы для восстановления после серьезных неполадок, только Fastboot спасет ситуацию.
Для каждого образа img применяется своя команда: fastboot flash наименование раздела имя_файла.img. Например, для того же Recovery вводится fastboot flash recovery recovery.img.
Нужно подождать, пока в консоли всплывет сообщение об окончании процесса, затем можно приступать к прошивке следующего раздела.
Для системного раздела – команда fastboot flash system system.img, и так далее. Для прошивки сразу трех основных разделов (загрузки, восстановления и системного) одним пакетом удобна команда fastboot flashall. Потом Android нужно перезагрузить, послав команду fastboot reboot.
Восстановление прошивки
Когда принимается решение отказаться от новой прошивки, всегда можно воспользоваться заранее созданной копией. Если ее вдруг не окажется, дистрибутив придется искать. Лучше на официальном сайте производителя, потому что стоковая прошивка под конкретное устройство всегда будет стабильнее самой продвинутой кастомной.
Восстановление выполняется с помощью режима Recovery. Есть и другие способы.
Источник
Как прошить андроид через фастбут
Platform-tools: r31.0.3
ADB: 1.0.41 (31.0.3-7562133)
Fastboot: 31.0.3-7562133
Make_f2fs: 1.14.0 (2020-08-24)
Mke2fs: 1.46.2 (28-Feb-2021)
Последнее обновление утилит в шапке: 01.08.2021
ADB (Android Debug Bridge — Отладочный мост Android) — инструмент, который устанавливается вместе с Android-SDK и позволяет управлять устройством на базе ОС Android.
Работает на всех Android-устройствах, где данный функционал не был намеренно заблокирован производителем.
Здесь и далее: PC — ПК, компьютер к которому подключено устройство.
ADB — консольное приложение для PC, с помощью которого производится отладка Android устройств, в том числе и эмуляторов.
Работает по принципу клиент-сервер. При первом запуске ADB с любой командой создается сервер в виде системной службы (демона), которая будет прослушивать все команды, посылаемые на порт 5037.
Официальная страница
ADB позволяет:
- Посмотреть какие устройства подключены и могут работать с ADB.
- Просматривать логи.
- Копировать файлы с/на аппарат.
- Устанавливать/Удалять приложения.
- Удалять (очищать) раздел data.
- Прошивать (перезаписывать) раздел data.
- Осуществлять различные скрипты управления.
- Управлять некоторыми сетевыми параметрами.
Поставляется ADB в составе инструментария разработчика Андроид (Android SDK), который, в свою очередь входит в состав Android Studio.
Если что-то неправильно, то в списке подключенных устройств (List of devices attached) будет пусто.
Скрытые команды ADB
adb -d Команда посылается только на устройство подключенное через USB.
Внимание: Выдаст ошибку, если подключено больше одного устройства.
adb -e Команда посылается на устройство в эмуляторе.
Внимание: Выдаст ошибку, если подключено больше одного эмулятора.
adb -s Команда посылается на устройство с указанным серийным номером:
adb -p Команда посылается на устройство с указанным именем:
Если ключ -p не указан, используется значение переменной ANDROID_PRODUCT_OUT.
adb devices Список всех подсоединенных устройств.
adb connect [: ] Подсоединиться к андроид хосту по протококу TCP/IP через порт 5555 (по умолчанию, если не задан).
adb disconnect [ [: ]] Отсоединиться от андроид подключенного через TCP/IP порт 5555 (по умолчанию, если не задан).
Если не задан ни один параметр, отключиться от всех активных соединений.
adb push Копировать файл/папку PC->девайс.
adb pull [ ] Копировать файл/папку девайс->PC.
adb sync [ ] Копировать PC->девайс только новые файлы.
Ключи:
-l Не копировать, только создать список.
adb shell Запуск упрощенного unix shell.
Примеры использования
adb emu Послать команду в консоль эмулятора
adb install [-l] [-r] [-s] Послать приложение на устройство и установить его.
Пример: adb install c:/adb/app/autostarts.apk Установить файл autostarts.apk лежащий в папке /adb/app/ на диске с:
Ключи:
-l Блокировка приложения
-r Переустановить приложение, с сохранением данных
-s Установить приложение на карту памяти
Установка split apk
adb uninstall [-k] Удаление приложения с устройства.
Ключи:
-k Не удалять сохраненные данные приложения и пользователя.
adb wait-for-device Ждать подключения устройства.
adb start-server Запустить службу/демон.
adb kill-server Остановить службу/демон.
adb get-state Получить статус:
offline Выключен.
bootloader В режиме начальной загрузки.
device В режиме работы.
adb get-serialno Получить серийный номер.
adb status-window Непрерывный опрос состояния.
adb remount Перемонтировать для записи. Требуется для работы скриптов, которые изменяют данные на.
adb reboot bootloader Перезагрузка в режим bootloader.
adb reboot recovery Перезагрузка в режим recovery.
adb root Перезапуск демона с правами root
adb usb Перезапуск демона, прослушивающего USB.
adb tcpip Перезапуск демона, прослушивающего порт TCP.
adb ppp [параметры] Запуск службы через USB.
Note: you should not automatically start a PPP connection. refers to the tty for PPP stream. Eg. dev:/dev/omap_csmi_tty1
Параметры:
defaultroute debug dump local notty usepeerdns
FastBoot — консольное приложение для PC. Используется для действий над разделами
fastboot devices Список присоединенных устройств в режиме fastboot.
fastboot flash Прошивает файл .img в раздел устройства.
fastboot erase Стереть раздел.
Разделы: boot, recovery, system, userdata, radio
Пример: fastboot erase userdata Стирание пользовательских данных.
fastboot update Прошивка из файла имя_файла.zip
fastboot flashall Прошивка boot + recovery + system.
fastboot getvar Показать переменные bootloader.
Пример: fastboot getvar version-bootloader Получить версию bootloader.
fastboot boot [ ] Скачать и загрузить kernel.
fastboot flash:raw boot [ ] Создать bootimage и прошить его.
fastboot devices Показать список подключенных устройств.
fastboot continue Продолжить с автозагрузкой.
fastboot reboot Перезагрузить аппарат.
f astboot reboot-bootloader Перезагрузить девайсв режим bootloader.
Перед командами fastboot можно использовать ключи:
-w стереть данные пользователя и кэш
-s Указать серийный номер устройства.
-p
Указать название устройства.
-c Переопределить kernel commandline.
-i Указать вручную USB vendor id.
-b Указать в ручную базовый адрес kernel.
-n
Указать размер страниц nand. по умолчанию 2048.
Команду logcat можно использовать с машины разработки
$ adb logcat
или из удаленного shell
# logcat Каждое сообщение лога в Android имеет тэг и приоритет
Тэг – это строка указывающая компонент системы, от которого принято сообщение (например: View для системы view)
Приоритет – имеет одно из нижеследующих значений (в порядке от меньшего к большему):
V — Verbose (Низший приоритет).
D — Debug
I — Info
W — Warning
E — Error
F — Fatal
S — Silent (Наивысший приоритет, при котором ничего не выводится).
Получить список тэгов, используемых в системе, вместе с их приоритетами можно запустив logcat. В первых двух столбцах каждого из выведенных сообщений будут указаны / .
Пример выводимого logcat сообщения:
I/ActivityManager( 585): Starting activity: Intent
Для уменьшения вывода лога до приемлемого уровня нужно использовать выражения фильтра. Выражения фильтра позволяют указать системе нужные комбинации и , остальные сообщения система не выводит.
Выражения фильтра имеют следующий формат : . где указывает нужный тэг, указывает минимальный уровень приоритета для выбранного тэга. Сообщения с выбранным тэгом и приоритетом на уровне или выше указанного записываются в лог. Можно использовать любое количество пар : в одном выражении фильтра. Для разделения пар : используется пробел.
Пример ниже выводит в лог все сообщения с тэгом «ActivityManager» с приоритетом «Info» или выше, и сообщения с тэгом «MyApp» и приоритетом «Debug» или выше:
adb logcat ActivityManager:I MyApp:D *:S
Последний элемент в выражении фильтра *:S устанавливает приоритет «silent» для всех остальных тэгов, тем самым обеспечивая вывод сообщений только для «View» и «MyApp». Использование *:S – это отличный способ для вывода в лог только явно указанных фильтров (т.е. в выражении фильтра указывается «белый список» сообщений, а *:S отправляет все остальное в «черный список»).
При помощи следующего выражения фильтра отображаются все сообщения с приоритетом «warning» или выше для всех тэгов:
adb logcat *:W
Если logcat запускается на машине разработчика (не через удаленный adb shell), можно также установить значение выражения фильтра по умолчанию задав переменную окружения ANDROID_LOG_TAGS:
export ANDROID_LOG_TAGS=»ActivityManager:I MyApp:D *:S»
Следует обратить внимание что задав переменную окружения ANDROID_LOG_TAGS она не будет работать в эмуляторе/устройстве, если вы будете использовать logcat в удаленном shell или используя adb shell logcat.
Вышеописанная команда export работает в ОС *nix и не работает в Windows.
Контроль формата вывода лога
Сообщения лога в дополнение к тэгу и приоритету содержат несколько полей метаданных. Можно изменять формат вывода сообщений показывая только конкретные поля метаданных. Для этого используется параметр -v и указывается один из ниже перечисленных форматов вывода.
brief Показывать приоритет/тэг и PID процесса (формат по умолчанию).
process Показывать только PID.
tag Показывать только приоритет/тэг.
thread Показывать только процесс:поток и приоритет/тэг.
raw Показать необработанное сообщение, без полей метаданных.
time Показывать дату, время вызова, приоритет/тэг и PID процесса.
long Показывать все поля метаданных и отдельно сообщения с пустыми строками.
При запуске logcat можно указать формат вывода используя параметр -v:
adb logcat [-v
Источник