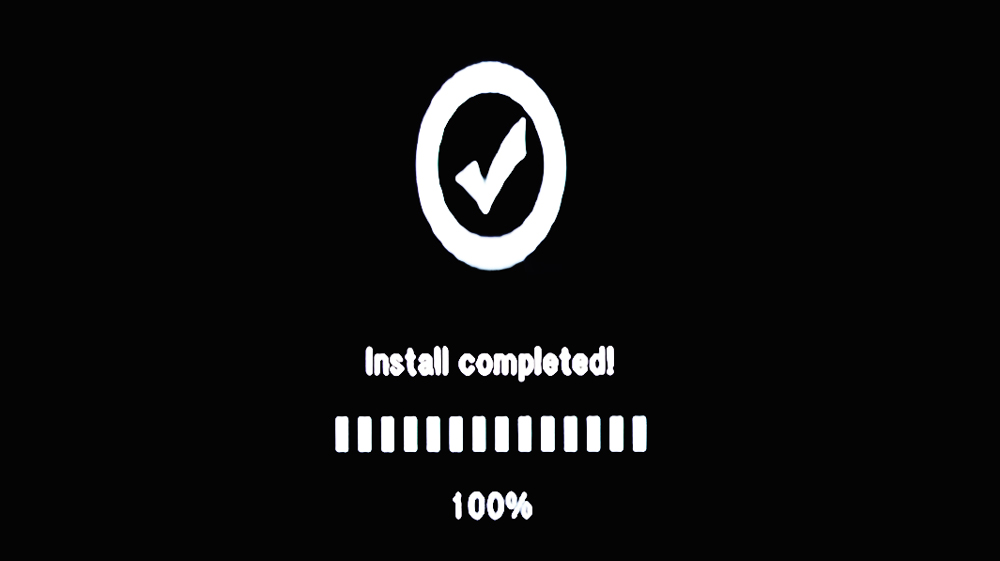- Самостоятельная перепрошивка медиаплеера iconBIT
- Альтернативная прошивка IconBIT Movie IPTV Quad
- Плюсы и минусы этой прошивки
- Скриншоты прошивки
- Инструкция по установке прошивки
- Как обновить прошивку на приставке IconBIT
- Ответы 0
- Поделиться
- Как прошить или перепрошить медиаплеер iconbit
- Как прошить Android TV BOX: инструкция по прошивке
- Понятие о прошивках
- Для чего прошивать TV BOX
- Что необходимо для прошивки
- Прошиваем Android TV BOX
- Режимы подключения для прошивки
- Аппаратный способ
- Программный способ
- Подробнее о драйверах
- Как прошить приставку с помощью RockChip Batch Tools
- Обзор новейшей «облачной прошивки» для плееров iconBIT
- Torrent — файлы и перепрошивка медиаплеера самостоятельно. Самостоятельная перепрошивка медиаплеера iconBIT
- Зачем нужно обновлять прошивку в плеере?
- Как подготовиться к обновлению программного обеспечения плеера?
- Как слить прошивку плеера или сделать копию программного обеспечения плеера?
- Как и где найти нужную прошивку для плеера?
- Самостоятельная перепрошивка медиаплеера iconBIT
- Альтернативная прошивка IconBIT Movie IPTV Quad
- Плюсы и минусы этой прошивки
- Скриншоты прошивки
- Инструкция по установке прошивки
Самостоятельная перепрошивка медиаплеера iconBIT
Популярность мультимедийных плееров среди пользователей постепенно растёт, поскольку каждый хочет насладиться фильмами и сериалами в максимальном качестве. При выборе такого медиаплеера многие останавливаются на устройстве от iconBIT из-за хорошего соотношения качества, цены и функциональных возможностей. Однако, это устройство, как любую электронику, не обходят стороной различные системные проблемы, которые зачастую можно решить обычной перепрошивкой. Также если вы хотите получить доступ к новым функциям и возможностям, понадобится выполнить обновление программного обеспечения устройства. В этой статье подробно рассмотрим, как прошить или перепрошить медиаплеер iconBIT. Давайте разбираться. Поехали!
Медиаплеер iconBIT можно перепрошить
Чтобы перепошить мультимедийный плеер iconBIT, первым делом необходимо скачать в интернете саму прошивку и перенести её на флешку. Как только это будет сделано, можно приступать.
Отключите питание вашего медиаплеера и вставьте флешку с записанной прошивкой в соответствующий USB-разъём. После этого подключите питание обратно. На обратной панели плеера находится кнопка включения «ON». Нажмите и удерживайте её около пяти секунд. На дисплее устройства появится надпись «upgrade», сообщающая о том, что начинается процедура обновления. После появления этого сообщения, кнопку можно отпустить.
Затем на экране вашего телевизора появится шкала загрузки, по которой вы можете определить, на каком этапе находится процесс обновления программного обеспечения. Обратите внимание, что во время перепрошивки запрещается отключать устройство, так как это может привести к сбоям и ошибкам в работе устройства в дальнейшем.
Как только установка нового программного обеспечения будет завершена, на экране телевизора появится сообщение «Install completed». Далее медиаплеер iconBIT начнёт загружаться. Через некоторое время вы увидите на экране телевизора главное меню настроек, в котором необходимо выбрать язык, установить время, а также задать настройки сети и размера экрана. Готово.
Существует ещё один способ перепрошивки. Сначала так же нужно скачать прошивку и скопировать её на флешку, только теперь USB-накопитель подключается к работающему устройству. Затем откройте меню и выберите раздел «Настройки». Далее нужно перейти на вкладку «Разное». Находясь в этом окне, нажмите на пункт «Обновление с USB-носителя», чтобы начать процедуру перепрошивки. На экране вы увидите сообщение о том, что идёт проверка прошивки. После этого появится окно, в котором будет предложено загрузить обновления. Нажмите «ОК», чтобы продолжить, или «Отменить», если передумали.
Если вы нажали «ОК», появится иконка в виде флешки и начнётся процесс установки обновлений. Дальше всё происходит аналогично вышерассмотренному случаю. После перезагрузки устройства вы попадёте в меню настроек. Установив язык, дату и время, перейдите в раздел «О системе» и проверьте указанную там версию программного обеспечения. Если она совпадает с версией загруженной прошивки, значит, вы перепрошились успешно.
После установки нового программного обеспечения на вашем мультимедийном плеере iconBIT, скорее всего, появятся какие-то новые функции и дополнительные возможности. Посмотреть все новые функции можно в настройках. Среди них могут оказаться:
- индексирование (программа индексирует все файлы, хранящиеся на вашем устройстве и распределяет их по соответствующим категориям).
- «DLNA Render» (позволяет рендерить видео и показывать его на ваших мобильных устройствах).
- функция «Продолжение просмотра», которая может оказаться очень полезной, если вы не досмотрели фильм и вам нужно бежать, например, на работу. Придя домой вы можете включить плеер и сразу же продолжить просмотр с того момента, на котором остановились.
- «BD-Lite меню» будет выводить соответствующее меню для iso образов.
Теперь вы знаете, как самостоятельно прошить или перепрошить медиаплеер iconBIT. Как вы можете убедиться, это очень легко и быстро. Пишите в комментариях была ли полезной для вас эта статья, рассказывайте другим пользователям о своём опыте перепрошивки мультимедийных плееров, и спрашивайте, если у вас остались какие-либо вопросы по этой теме.
Источник
Альтернативная прошивка IconBIT Movie IPTV Quad
Недавно стал обладателем этой приставки. Как и многие подобные android-приставки, её необходимо было довести до ума. В случае с IconBIT Movie IPTV Quad пришлось фактически самому собирать новую прошивку для этой злокоробочки. В результате собрал практически всем устраивающую меня прошивку, основанную на прошивке от устройства DEXP AL-1000 (Android 4.4.4).
Плюсы и минусы этой прошивки
- Высокое качество видео. Дело в том, что в родной пришивке (Android 5.1) видео отображается с каким-то мутноватым слоем.
- Отсутствие интерлейсинга. Интерлейсинг замечен в Android 5.1.
- Нормальное проигрывание HD каналов. В Android 4.4 (в родной прошивке) видео разбегалось со звуком.
- Наличие панели управления и шторок Android 4.4.
- Глубокий спящий режим, с отключением usb портов и периферии. Больше нет самопроизвольных включений от движения мыши итд.
- Приставка греется заметно меньше.
- Практически полное отсутствие перезагрузок.
- Нет поддержки H265. Однако, в прошивках от IconBIT поддержку H265 не тестировал. Если там она действительно есть, то напишите в камменты.
- Нет встроенного рута (но можно получить программой KingRoot v.4.52).
- Некорректное отображение времени после выхода из спящего режима — но это решается программами синхронизации времени.
- Удаленное управление в TeamViewer работает не корректно, управлять можно только клавиатурой. Для локальной сети вместо TeamViewer сойдёт программа AirDroid.
От себя добавил поддержку пульта от IconBIT Movie IPTV Quad и перераспределил всю внутреннюю память под приложения. Также вставил анимацию загрузки от IconBIT. В качестве видеоплеера советую использовать KODI 16 (есть в архиве).
UPD: KODI в архиве перестал устанавливаться. Последнюю рабочую версию 16.1 можно скачать с официального сайта.
Скриншоты прошивки
Скачать архив с прошивкой и драйверами можно по ссылке .
Инструкция по установке прошивки
Процедура прошивки — это всегда риск и устройство может оказаться в нерабочем состоянии. Стоит понимать, что никто кроме Вас не несет ответственности за то, что вы делаете!
Прошивать рекомендуется в Windows 7, но и в Windows 10 тоже можно, если создать отдельного пользователя (администратора) в Windows 10.
Для прошивки понадобится USB-кабель типа A(m)-A(m) выглядит он примерно так:
Также понадобится канцелярская скрепка (не зубочистка!). Дело в том, что отверстие диаметром ровно в диаметр скрепки, а кнопка Reset находится на некоторой глубине, поэтому вы можете получить печальный опыт с зубочисткой. Скрепку необходимо изогнуть примерно вот в такую форму.
Первым делом, разархивируем архив с прошивкой и устанавливаем драйвер из папки Release_DriverAssitant. Важно! В пути, по которому находится содержимое архива, не должно быть символов на кириллице. Ещё лучше всё перенести в папку в корне диска С.
Затем, запускаем программу AndroidTool и переходим во вкладку «Upgrade Firmware». Кликаем по кнопке «Firmware» и указываем образ прошивки из архива.
Далее, не закрывая программу, один конец USB-кабеля подключаем к компьютеру, от приставки отключаем все инородные девайсы, включая блок питания. При желании, можно оставить HDMI подключение к ТВ. Теперь устанавливаем приставку перед собой и зажимаем скрепкой кнопку Reset. Внимание! Кнопка может располагаться на некотором смещении относительно отверстия, стоит нащупать её заранее. Также бывали случаи, когда кнопка проваливалась внутрь, что говорит о её плохом креплении, поэтому давить на неё нужно очень аккуратно! Зажав кнопку Reset до щелчка, подключаем второй конец кабеля к USB-порту приставки — тот, который ближе к порту Ethernet.
В этот момент Windows должна обнаружить новое устройство и в программе появится надпись «Found One LOADER Device». Теперь кнопку Reset можно отпустить. Индикатор в IconBIT Movie IPTV Quad должен постоянно гореть красным. Если приставка переходит в рабочий режим и индикатор загорается синим, то попробуйте перезагрузить ПК.
Если все нормально, нажимаем кнопку «EarseFlash». Ни в коем случае не отключайте приставку во время прошивки! И очень желательно, чтобы ПК был подключен к бесперебойному питанию. Если загрузчик испортится, то своими силами восстановить приставку будет уже невозможно! После того, как отчистка флеш-памяти закончится и вылезет окно уведомления, нажимаем кнопку «Upgrade». Теперь ждём, когда прошивка загрузится на устройство и закончится проверка контрольной суммы. По окончании прошивки приставка сама перегрузится и индикатор загорится синим. Далее, необходимо подождать 3 — 5 минут чтобы завершилась первая загрузка и тогда можно будет отключить приставку от ПК. На этом прошивка завершена.
Источник
Как обновить прошивку на приставке IconBIT
Инструкции по обновлению прошивки для устройств (IconBIT) находятся внутри архивов с прошивкой.
Для обновления прошивки плеера IconBIT (на Realtek) выполните следующие действия:
1. Выключаем плеер (отключаем LAN кабель);
2. Распаковываем архив прошивки (install.img) на USB флешку, отформатированную в FAT/FAT32;
3. Вставляем флешку в USB разъем плеера;
4. Нажимаем кнопку включения плеера, удерживаем до 5 сек.
5. Ждем до появление экрана плеера надписи upgrade
6. Отпускаем кнопку, и ждем окончания обновления.
Для Android устройств инструкция зависит от модели устройства.
Все прошивки находятся здесь: http://files.iconbit.ru/
Ответы 0
Сервис поддержки клиентов работает на платформе UserEcho
Поделиться
Рады приветствовать вас в Центре поддержки пользователей ivi.
Вы можете задать нам любой вопрос или предложить идею, написав на электронный адрес: support@ivi.ru
При этом мы рекомендуем вам обратиться к нашей Базе знаний, в которой вы можете найти массу интересной и полезной информации.
Также вы можете получить консультацию, позвонив по телефону 8-800-234-49-23.
Звонок бесплатен для вас.
Просим вас воздержаться от:
- публикации мата, спама, ссылок на внешние ресурсы;
- неуважения к другим пользователям.
За нарушение указанных правил пользователь будет попадать в бан (без предупреждения).
Источник
Как прошить или перепрошить медиаплеер iconbit
Казалось бы, еще совсем недавно мы готовы были отдать за HD медиаплеер от 13000 до 20000 рублей. Тогда мы с энтузиазмом обсуждали появление редкой модели и радовались даже незначительному расширению возможностей. Сегодня все по-другому.
Ассортимент стал шире, цены стали куда более доступными, а возможности даже самых дешевых моделей заметно превосходят лучшие модели первого поколения.
Так что удивить покупателя и привлечь внимание к новой модели становится все сложнее, тем не менее, нельзя сказать, что рынок медиаплееров потерял новизну, и до сих пор каждая новая модель заслуживает особого внимания.
Медиплеер ICONBIT HDS41L, о котором мы поговорим в этом обзоре, не стал исключением. В нем есть много чего интересного, что может привлечь внимание покупателя, но один момент, на который мало кто обратит внимание, но именно он позволил сделать большой шаг вперед в развитии современного рынка домашних развлечений.
На первый взгляд, модель HDS41L является удачным развитием сразу двух моделей.
Она сочетает в себе довольно необычное конструктивное решение, унаследованное от модели ICONBIT HD40NMT, и аппаратную начинку от HDS4L.
В результате получился очень недорогой сетевой медиаплеер, обладающий уникальной возможностью подключения внешних накопителей, поддерживающий практически все современные аудио и видео форматы.
Традиционно, обзор нового медиаплеера начнем с дизайна и конструктивных особенностей. ICONBIT HDS41L относится к серии миниатюрных плееров с очень строгим дизайном, создавая который, производитель стремился сделать незаметное устройство, которое можно легко спрятать за телевизором или в стойке домашнего кинотеатра.
На лицевой стороне корпуса, выполненного из черного алюминия, нет ничего кроме индикатора, отображающего включение питания плеера, и окошка инфракрасного приемника. С левой стороны корпуса расположен обычный SATA порт, с помощью которого можно подключить любой жесткий диск без использования внешнего бокса и блока питания, примерно так, как показано на фотографии ниже.
Такое конструктивное решение, впервые использованное еще в плеере ICONBIT HD40NMT, отличается простотой и эффективностью, однако, назвать его красивым нельзя.
Для того чтобы сделать процесс подключения внешнего жесткого диска более красивым, новый HDS41L комплектуется оригинальным переходником с SATA на eSATA, имеющим длину около метра.
С его помощью пользователь сможет без труда подключить внешний HDD бокс, оборудованный eSATA портом.
Помимо этого нельзя не упомянуть о возможности подключения USB боксов, флэшек или устройства чтения карта памяти, а так же оптического DVD или Blu-Ray привода для чего предусмотрены два USB Host порта.
Стоит помнить, что при работе с USB накопителями становятся недоступна часть дополнительных возможностей плеера.
Кстати, USB порт может использоваться также для подключения USB Wi-Fi контроллера на чипах realek RTL8192, RTL 8187 и RTL8191.
На тыльной стороне корпуса расположен традиционный набор разъемов, включая HDMI порт версии 1.3, компонентный и композитный видеовыходы, аналоговый стерео выход и цифровой оптический и коаксиальный аудио выход, 100Mbits сетевой интерфейс, USB порт для подключения плеера к компьютеру, разъем для подключения блока питания и кнопка включения питания.
Самое важное конструктивное отличие HDS41L от HD40NMT заключается в возможности установки внутреннего 2.5″ жесткого диска, для чего предусмотрен специальный отсек, позволяющий монтировать диск без необходимости разбирать корпус плеера.
Управление плеером осуществляется только с пульта дистанционного управления. Входящий в комплект пульт отличается удобной раскладкой кнопок и большим числом дополнительных клавиш, облегчающих использование некоторых специальных функций, таких как, изменение аспекта кадра на лету, изменения ТВ режима, быстрого поиска нужного момента и многих других.
Теперь давайте заглянем внутрь медиаплеера. Первое, что бросается в глаза, — отсек для внутреннего жесткого диска. В его конструкции используется специальный рычаг, соединенный с пластиковой крышкой, закрывающей отсек жесткого диска. Благодаря такой конструкции обеспечивается простое извлечение жесткого диска при открытии крышки отсека.
В качестве аппаратной платформы для ICONBIT HDS41L выбран мультимедийный процессор Realtek 1073, использованный в плеерах ICONBIT HDS5L и HDS4L. Этот чип представляет собой высокоинтегрированное решение, включающее декодер HD MPEG 1/2/4 и HD JPEG, декодер HD H.
264, VC1 и RM/RMVB, Ethernet контроллер с поддержкой Wi-Fi USB модулей, ТВ энкодер с поддержкой CVBS, S-video, YPbPr и SCART выходов, мост HDMI v1.3 1080P, I2S, SPDIF выход, USB2.0 Host и SATA контроллер.
Благодаря этому вокруг процессора, для охлаждения которого используется простой радиатор, мы обнаруживаем всего два чипа: Модуль памяти NT5TU64M16DG, объемом 128MB и модуль Flash памяти Hynix HY27UF082G2A, объемом 256MB. Собственно говоря, именно модуль Flash памяти является тем самым невидимым моментом, о котором мы говорили выше.
Удвоенный, по сравнению с предыдущими моделями плееров, объем flash памяти открывает новые перспективы использования медиаплееров, позволяя разработчикам запускать новые приложения и сервисы. Если дать волю воображению, то возможно, вскоре медиаплеер заменит многие привычные нам устройства.
Например, на его основе можно будет реализовать прием IP телевидения или, подключив к нему USB камеру, запустить Skype клиент. Он же сможет стать удобным инструментом для чтения новостей и даже электронных книг. Конечно, пока это только мечты, но некоторые из них уже начинают приобретать некую осязаемую форму.
Справедливости ради, стоит отметить, что 256MB flash памяти используется и в некоторых других моделях медиаплеров ICONBIT, однако, новые возможности реализованы пока лишь в новой прошивке для ICONBIT HDS41L.
Прежде чем приступить к изучению реальных возможностей нового медиаплеера, заметим, что прошивка, установленная по умолчанию, является достаточно сырой и не имеет всех тех «вкусностей», которые выделяют ICONBIT HDS41L на фоне других моделей. Поэтому стоит сразу перепрошить его до версии 1.0.3.5. Эта версия считается бетой, тем не менее, она не вызывает ни каких нареканий как по качеству реализации новых возможностей, так и по стабильности работы.
Прошивка, основанная на новом SDK от Realtek, сильно отличается от версии, использованной в предыдущих плеерах на базе процессоров Realtek.
Главное меню плеера включает функции выбора типа проигрываемого контента, работы с интернет службами, копирования файлов и настройки параметров. Большинство их перечисленных функций нам хорошо знакомы, новым являются интернет службы. Ниже мы более детально рассмотрим особенности этого режима работы плеера, а пока давайте изучим возможности настройки.
Меню настройки включает достаточно богатый набор параметров. Раздел, отвечающий за аудио параметры, включает возможность выбора режима работы цифрового аудио выхода (доступно три режима для HDMI и два режима для SPDIF), а так же полезную функцию «Ночной режим», позволяющий автоматически балансировать уровень громкости в фильмах.
Раздел «Видео» включает все необходимые параметры, такие как аспект кадра, яркость, контраст, ТВ режим и режим развертки, позволяющие оптимизировать картинку для работы с ЖК/плазменными панелями или старыми CRT телевизорами. Здесь же имеется возможность управлять такими редкими параметрами, как включение режима улучшения картинки DNR и включения режима 24p True Cinema.
Этот режим позволяет смотреть фильмы так, как они были задуманы режиссёром — на большом экране и с частотой 24 кадра в секунду. Поясним, когда фильм показывают по телевидению или продают на дисках DVD, его необходимо настроить так, чтобы он соответствовал формату PAL, имеющему 25 кадров в секунду.
В результате, из-за этого одного кадра фильмы по телевизору отображались быстрее, чем в кинотеатрах.
Раздел «Сеть» включает возможность настройки проводного и беспроводного соединения, для использования которого необходимо использовать внешний USB Wi-Fi контроллер. C настройками проводного соединения все предельно просто.
Пользователь может выбрать режим динамического или статического присвоения сетевых параметров. Что же касается Wi-Fi, то встроенные возможности позволяют использовать плеер как роутеру (инфраструктура), так и к другому компьютеру (Ad-Hoc).
Для дополнительного удобства предусмотрена возможность созданию трех профилей подключения.
В раздел «Система» так же включены ряд полезных настроек, позволяющих изменить язык меню, выбрать кодировку текста, включить режим автоматического распознавания и изменения шрифта субтитров, установить контроль входа в систему (для Samba сервера), обновить прошивку, отформатировать жестких диск, установленный внутрь или подключенный к внешнему порту, и установить дополнительные сервисы: встроенный торрент клиент и Samba сервер, с помощью которого вы сможете превратить ваш HDS41L в сетевой жесткий диск. Обращаем ваше внимание, что установка этих сервисов возможна только на жесткий диск, отформатированный в файловой системе EXT3. Так, что если вы используете NTFS или FAT32 диск с записанными фильмами, то при установке торрент клиента или Samba сервера, будьте готовы расстаться с ними — плеер позволит установить сервисы только после переформатирования диска. Более подробно особенности работы встроенного torrent клиента описаны в нашей статье, посвященной IconBIT HDS5L.
- Для удобства работы с BD/DVD дисками, папками и образами, был добавлен соответствующий пункт меню, где можно выбрать язык аудио и субтитров, выбираемый по умолчанию и включить автозапуск.
Все другие параметры, относящиеся в основном к режиму просмотра фотографий, сведены в раздел «Прочие». Среди наиболее интересных и полезных параметров мы хотим отметить поддержку красивых эффектов перехода Ken Bruns, возможность установить фоновую музыку для слайд-шоу, а так же отключение режима предварительного просмотра.
Разобравшись с настройками плеера, пришло время посмотреть насколько он удобен в использовании. Для того, что бы начать проигрывание, пользователь должен выбрать необходимый тип контента и источник, с которого, собственно, планируется проигрывание.
ICONBIT HDS41L поддерживает проигрывание как с жесткого диска, USB носителя или с оптического DVD/BD носителя так и по сети (поддерживаются клиенты SAMBA и UPNP). В новой версии прошивки появился еще один дополнительный пункт, позволяющий воспользоваться списком проигрывания.
Пока мы не имеем полной информации по возможностям применения плей-листа в качестве источника.
При работе с сетевыми накопителями пользователь может просто выбрать один из доступных серверов в рабочей группе. Для серверов, требующих авторизации пользователя в плеере предусмотрен режим создания ярлыков, позволяющий упростить и ускорить сетевое подключение.
В не зависимости от выбранного источника, пользователь получает доступ ко всем файлам, поддерживаемого типа. Если вам неудобно работать с конкретным типом контента, то вы всегда можете выбрать режим отображения всех файлов в верхней строчке меню.
По умолчанию в ICONBIT HDS41L использует режим предварительного просмотра файлов, который запускается сразу, как только пользователь установит курсор на файл или папку. На практике это оказалось не совсем удобно.
Во время работы с плеером мы обратили внимание на грамотную реализацию автопроигрывания DVD и Blu-Ray папок или образов. Выбрав нужную папку и нажав кнопку «ОК» плеер предлагает выбрать одно из двух действий: проигрывание папки или просмотр содержимого.
Если выбрать проигрывание, плеер самостоятельно определит содержимое папки и запустит необходимый файл.
Тем не менее, как и подавляющее большинство современных медиаплееров, пока он не умеет отображать красивое Blu-Ray меню, зато поддерживает простое меню с возможностью переключения аудио дорожек, субтитров, выбора раздела и просмотра дополнительных материалов.
Отдельного внимания заслуживает удобство навигации по фильму. В отличие от традиционной функции «SKIP» позволяющую просто перепрыгивать на определенный отрезок времени вперед или назад, кнопка «TIME SEEK» позволяет пользователю выбрать желаемую главу (для DVD), раздел (для Blu-Ray) или указать конкретное время.
- Повторное нажатие кнопки «TIME SEEK» дает возможность быстрого перемещения по фильму, примерно так, как показано на скриншоте ниже.
- Для любителей интернет сервисов, в новой прошивке была реализована поддержка нескольких видео хостингов, включая YouTube, Youku и PPS, просмотр интернет каналов, погоды, on-line фотоархива Picasa и чтения RSS новостей.
- Все поддерживаемые сервисы реализованы достаточно грамотно и обеспечивают практически тот же уровень удобства и возможностей, что и обычный компьютер.
С точки зрения поддерживаемых видео форматов, ICONBIT HDS41L полностью соответствует уровню современных медиаплееров. Он понимает все основные SD и HD видео контейнеры, включая MKV, WMV, MOV, MP4, MPEG Elementary (.m1v, .m2v, .m4v), MPEG PS (.m2p, .mpg), Transport Stream (.ts, .tp, .trp, .m2t, .m2ts, .
mts), DVD (.ifo, .vob, .iso), Blu-Ray (.iso, .m2ts), RealVideo (.rm, .rmvb) и AVI, обеспечивает декодирование форматов H.264 [MP/HP@L3.0 — L4.1], VC-1/WMV9 [MP@HL/AP@L3], MPEG-1 [до 800х600], MPEG-2 [MP@HL/MP@ML 1920х1080p], MPEG-4 [ASP@L51] и RealVideo [до 720p RMVB].
А вот с точки зрения проигрывания аудио ICONBIT HDS41L оказывается не столь богатым. Плеер поддерживает небольшой набор стандартных форматов, включая MP3 (CBR стерео до 320Kbit), MPEG1,2,4 (48Khz/320Kbit), PCM, WMA (без защиты), AC (LE/HE), Dolby Digital и DTS.
В режиме «Фото» плеер поддерживает стандартные форматы JPEG, BMP, PNG и GIF без анимации.
Во время тестирования возможностей проигрывания различных форматов, мы обратили внимание на значительные улучшения встроенного Samba клиента.
Напомним, что до сих пор плееры на базе процессора Realtek не справлялись с проигрыванием по сети тяжелого FullHD видео с битрейтом выше 30Mbits. Теперь этой проблемы нет.
ICONBIT HDS41L без проблем проиграл видео в формате m2ts с битрейтом до 42-50Mbits. Для формата MKV максимальное значение битрейта ограничено 24-28Mbits.
Тщательно протестировав новенький ICONBIT HDS41L, мы можем с уверенностью говорить о том, что на текущий момент времени это если не лучший, то точно один из лучших представителей, медиаплееров на основе мультимедийного процессора Realtek 1073.
Универсальное конструктивное решение и очень компактные размеры в сочетании с новыми возможностями и демократичной ценой (сегодня ICONBIT HDS41L можно купить за 4296 рублей) делают эту модель очень серьезным конкурентом не только для других моделей на базе этого процессора, но и для многих других моделей, считавшихся до сих пор эталоном качества и функционала.
Что же касается недостатков этой модели, то во время тестов мы обнаружили лишь пару моментов, на которые стоит обратить внимание. Во-первых, заметный нагрев корпуса и, соответственно, встроенного жесткого диска.
В принципе, ничего ужасного в этом нет.
Жесткий диск работает в условиях типичных для ноутбуков или миниатюрных боксов, тем не менее, если вас этот вопрос беспокоит, то всегда остается возможность подключить внешний диск.
Второй момент, связан со звуком. Во время проигрывания различных сэмплов мы обнаружили проблему при выводе двухканального звука из TS контейнера в режиме SPDIF RAW. Звук проигрывается как бы в ускоренном режиме. Пока мы не выяснили реальную причину.
Возможно, это связано с некоторыми особенностями используемого ресивера, а может быть, этому есть другое объяснение, но как бы оно не было, для устранения этого неприятного эффекта необходимо переключить цифровой выход в режим LPCM, или выводить двухканальный звук по обычному стерео выходу.
Как прошить Android TV BOX: инструкция по прошивке
Умное телевидение становится все более распространенным, и неудивительно, что растает число людей, желающих пользоваться технологическими нововведениями. Но иногда со SMART-технологиями возникают проблемы.
Чтобы их решить, а лучше – предупредить, разработчики стараются поддерживать свою продукцию, выпуская новые прошивки. Телевизионная приставка Android, как и любой другой девайс, может прошиваться.
Попробуем разобраться, как прошить Android TV BOX.
Понятие о прошивках

Прошивать значит вносить другие значения в память устройства, чтобы внедрить новый функционал.
Конечно, сегодня это сделать намного проще. Необходимо скачать файл прошивки в нужном формате, записать его с помощью специальной программы на устройство и дождаться установки. Все самые важные действия программа-установщик сделает сама.
Аналогичным способом прошиваются все устройства с ОС Android.
Для чего прошивать TV BOX
Телевизионную приставку Android, как и другие девайсы, со временем прошивают. Назовем самые распространенные ситуации, когда это необходимо:
- устройство дает сбои (хотя с аппаратной частью все в порядке), и обычные настройки не решают проблему;
- обновление операционной системы. Новая версия решает многие проблемы и исправляет ошибки, поэтому повышает производительность работы девайса;
- желание повысить производительность гаджета. Любое устройство без ОС не более чем «железка», все функции выполняются именно благодаря программному обеспечению. От него зависит скорость и удобство работы с девайсом;
- улучшение дизайна, качества звука и изображения.
Что необходимо для прошивки
Чтобы перепрошить Android TV BOX, вам понадобится:
- компьютер с доступом в интернет;
- RockChip Batch Tools (RCB Tools) – программа, с помощью которой будет устанавливаться прошивка;
- драйверы для TV-приставки;
- файл прошивки;
- USB-кабель.
Важно, чтобы на компьютере была установлена ОС Windows, так как программа, с помощью которой прошивается девайс, написана именно под нее. Также нужно внимательно осмотреть кабель, чтобы убедиться в его целостности. На самой приставке требуется включить отладку по USB.
Прошиваем Android TV BOX
Есть два способа установить новое ПО на TV BOX. Первый – через режим Recovery:
- Скачайте файл прошивки и поместите его на карту памяти устройства.
- Включите приставку в розетку, но не запускайте.
- Поместите флеш-карту в приставку.
- Одновременно зажмите кнопки Reset и питания.
- Как только увидите надпись с логотипом фирмы-производителя приставки – отпустите кнопки. После этого прошивка установится автоматически.
Однако не все устройства поддерживают этот режим. В такой ситуации используется второй способ, не требующий записи на карту памяти. Рекомендуем ее извлечь на время, пока будет обновляться приставка.
Режимы подключения для прошивки
Чтобы прошивка Android TV BOX прошла успешно, необходимы драйверы. Они послужат идентификатором устройства и позволят компьютеру «понять» модель подключаемого к нему оборудования. Найти драйверы можно непосредственно на устройстве (аппаратный способ) или в архиве с прошивкой (программный способ). Рассмотрим каждый способ более подробно.
Аппаратный способ
Этот метод предусматривает использование драйверов, расположенных на устройстве. Выполняются следующие шаги:
- Выключите приставку и подождите несколько секунд.
- Подключите устройство к компьютеру USB-кабелем.
- Зажмите кнопки питания и увеличения громкости и держите их до тех пор, пока не увидите активность на компьютере.
- Подождите, пока драйверы установятся и уведомление об этом сменится на следующее.
Иногда в результате сбоя драйверы на устройстве могут быть повреждены или возникают другие ошибки, от которых никто не застрахован. Тогда используем второй способ установки драйверов, взятых из архива прошивки.
Программный способ
Рассматриваемый метод заключается в использовании архива драйверов и предусматривает такую последовательность операций:
- Скачайте и разархивируйте прошивку.
- Подключите Micro SD к компьютеру с помощью адаптера.
- Поместите в корень карты файл update.img.
- Извлеките из ПК Micro SD и установите ее в Android TV BOX.
- Подключите TV BOX к остальному оборудованию (питание, монитор, устройство ввода). Вы увидите следующее сообщение:
- Нажмите на кнопку Install и дождитесь завершения процесса.
Обновление займет несколько минут, не отключайте приставку от питания.
Подробнее о драйверах
Установку данного ПО достаточно произвести один раз. Обратите внимание на то, что при установке драйверов с компьютера может потребоваться ваше разрешение. Окно, в котором появится запрос на установку, выглядит так:
Это безопасно, вирусы вам не угрожают. Драйверы для RCB Tools вы сможете найти, перейдя по ссылке. После этого можно начать прошивку.
Как прошить приставку с помощью RockChip Batch Tools
На этапе, когда есть все необходимое и скачана прошивка Android-приставки, можно приступить к процессу ее установки:
- Извлеките из архива файл прошивки.
- Откройте программу RCB Tools.
- На нижней стороне корпуса приставки нажмите и удерживайте кнопку Recovery.
- Не отпуская кнопку Recovery, подключите Android по OTG (разъем находится на нижней части девайса между HDMI и AV-выходами).
- Отпустите кнопку, когда индикатор RCB Tools поменяет цвет на зеленый или синий.
- В конце строки «FW-путь» нажмите кнопку для того, чтобы указать путь к прошивке.
- Кликните «Обновить» внизу окна программы.
- Далее прошивка установится автоматически, о чем вы будете оповещены соответствующей надписью.
- Помните, что в процессе установки оборудование лучше не трогать, а первое включение может занять продолжительное время.
Обзор новейшей «облачной прошивки» для плееров iconBIT
Чисто теоретически функционал сетевых мультимедийных плееров безграничен. Но на практике всё не так радужно — ограничения накладываются как минимум платформой (чипом), а по мере увеличения этого самого функционала прошивка пропорционально прибавляет в весе, в то время как количество ПЗУ и ОЗУ — ограниченно.
На практике у авторов прошивок есть определённые рамки (границы), за которые они выйти не могут. Поэтому и функционал плееров по сути ограничен. Но обычного пользователя это мало волнует — он хочет, чтобы его плеер, купленный пару лет назад, читал все актуальные форматы и поддерживал все современные Интернет сервисы.
И вот программисты iconBIT нашли выход из сложившейся ситуации — они внедрили модные нынче «облачные» технологии в свои прошивки. В примитиве это выглядит так — «облачные» сервера iconBIT предоставляют доступ к множествам сервисов, а плееры выступают в качестве клиентов, обращаясь к этим серверам.
Таким образом, возможности плеера не ограничиваются только его «железом» (в частности, чипом и встроенной памятью).
«Облачные прошивки» на данный момент доступны для более чем десятка моделей, а именно: XDS1003D, XDS73D, XDS440 3D, XDS4L, XDS6L mk2, XDS7GL, XDS70GL, XDR60DVBT, XDS200DUO, XDS210DVD, XDS100DVBT, XDS100GL, HDS41L, HDS42L, HDS52L, HDS4L и HDS5L. Как видно, в списке присутствуют не только современные модели, но и относительно «старые». Согласитесь, это очень приятно, что плеер, купленный N лет назад, предоставляет такой же функционал, что и плеер, выпущенный месяц назад.
«Облачные» прошивки легко отличить по нумерации, они заканчиваются на «_2.». Например, для плеера iconBIT XDS73D актуальная версия прошивки — xfw_xds73d_v10.1.1.r7297__21.02.12__2.01_ru.
- Доступ к «облачному» функционалу осуществляется с помощью пункта «Приложения» в главном меню плеера.
В конце списка имеются два ярлыка — «Службы» и «Обновления». Первый открывает доступ ко всем установленным службам, например, торрент-клиент, клиент DDNS и прочее.
Службы можно остановить и запустить. По сути, это дублирование системных настроек, поэтому никакого уникального функционала этот пункт меню не несёт. А вот пункт «Обновления» — нововведение.
- Тут пользователь осуществляет управление пакетами — можно посмотреть, какие пакеты установлены, какие из них можно обновить, и ознакомиться с полным перечнем, доступным для скачивания.
Присутствуют как «мегапакеты», такие как «Медиацентр», который открывает доступ к десяткам радио, интернет ТВ сервисам, IPTV и прочему и прочему, так и пакеты, являющиеся клиентами конкретного сервиса, например, клиент Rutor.org, «ГлавТВ», синхронизация времени через Интернет.
- Установка и обновление пакетов занимает минимум времени — маленькие пакеты устанавливаются за несколько секунд.
Torrent — файлы и перепрошивка медиаплеера самостоятельно. Самостоятельная перепрошивка медиаплеера iconBIT
Популярность мультимедийных плееров среди пользователей постепенно растёт, поскольку каждый хочет насладиться фильмами и сериалами в максимальном качестве. При выборе такого медиаплеера многие останавливаются на устройстве от iconBIT из-за хорошего соотношения качества, цены и функциональных возможностей.
Однако, это устройство, как любую электронику, не обходят стороной различные системные проблемы , которые зачастую можно решить обычной перепрошивкой. Также если вы хотите получить доступ к новым функциям и возможностям, понадобится выполнить обновление программного обеспечения устройства.
В этой статье подробно рассмотрим, как прошить или перепрошить медиаплеер iconBIT. Давайте разбираться. Поехали!
Чтобы перепошить мультимедийный плеер iconBIT, первым делом необходимо скачать в интернете саму прошивку и перенести её на флешку. Как только это будет сделано, можно приступать.
Отключите питание вашего медиаплеера и с записанной прошивкой в соответствующий USB-разъём. После этого подключите питание обратно. На обратной панели плеера находится кнопка включения «ON».
Нажмите и удерживайте её около пяти секунд. На дисплее устройства появится надпись «upgrade», сообщающая о том, что начинается процедура обновления.
После появления этого сообщения, кнопку можно отпустить.
Затем на экране вашего телевизора появится шкала загрузки, по которой вы можете определить, на каком этапе находится процесс обновления программного обеспечения. Обратите внимание, что во время перепрошивки запрещается отключать устройство, так как это может привести к сбоям и ошибкам в работе устройства в дальнейшем.
Как только установка нового программного обеспечения будет завершена, на экране телевизора появится сообщение «Install completed». Далее медиаплеер iconBIT начнёт загружаться. Через некоторое время вы увидите на экране телевизора главное меню настроек, в котором необходимо выбрать язык, установить время, а также задать настройки сети и размера экрана. Готово.
Существует ещё один способ перепрошивки. Сначала так же нужно скачать прошивку и скопировать её на флешку, только теперь USB-накопитель подключается к работающему устройству. Затем откройте меню и выберите раздел «Настройки». Далее нужно перейти на вкладку «Разное».
Находясь в этом окне, нажмите на пункт «Обновление с USB-носителя», чтобы начать процедуру перепрошивки. На экране вы увидите сообщение о том, что идёт проверка прошивки. После этого появится окно, в котором будет предложено загрузить обновления.
Нажмите «ОК», чтобы продолжить, или «Отменить», если передумали.
Если вы нажали «ОК», появится иконка в виде флешки и начнётся процесс установки обновлений. Дальше всё происходит аналогично вышерассмотренному случаю.
После перезагрузки устройства вы попадёте в меню настроек. Установив язык, дату и время, перейдите в раздел «О системе» и проверьте указанную там версию программного обеспечения.
Если она совпадает с версией загруженной прошивки, значит, вы перепрошились успешно.
После установки нового программного обеспечения на вашем мультимедийном плеере iconBIT, скорее всего, появятся какие-то новые функции и дополнительные возможности. Посмотреть все новые функции можно в настройках. Среди них могут оказаться:
- индексирование (программа индексирует все файлы, хранящиеся на вашем устройстве и распределяет их по соответствующим категориям).
- «DLNA Render» (позволяет рендерить видео и показывать его на ваших мобильных устройствах).
- функция «Продолжение просмотра», которая может оказаться очень полезной, если вы не досмотрели фильм и вам нужно бежать, например, на работу. Придя домой вы можете включить плеер и сразу же продолжить просмотр с того момента, на котором остановились.
- «BD-Lite меню» будет выводить соответствующее меню для iso образов.
Теперь вы знаете, как самостоятельно прошить или перепрошить медиаплеер iconBIT. Как вы можете убедиться, это очень легко и быстро. Пишите в х была ли полезной для вас эта статья, рассказывайте другим пользователям о своём опыте перепрошивки мультимедийных плееров, и спрашивайте, если у вас остались какие-либо вопросы по этой теме.
Перепрошивка MP3 плеера (click для увеличения)
Очень часто мы сталкиваемся с вопросом перепрошивки или обновления программного обеспечения в , постоянно обсуждается этот вопрос в Интернете, на форумах и просто при общении людей.
Как ни странно, в основном очень много идет разговоров о поиске нужной прошивки к конкретному плееру и на много меньше обсуждений и вопросов связанных с самим процессом перепрошивки плеера.
Хотелось бы внести немного ясности в вопросы по перепрошивки и обновления программного обеспечения плеера и ответить на вопросы: что надо знать перед тем как приступить к перепрошивке ? Как нужно подготовиться к обновлению программного ? Каким образом происходит перепрошивка ? Какие могут быть результаты препрошивки мультимедийного плеера?
Данная статья не может являться практическим руководством в процессе обновления программного обеспечения вашего , но, по мнению автора, содержит обязательную информацию, которую необходимо знать перед тем, как приступить к процессу обновления прошивки в плеере.
Сразу хотелось бы определиться с несколькими моментами:
Во-первых, в данной статье слова «перепрошивка
», «обновление программного обеспечения
», «перепрограммирование плеера
» и , мультимедийный плеер – являются синонимами.
Во-вторых, в рамках данной статьи, всю огромную массу , хотелось бы разделить на две части: на брендовые (ipod, Phillips, ONDA, Transcend и другие плееры) и безымянные плееры. К безымянным отнесем все плееры, которые не имеют названия фирмы производителя. Чаще всего эти плееры производятся в Китае.
Для обновления прошивки брендовых плееров, лучше обратиться к официальным представителям.
На сайтах или в сервисных центрах, должна быть информация о последних прошивках на каждую конкретную модель плеера, возможно даже, и перечень обновлений по сравнению с предыдущей версией.
На сайтах компаний, вы найдете подробную информацию о том, как производить обновление программы плеера, а возможно это реально сделать только сервисном центре.
К примеру, фирма Transcend размещает на своем русскоязычном сайте информацию о том, как производить прошивку и перепрошивку плееров фирмы Transcend.
В общем, ситуация с брендовыми плеерами, вроде как более-менее ясна.
Сложнее и более запутаннее обстоит дело с безымянными плеерами. Выпуск этих плееров производится разными людьми, разными фирмами, разными заводами, без какой-либо организации и сотрудничества. И возможна даже такая ситуация, что в погоне за удешевлением стоимости продукции, полностью или частично отказались от последующего обслуживания и сопровождения товара.
Зачем нужно обновлять прошивку в плеере?
В первую очередь, именно на этом вопросе хотелось бы остановиться подробнее и рассмотреть его более детально. Ведь прояснив для себя этот момент, Вы сможете сэкономить массу времени, и возможно, даже сохранить работоспособность вашего плеера.
Для начала необходимо определить основные причины, которые вызывают желание заняться обновлением прошивки плеера. Среди этих причин могут быть следующие:
- плеер работает не так, как хотелось бы, нет каких-либо функций или возможностей в плеере;
- плеер работает не так, как работал раньше или перестал работать вообще;
- у знакомого точно такой же плеер, но у него гораздо больше возможностей или его плеер просто работает по-другому, лучше;
- в плеере присутствуют явные проблемы с чтением/записью/воспроизведением файлов;
- плеер не поддерживает русский язык;
- ваши причины, буду рад видеть в х к данной статье.
По поводу всех этих пунктов, хочется заметить следующее:
- 90%.
Всех поломок в китайских плеерах, в основном технические, т.е. связаны с качеством сборки и качеством деталей из которых собран плеер, условий эксплуатации плеера. Это означает, что большую часть поломок в плеерах, необходимо устранять с паяльником и отверткой в руках. - Прошивки (программы) всегда пишутся под конкретный тип процессора и схематическое решение в конкретном плеере. При этом, внешнее сходство и даже идентичность совсем не гарантирует, что у этих плееров будет одинаковая начинка и, как следствие, прошивка. Из этого вывод: у внешне одинаковых плееров, функциональные возможности могут быть разные и программное обеспечение, принципиально несовместимое.
- Проблемы с чтением/записью/воспроизведением файлов в основной своей массе связаны с фальсификацией объема флеш-памяти производителями и/или форматирование памяти плеера в формат несовместимый с возможностями программного обеспечения плеера, уже самими пользователями. Читайте так же .
- Китайские безымянные могут как поддерживать, так и не поддерживать русский язык. Более подробно читайте в статье
Если после всего сказанного, Вы до сих пор еще уверены, что необходимо произвести обновление прошивки вашего плеера, тогда переходим к следующему разделу:
Как подготовиться к обновлению программного обеспечения плеера?
Для начала необходимо понимать, что перед тем, как начинать попытки по обновлению программного обеспечения плеера, необходимо быть уверенным, что вы сможете вернуть программу плеера в состояние из которого начинаете. Т.е.
если плеер еще выполняет какие-то свои функции или полностью работоспособен, то после даже неудачного эксперимента, Вы сможете вернуть работоспособность плееру.
Для этого Вам необходимо слить прошивку с плеера, или сделать резервную копию программного обеспечения.
Как слить прошивку плеера или сделать копию программного обеспечения плеера?
Для этого существует несколько вариантов резервного копирования программы плеера. Первый, это программный, а второй, назовем файловый.
Программный метод
заключается в том, что плеер подключается к компьютеру, а резервное копирование прошивки происходит с помощью специальной программы.
Эта программа создает на диске компьютера соответствующие файлы, при необходимости которые, можно залить обратно в плеер с помощью той же программы или с помощью дочерней программы- программатора.
Для примера, это программы типа s1: s1res, s1fwx, s1clon.
Файловый метод
(мое личное название) заключается в открытии скрытого диска плеера, в котором находится необходимая нам прошивка. Для этого в корень встроенного диска плеера записывается специальный файл. После перегрузке плеера, появляется ранее скрытый раздел диска. Копирование программного обеспечения в таком случае происходит по аналогии с копированием любого другого файла.
Более подробно, эти методы будем рассматривать в отдельных статьях.
После того, как нам удалось сделать резервную копию программного обеспечения плеера, можно переходить к следующему вопросу:
Как и где найти нужную прошивку для плеера?
Начнем с того, что на сегодняшнее время, такая повседневная и простая в обращении вещь, как китайский портативный мультимедийный плеер, имеет довольно сложное устройство. В каждом плеере установлен определенный тип процессора, определенная материнская плата и определенный тип дисплея.
Посмотрим на фотографии. На фото мы можем найти интересующую нас информацию, касательно типов используемого процессора, материнской платы и дисплея, которые используются в конкретном плеере.
MP4 плеер, копия ipod Nano g3 (click для увеличения)
Определяем тип процессора в MP4 плеере (click для увеличения)
Определяем тип материнской платы в MP4 плеере (click для увеличения)
- Определяем тип дисплея в MP4 плеере (click для увеличения)
- Буду признателен, если воспользуетесь следующими кнопочками:
- Навигация по публикации
- Pavlo
Ничего себе перепрошивочка – с помощью кусачек, отвёрток и пинцета
Ребят, помогите чем можете. Купил плеер Wokster на 2 Гб, он недельку поработал и накрылся, а накрылся следующим:Заливаемые файлы не читает вообще, не видит их просто напросто. пишет что память пуста.
На компе проверял всё отлично не битых секторов ничего. Т.е. с памятью там всё нормально. Подозреваю что это программная проблема. Подскажите как мне его перепрошить, чтобы он начал читать хотя бы те же МР3.
(прошивки не нашёл нигде)
Плеер:Wokster W-173 2Gb
s1fwx,не хочет ремонтировать прошивку.Что делать?Плеер копия ipod nano g3.Хар-ка:Проц – AK2027C Мать – G-18C_MAIN_V 0,7 LCD – J&ST17CP35-20A 3.0 Flash – Samsung 019K9GAG08U0MПрошивка:2009/09/129.5.61AS202B2009/10/15
Причина прошивка,заходишь в любой пункт меню требующий доступа к памяти,пишет “Ошибка диска”.Появилось после полного форматирования.
- Евгений
Автор публикацииЗдравствуйте.Это процессоры «нового» поколения, в смысле которые появились после того, как программы серии S1 перестали поддерживаться. S1 не может работать с процессорами типа AK2027C и им подобными.
Кроме того, на мой взгляд, имеет смысл отформатировать память в первоначальный формат, понятный для плеера. В этом случае у Вас будет гораздо больше шансов вернуть работоспособность плеера.
Здравствуйте.К сожалению первоначальный формат мне неизвестен.
- Евгений
Автор публикацииЯ всегда форматировал программой MP3 Player Disk Tool или MP3 Player Disk Manager в составе MP3 Player Utilities никаких проблем не было. Попробуйте и Вы.В случае, если ваши попытки не к чему не приведут – напишите мне текущий формат памяти плеера, я тоже отформатирую и будем искать выход вместе.
ААаа,этими программами я форматировал,никакого эффекта.А вот:”напишите мне текущий формат памяти”,это как?Я помню что-то похожее какой-то софтиной смотрел,Вы это имеете ввиду?
Евгений
Автор публикацииХорошо, как вы отформатировали память плеера, после чего плеер перестал читать информацию с плеера?
Не знаю.Плеер убивал товарищ,а я немного на ремонте телефонов подрабатываю,попросил помоч оживить плеер.Сказал что просто полное форматирование сделал,и после этого пишет “ошибка диска”.
Евгений
Автор публикациипопробую поэкспериментировать. еще отпишусь, чуть позже.
Благодарю.Надеюсь на Вашу поддержку.
Евгений
Автор публикацииорматировать пытался стандартными средствами windows.Изначально память была в форматt FAT.Отформатировал в FAT32. Плеер работает, файлы читает.NTFS в списке для выбора нет.
Даже не знаю, что еще может быть….
Блин,это плохо(А больше никаких вариантов нет?
В общем вот что получилось при использовании проги:Error writing file ‘I:8.h2w’, offset 0x3c800000.It is still possible to verify the test data written up to this point.(Параметр задан неверно. Code 87)Writing speed: 3.84 MByte/s
Евгений
Автор публикацииТак и есть, часть памяти фиктивная. Чтобы понять общую картину – надо очистить память от всех файлов и еще раз запустить тест. Результат должен быть примерно как и описывается в статье про тест памяти.
Самостоятельная перепрошивка медиаплеера iconBIT
Популярность мультимедийных плееров среди пользователей постепенно растёт, поскольку каждый хочет насладиться фильмами и сериалами в максимальном качестве. При выборе такого медиаплеера многие останавливаются на устройстве от iconBIT из-за хорошего соотношения качества, цены и функциональных возможностей.
Однако, это устройство, как любую электронику, не обходят стороной различные системные проблемы, которые зачастую можно решить обычной перепрошивкой. Также если вы хотите получить доступ к новым функциям и возможностям, понадобится выполнить обновление программного обеспечения устройства.
В этой статье подробно рассмотрим, как прошить или перепрошить медиаплеер iconBIT. Давайте разбираться. Поехали!
Медиаплеер iconBIT можно перепрошить
Чтобы перепошить мультимедийный плеер iconBIT, первым делом необходимо скачать в интернете саму прошивку и перенести её на флешку. Как только это будет сделано, можно приступать.
Отключите питание вашего медиаплеера и вставьте флешку с записанной прошивкой в соответствующий USB-разъём. После этого подключите питание обратно. На обратной панели плеера находится кнопка включения «ON».
Нажмите и удерживайте её около пяти секунд. На дисплее устройства появится надпись «upgrade», сообщающая о том, что начинается процедура обновления. После появления этого сообщения, кнопку можно отпустить.
Затем на экране вашего телевизора появится шкала загрузки, по которой вы можете определить, на каком этапе находится процесс обновления программного обеспечения. Обратите внимание, что во время перепрошивки запрещается отключать устройство, так как это может привести к сбоям и ошибкам в работе устройства в дальнейшем.
Как только установка нового программного обеспечения будет завершена, на экране телевизора появится сообщение «Install completed». Далее медиаплеер iconBIT начнёт загружаться. Через некоторое время вы увидите на экране телевизора главное меню настроек, в котором необходимо выбрать язык, установить время, а также задать настройки сети и размера экрана. Готово.
Существует ещё один способ перепрошивки. Сначала так же нужно скачать прошивку и скопировать её на флешку, только теперь USB-накопитель подключается к работающему устройству. Затем откройте меню и выберите раздел «Настройки». Далее нужно перейти на вкладку «Разное».
Находясь в этом окне, нажмите на пункт «Обновление с USB-носителя», чтобы начать процедуру перепрошивки. На экране вы увидите сообщение о том, что идёт проверка прошивки. После этого появится окно, в котором будет предложено загрузить обновления.
Нажмите «ОК», чтобы продолжить, или «Отменить», если передумали.
Если вы нажали «ОК», появится иконка в виде флешки и начнётся процесс установки обновлений. Дальше всё происходит аналогично вышерассмотренному случаю.
После перезагрузки устройства вы попадёте в меню настроек. Установив язык, дату и время, перейдите в раздел «О системе» и проверьте указанную там версию программного обеспечения.
Если она совпадает с версией загруженной прошивки, значит, вы перепрошились успешно.
После установки нового программного обеспечения на вашем мультимедийном плеере iconBIT, скорее всего, появятся какие-то новые функции и дополнительные возможности. Посмотреть все новые функции можно в настройках. Среди них могут оказаться:
- индексирование (программа индексирует все файлы, хранящиеся на вашем устройстве и распределяет их по соответствующим категориям).
- «DLNA Render» (позволяет рендерить видео и показывать его на ваших мобильных устройствах).
- функция «Продолжение просмотра», которая может оказаться очень полезной, если вы не досмотрели фильм и вам нужно бежать, например, на работу. Придя домой вы можете включить плеер и сразу же продолжить просмотр с того момента, на котором остановились.
- «BD-Lite меню» будет выводить соответствующее меню для iso образов.
Теперь вы знаете, как самостоятельно прошить или перепрошить медиаплеер iconBIT. Как вы можете убедиться, это очень легко и быстро. Пишите в х была ли полезной для вас эта статья, рассказывайте другим пользователям о своём опыте перепрошивки мультимедийных плееров, и спрашивайте, если у вас остались какие-либо вопросы по этой теме.
Альтернативная прошивка IconBIT Movie IPTV Quad
Недавно стал обладателем этой приставки. Как и многие подобные android-приставки, её необходимо было довести до ума. В случае с IconBIT Movie IPTV Quad пришлось фактически самому собирать новую прошивку для этой злокоробочки. В результате собрал практически всем устраивающую меня прошивку, основанную на прошивке от устройства DEXP AL-1000 (Android 4.4.4).
Плюсы и минусы этой прошивки
- Высокое качество видео. Дело в том, что в родной пришивке (Android 5.1) видео отображается с каким-то мутноватым слоем.
- Отсутствие интерлейсинга. Интерлейсинг замечен в Android 5.1.
- Нормальное проигрывание HD каналов. В Android 4.4 (в родной прошивке) видео разбегалось со звуком.
- Наличие панели управления и шторок Android 4.4.
- Глубокий спящий режим, с отключением usb портов и периферии. Больше нет самопроизвольных включений от движения мыши итд.
- Приставка греется заметно меньше.
- Практически полное отсутствие перезагрузок.
- Нет поддержки H265. Однако, в прошивках от IconBIT поддержку H265 не тестировал. Если там она действительно есть, то напишите в камменты.
- Нет встроенного рута (но можно получить программой KingRoot v.4.52).
- Некорректное отображение времени после выхода из спящего режима — но это решается программами синхронизации времени.
- Удаленное управление в TeamViewer работает не корректно, управлять можно только клавиатурой. Для локальной сети вместо TeamViewer сойдёт программа AirDroid.
От себя добавил поддержку пульта от IconBIT Movie IPTV Quad и перераспределил всю внутреннюю память под приложения. Также вставил анимацию загрузки от IconBIT. В качестве видеоплеера советую использовать KODI 16 (есть в архиве).
UPD: KODI в архиве перестал устанавливаться. Последнюю рабочую версию 16.1 можно скачать с официального сайта.Скриншоты прошивки
- Скачать архив с прошивкой и драйверами можно по ссылке .
Инструкция по установке прошивки
Процедура прошивки — это всегда риск и устройство может оказаться в нерабочем состоянии.
Стоит понимать, что никто кроме Вас не несет ответственности за то, что вы делаете!
Прошивать рекомендуется в Windows 7, но и в Windows 10 тоже можно, если создать отдельного пользователя (администратора) в Windows 10.
Для прошивки понадобится USB-кабель типа A(m)-A(m) выглядит он примерно так:Также понадобится канцелярская скрепка (не зубочистка!). Дело в том, что отверстие диаметром ровно в диаметр скрепки, а кнопка Reset находится на некоторой глубине, поэтому вы можете получить печальный опыт с зубочисткой. Скрепку необходимо изогнуть примерно вот в такую форму.
Первым делом, разархивируем архив с прошивкой и устанавливаем драйвер из папки Release_DriverAssitant. Важно! В пути, по которому находится содержимое архива, не должно быть символов на кириллице.
Ещё лучше всё перенести в папку в корне диска С.
Затем, запускаем программу AndroidTool и переходим во вкладку «Upgrade Firmware». Кликаем по кнопке «Firmware» и указываем образ прошивки из архива.
Далее, не закрывая программу, один конец USB-кабеля подключаем к компьютеру, от приставки отключаем все инородные девайсы, включая блок питания. При желании, можно оставить HDMI подключение к ТВ. Теперь устанавливаем приставку перед собой и зажимаем скрепкой кнопку Reset.
Внимание! Кнопка может располагаться на некотором смещении относительно отверстия, стоит нащупать её заранее.
Также бывали случаи, когда кнопка проваливалась внутрь, что говорит о её плохом креплении, поэтому давить на неё нужно очень аккуратно! Зажав кнопку Reset до щелчка, подключаем второй конец кабеля к USB-порту приставки — тот, который ближе к порту Ethernet.
В этот момент Windows должна обнаружить новое устройство и в программе появится надпись «Found One LOADER Device». Теперь кнопку Reset можно отпустить. Индикатор в IconBIT Movie IPTV Quad должен постоянно гореть красным. Если приставка переходит в рабочий режим и индикатор загорается синим, то попробуйте перезагрузить ПК.
Если все нормально, нажимаем кнопку «EarseFlash». Ни в коем случае не отключайте приставку во время прошивки! И очень желательно, чтобы ПК был подключен к бесперебойному питанию.
Если загрузчик испортится, то своими силами восстановить приставку будет уже невозможно! После того, как отчистка флеш-памяти закончится и вылезет окно уведомления, нажимаем кнопку «Upgrade». Теперь ждём, когда прошивка загрузится на устройство и закончится проверка контрольной суммы.
По окончании прошивки приставка сама перегрузится и индикатор загорится синим. Далее, необходимо подождать 3 — 5 минут чтобы завершилась первая загрузка и тогда можно будет отключить приставку от ПК. На этом прошивка завершена.
Источник