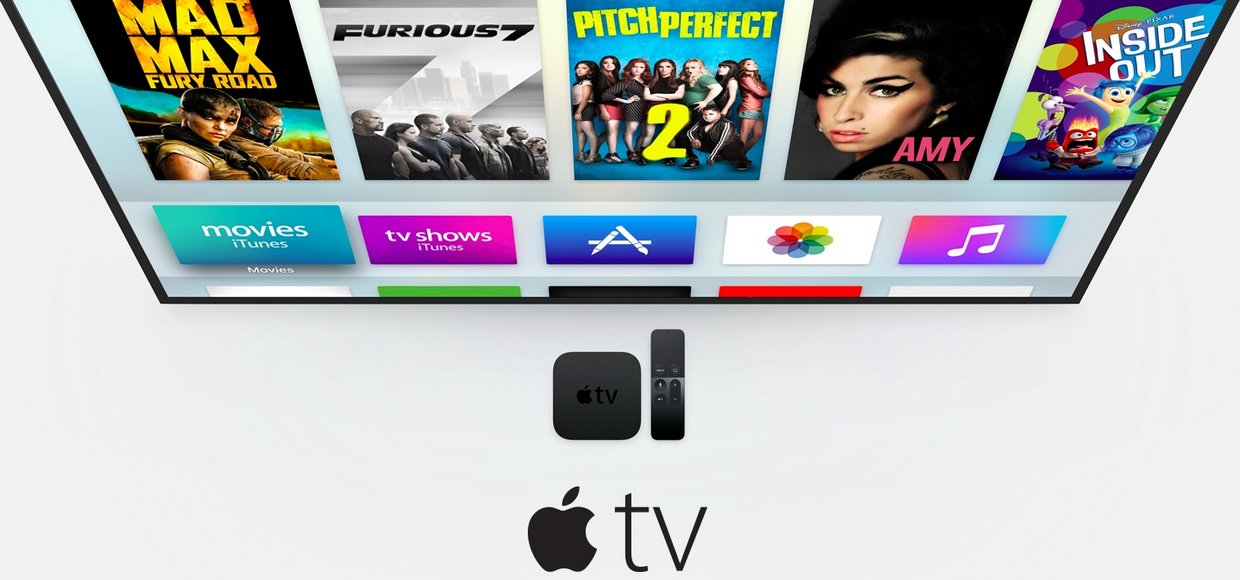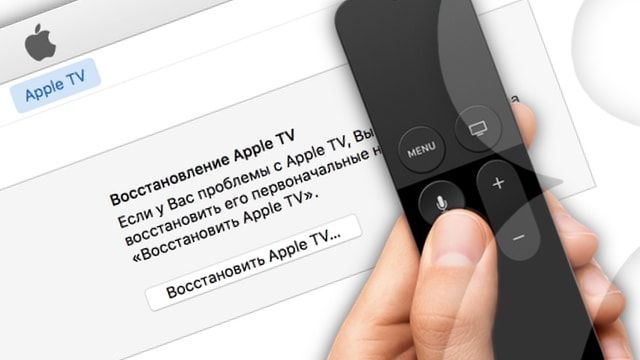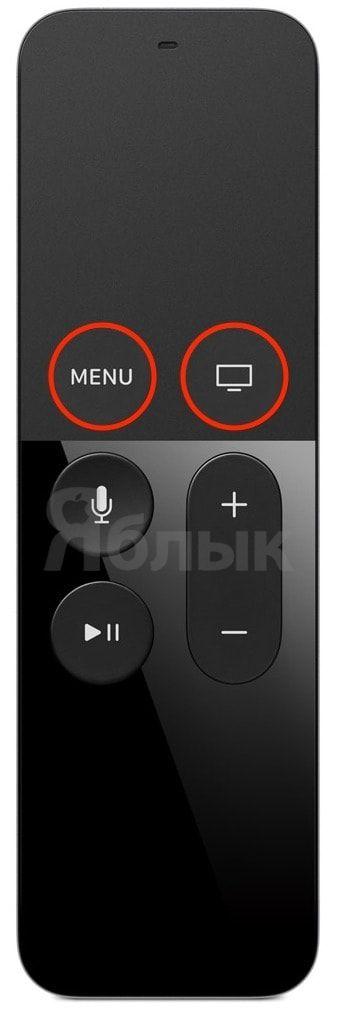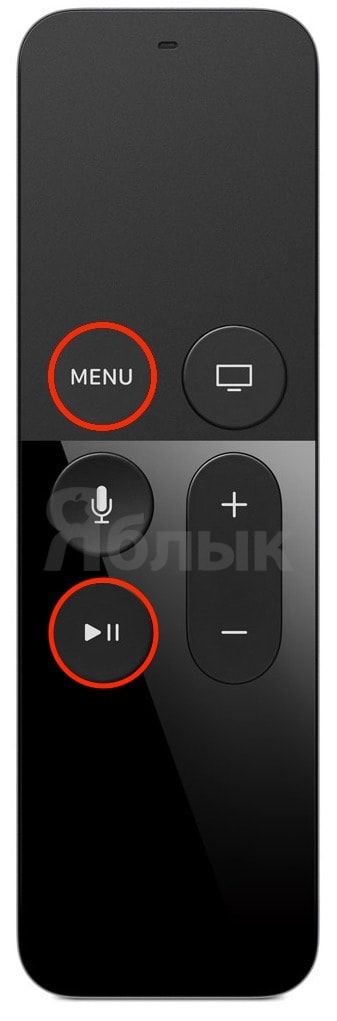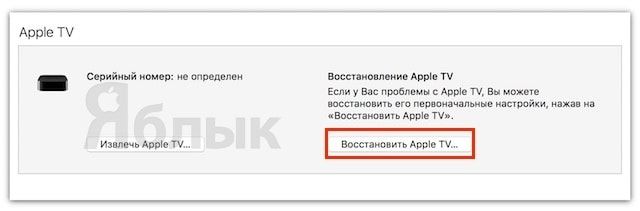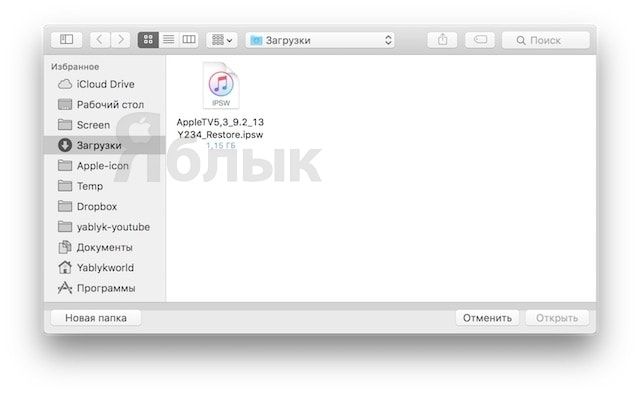- Что делать, если Apple TV не включается или как прошить приставку в DFU режиме
- Как перепрошить Apple TV в режиме DFU и что для этого нужно
- Как восстановить или обновить программное обеспечение Apple TV через USB?
- Подключение Apple TV к компьютеру
- Обновление Apple TV
- Восстановление Apple TV
- Как обновить прошивку в Apple TV
- Артём Суровцев
- Apple TV не включается (индикатор мигает), как прошить в DFU?
- Что нужно, чтобы перепрошить (восстановить) ПО на Apple TV в режиме DFU?
- Как прошить Apple TV в режиме DFU?
- Как я делал идеальный медиапроигрыватель из Apple TV
Что делать, если Apple TV не включается или как прошить приставку в DFU режиме
Мультимедийная приставка Apple TV, как и другие электронные гаджеты в какой-то может перестать нормально работать — выдавать на экране телевизора ошибку или еще хуже, не включаться, при этом индикатор на приставке будет мигать. Не стоит паниковать и сразу же нести ее в сервисный центр, скорее всего это программный сбой, который можно решить и самому.
Чтобы устранить возникшие проблемы с Apple TV, нужно подключить приставку к PC или Mac и восстановить ее с помощью iTunes. Но бывает, что при подключении к компьютеру приставка не хочет определятся iTunes, для этого ее, как iPhone и iPad нужно перевести в специальный режим DFU для полной переустановки ПО (перепрошивки).
Как перепрошить Apple TV в режиме DFU и что для этого нужно
Для прошивки приставки вам потребуется:
- приставка Apple TV;
- компьютер с macOS или Windows с установленной последней версией iTunes (свежую версию программы можно скачать с официального сайта Apple);
- кабель Micro-USB или USB Type-C (Apple TV 4-поколения и выше).
Если все составляющие есть, приступим к переводу Apple TV в режим DFU и дальнейшей ее прошивке.
Шаг 1 Отключите Apple TV от телевизора и подключите ее к компьютеру используя кабель Micro-USB или USB Type-C, в зависимости от модели приставки
Шаг 2 На компьютере запустите программу iTunes
Шаг 3 Перезагрузите Apple TV. Для этого нажмите и удерживайте на старом пульте кнопки Menu и Вниз , на новом (Siri Remote — Apple TV 4) — Menu и Home в течение 6 секунд, пока индикатор на приставке не начнет быстро моргать, после чего отпустите кнопки
Шаг 4 Когда устройство начнет перезагружаться, это произойдет когда Вы отпустите кнопки, переведите приставку в режим DFU — нажмите и удерживайте кнопки Menu и Play/Pause (около 10 секунд), пока в iTunes не появится сообщение от том, что Apple TV находится в режиме восстановления (DFU)
Шаг 5 Кликните Восстановить Apple TV и iTunes загрузит из серверов Apple последнюю вервию прошивки и установит ее на приставку
Если Вы хотите прошить Apple TV на новую бета-версию или установить другую версию ПО, более раннюю, если она все еще подписывается Apple, тогда в режиме восстановления нажмите на клавиатуре клавишу ⌥Option на Mac , ⇧Shift на Windows и кликните Восстановить Apple TV в iTunes. После этого у вас появится возможность выбрать на компьютере уже скачанный файл с прошивкой для приставки.
После проделанных шагов все данные на Apple TV будут удалены, настройки сбросятся до заводских и на приставке будет установлена новейшая прошивка iOS или tvOS. Подключайте Apple TV к телевизору и наслаждайтесь ее работой.
Поделитесь статьей со своими друзьями и присоединяйтесь к нам в Facebook, Twitter и Вконтакте, где вы найдете еще больше полезных статей
Источник
Как восстановить или обновить программное обеспечение Apple TV через USB?
Последний Apple TV имеет встроенную функцию обновления, которая загружает и устанавливает новое программное обеспечение, доступное через меню устройства «Settings». Но если по каким-то причинам вы не хотите обновляться с помощью беспроводного интерфейса, вы всегда сможете сделать это с помощью USB подключения к iTunes, и восстановить программное обеспечение оттуда же, если у вас возникнут проблемы с обновлением.
Подключение Apple TV к компьютеру
1. Прежде всего, отключите Apple TV. Необходимо отключить соединение HDMI с вашим домашним кинотеатром и шнур питания. Если вы используете оптический аудио кабель для подключения к A/V ресиверу, отключите его также.
2. Теперь подключите Apple TV к вашему Mac, с помощью кабеля Micro USB. Сегодня Mac поставляются на рынок с огромным выбором аксессуаров, но если у вас нет кабеля, вы можете приобрести его в ближайшем компьютерном магазине.
3. Запустите iTunes, если он ещё не запущен. Apple TV должен появиться в исходном меню.
Теперь, когда вы получили доступ к вашему Apple TV через Mac, есть два варианта действий, в зависимости от того, что вам необходимо.
Обновление Apple TV
1. Загрузите последнюю версию прошивки с помощью прямой ссылки. Прошивку, как правило, достаточно простой найти через поисковую систему Google. Вот ссылка на последнюю версию программного обеспечения (4,2) для Apple TV. Вам необходимо искать файл с расширением «.ipsw».
«Option» (Настройки) + клик по кнопке «Restore» (Восстановить) на экране Apple TV в itunes. Откроется диалоговое окно с текстом «Укажите местоположение программного обеспечения Apple TV», файл, загруженный в первом шаге. После выбора файла, нажмите кнопку «Choose» (Выбрать), чтобы продолжить установку.
Восстановление Apple TV
Просто нажмите кнопку «Restore» (Востановить) в iTunes на экране Apple TV.
iTunes запросит подтверждение, для этого нажмите «Restore and Update» (Восстановление и Обновление), чтобы продолжить.
Я понимаю, что Apple старается упростить оборудование насколько возможно, но в некоторых случаях я бы предпочел иные варианты обращению к встроенным инструментам обновления или необходимости вызова службы поддержки Apple.
Источник
Как обновить прошивку в Apple TV
Продолжаем знакомиться с возможностями приставки Apple.
Всем счастливым обладателям нового телевизионного гаджета мы уже рассказывали, как подключать bluetooth-контроллеры к нему, а сейчас научимся обновлять программное обеспечение. Пользователи устройства со стажем смогут сделать это без проблем, а вот тем, кто приобрел Apple TV впервые, может понадобиться помощь. Для начала вспомним, как происходит данный процесс в приставках третьего и второго поколения:
- Открываем Настройки и переходим в раздел Основные – Обновление ПО.
- Приставка проверит наличие доступных обновлений на соответствующих серверах.
- Если обновление прошивки будет необходимо, Вы увидите соответствующее сообщение, останется только нажать кнопку Скачать и Установить.
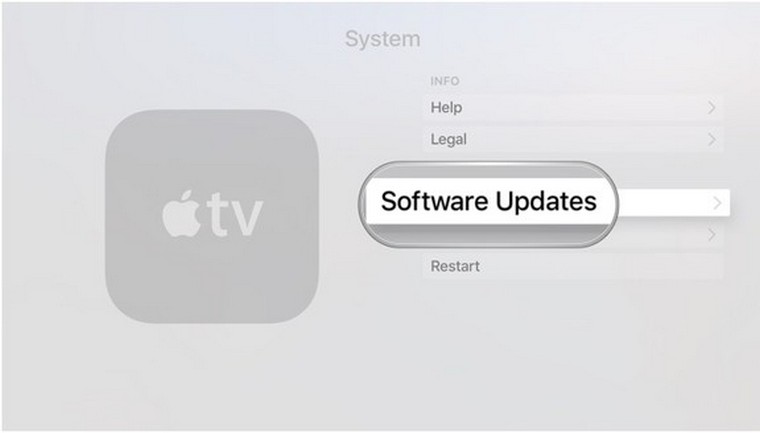
Как видите, процесс обновление ПО на предыдущих поколениях приставки ни чем не отличается от такового на iPhone, iPad и iPod Touch. Так же в разделе настроек Обновление контента можно включить автоматическую загрузку новой прошивки при её появлении.
С Apple TV четвертого поколения дела обстоят немного иначе, основной пункт меню для работы с программным обеспечением изменил свое расположение. Для обновления делаем следующее:
- Открываем Настройки и переходим в раздел Система – Обновление ПО.
- Приставка проверит наличие доступных обновлений на соответствующих серверах.
- Если обновление прошивки будет необходимо, Вы увидите соответствующее сообщение, останется только нажать кнопку Скачать и Установить.
Процесс обновления по прежнему достаточно прост, а функция автоматической загрузки ПО расположена в том же месте, где и на предыдущих поколениях приставки. Обратите внимание на то, что во время загрузки и установки прошивки Apple TV должна быть включена и иметь постоянное подключение к интернету. [idb]
Артём Суровцев
Люблю технологии и все, что с ними связано. Верю, что величайшие открытия человечества еще впереди!
Источник
Apple TV не включается (индикатор мигает), как прошить в DFU?
Если ваша приставка Apple TV не включается, и при этом мигает индикатор — не спешите обращаться в сервис. В большинстве случаев это связано с программным сбоем, решить который поможет восстановление (перепрошивка) приставки в режиме DFU Mode.
Как и в случае с iPhone и iPad, эта процедура позволит обнаружить устройство в iTunes и восстановить заводские настройки или установить новую прошивку.
Стоит отметить, что в случае, когда Apple TV не включается (при этом на передней панели мигает индикатор) приставка может не определяться в iTunes на компьютере, что делает невозможным стандартный процесс восстановления. Во многих случаях, для того чтобы «увидеть» Apple TV с программным сбоем в iTunes необходимо перевести приставку в режим DFU.
Что нужно, чтобы перепрошить (восстановить) ПО на Apple TV в режиме DFU?
- Apple TV;
- Компьютер Mac или Windows;
- iTunes с актуальной (самой последней) версией прошивки (скачать можно здесь);
- Кабель Lightning / USB-C (для приставки четвертого поколения и выше) или microUSB (для более старых версий). Обратите внимание — в комплекте с Apple TV они не идут.
Как прошить Apple TV в режиме DFU?
1. Подключите Apple TV к компьютеру через кабель USB-C. Одновременное подключение к телевизору через HDMI при этом не требуется.
2. Откройте программу iTunes на Windows или Mac.
3. Перезагрузите приставку: нажмите и удерживайте кнопки Menu и Домой на пульте управления Siri Remote (Apple TV 4) или Меню и Вниз на более старых моделях в течение 6 секунд до тех пор, пока индикатор на приставке не начнет быстро моргать.
В момент, когда вы отпустите кнопки — произойдет перезагрузка устройства.
4. Буквально через 1 секунду, после того как вы отпустили кнопки Menu и Домой зажмите и удерживайте кнопки Menu и Play / Pause до тех пор (примерно 10 секунд), пока iTunes не сообщит вам, что Apple TV находится в режиме восстановления (DFU).
5. Сброс (перепрошивка, восстановление) Apple TV до заводских настроек (все данные с устройства будут удалены!) производится путем нажатия кнопки Восстановить в iTunes. После чего на приставку автоматически будет загружена из Интернета и установлена новейшая версия tvOS.
6. В случае, если прошивка для Apple TV уже была загружена на компьютер ранее (например, отсюда), то для перепрошивки необходимо нажать кнопку Восстановить вместе с клавишей ⌥Option (Alt) для Mac (⇧Shift + Восстановить для Windows). Далее укажите путь к файлу с прошивкой.
После установки ПО произойдет перезагрузка. Для активации приставки потребуется выход в Интернет.
Источник
Как я делал идеальный медиапроигрыватель из Apple TV
Хочу рассказать как я делал для себя медипроигрыватель на базе старой Apple TV первого поколения. Получилось устройство полностью подходящее под мои требования.
Описание стандартной конфигурации приставки:
Процессор: 1 ГГц Intel «Crofton» Pentium M
Память: 256 МБ 400 МГц DDR2 SDRAM
Накопитель: 40 или 160 ГБ жёсткий диск
Графика: Nvidia GeForce Go 7300 с 64 МБ VRAM
Связь: Wi-Fi (802.11b/g и draft-n), 10/100 Ethernet
В качестве операционной системы была установлена модифицированная сборка OS X v10.4 c натянутым поверх нее Front Row.
Данной конфигурации не хватало для воспроизведения небольших видео 720p, большинство видеофайлов даже этого формата смотреть было невозможно. Обычные фильмы размера 1,4 — 3 Gb и чуть более игрались на ура. Для 2007 года это было круто, но сейчас совсем не дело. Система очень слабая.
Да и все, что можно было делать с самой приставкой — это покупать/арендовать фильмы, смотреть трейлеры, позднее добавилась функция просмотра контента с Youtube в невысоком качестве. Можно было синхронизировать контент с iTunes, данные сохранялись на жестком диске.
Стримить контент с девайсов по AirPlay, если не ошибаюсь, на первые Apple TV было нельзя. Точно уже не помню.
Внутри находятся кулер и винчестер, по-этому приставка издавала довольно ощутимый шум, ночью было очень хорошо ее слышно. Иногда приходилось выключать приставку перед сном.
Сам девайс довольно красивый и эргономичный, удобный пульт, есть все необходимые выходы — RCA (звук и видео), HDMI, SPDIF, USB (только для сервисного использования, подключать диски нельзя было).
Вот так выглядит устройство до вмешательства:
Что было сделано:
1) Заменена операционная система. Когда-то давно бравые ребята сделали atv-bootloader, который позволял загружать Linux на этой приставке, а потом молодой парень Sam Nazarko сделал готовую операционную систему на базе Ubuntu с XBMC, которая легко ставилась на Apple TV. Называется это чудо Crystalbuntu. У проекта есть сайт и большой форум, где обсуждают проблемы и пожелания. Здесь лежат исходные файлы.
Этот же человек делает готовую сборку Raspbmc для Raspberry.
Первая версия была на Ubuntu 8.04 и ядре 2.6. Примерно год назад появились тестовые сборки на 12.04 и ядре 3.2.27, а потом вышла и полноценная версия Сrystalbuntu 2. Установка сводится к подключению флешки с образом и перезагрузки. Можно установить систему на эту же флешку, не трогая внутренний жесткий диск, а можно установить на внутренний жесткий диск. Второй способ лучше, система будет работать быстрее.
Установщик сам размечает диски, настраивает систему, скачивает последнюю версию XBMC и нужные библиотеки.
После установки Linux приставка стала гораздо шустрее, видео в 720р стали проигрываться лучше, но все равно в большинстве случаев мощности не хватало для проигрывания более-менее пристойного контента. Появилась возможность смотреть видео с сетевых накопителей, подключать внешние диски, смотреть видео с прямо интернета.
XBMC открыл много новых возможностей для приставки, доступно огромное количество плагинов, удобный в пользовании, выглядит красивее.
2) Убраны все шумящие элементы — куллер и жесткий диск, использовалась загрузка с флеш-накопителя, приставку стало не слышно, абсолютно. По поводу охлаждения беспокоится не стоит, много дела штатный куллер не делал. За годы работы ничего плохого не произошло.
3) Добавлен аппаратный декодер видео. У компании Broadcom есть потрясающая карта BCM970015 Crystal HD. Декодер легко справляется с декодированием огромных видеофайлов в 1080p. Данная плата пришла на смену BCM970012 и умеет аппаратно обрабатывать видео H.264/AVC, MPEG-2, VC-1, WMV9, MPEG-4, DivX®, Xvid, AVS и также Flash.
С ней стало можно смотреть видео любого качества, приставка проигрывает 30-гигабайтные фильмы без проблем. Появилась возможность смотреть контент прямо онлайн — плагинов для этого огромное количество в XBMC. Ролики на YouTube проигрываются в любом качестве.
Карта вставляется вместо Wi-Fi карты (того же производителя — Broadcom 🙂 ) в слот mini-PCI. Этим лишаем себя беспроводной связи, при необходимости можно использовать внешнюю карту через usb.
4) Установлен SSD. С USB флеш-накопителя приставка работает нормально, но все-равно не так быстро как могла бы. После замены на SSD разница очень заметна, загружается и работает очень быстро, все переходы по меню очень плавные, больше нет задержек связанных с файловой системой.
В приставке есть только IDE разьем (44-pin), по-этому найти подходящий диск было сложнее. На eBay можно найти 2«5 IDE SSD диск, который бы встал на замену старого, но выбор стал еще лучше — DOM диск. Это плата с распаянными модулями памяти, которая вставляется прямо в IDE разъем. Такие платы используют во всяких встроенных решениях — кассовых аппаратах, станках и т.п.
Памяти для готовой операционной системы нам нужно около 2Gb, по-этому диска компании Kingspec на 8Gb хватило с головой. Пришлось все равно подключать через шлейф, а не напрямую в плату, потому что замок на IDE разъеме оказался повернут не в нужную мне сторону и плата не влезла упираясь в блок питания. Нужно было сразу проверить, но и подключение через шлейф меня устроило.
5) Куплен новый пульт. В первых приставках был старый пластиковый пульт. Новые пульты цельные алюминиевые, очень красивые, внешне больше подходят к приставке. Хотя, как со временем оказалось, старым пластиковым пользоваться удобнее.
Вот так выглядит устройство после вмешательства: 
(слева — это и есть SSD)
Весь мой медиаконтект хранится на NAS, который, как и приставка, подключен к гигабитному свичу через ethernet, скорости сети с головой хватает чтобы писать на NAS и читать с него приставкой HD-фильмы, никогда не было проблем. XBMC умеет читать из любых источников — NFS, SMB, FTP, UPnP, забирать контент можно из нескольких источников.
Очень приятной оказалось возможность смотреть контент сразу с интернета. У нас в Украине есть сайты ex.ua и fs.ua, для которых есть XBMC-плагины. Давно уже не качаю сериалы и многие фильмы, все можно найти там, скорости интернета хватает чтобы смотреть фильмы в HD качестве без скачивания. Ссылки на любимые сериалы легко добавляются в „Избранное“ прямо из плагина, потом легко выбирается перед просмотром из меню XBMC.
Еще плюшки:
Работает AirPlay, есть куча приложений для управление XBMC с помощью смартфона. Также есть очень приятная штука — плагин для браузера, который позволяет отправить видео из YouTube сразу на приставку. Есть плагины для IPTV.
Добавлен репозитарий плагинов для русскоязычного населения seppius-xbmc-repo, в нем есть огромное количество разнообразных плагинов — сериалы онлайн (сайты с тысячами сериалов), онлайн телевидение, радио, видеоприколы, сайты для обучения…
Да и в стандартном списке XBMC есть плагины есть на любой вкус — TED Talks, игровые каналы, VimCasts (уроки по Vim), архив Мосфильма…
Установлен MPD. К Apple TV примонтирована шара с музыкой прямо с NAS и добавлена в MPD. Теперь все домашние компьютеры умеют играть музыку по сети. Звуковая система подсоединена к приставке, по-этому теперь не нужно заморачиваться с выбором источника звука на колонках, вся музыка собрана в одном месте.
Что касается общей загрузки системы. Частота процессора регулируется автоматически от 600 до 1000 МГц, при просмотре большинства фильмов частота не поднимается выше 600 МГц, при этом процессор загружен в среднем только на половину.
Вот загрузка системы при просмотре файла размером 9Gb, 720p, средняя загрузка CPU
Вот при просмотре файла размером 15Gb, 1080p, средняя загрузка CPU
70%. Частота процессора по-прежнему 600 МГц.
Памяти в системе не много, по-этому на всякий случай выделен 1Gb памяти с SSD для swap.
Также к системе подключалась хорошая USB звуковая карта, но разницы в звуке я особо не заметил и карта была возвращена обратно на стационарный компьютер для использования с наушниками. Наверное нужна и аудиосистема подороже и слух получше чтобы услышать разницу.
Минусы: нет аппаратной кнопки выключения приставки. Можно прикупить розетку с выключателем, но руки не доходят, та и особой нужды нет, приставка всегда включена.
Также нет русской раскладки в меню поиска, но на хабре есть человек со статьей, который делал патчи. Русский поиск нужен не часто, но все же нужен, тоже нужно будет выделить время и сделать.
Источник