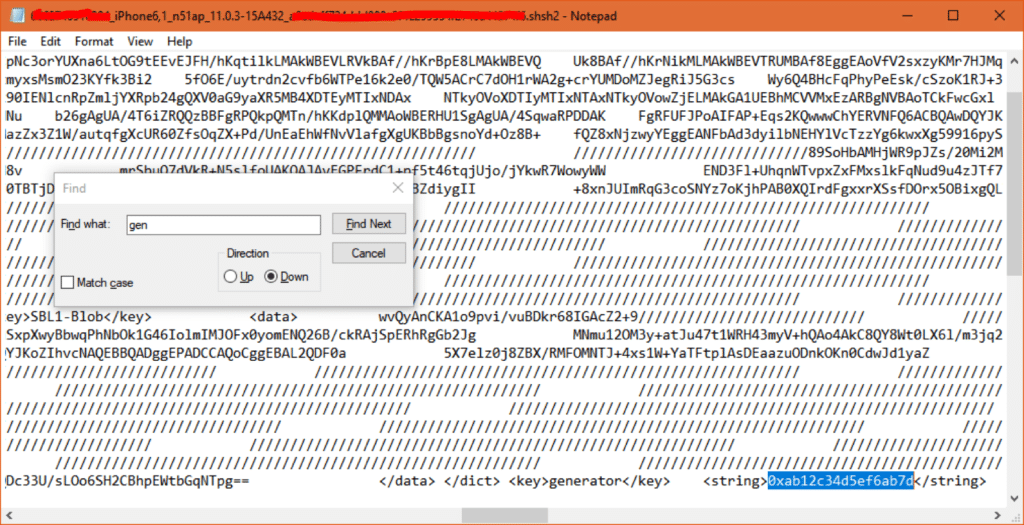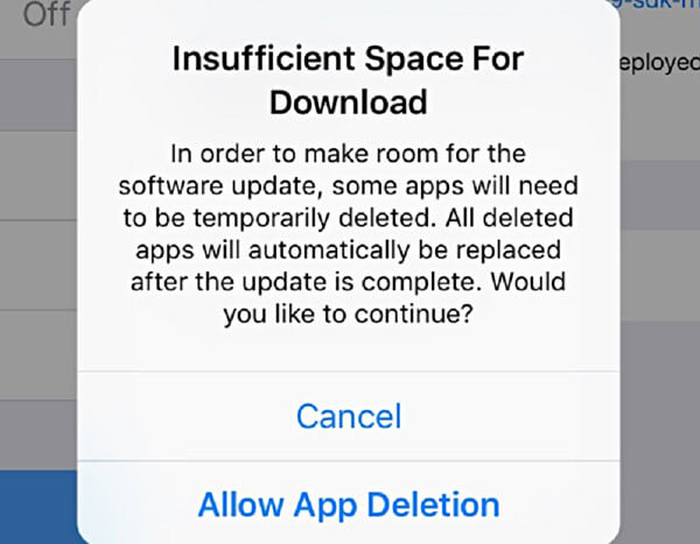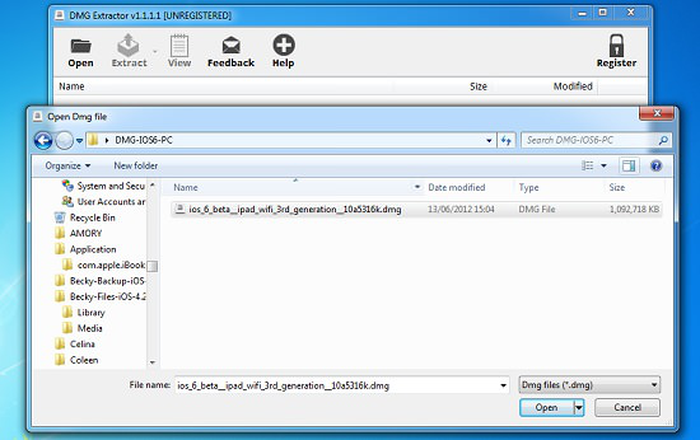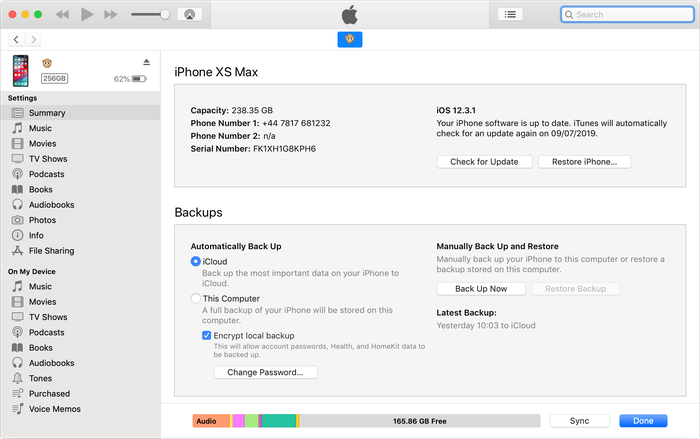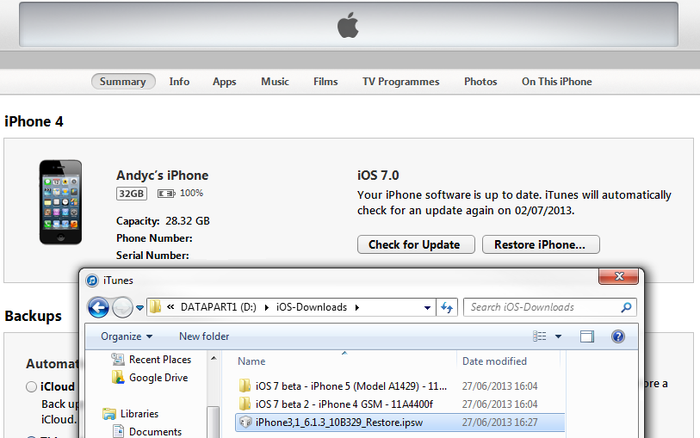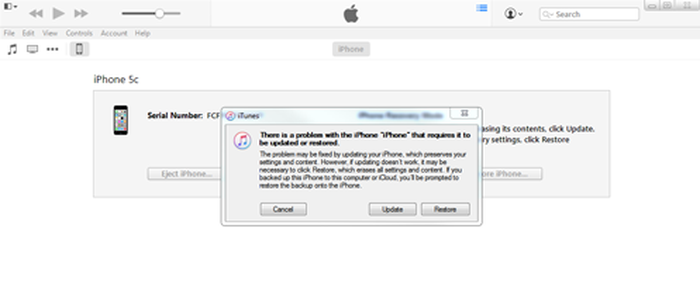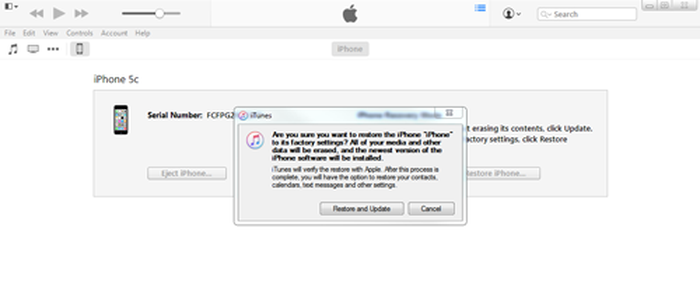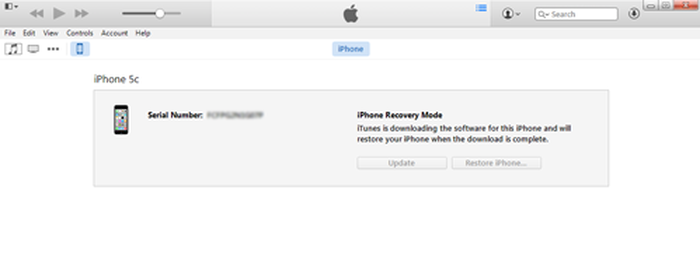- Как установить неподписанную прошивку ios
- Всё про откат. Часть 1. Небольшой ликбез
- Лонгриды для вас
- Как откатиться до не подписываемой версии iOS с помощью «futurerestore»
- Предупреждение
- Требования
- Как обновиться или откатиться до не подписываемой версии iOS с помощью «futurerestore»
- Как установить неподписанную версию iOS на iPhone?
- 1 ответ
- Как установить, обновить и понизить iOS (включая бета-версии)
- Как безопасно обновить iOS на вашем iPhone или iPad
- Убедитесь, что ваши данные в безопасности
- Общие причины неудачных обновлений iOS — и исправления 👩⚕️
- Как получить ваши данные, если обновление iOS не удалось
- Как установить бета-версию iOS
- Важные вещи, которые необходимо знать перед установкой бета-версии iOS
- Как установить бета-версию iOS 14 на ваше устройство (также работает для бета-версий iOS 13-10)
- Через бета-версию разработчика
- Через публичную бета
- О бета-программах Apple для iOS
- Как установить старую бета-версию iOS (iOS 9 или ниже)
- Два способа найти UDID вашего iPhone
- Как найти UDID с помощью Xcode
- Как зарегистрировать UDID iPhone в Центре пользователей
- Открытие файлов DMG в Windows
- Как установить файл восстановления IPSW на ваш iPhone или iPad
- Как перейти с iOS beta или gold master до официального релиза
- Как понизить версию iPhone или iPad с бета-версии iOS
- Важно: перед переходом с бета-версии iOS
Как установить неподписанную прошивку ios
Всё про откат. Часть 1. Небольшой ликбез
Как известно, Apple не позволяет устанавливать старые версии прошивок. Все это сделано из соображений безопасности, и благодаря такому подходу большинство пользователей могут не беспокоиться за сохранность своих персональных данных. Как именно работает система подписывания прошивок?
Процесс обновления происходит следующим образом: iTunes или само устройство (при обновлении по «воздуху») обращается к специальному серверу Apple и запрашивает проверку цифровой подписи. В процессе отправляется идентификатор устройства (ECID), и поэтому ответ сервера уникальный для каждого запроса. Если всё нормально, то происходит цифровая подпись прошивки (SHSH) и начинается процесс установки.
Разумеется, такую проверку проходят только актуальные версии iOS. Узнать, какие прошивки сейчас подписываются, можно здесь: https://ipsw.me/.
Можно ли обойти эту систему?
Да, SHSH с сервером Apple может запросить не только iTunes, но и любая другая программа. Разработчиком 1Conan был сделан инструмент, который позволяет сохранить SHSH2-сертификаты: https://tsssaver.1conan.com/. Для использования этого метода вам нужно узнать ECID вашего iOS-устройства.
Как узнать ECID вашего iPhone, iPad или iPod Touch?
- Подключите iOS-устройство к компьютеру.
- Запустите iTunes и выберите в левой панели вкладку «Обзор».
- Нажимайте в поле «Серийный номер» на вкладке «Обзор» до тех пор, пока не появится номер ECID.
Как сохранить SHSH2-подписи?
- Перейти на сайт — https://tsssaver.1conan.com/.
- Введите свой ECID в поле iTunes (Hex).
- Теперь осталось выбрать модель своего устройства.
- Сразу после этого сертификаты можно будет скачать.
Важно понимать, что этот инструмент позволяет сохранить только SHSH2 текущих версий, однако после того, как прошивка перестанет подписываться, то сертификаты не потеряют свою актуальность и можно будет сделать откат.
Кроме сохранения сертификатов, нам нужно будет произвести еще одну операцию – настроить nonce. Как это делается? Для каждой прошивки свой инструмент для этого.
Собственно, сами утилиты:
Так что же такое nonce? Каждый раз, когда ваше устройство загружается в режиме Recovery, оно генерирует значение nonce (уникальное число каждый раз). В нашем сохранённом SHSH2 есть строка Generator и ID. Наша задача — сделать число nonce и число ID одинаковыми. Если вы используете Jailbreak-устройство, можно это сделать с помощью программ, перечисленных выше.
В следующей части мы применим способ на практике и покажем процесс отката на iPhone 5s с 11.1.2 до 10.3.3/10.2.
Новости, статьи и анонсы публикаций
Свободное общение и обсуждение материалов
Лонгриды для вас
Apple Watch Series 3 не могут обновляться как более новые модели из-за недостатка памяти. Теперь от их владельцев требуют отвязывать часы от iPhone, сбросить их настройки до заводских, и только потом обновляться
Недавно Apple представили нам новые айфоны, и теперь вопрос выбора конкретной модели стоит крайне остро. В статье постараемся разобрать разные сценарии использования этих устройств и подробно коснемся их отличий.
Apple обновила информацию о нововведениях iOS 15 в приложении «Советы». Разобрались, что и как будет работать
Я наверное тут единственный который вообще никакие сертификаты не сохранял.
Как откатиться до не подписываемой версии iOS с помощью «futurerestore»
Сегодня мы подробно расскажем, как откатиться до версии iOS, которая больше не подписывается. К примеру, до iOS 11.1.2, на которую можно установить джейлбрейк. Используемый способ проверялся на попытке откатить iPhone 5s до iOS 11.1.2, а затем и до iOS 11.0.3. Всё получилось.
После выпуска обновлений Apple обычно перестаёт подписывать предыдущие версии iOS спустя две недели. Эта стратегия используется компанией для того, чтобы бороться с джейлбрейком. Если файл прошивки не подписывается, до неё нельзя откатиться, а соответственно и установить джейлбрейк. Возможность обновляться или делать откат до не подписываемых версий iOS очень полезна, если вы хотели бы установить на своё устройство джейлбрейк. Используя метод, описанный ниже, вы сможете откатиться до iOS 11.1.2 и установить джейлбрейк Electra или LiberiOS.
Предупреждение
Данная инструкция предназначена для пользователей с достаточными навыками для подобных операций. В процессе у вас что-то может не получиться, и устройство придётся обновить до последней доступной версии iOS, т.е. вы потеряете джейлбрейк. Внимательно читайте каждое указание и вникайте в каждое слово. Обновиться или откатиться до не подписываемой версии прошивки можно лишь в том случае, если у вас сохранены её файлы SHSH blobs. Мы использовали iPhone 5s и произвели откат до версии iOS 11.0.3, в которой нет бага гироскопа, как в iOS 11.1.x. Если у вас уже установлен джейлбрейк, а на устройстве есть 10Гб свободной памяти, ваши шансы на успешный откат значительно выше.
Требования
- Сохраните резервную копию своего устройства с iOS. Процесс сотрёт все ваши данные.
- Вам нужны файлы SHSH2 blobs версии iOS, до которой вы хотите откатиться. Если у вас сохранено несколько файлов .shsh2, выберите тот, что в папке «noapnonce». Он должен называться примерно так: «1234567890123_iPhone6,1_n51ap_11.0.3-15A432_a1bcdef234abc567d8e9f012345a6789b01234c5.shsh2». Сохранить эти файлы можно только в том случае, если Apple ещё подписывает данную прошивку. Если вы ранее сохранили файлы SHSH2 blobs, но потеряли ссылку, почитайте о том, как сохранять и скачиватьSHSH2blobs.
- Если у вас iOS 9.3.4 или 9.3.5, загрузите на устройство PhoenixNonce.ipa отсюда:
- Если у вас iOS 10+, загрузите NonceSet1112.ipa отсюда:
- Сохраните .ipsw файл последней доступной версии прошивки (iOS 11.2.6) для своей модели отсюда:
- Скачайте .ipsw файл версии, до которой хотите откатиться (в нашем случае iOS 11.1.2).
- Скачайте программу «futurerestore» отсюда:
Как обновиться или откатиться до не подписываемой версии iOS с помощью «futurerestore»
Шаг 1: Извлеките скачанный архив «futurerestore.zip» в папку под названием futurerestore (например, C:futurerestore) и скопируйте туда файл .shsh2 той версии, до которой хотите откатиться. Затем скопируйте в папку остальные файлы .ipsw. Чтобы упростить себе задачу, переименуйте файлы .shsh2 в «my.shsh2» (ваша текущая версия) и «restoreto.ipsw» (желаемая версия), а файл iOS 11.2.6 в «signed.ipsw».
Шаг 2: Откройте .shsh2 текущей версии в Блокноте и найдите строку, похожую на «0xab12c34d5ef6ab7d». Введите эту строку в приложение PhoenixNonce или NonceSet1112 и нажмите «enter». В процессе устройство может перезагрузиться, это нормально. После завершения ещё раз перезагрузите устройство и откройте приложение, чтобы проверить, удачно ли прошёл процесс. Если в приложении не отображается ничего нового, повторите шаги ещё раз. Иногда приложения просто не отображают изменения, так что после этого можете переходить к шагам ниже.
Шаг 3: Подсоедините своё устройство с iOS к ПК с Windows. Проверьте, чтобы iTunes не работал на фоне, и что компьютер подключён к сети. Откройте командное окно и введите
Затем введите следующую команду:
Если вы не меняли названия файлов, команда будет выглядеть как-то так:
Нажав Enter, вы увидите длинное сообщение. Не прерывайте процесс до его завершения.
В процессе у программы futurerestore может не получиться ввести ваше устройство в режим восстановления, и это придётся сделать самостоятельно. Каждый раз, когда устройство будет выходить из режима восстановления до завершения процесса, вам придётся повторять все шаги заново.
Выйти из режима восстановления можно с помощью следующей команды:
Просто подождите, и процесс, скорее всего, завершится успешно.
Это всё. Вы должны успешно откатиться до старой версии iOS. Затем вы можете восстановить все свои данные из копии.
Как установить неподписанную версию iOS на iPhone?
Я использую несколько устройств с более старыми версиями iOS для тестирования своих приложений на реальном оборудовании во время разработки (некоторые функции, использующие камеру или определенные API-интерфейсы Core Image, не работают на симуляторе). Мое последнее приложение скоро перестанет поддерживать iOS 11, поэтому я хотел бы обновить iPhone SE с iOS 11 до iOS 13.
Файлы IPSW можно загрузить с таких веб-сайтов, как ipsw.me, но, очевидно, нет официального способа установить такое обновление. , поскольку Apple больше не подписывает эти прошивки. Есть ли способ обойти это ограничение?
1 ответ
На практике вы не можете.
Теоретически есть три пути:
- Станьте сотрудником Apple.
- Взломать RSA.
- Найдите уязвимость в загрузочной цепочке Apple.
Предполагая, что пункты 1 и 2 для вас невозможны, давайте рассмотрим третий вариант. Все iPhone вплоть до iPhone 8 и X действительно имеют известную уязвимость BootROM — уязвимость для чипов A5-A11 называется checkm8. Однако с этим есть пара проблем:
- Ошибка находится в части DFU BootROM, поэтому для ее использования вы должны помещать свое устройство в DFU при каждой загрузке. Вы не можете просто «установить» ОС и покончить с этим.
- Ошибка затрагивает только процессор приложения, но не Secure Enclave. Таким образом, вам нужно будет исправить систему, чтобы либо обновить код, который отвечает за взаимодействие с SEP, чтобы он работал с текущей подписанной прошивкой, либо чтобы вообще не разговаривать с SEP.
Теперь существует еще одна уязвимость под названием blackbird — на этот раз в SEPROM. Он ограничен чипами A8-A10 (включая ваш iPhone SE) и допускает два возможных решения:
- Сигнатуры прошивки Apple привязывают конкретную версию к конкретному устройству. Если вы ранее сохранили такую подпись, когда Apple их раздала, вы можете использовать эти две ошибки для перехода на такую версию, а затем продолжать использовать ее без взлома.
- Если вы не сохранили такую подпись для своего устройства, вы все равно можете загрузить неподписанную прошивку SEPOS через DFU, чтобы вы могли, по крайней мере, загружать старые версии с привязкой.
А теперь для самоподключения: я работаю в команде разработчиков джейлбрейка checkra1n, и мы планируем реализовать разумный интерфейс для вышеупомянутых процедур — но до нас еще далеко, и это не наш главный приоритет.
Источник
Как установить, обновить и понизить iOS (включая бета-версии)
Это руководство расскажет вам все, что вам нужно знать об установке новых версий iOS, их обновлении, понижении версии и восстановлении данных. Вот что он содержит:
Как безопасно обновить iOS на вашем iPhone или iPad
Убедитесь, что ваши данные в безопасности
Перед началом любого обновления iOS убедитесь, что данные вашего iPhone или iPad сохранены. У вас есть два варианта: резервная копия iTunes или iCloud.
Сохраните свои файлы в безопасном месте, если вы делаете резервные копии iTunes. Сделайте резервную копию iTunes и копию ее, которую вы можете сохранить в Dropbox или на другом компьютере, как «план Б». Если вы не знаете, где находятся файлы iTunes на вашем компьютере, проверьте эту статью .
После создания новой резервной копии iCloud отключите автоматическое резервное копирование iCloud после выполнения резервного копирования . Это остановит любую ненужную резервную копию, сделанную после вашего обновления. Это важный шаг, так как ваша первоначальная резервная копия iCloud может быть перезаписана неполной или резервной копией телефона в неисправном состоянии.
Чтобы отключить автоматическое резервное копирование iCloud, перейдите в « Settings → « iCloud и нажмите « Backup . Вы найдете кнопку переключателя. Выключите и подтвердите.
После того, как вы сделали резервную копию своих данных, вы готовы выполнить безопасное обновление iOS. Процедура проста.
У вас есть две возможности обновить iPhone или iPad до последней версии iOS, с iCloud или с помощью iTunes.
Если вы используете iCloud или обновления по беспроводной сети (OTA), вот что нужно сделать. В меню « Settings выберите « General затем выберите « Software update . Вы увидите опцию «Скачать и установить». Нажмите на нее, чтобы начать процедуру обновления iOS. Если у вас есть ограничения по PIN-коду на телефоне, вас попросят ввести его.
Если вы решите использовать метод iTunes, вам следует установить последнюю версию iTunes. Затем подключите iPhone или iPad к компьютеру и выберите устройство iOS. В разделе «Сводка» выберите « Check for update затем выберите « Download and update . Дождитесь окончания процедуры обновления. Не отключайте ваш iPhone до завершения обновления iOS.
Общие причины неудачных обновлений iOS — и исправления 👩⚕️
Обновление iOS может завершиться неудачей по многим причинам. Это наиболее распространенные исправления, которые следует использовать, чтобы убедиться, что следующее обновление будет успешным:
Ошибка сети. Если вы используете метод OTA, это самая распространенная причина неудачного обновления iOS. Вы получите сообщение о том, что «произошла ошибка при загрузке iOS». Если вы попытались перезагрузить iPhone или отключили и снова активировали Wi-Fi, но не можете заставить его работать, у вас все равно есть решение: сбросьте беспроводное соединение. Перейдите в Settings → General → Reset и выберите Reset Network Settings . Проверьте ваше Wi-Fi соединение после сброса.
Вам нужно больше свободного места на iPhone. По умолчанию сообщение об этой ошибке: «Недостаточно места для загрузки». Иногда причиной неудачного обновления iOS является количество свободного места на телефоне. Чтобы решить эту проблему, разрешите удаление приложения или в худшем случае сделайте резервную копию iTunes или iCloud, а затем удалите некоторые файлы. Если у вас есть резервные копии, вы можете вернуть свои файлы в любое время после обновления.
Недостаточно места для загрузки при обновлении iOS
Сбой питания или отсоединение кабеля. Это неприятная проблема, которую сложнее решить. Вы должны проверить, если iPhone все еще работает или нет. Лучшее решение — подключить его к компьютеру, а затем запустить восстановление iTunes. После завершения восстановления вы можете попробовать еще раз обновить ваш iPhone до iOS.
Как получить ваши данные, если обновление iOS не удалось
Иногда вместо обновления до iOS вы застряли с неудачным обновлением или со старой версией и поврежденной резервной копией. Даже если обновление идет не так, вы можете получить данные обратно, если вы используете iPhone Backup Extractor.
В зависимости от того, где были сохранены ваши данные, мы рекомендуем вам ознакомиться с нашим руководством по восстановлению данных iCloud или с возвратом данных из резервных копий iTunes .
Если вы застряли, пожалуйста, напишите нам в чате. Мы будем рады помочь.
Как установить бета-версию iOS
Важные вещи, которые необходимо знать перед установкой бета-версии iOS
Мы настоятельно рекомендуем перед обновлением iOS сделать резервную копию с помощью iTunes или iCloud . На самом деле, такие резервные копии следует делать регулярно на случай, если вам когда-нибудь понадобится на них полагаться. Это покроет вас, если:
- iTunes не хочет восстанавливать эти данные
- Вам не нужны все ваши данные из iCloud или iTunes — только определенные файлы или
- Вы хотите получить доступ ко всем данным вашего устройства iOS в автономном режиме на вашем компьютере
Как вы получаете доступ к своим данным, если вышеописанное происходит? Это просто. Используйте iPhone Backup Extractor в Windows или MacOS и получите доступ к резервной копии iTunes или iCloud всего несколькими щелчками мыши. Наша экспертная поддержка всегда рада помочь и поделиться своими знаниями и опытом, поэтому, если у вас возникли проблемы или вам нужна помощь, просто обратитесь к нам.
Phone Backup Extractor восстанавливает данные iOS
Чтобы установить полный образ бета-версии iOS на iPhone, iPad или iPod, вам следует использовать последнюю выпущенную версию iTunes. Если он не установлен, вы можете загрузить его с веб-сайта Apple . Однако современные версии iOS могут быть обновлены до бета-версии с помощью резервного копирования «по воздуху» (OTA). OTA-обновления выполняются быстрее и проще и не требуют использования iTunes или даже компьютера.
Если вам нужна дополнительная помощь, не забудьте, что Apple опубликует документ об использовании своих бета-версий .
Как установить бета-версию iOS 14 на ваше устройство (также работает для бета-версий iOS 13-10)
Через бета-версию разработчика
На вашем устройстве iOS перейдите на сайт developer.apple.com в Safari.
Нажмите «Учетная запись» и войдите в систему, используя свои учетные данные разработчика Apple.
Выберите раздел «загрузки»
Найдите последнюю версию бета-версии iOS и нажмите, чтобы скачать
Ваш iPhone выведет запрос, спрашивающий, хотите ли вы установить профиль конфигурации: выберите для этого
На вашем iPhone перейдите в « Settings → « General → « Software Update и нажмите « Download and Install
Дождитесь установки и перезагрузитесь — и все готово!
Через публичную бета
На вашем устройстве iOS перейдите на страницу beta.apple.com/profile и коснитесь раздела «Загрузить профиль», чтобы зарегистрировать свое устройство.
Ваш iPhone выведет запрос, спрашивающий, хотите ли вы установить профиль конфигурации: выберите для этого
На вашем iPhone перейдите в « Settings → « General → « Software Update и нажмите « Download and Install
Дождитесь установки и перезагрузитесь — и все готово!
О бета-программах Apple для iOS
Доступны два типа бета-версий iOS: общедоступная бета-версия и бета-версия для разработчиков, доступная через программу Apple Developer Program .
Разница между общедоступной бета-версией и бета-версией разработчика заключается в том, что последняя позволяет разработчикам создавать или обновлять сторонние приложения для iOS. Следовательно, это может включать доступ к дополнительным ресурсам по сравнению с теми, которые включены в общедоступную бета-версию.
Не рекомендуется запускать бета-версии на основном устройстве iOS, не в последнюю очередь, так как они могут привести к потере данных и регулярным сбоям, а откат может быть затруднен . По крайней мере, без потери ваших данных. Тем не менее, вот где мы помогаем. 👊
Бета-версия разработчика начинается за несколько недель до публичных бета-версий и обновляется раньше, а иногда и чаще.
Обе версии включают в себя приложение «Feedback Assistant», которое собирает информацию от участников, зарегистрированных в бета-программе. «Apple Beta Agreement» включает в себя соглашение о конфиденциальности, так что, если вы зарегистрированы, вы не можете говорить о программном обеспечении, кроме того, что Apple сама публикует. Бета-версии Apple должны быть установлены на устройстве, которое не доступно другим, и это не ваше основное устройство. Установка бета-обновления не приведет к аннулированию гарантии на оборудование.
Каждый год становится все проще присоединиться к бета-версиям. Приятного знакомства!
Как установить старую бета-версию iOS (iOS 9 или ниже)
До изменений в iOS 10, которые упростили процесс установки бета-версии, было несколько дополнительных шагов для установки бета-версий из более старых версий iTunes. В частности, необходима регистрация UDID вашего устройства.
Чтобы зарегистрировать свой UDID и получить доступ к бета-версиям, требуется членство в Программе разработчиков Apple . Это ежегодная стоимость членства 99 долларов.
Два способа найти UDID вашего iPhone
Как найти UDID с помощью iTunes
Подключите ваше устройство iOS и запустите iTunes
Выберите ваше устройство
На вкладке «Сводка» нажмите на ярлык «Серийный номер», чтобы открыть 40-символьную строку UDID
Щелкните правой кнопкой мыши и выберите «Копировать»
Как найти UDID с помощью Xcode
Подключите ваше устройство iOS и запустите Xcode на Mac
Зайдите в «Органайзер» и выберите свое устройство
Выделите и скопируйте строку UDID
Как зарегистрировать UDID iPhone в Центре пользователей
Имея UDID в буфере обмена, войдите в Центр пользователей Apple , нажмите « Certificates, Identifiers & Profiles и выберите « Devices
Нажмите на символ + чтобы зарегистрироваться
Дайте вашему устройству iOS имя и вставьте уникальный идентификатор устройства, скопированный из iTunes или Xcode.
Нажмите «Продолжить» и подтвердите вашу запись, чтобы завершить процесс регистрации
После этого вернитесь на страницу Центра участников и перейдите через iOS
В результате вы получите загруженный файл .dmg или .zip для распаковки. Эти файлы содержат файл .IPSW , необходимый для установки.
Открытие файлов DMG в Windows
Бета-версии iOS 7 и более ранних версий распространялись в виде архивов DMG . Пользователи Windows не могут открыть их по-своему, но наше приложение DMG Extractor может сделать это за вас.
Открытие DMG-файла iOS 6 beta с помощью DMG Extractor
Как установить файл восстановления IPSW на ваш iPhone или iPad
Прежде чем продолжить, отключите «Найти мой iPhone» в iCloud « Settings → « iCloud → « Find my iPhone
Подключите ваше устройство iOS к вашему компьютеру
Запустите iTunes и выберите свое устройство в правом верхнем углу
Устройство iOS, подключенное к iTunes
Если ваше устройство iOS просит доверять вашему компьютеру, согласитесь и введите код на вашем устройстве
Создайте актуальную резервную копию iTunes, чтобы сохранить ваши данные в безопасности
Мы бы порекомендовали локально iTunes, так как это быстрее как для резервного копирования, так и для восстановления
Резервное копирование вашего устройства iOS
На вкладке «Сводка», удерживая нажатой ⇧ Shift (в Windows) или ⌥ Option (в Mac), нажмите кнопки «Восстановить» или «Проверить наличие обновлений».
Выберите образ iOS бета-версии IPSW и нажмите кнопку «Открыть», чтобы выполнить установку
Восстановление устройства iTunes iOS
iTunes сообщит вам, что обновит ваше устройство iOS (даже если вы выбрали более старую прошивку) и проверит это обновление в Apple; нажмите «Обновить»
Ваше устройство перезагрузится после завершения установки; сетевое соединение требуется для завершения активации
При перезапуске устройства появится надпись «Слайд для обновления»: разблокируйте, введите пароль, активируйте при необходимости и дождитесь окончания процесса установки
Это оно! Теперь вы должны были успешно обновить выбранную вами бета-версию iOS.
Как перейти с iOS beta или gold master до официального релиза
Если вы разработчик и используете золотой мастер- выпуск iOS от бета-программы для разработчиков, вы будете знать, что часто золотой мастер-код идентичен официальному выпуску в двоичном формате. В этом случае обновлять не нужно. Иногда, однако, это не так, и нет очевидного способа попасть в финальную версию.
Ответ требует классического резервного копирования, обновления и восстановления. Вам нужно будет загрузить версию Gold Master для iOS, прежде чем выполнять описанные выше шаги по установке файла восстановления IPSW .
Как понизить версию iPhone или iPad с бета-версии iOS
Восстановление более старой версии iOS может означать, что вы не сможете получить данные, собранные при использовании более новой версии iOS на вашем устройстве. Вы не сможете восстановить бета-версию iOS iTunes или резервную копию iCloud до более старой версии iOS. Кроме того — если вы дерзкий пользователь джейлбрейка — ваши сохраненные капли будут потеряны после перехода на более раннюю версию.
Восстановление данных резервного копирования iTunes или iCloud на iPhone или iPad возможно для большинства резервных копий файлов, но это не тривиально. Вот наше руководство о том, как вы можете получить некоторые из наиболее важных данных резервного копирования обратно на ваше устройство iOS.
Важно: перед переходом с бета-версии iOS
Очень важно , чтобы создать резервную копию вашего устройства IOS либо ICloud или ITunes, так что если что — то пойдет не так , вы можете восстановить ваши данные. Мы говорили об этом раньше, но не можем сказать этого достаточно: убедитесь, что вы создали резервную копию своего устройства, прежде чем приступить к следующим шагам.
Понижение версии iOS может привести к потере или недоступности данных. Apple не рекомендует понижать рейтинг, поэтому следует соблюдать осторожность.
Понижение возможно только в том случае, если Apple продолжает подписывать микропрограмму, на которую вы хотите установить более раннюю версию. Обычно Apple прекращает подписывать более ранние версии iOS примерно через неделю или две после нового выпуска.
Если вы получите сообщение об ошибке «Это устройство не подходит для запрашиваемой сборки», это может означать, что либо Apple прекратила подписывать прошивку iOS, либо вы загрузили не ту версию.
Вот наш шаг за шагом, чтобы сделать это:
Загрузите старую прошивку для вашего устройства, убедитесь, что вы загружаете соответствующую версию для вашего iPhone, iPad или iPod
Прежде чем продолжить, отключите «Найти мой iPhone» в iCloud « Settings → « iCloud → « Find my iPhone
Подключите ваше устройство iOS к вашему компьютеру
Запустите iTunes и выберите свое устройство в правом верхнем углу
Устройство iOS, подключенное к iTunes
Создайте актуальную резервную копию iTunes, чтобы сохранить ваши данные в безопасности
Мы бы порекомендовали локально iTunes, так как это быстрее как для резервного копирования, так и для восстановления
Резервное копирование вашего устройства iOS
Переведите ваше устройство в режим DFU . Для этого выключите устройство, удерживайте кнопку питания в течение 3 секунд, удерживая кнопку «Домой» в течение 10 секунд. Отпустите кнопку питания и продолжайте удерживать кнопку «Домой», пока iTunes не покажет подтверждение режима восстановления. Нажмите ОК.
Вход в режим DFU: iTunes
Затем нажмите кнопку «Восстановить iPhone» и выберите «Восстановить и обновить» для подтверждения.
Запрос на восстановление и обновление iTunes из режима DFU
iTunes предоставит вам некоторую информацию об обновлении iOS и будет ждать, пока вы нажмете кнопки «Далее» и «Согласен». iOS будет загружена и установлена на ваше устройство.
iTunes скачивает прошивку в режиме восстановления
Ваше устройство перезагрузится после завершения установки; сетевое соединение требуется для завершения активации
При перезапуске устройства появится надпись «Слайд для обновления»: разблокируйте, введите пароль, активируйте при необходимости и дождитесь окончания процесса установки
Это оно! Вы успешно понижены.
Если вам нужна помощь в восстановлении резервной копии iOS с более нового устройства iOS на более старую версию IOS, у нас есть руководство для этого здесь .
Возникли проблемы? Не будьте незнакомцем: протяните руку или оставьте комментарий ниже!
Источник