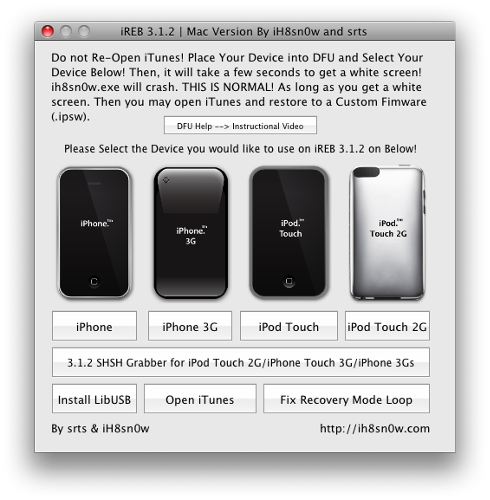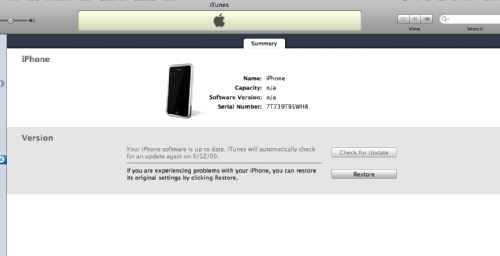- Как прошить айфон кастомной прошивкой
- О главном
- Как перепрошить любой айфон c помощью кастомной прошивки
- Вам понадобится
- Инструкция
- Прошивка любого iPhone
- Зачем может понадобиться прошивать свой iPhone
- Подготовка iPhone к прошивке
- Сам процесс прошивки айфона
- Что может пойти не так?
- Моя видео инструкция, как прошивать iPhone и iPad
- Как прошить iPhone (iPad, iPod) | Джейлбрейк
- Возможности джейлбрейк:
- Таблица совместимости джейлбрейк в зависимости от версии операционной системы (iOS):
- Непривязанный джейлбрейк на iOS 6
- Приложение iTunes предоставляет 2 варианта прошивки:
- 2 режима установки прошивки:
- Как войти в Recovery Mode на iPhone/iPod Touch:
- Как вывести iPhone из Recovery Mode:
- Как войти в DFU Mode на iPhone/iPod Touch/iPad:
- Как вывести iPhone/iPod Touch/iPad из DFU Mode:
- Как установить кастомную прошивку на iPhone/iPod Touch/iPad
- Как сделать джейлбрейк на iPhone, iPod и iPad
- 1. С помощью программы iReb (только для Windows)
- 2. С помощью программы RedSn0w (для Windows и Mac OS X)
- 3. Джейлбрейк с помощью evasion на iOS 6
Как прошить айфон кастомной прошивкой
- Выключаете аппарат
- Зажимаете Home + Power и держите ровно 10 секунд
- Затем опускаете кнопку Power, а Home продолжаете держать еще 15 секунд.
- При этом экран должен быть черным!
- ПК определит Ваш аппарат в режиме DFU Mode
Более наглядно можно посмотреть на видео: Как перевести устройство в режим DFU
Отличить iPhone 3GS с новым бутромом легко по серийному номеру. Необходимо взять третью, четвёртую и пятую его цифры. Третья цифра шифрует год производства (9 = 2009-й, 0 = 2010-й, 1 = 2011-й), четвёртая и пятая — порядковый номер недели года, на которой был выпущен iPhone (от 01 до 52). Первые iPhone 3GS с новым бутромом начали появляться на 40-й неделе 2009 года, а с 45-й недели новый бутром стал использоваться во всех выпущенных iPhone. Таким образом, если третья цифра серийного номера iPhone 3GS — 0 или 1, он точно имеет новый бутром. Если третья цифра — 9, надо посмотреть на четвёртую и пятую цифры. Если они меньше или равны 39, бутром точно старый, если больше или равны 45, бутром точно новый.
Узнать серийный номер iPhone 3GS можно без включения устройства, т.к. серийник напечатан на лотке для SIM-карты. Однако это не слишком надёжный метод, особенно при покупке, т.к. лоток легко подменить. Точно узнать серийный номер можно либо в iTunes (на главной странице свойств устройства), либо на самом устройстве, в меню «Настройки-Основные-Об этом устройстве-Серийный номер».
Или скачать программу для определения версии бутрома 
Источник
О главном

Как перепрошить любой айфон c помощью кастомной прошивки
 |  |  |  |  |
17.11.2009 , Степан Митаки
Не многие, я думаю, знают, что кроме всем известных утилит Pwnage Tool и blackra1n существует ещё один способ перепрошить ваш айфон. Причём, способ этот довольно простой, быстрый и работает со всеми моделями айфонов и операционных систем. Всё просто — скачиваете в интернете кастомную прошивку и спокойно устанавливайте её на свой телефон. Кастомная прошивка представляет из себя обычный файл прошивки в формате .ipsw, однако, она уже взломанная, с уже установленной разлочкой (если надо), джейлбрейком, Сидией и всякими прочими прелестями.
Данный способ, на мой взгляд, будет наиболее полезен обладателям оригинальных iPhone 2G с компьютерами Windows. Ведь blackra1n, как известно, разлочку iPhone 2G не поддерживает, а Pwnage Tool не имеет версии для Windows. Хотя, вполне возможно, и обладателям других моделей этот способ сможет пригодиться.
Вам понадобится
- iTunes последней версии (скачивается автоматически через обновления программы, либо с сайта apple.com);
- Утилита iH8sn0w (для Windows; для Mac OS) (о предназначении этой утилиты чуть ниже);
- Кастомная прошивка (вариантов кастомных прошивок огромное множество, какие-то с уже встроенноей Сидией, какие-то без неё, у каких-то системный раздел одного размера, у каких-то другого, есть даже кастомные прошивки с уже загруженными разными программами; поэтому выкладывать их нет смысла, ищите в гугле (вводите в строку поиска custom firmware (либо по-русски кастомная прошивка), версию нужной вам прошивки и модель телефона, например, custom firmware iphone 2g 3.1.2 и выбираете какая вам прошивка по душе; лично я бы порекомендовал пользоваться вот кастомными прошивками вот отсюда, в них уже есть Сидия и лично я ставил себе прошивку именно оттуда, всё отлично работает)
И не забудьте обязательно перед перепрошивкой синхронизировать телефон с iTunes и сделать бэкап всех данных!
Инструкция
1. Запускаете iTunes и подключаете к компьютеру iPhone.
2. Вводите телефон в режим восстановления (DFU mode). Для этого выключаете телефон, затем одновременно зажимаете кнопки Power и Home (на телефоне,а не на компьютере!) и удерживаете их в течении 10-ти секунд, после этого отпускаете клавишу Power и продолжаете держать клавишу Home в течении ещё 10-ти секунд. После этого из колонок компьютера вы услышите системный звук и iPhone будет определён в режиме восстановления.
Вместо того чтобы самому отсчитывать секунды, настоятельно рекомендую воспользоваться данным видео:
Как видите, все этапы просто и понятно показаны и даже не зная английского можно понять что надо делать. Просто запустите видео и выполняйте все действия одновременно с роликом.
3. Теперь закрываете iTunes и запускаете утилиту iH8sn0w
4. Выбираете из предложенных вариантов ваш девайс.
5. Через несколько секунд экран айфона станет белым и приложение iH8sn0w будет закрыто из-за ошибки. Не пугайтесь! Это нормально и именно так и должно быть!
6. Теперь вновь запускаете iTunes.
7. В появившемся окне с ваши айфоном вы увидите единственную активную кнопку Восстановить (Restore). Зажимаете клавишу Shift (если у вас Макинтош, то alt) и кликаете по кнопке Восстановить (Restore).
8. После этого появится окно выбора прошивки. Находите на компьютере только что скачанную ваши кастомную прошивку и выбираете её.
9. Всё. После этого айфон начнёт перепрошиваться и минут через 10 у вас будет новая, взломанная версия прошивки 🙂
10. Теперь вновь подключаете телефон к iTunes и восстанавливаете данные из бэкапа.
В принципе, от пунктов с 3-го по 5-й можно отказаться и вообще обойтись без утилиты iH8sn0w, однако, как показывает практика, у огромного количества пользователей при выборе прошивки (в пункте 8) появляются различные ошибки. Чтобы эти ошибки не появлялись и всё пошло как надо как раз и нужен iH8sn0w. Так что я рекомендую всё же воспользоваться им, тем более, хуже он вряд ли сделает.
P. S. Не забывайте, что все действия вы выполняете на свой страх и риск и, если вы не уверенны в своих силах, лучше не трогайте iPhone или обратитесь к специалистам.
Источник
Прошивка любого iPhone
Зачем может понадобиться прошивать свой iPhone
Эта инструкция прежде всего нужна не для обновления iPhone, а для его восстановления. Как вы видите на фото выше, если много раз вводить пароль не правильно, то айфон может предлагать подумать много часов, дней и даже лет.
Поэтому если вы видите сообщение iPhone Отключен, то дорога только одна, прошивать телефон через восстановления, что конечно же сотрет все что есть в телефоне, но зато пароль он просить перестанет.
Также, обратите внимание, что прошивка не удаляет icloud и телефон обязательно попросит его после прошивки, а также пароль от него. Исключение составляют только случаи, когда выключена функция Найти iPhone. На этот случай у меня есть отличная СТАТЬЯ и такой же отличный ролик с тремя законными способами снять блокировку icloud на своем iPhone:
Подготовка iPhone к прошивке
Для прошивки вам понадобиться только сам аппарат, iphone или ipad, и программа itunes. На момент написания статьи именно ей прошивают, обновляют и восстанавливают айфоны, но есть планы программу поменять и наверняка это будет какая то отдельная программа, вроде Локатора. Потому что уже и так, itunes скорее мертв, чем жив и есть 3 отдельных приложения (Apple App Store, Musiс и Подкасты)
Прошивка вам не нужна, itunes скачает ее самостоятельно. Но если вы все таки решите что вы хотите прошивать вручную, или у вас плохой интернет и скачиваете вы прошивку отдельно, то я подскажу маленький лайфхак чуть дальше.
Теперь, когда вы скачали свежий itunes, зарядили iphone и морально приготовились скачать 3х гиговую прошивку, вам нужно перевести айфон в режим восстановления. Для этого, выключаете айфон и в выключенном состоянии:
— Iphone 6s Plus и ниже подключаете с зажатой кнопкой Home
— Iphone 7s Plus и ниже подключаете с зажатой кнопкой Громкости Минус
— Iphone 8 и выше, быстро нажимаете Плюс, следом Минус, и зажимаете боковую клавишу, тут же подключаете к компьютеру айфон продолжая держать боковую клавишу, пока на экране не появится значок подключения к компьютеру
Сам процесс прошивки айфона
Itunes скажет что обнаружен iphone в режиме восстановления и предложит его Восстановить и обновить, соглашайтесь. А для тех, кто хочет прошить заранее скачанной прошивкой, жмите отмена, зажимайте на клавиатуре SHIFT и жмите Восстановить, останется просто указать путь к прошивке!!
Пойдет качаться прошивка, но это процесс не быстрый, она большая, на последних моделях речь идет о нескольких гигабайтах.
Если в процессе телефон отключается и начинает самостоятельно включаться, не обращайте внимание, прошивка продолжит качаться, статус загрузки можете увидеть в айтюнсе в правом верхнем углу. После того как она скачается, просто повторите подключение к компьютеру, в этот раз она уже не будет качаться, а просто начнет прошиваться.
Прошивка автоматическая, просто дождитесь окончания и не прерывайте!! Если вылазит ошибка, то у нее будет код ошибки, по нему можно загуглить соответствующую ошибку. Но всегда начинайте со смены кабеля для прошивки.
Что может пойти не так?
— Вы почему то решили что прошивка удали icloud, нет не удалит, это разные процедуры
— iphone не видится компьютером, поменяйте кабель, затем если не поможет разъем заряда
— iphone не видится компьютером, но есть звук подключения, в таком случае смените ноутбук или ПК
— Что то идет не так, первым делом меняйте кабель
— Прошивка не скачивается, скачайте ее отдельно на компьютере с хорошим интернетом
— Не хватает места, освободите место на диске С
— В процессе или в самом конце прошивки появляется ошибка, у нее есть код, по этому коду можно посмотреть на профильных форумах, в том числе на официальном сайте, что именно из железа вышло из строя.
Моя видео инструкция, как прошивать iPhone и iPad
Источник
Как прошить iPhone (iPad, iPod) | Джейлбрейк
Возможности джейлбрейк:
- для звонков с любыми SIM-картами на iPhone, привязанном к оператору — чтобы отвязать привязанный телефон от оператора необходимо сделать процедуру программного анлока (разблокировки) с помощью Ultrasn0w. Такая процедура возможна только после джейлбрейка.
Внимание! Альтернативой вышеупомянутому способу является аппаратная разблокировка с помощью специальной сим-карты Gevey Turbo Sim (только для iPhone 4), которую необходимо заказывать из Китая. Для разблокировки с помощью этой сим-карты джейлбрейк не требуется. - открывает полный доступ к файловой системе телефона, что позволяет модифицировать программную составляющую вашего устройства: изменять графическое оформление, получать доступ к расширенным настройкам, вручную редактировать системные файлы, использовать программы и игры сторонних разработчиков, которые позволяют использовать скрытые ресурсы девайсов.
- открывает возможность устанавливать приложения, минуя AppStore (вы можете протестировать программу перед покупкой. Для получения этой возможности необходимо после джейлбрейка установить AppSync.
- появляется возможность использовать все программы и редакторы от сторонних разработчиков, большинство из которых бесплатно, ставятся через Cydia (аналог AppStore от Джея Фримана a.k.a. Saurik).
Таблица совместимости джейлбрейк в зависимости от версии операционной системы (iOS):
- 3.0 — RedSn0w
- 3.0.1 — RedSn0w
- 3.1 — RedSn0w
- 3.1.2 — JailBreakME.com, BlackRa1n, Spirit (без деактивации)
- 3.1.3 — JailBreakME.com, Spirit (без деактивации)
- 3.2 — JailBreakME.com, Spirit (без деактивации)
- 3.2.2 — limera1n
- 4.0 — JailBreakME.com, limera1n
- 4.0.1 — JailBreakME.com, limera1n
- 4.0.2 — limera1n
- 4.1b1-GM — RedSn0w (только iPhone 3G), limera1n
- 4.1 — limera1n, greenpoison RC4, RedSn0w (только iPhone 3G)
- 4.2.1 — Greenpois0n RC 6.1 (нет хактивации), RedSn0w 0.9.6 RC8 (отвязанный только для iPhone 3G, iPhone 3Gs старый bootrom, iPod Touch 2g не МС)
- 4.3 — jailbreakme.com v3.0
- 4.3.1 — RedSn0w 0.9.6 RC12, jailbreakme.com v3.0
- 4.3.2 — RedSn0w 0.9.6 RC14, jailbreakme.com v3.0
- 4.3.3 — RedSn0w 0.9.6 RC18, jailbreakme.com
- 4.3.4 — RedSn0w 0.9.9 beta (привязанный джейлбрейк / не подходит для iPad 2)
- 4.3.5 — RedSn0w 0.9.9 beta (привязанный джейлбрейк / не подходит для iPad 2)
- 5.0 — RedSn0w 0.9.9 beta (привязанный джейлбрейк / не подходит для iPad 2 и iPhone 4s)
- 5.0.1 — RedSn0w 0.9.10 beta (не подходит для iPad 2 и iPhone 4s), Absinthe (только для iPad 2 и iPhone 4s)
Непривязанный джейлбрейк на iOS 6
Программа для джейлбрейк iOS6: http://evasi0n.com/
- 6.0 — 6.0.1 — 1 — возможен джейлбрейк и анлок (кроме iPhone и iPhone 3G)
- 6.0.2 — возможен джейлбрейк и анлок (только iPhone 5)
- 6.1 — возможен джейлбрейк и анлок на определенных версиях модема (кроме iPhone и iPhone 3G)
- 6.1.1 — возможен джейлбрейк и анлок (только iPhone 4S)
- 6.1.2 — возможен джейлбрейк и анлок на определенных версиях модема (кроме iPhone и iPhone 3G)
- 6.1.3 — 6.1.4 — джейлбрейк невозможен
На iPad 2 джейлбрейк возможен только на iOS 4.3.3 и только с помощью Jailbreakme v 3.0, а на iOS 5.0.1 с помощью Absinthe.
iOS = Firmware = Прошивка — операционная система для устройств iPhone/iPod Touch/iPad/Apple TV (ранее именовалась как iPhone OS). Представляет собой основной набор функций вашего устройства. Версию прошивки телефона можно посмотреть в меню Настройки — Основные — Свойства. Обновить прошивку можно только через приложение iTunes.
- Вызвать меню Emergency Call
- Набрать *3001#12345#*
- Нажать на Call
- Перейти во вкладку Versions
Приложение iTunes предоставляет 2 варианта прошивки:
- Обновить (Update) — стандартный вариант, используемый для обновления iOS. Используется только для обновления прошивки на более новую, при его использовании все настройки и данные сохраняются (за исключением частных случаев, при обновлениях, когда меняется первая цифра версии). Используется только на полностью работающих устройствах, вмешательство пользователя не требуется вовсе, т.е. если вы хотите обновить прошивку, просто нажимаете на кнопку «Обновить» и ждете завершения установки. Сперва новая официальная прошивка автоматически скачивается через iTunes с сайта Apple и копируется в одну из папок по адресу C:\Users\*Имя пользователя*\AppData\Roaming\Apple Computer\iTunes (для Windows), затем происходит установка скачанной прошивки.
- Восстановить (Restore) — вариант, используемый при необходимости исправления ошибок в работе устройства, понижения прошивки или установки кастомной прошивки.
При нажатии на кнопку «Восстановить» будут произведены следующие действия:
- Если в папке для прошивок приложения iTunes нет текущей прошивки, то она будет скачана с сайта Apple и загружена в одну из папок в директорию: C:\Users\*Имя-пользователя*\AppData\Roaming\AppleComputer\iTunes (для Windows 7)
- Извлечение старой прошивки
- Загрузка новой прошивки
- Перепрошивка Flash, в т.ч. и модема
- Проверка прошивки
- Включение устройства
- Активация (только для iPhone)
Далее вам будет предложен выбор:
- Настроить устройство как новое — т.е. установить настройки по-умолчанию, присвоить новое название, создать новую резервную копию с новым именем (при этом старая копия, если она имеет место, не удалится, а будет располагаться на жестком диске под старым названием). Этот вариант крайне рекомендуется использовать, если вы восстановили устройство после серьезных ошибок, т.к. при восстановлении из резервной копии вместе с данными могут восстановиться и проблемные зоны.
- Восстановление из резервной копии — все данные будут восстановлены из резервной копии, которая автоматически создается при каждой синхронизации (сбивается расположение папок и все располагаются на экраны).
Если вы предполагаете восстановиться на скачанную прошивку или установить кастомную прошивку, то для этого необходимо зажать на клавиатуре Shift (Windows) или Alt (Mac OS X) + нажать на кнопку «Восстановить». После этих действий iTunes предложит указать путь к файлу прошивки .ipsw
2 режима установки прошивки:
1. Recovery Mode — штатный режим, ОС выключена, USB соединение активно. Перепрошивка должна осуществляться из этого режима, даже если вы используете «Обновить» восстановление происходит в любом случае из Recovery, так как iTunes сама вводит iPhone в этот режим. В Recovery можно войти программным путем. В iTunes устройство, находящееся в Recovery Mode, опознается как «Устройство в режиме стабилизации\восстановления».
Как войти в Recovery Mode на iPhone/iPod Touch:
- Полностью выключаем устройство.
- Нажимаем кнопку «Home» и удерживаем.
- Подключаем USB кабель, продолжаем держать кнопку «Home», пока не появится изображение USB кабеля и iTunes. iTunes выводит предупреждение, что iPhone находится в режиме восстановления.
Как вывести iPhone из Recovery Mode:
- Полностью выключаем iPhone.
- Отсоединяем USB кабель.
- Удерживая кнопку «Home», нажимаем на кнопку «Power» и отпускаем ее. «Home» продолжаем держать, пока не загрузится iPhone.
2. DFU Mode = ДФУ (Device Firmware Upgrade) — действует в обход операционной системы девайса и напрямую перепрошивает firmware. ОС даже не начинает загрузку, все что можно отключено, по USB соединению отправляются исключительно сигналы технической информации. Из-под DFU всегда восстанавливаются абсолютно все настройки, и перепрошиваются Flash части. DFU, в отличии от Recovery, ничего не показывает на дисплее, экран полностью черный (или белый), и понять, что телефон в этом режиме можно только по iTunes, который также опознает «Устройство в режиме стабилизации \ восстановления».
Как войти в DFU Mode на iPhone/iPod Touch/iPad:
- Выключаем iTunes.
- Подключаем USB кабель.
- Полностью выключаем устройство.
- Зажимаем кнопку «Power» на 3 секунды.
- Не отпуская «Power», зажимаем «Home» на 10 секунд.
- Отпускаем кнопку «Power» и продолжаем удерживать «Home» приблизительно 15 секунд.
- На экране телефона ничего не должно появляться. Если появилось изображение яблока или шнура USB, то нужно повторить действия.
ОС компьютера уведомит, что обнаружено новое устройство.
Как вывести iPhone/iPod Touch/iPad из DFU Mode:
- Подключаем USB кабель.
- Одновременно зажимаем «Home» и «Power» на 10 секунд. По истечении 10 секунд отпускаем обе кнопки.
- Нажимаем на кнопку «Power», девайс загружается.
Альтернатива:
- Без подключенного кабеля, зажимаем одновременно кнопки «Home» и «Power», пока не увидим белое яблоко. После этого девайс загрузится.
Как установить кастомную прошивку на iPhone/iPod Touch/iPad
Скачайте необходимую custom прошивку. Если вы хотите прошить iPhone ниже последней стабильной iOS по рекомендациям Apple для вашего устройства, то перед выполнением последующих действий, потребуется использование сохраненных SHSH.
SHSH — это пакет безопасности, в котором находится разрешение от Apple прошить iPhone, iPod или iPad определенной прошивкой. Получить их возможно только от Apple, так как они уникальны для каждого устройства (прошить iPhone с помощью чужого SHSH нельзя). SHSH можно получить только на последнюю стабильную прошивку, вне зависимости от той, которую вы используете.
Как сохранить SHSH:
1) Автоматически в Cydia, нажав при первом запуске «Yes, Make my life eather» (после версии 1.0 это про, т.е. отказаться больше нельзя)
2) С помощью приложения TinyUmbrella
Порядок действий при использовании TinyUmbrella:
- Подключаете устройство к USB порту.
- Выключаете Skype (т.к. приложение с ним не дружит) и другие активные программы, включая iTunes.
- Запускаем TinyUmbrella от имени администратора (при использовании ОС Windows Vista\7)
- Нажимаем на Save SHSH (в расширенных настройках должна стоять галочка Save ALL Avialable SHSH).
По умолчанию пакеты хранятся в следующих директориях:
- WinXP: С://Documents and settings/User_Name/.shsh
- Win Vista / 7: C://Users/User_Name/.shsh
- Mac OS X:
Как сделать джейлбрейк на iPhone, iPod и iPad
Подключите устройство USB-кабелем к ПК и выключите iTunes. Для установки кастомной прошивки необходимо ввести iPhone/iPod Touch/iPad в режим PWN DFU. Сделать это можно следующими способами:
1. С помощью программы iReb (только для Windows)
- Запустите iREB.
- В открывшемся окне iREB выберите своё устройство.
- Берите устройство в руки и следуйте указаниям на экране, чтобы ввести его в DFU режим:
- Подождите 5 секунд и нажмите Power + Home.
- Удерживайте Power + Home 10 секунд
- Отпускаете Power и удерживаете Home до оповещения, что устройство в PWN DFU (до 30 секунд).
Если девайс в PWN DFU, следуйте дальше. Если нет — повторяйте процесс через iREB.
2. С помощью программы RedSn0w (для Windows и Mac OS X)
- Запускаем RedSn0w и указываем официальную прошивку для своего устройства. Если вы уже обновлялись (кнопка «обновить»), то скачанная прошивка лежит в соответствующей директории. Новая официальная прошивка автоматически скачивается через iTunes с сайта Apple и копируется в одну из папок C:\Users\*Имя пользователя*\AppData\Roaming\Apple Computer\iTunes (для Windows).
Внимание! Перед запуском redsn0w закройте все антивирусы, фаерволы, брандмауэры и запускайте от имени администратора в режиме совместимости с Windows XP SP3 - В окне с выбором опций ставьте галочку в поле: «Just enter pwned DFU mode right now»
- Ввод устройства в DFU режим
- После нажатия на «Next» сразу берите устройство и как только первая строка станет активной (черной) сразу зажимайте кнопку Sleep (выключения) и удерживайте её 3 секунды.
- Как только вторая строка стала активной (черной), сразу зажимаем вторую клавишу Home. Теперь вы удерживаете обе клавиши примерно 10 секунд.
- Когда третья строка станет активной (черной), сразу отпустите кнопку Sleep, а Home удерживайте пока дисплей не станет белым (примерно 15 секунд)
Как только вы перевели девайс в режим PWN DFU, запускайте приложение iTunes, нажимайте Shift + «Восстановить» (Windows) или Alt + «Восстановить» (Mac OS) и выбирайте свою кастомную прошивку.
Если custom прошивка была установлена без активации, то потребуется активация «родной» сим-картой. Если телефон сим-фрее, то активация не потребуется.
Совет: если у вас есть «родная» сим-карта оператора, к которому привязан телефон, то желательно качать прошивку без активации. А после установки кастома, активировать iPhone «родной» сим-картой. Если у вас сим-фри телефон, качайте прошивку без активации в обязательном порядке.
Подключайте устройство к Wi-Fi и запускайте Cydia, обновите все что предлагает и перезагрузите устройство.
3. Джейлбрейк с помощью evasion на iOS 6
1. Сначала скачайте программу для Jailbreak на сайте http://evasi0n.com
2. Подключите ваше Apple устройство USB кабелем к компьютеру и запустите скачанную программу.
3. Нажмите на кнопку «Jailbreak» и не трогайте устройство и компьютер. Процесс займёт около 5 минут, устройство будет пару раз перезагружаться в процессе.
4. Теперь необходимо разблокировать устройство, найти и нажать на иконку «Jailbreak». Нажмите 1 раз и ждите, 2 раз нажимать не надо. Экран мигнет чёрным цветом и снова появится рабочий стол. Ждите…
5. После того как программа завершит необходимые действия, на вашем рабочем столе появится иконка Cydia, в которой уже можно будет искать и устанавливать твики для своего iPad, iPhone или iPod Touch.
Источник