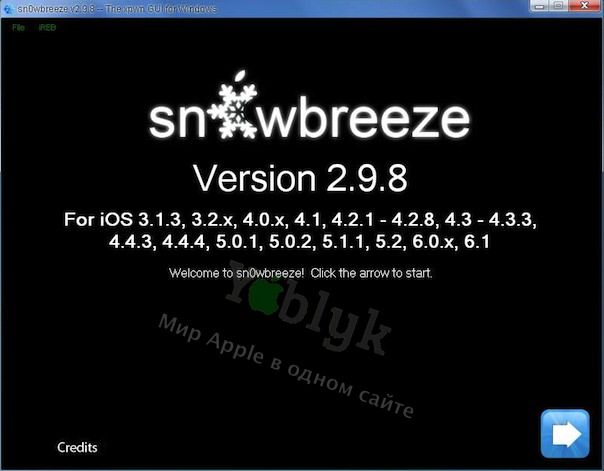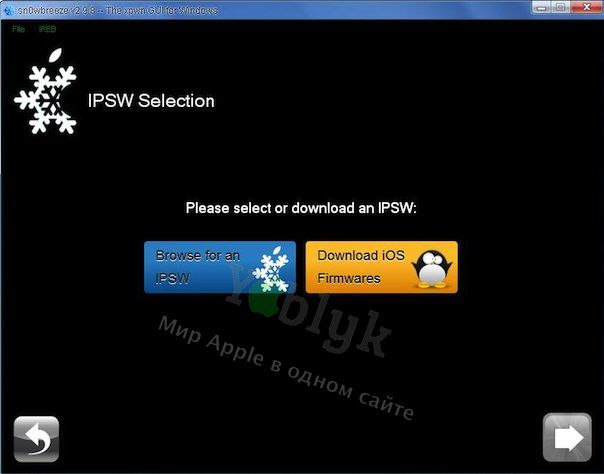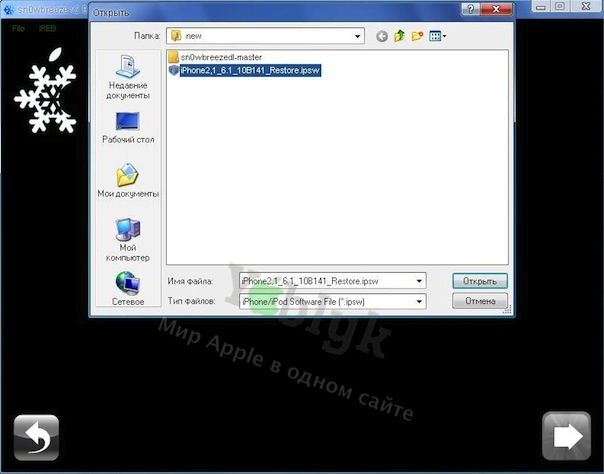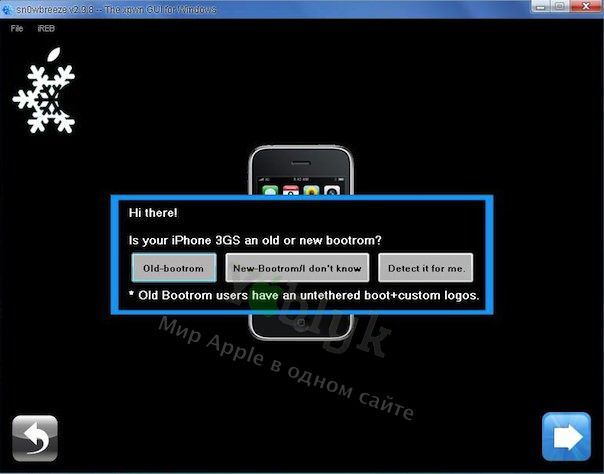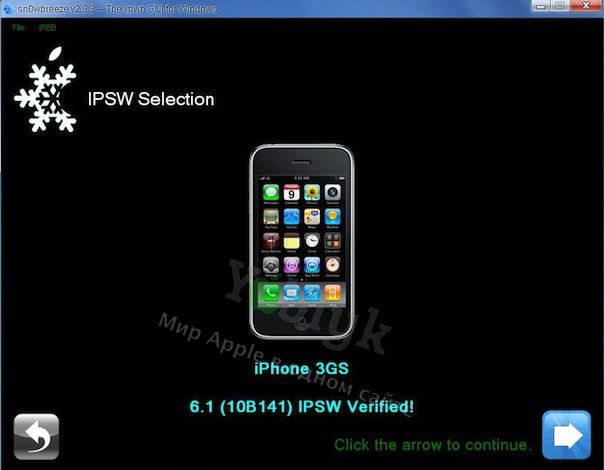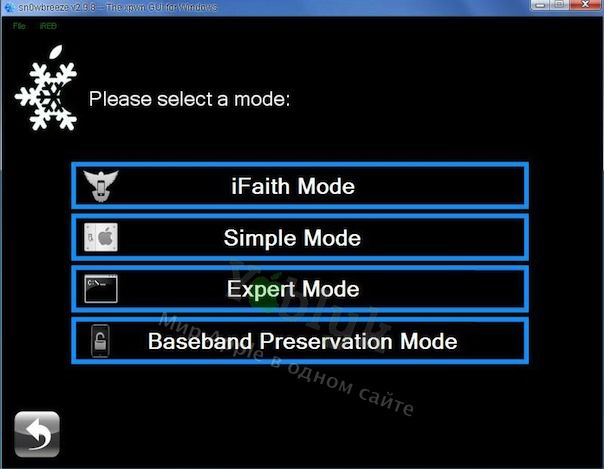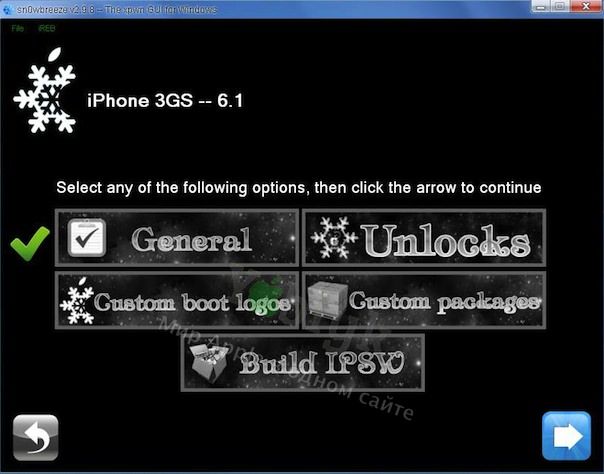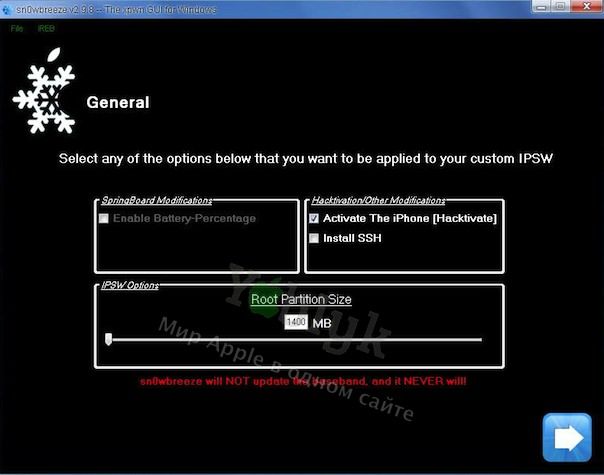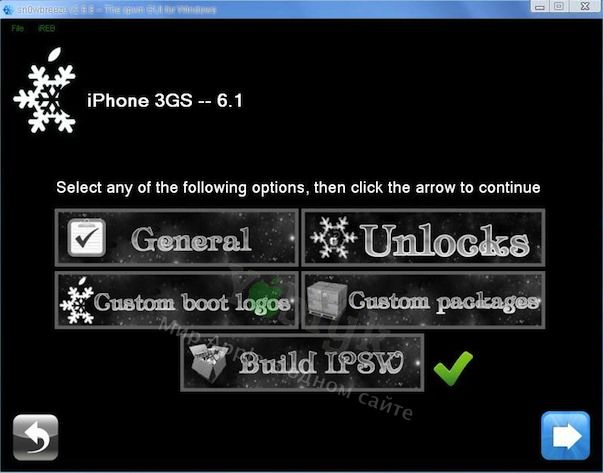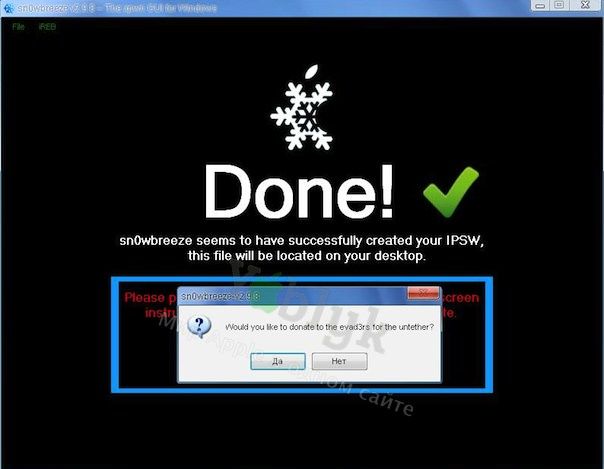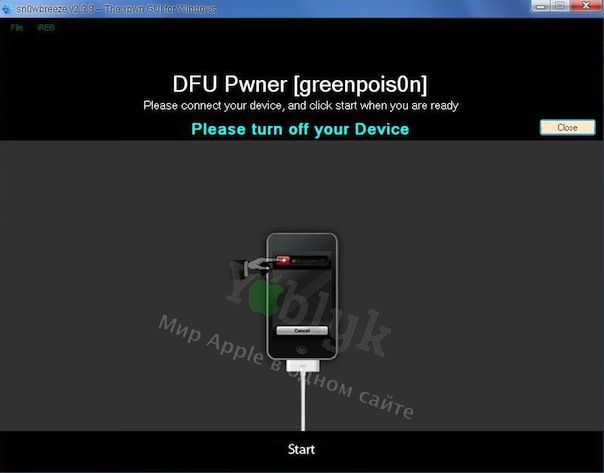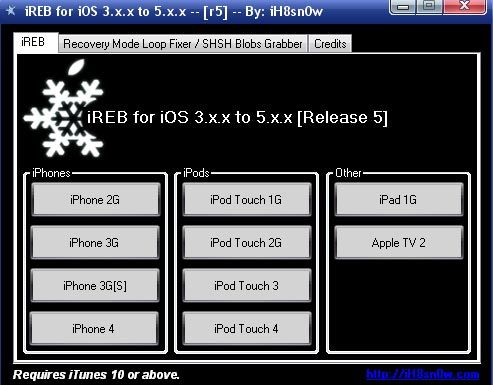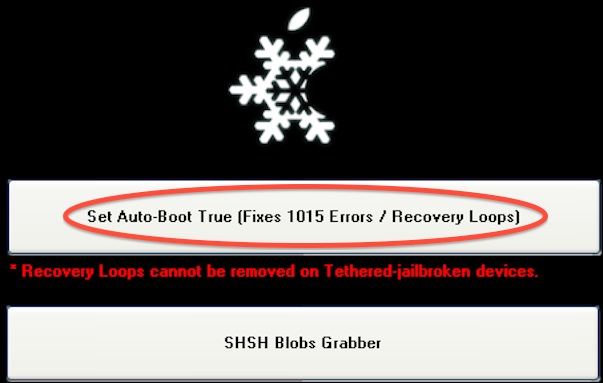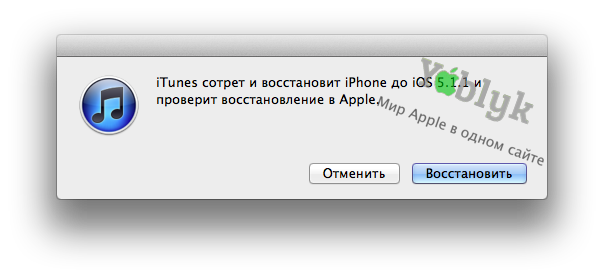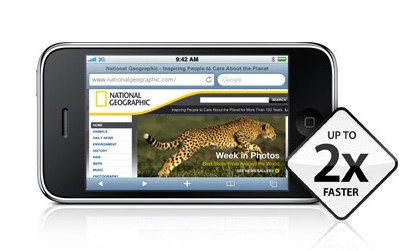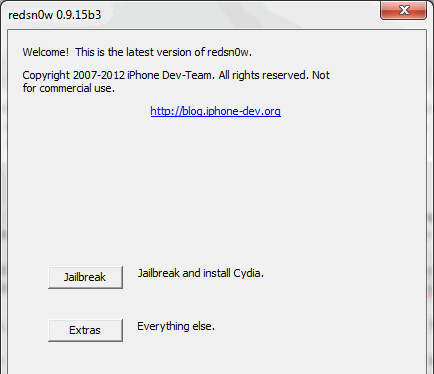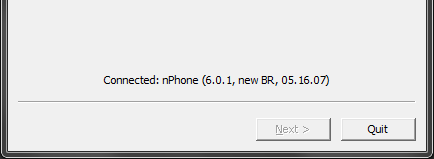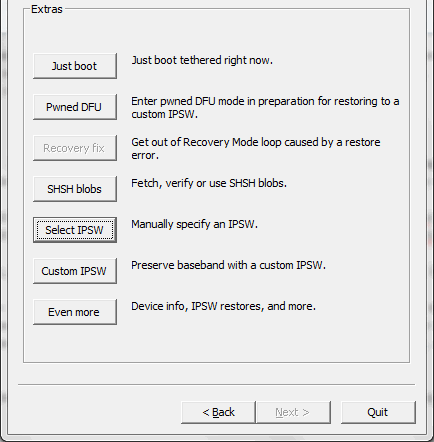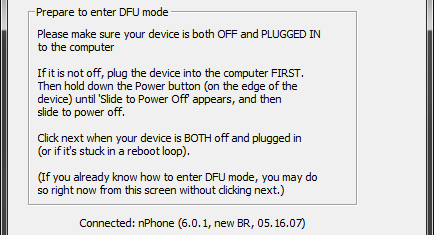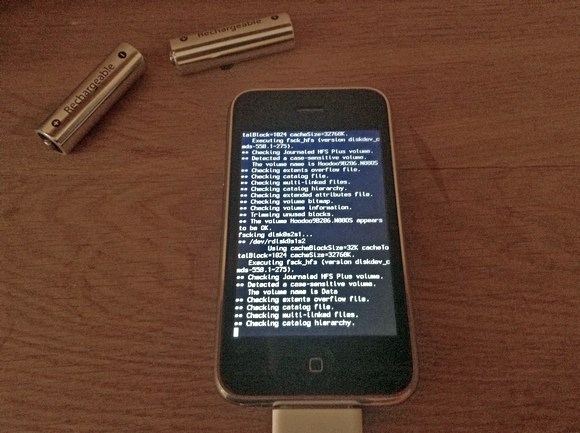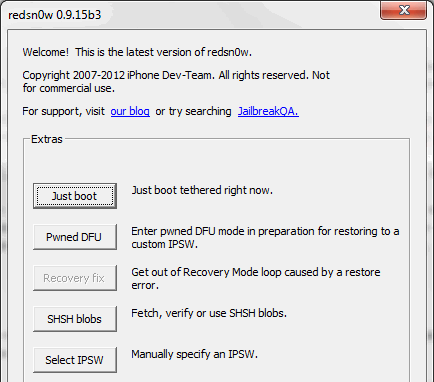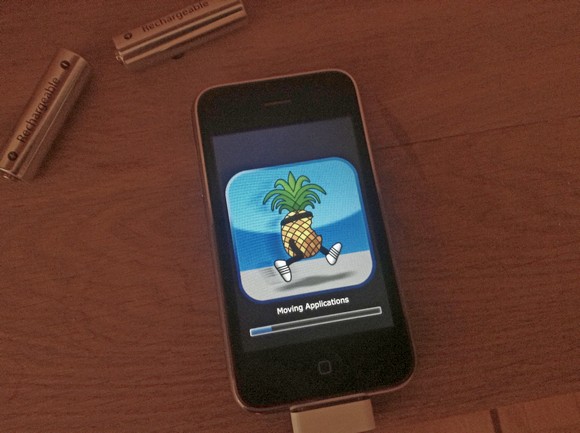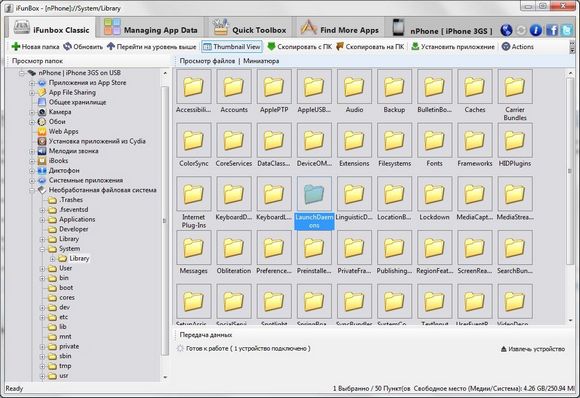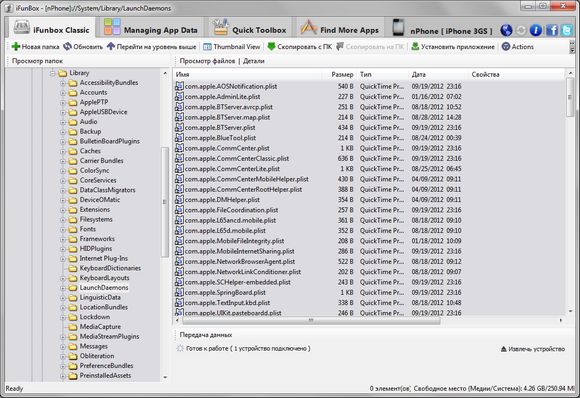- Как прошить iphone 3gs самому
- Кастомная прошивка iOS 6.1 для залоченных iPhone 4 и iPhone 3GS. Инструкция по созданию
- Для чего нужна кастомная прошивка без повышения модема?
- Кастомная прошивка iOS 6.1 для залоченных iPhone 4 и iPhone 3GS. Инструкция по созданию.
- Кастомная прошивка с джейлбрейком iOS 6.1 на iPhone 3GS или iPhone 4. Инструкция по установке.
- ВНИМАНИЕ!
- Как установить кастомную прошивку (custom firmware) iOS 5.1.1 без повышения модема для iPhone 4 и iPhone 3GS [Скачать / Инструкция]
- Ускоряем iOS на примере iPhone 3GS + джейлбрейк iOS 6.0.1
- Джейлбрейк iPhone 3GS на iOS 6.0.1
- Удаляем лишние процессы. Осторожно
- Процессы, которые можно удалить без последствий
- Процессы, которые можно удалить с последствиями
Как прошить iphone 3gs самому
- Выключаете аппарат
- Зажимаете Home + Power и держите ровно 10 секунд
- Затем опускаете кнопку Power, а Home продолжаете держать еще 15 секунд.
- При этом экран должен быть черным!
- ПК определит Ваш аппарат в режиме DFU Mode
Более наглядно можно посмотреть на видео: Как перевести устройство в режим DFU
Отличить iPhone 3GS с новым бутромом легко по серийному номеру. Необходимо взять третью, четвёртую и пятую его цифры. Третья цифра шифрует год производства (9 = 2009-й, 0 = 2010-й, 1 = 2011-й), четвёртая и пятая — порядковый номер недели года, на которой был выпущен iPhone (от 01 до 52). Первые iPhone 3GS с новым бутромом начали появляться на 40-й неделе 2009 года, а с 45-й недели новый бутром стал использоваться во всех выпущенных iPhone. Таким образом, если третья цифра серийного номера iPhone 3GS — 0 или 1, он точно имеет новый бутром. Если третья цифра — 9, надо посмотреть на четвёртую и пятую цифры. Если они меньше или равны 39, бутром точно старый, если больше или равны 45, бутром точно новый.
Узнать серийный номер iPhone 3GS можно без включения устройства, т.к. серийник напечатан на лотке для SIM-карты. Однако это не слишком надёжный метод, особенно при покупке, т.к. лоток легко подменить. Точно узнать серийный номер можно либо в iTunes (на главной странице свойств устройства), либо на самом устройстве, в меню «Настройки-Основные-Об этом устройстве-Серийный номер».
Или скачать программу для определения версии бутрома 
Источник
Кастомная прошивка iOS 6.1 для залоченных iPhone 4 и iPhone 3GS. Инструкция по созданию
Совсем недавно знаменитый канадский iOS-программист, известный под ником iH8Sn0w обновил утилиту Sn0wBreeze до версии 2.9.9. Данное приложение окажется весьма полезным для владельцев залоченных на оператора смартфонов Apple, т.к. только с помощью Sn0wBreeze 2.9.9 можно получить отвязанный джейлбрейк iOS 6.1 на iPhone 4 и iPhone 3GS с последующей разлочкой.
К минусам Sn0wBreeze 2.9.9 можно отнести работу только на операционной системе Windows и поддержку только старых устройств, таких как iPhone 3GS и iPhone 4.
Для чего нужна кастомная прошивка без повышения модема?
Дело в том, что при обновлении (восстановлении) iPhone 3GS или iPhone 4 (и любого другого iPhone) на официальную прошивку, вместе с обновлением самой iOS, зачастую обновляется и версия прошивки модема, которая отвечает за разлочку смартфона.
Например, если у Вас залоченный на оператора iPhone 3GS с легендарной версией модема от iPad — 06.15.00 (или любой другой), то при обновлении на официальную прошивку iOS 6.1, в лучшем случае Вы получите «программный» (исправляемый) кирпич, но если же Ваш iPhone 3GS выпущен после октября 2011 года, то существует огромная вероятность получить «аппаратный» кирпич, восстановить который можно только заменив, так называемую модемную часть «флешку». Удовольствие это не из дешевых, стоимость замены «флешки» составляет от $30 до $80.
Из собственных наблюдений с 99,9% уверенностью могу заявить, что Вы не «словите» аппартный выход из строя модемной части (флешки) на iPhone 3GS с 16 или 32 ГБ памяти. Эти модели перестали выпускать до октября 2011 года. А вот, с iPhone 3GS версии на 8 ГБ нужно быть поаккуратнее, повторюсь, что при обновлении iPhone 3GS 8ГБ, выпущенного после октября 2011 года на официальную прошивку — огромная вероятность выхода из строя модемной части смартфона.
Первые признаки выхода из строя модемной части — отсутствие в Настройках значений IMEI, Bluetooth, Wi-Fi. Если проблема вызвана обновлением (восстановлением) на официальную прошивку, то на iPhone 3GS 16 и 32ГБ это можно вылечить программно, а на iPhone 3GS 8ГБ не всегда. Пользуясь случаем, приглашаю (тьфу-тьфу-тьфу, конечно) в наш «Яблык-repair» — сервисный центр Apple в Минске. Ремонт iPhone, iPad и т.д.
И так, кастомная прошивка iOS 6.1, полученная с помощью Sn0wBreeze 2.9.9 предоставляет возможность для восстановления любого залоченного на оператора iPhone 3GS или iPhone 4 БЕЗ обновления (повышения) версии прошивки модема. Т.е. в этом случае повышается ТОЛЬКО версия iOS, а версия модема остается не изменной. Что позволяет без особых трудностей разлочить iPhone 3GS или iPhone 4 на прошивке iOS 6.1 с помощью утилиты Ultrasn0w или турбо SIM-карт (Gevey, Rebel и т.д.)
Кастомная прошивка iOS 6.1 для залоченных iPhone 4 и iPhone 3GS. Инструкция по созданию.
Перед выполнением данной инструкции, обязательно прочитайте ее до самого конца.
1. Скачайте IPSW-файл официальной прошивки iOS 6.1 и приложение Sn0wbreeze 2.9.9 с нашей страницы с файлами.
2. Откройте Sn0wbreeze 2.9.9 и нажмите белую стрелку в синем квадрате в правом нижнем углу окна приложения. В открывшемся окне выберите «Browse for an IPSW» и укажите официальную прошивку iOS 6.1, загруженную в п.1.
3. В случае, если Вы создаете кастом для iPhone 3GS, то в следующем окне Sn0wbreeze 2.9.9 Вас попросят указать версию бутрома (bootrom). Выберите «New-Bootrom / I dont’t know», что означает, что Вам не известно о версии бутрома. 🙂
4. Удостоверьтесь, что прошивка удачно прошла идентификацию. Должна появиться надпись типа: (Версия Вашей прошивки) IPSW Verified! См. скриншот. Нажмите на белую стрелку.
5. Выберите Expert Mode. Нажмите на стрелку для продолжения.
6. Выберите пункт General.
7. В этом окне можно добавить функцию хактивации (активации) для создаваемого кастома iOS 6.1. Установите галочку на пункте Activation The iPhone (Hacktivate), если у Вас НЕТ SIM-карты оператора на которого залочен Ваш iPhone 3GS или iPhone 4. И НЕ ставьте галочку в этом пункте, если у Вас ЕСТЬ в наличии SIM-карта «родного» оператора. Нажмите на стрелку.
8. Нажмите на кнопку «Buid IPSW» для создания файла кастомной прошивки iOS 6.1 для iPhone 4 или iPhone 3GS. Нажмите на стрелку.
9. Sn0wbreeze 2.9.9 начнет создание кастомной прошивки iOS 6.1 с джейлбрейком, о чем приложение оповестит сообщением «Done» и предложением пожертвования хакерам из Evad3rs, создавшим отвязанный джейлбрейк iOS 6.1 evasi0n, вшитый в полученный кастом.
Созданная Вами кастомная прошивка iOS 6.1 появится на рабочем столе компьютера.
Нажмите ОК.
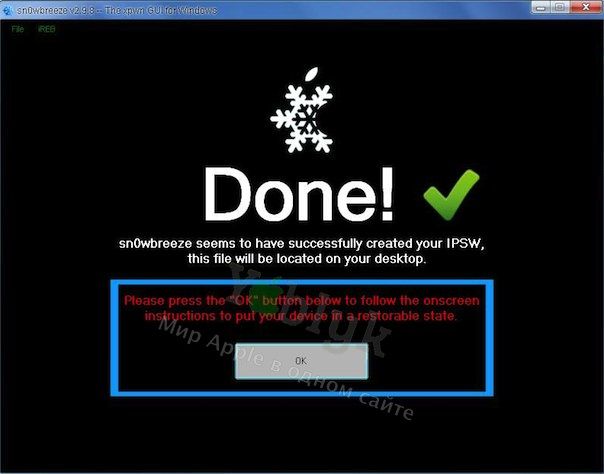
— нажмите одновремено кнопку питания (Power) и кнопку Домой (Home) на 10-12 сек.
— через 10-12 секунд отпустите кнопку Power, но продолжайте удерживать кнопку Home до появления на экране бегущей строки зеленого цвета.
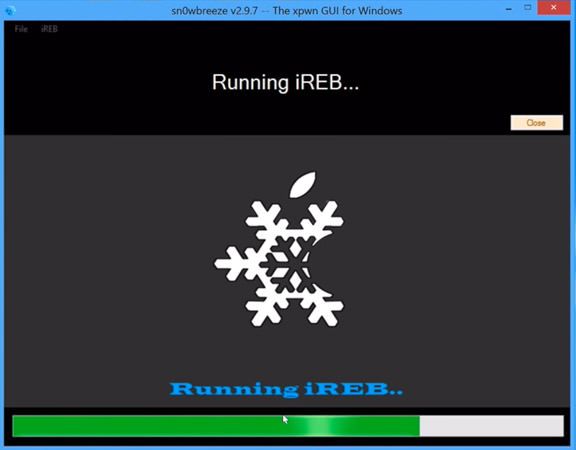
Кастомная прошивка с джейлбрейком iOS 6.1 на iPhone 3GS или iPhone 4. Инструкция по установке.
1. Запустите iTunes. Приложение должно определить Ваш iPhone в режиме восстановления (PWNED DFU). Нажмите и удерживайте на клавиатуре Shift и одновременно нажмите мышкой кнопку Восстановить в окне iTunes.
2. Укажите в окне IPSW-файл полученной кастомной прошивки iOS 6.1 для iPhone 3GS или iPhone 4 и нажмите «Открыть».
Начнется процесс установки. Не трогайте Ваш iPhone во время восстановления. Подождите. Это может занять 10-15 мин.
ВНИМАНИЕ!
— Если в конце восстановления Ваш iPhone оказался в Recovery Mode (на экране значок iTunes и кабель), то выйти из него поможет утилита iReb, скачать которую Вы можете здесь. Запустите iReb и перейдите во вкладку Recovery Mode Loop Fixer / SHSH Blobs Grabber.
Нажмите на кнопку Set Auto-Boot True (Fixes 1015 Errors / Recovery Loops).
— замечено, что, iPhone 3GS или iPhone 4 с установленной кастомной прошивкой НЕ определяется в iTunes. К сожалению решения мы пока не имеем. Однако, для синхронизации рекомендуем воспользоваться сторонними приложениями-аналогами iTunes, такими как iTools или iFunBox.
Поздравляем, Вы получили iPhone 3GS или iPhone 4 с отвязанным джелбрейком iOS 6.1.
Дальше переходите к этой статье, в которой рассказывается о дальнейших действиях с iOS-устройством на котором установлен джейлбрейк.
Источник
Как установить кастомную прошивку (custom firmware) iOS 5.1.1 без повышения модема для iPhone 4 и iPhone 3GS [Скачать / Инструкция]
Для владельцев залоченных iPhone 4 и iPhone 3GS, которым категорически запрещено обновление на официальную прошивку версии 5.1.1 и дальнейшее использование Absinthe 2 для отвязанного джейлбрейка, мы предлагаем скачать кастомную прошивку (custom firmware) iOS 5.1.1 без повышения версии модема (baseband), созданную с помощью RedSn0w 0.9.11b4.
Данные прошивки НЕ содержат джейлбрейк, НЕ делают хактивацию и НЕ поднимают версию модема. В конечном итоге Вы получите чистую прошивку, аналогичную официальной, но без повышения версии модема (baseband)!
Для того, чтобы потом получить отвязанный джейлбрейк с помощью утилиты Absinthe, Вам нужно воспользоваться нашими подробными инструкциями для Mac OS X и Windows. Для того чтобы сделать отвязанный джейлбрейк на iPhone с привязанным джейлбрейком iOS 5.1.1 воспользуйтесь инструкцией по применению твика Rocky Racoon 5.1.1 Untether.
Cкачать кастомную прошивку iOS 5.1.1 без повышения версии модема для iPhone 4 и iPhone 3GS Вы можете в нашем специальном разделе Скачать.
Для того чтобы установить кастомную прошивку, внимательно прочитайте и выполните следующую инструкцию:
Внимание! Эта инструкция актуальна до тех пор, пока Apple подписывает прошивку iOS 5.1.1 или же при наличии сохраненных цифровых сертификатов SHSH. О том, что такое SHSH и как их сохранить, читайте здесь.
1. Скачайте RedSn0w 0.9.11b4.
2. Скачайте кастомную прошивку, соответствующую Вашему устройству.
3. Скачайте и установите последнюю версию iTunes.
4. Введите Ваше устройство в режим DFU.
5. Запустите RedSn0w 0.9.11b4 и нажмите кнопку Extras.
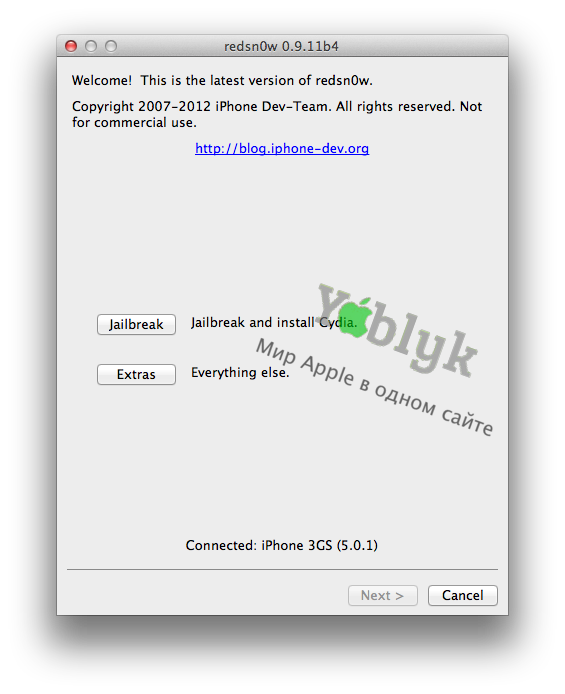
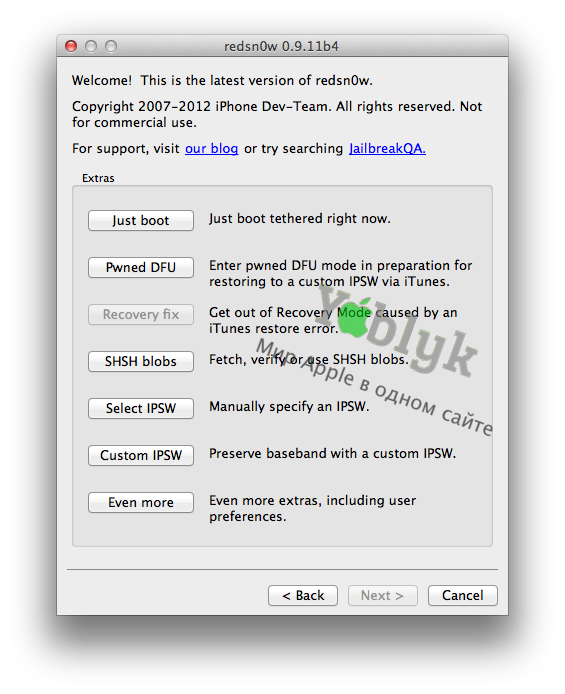
8. iTunes обнаружит iPhone в режиме восстановления.
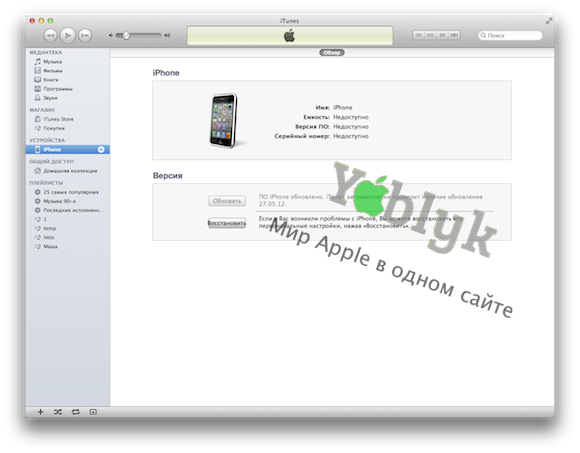
Далее следует пройти процесс активации или хактивации, который зависит от наличия SIM-карты оператора, на которого залочен iPhone.
О том, как активировать, получить отвязанный джейлбрейк и разлочить iPhone 4 или iPhone 3GS на прошивке iOS 5.1.1 читайте в нашей подробной инструкции.
Источник
Ускоряем iOS на примере iPhone 3GS + джейлбрейк iOS 6.0.1
Два дня назад по семейным причинам я поменял iPhone 4S на 8-гигабайтный 3GS, купленный летом прошлого года. Уже на следующий день нервы начали сдавать: устройство периодически тормозило так, как не удавалось делать оригинальной модели на последней официальной прошивке. iOS 6 нагружает девайс 2009 года так сильно, что впору разбивать его об стенку. Вместо того, чтобы лезть на барахолку за «пятеркой», я решил вернуться к старому, дедовскому способу ускорения работы любого мобильного гаджета Apple.
Но сначала — джейлбрейк.
Иного пути при таком раскладе нет. Для того, чтобы приступать к поверхностной очистке, нам понадобится полный доступ к файловой системе. Ситуацию будем рассматривать на примере самой «свежей» прошивки на данный момент — iOS 6.0.1. Для начала скачиваем программу Redsn0w и файл прошивки 6.0 (да-да):
Далее мы приступим к процедуре привязанного джейлбрейка. Если он у вас уже есть — пропускаем эти пункты, а если нет — читаем внимательно. После каждой перезагрузки устройства вам придётся подключать его к компьютеру и запускать Redsn0w, проделывая пару несложных действий в программе. Без этого вы не сможете пользоваться некоторыми ключевыми встроенными приложениями — к примеру, почтой или браузером Safari, а также Cydia. Если вы установили оттуда какие-либо «твики», телефон вообще не будет включаться до того, как вы запустите Redsn0w. Теперь вы предупреждены, и все дальнейшие действия выполняются вами на свой страх и риск.
Джейлбрейк iPhone 3GS на iOS 6.0.1
1. Подключите свой iPhone к компьютеру, выключите его (именно в таком порядке) и положите рядом с собой. Откройте Redsn0w и взгляните на нижнюю часть окна.
Здесь отображается версия загрузчика вашего iPhone — либо «old BR», либо «new BR». Пока что запомните, что там написано и продолжайте.
2. Нажимаем на Extras, затем на Select IPSW. В открывшемся окне выбираем скачанный файл прошивки iOS 6.0 (iPhone2,1_6.0_10A403_Restore.ipsw).
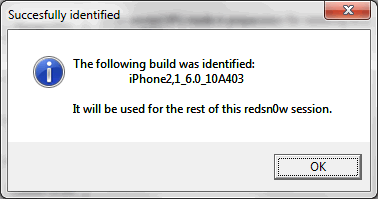
Первое окно
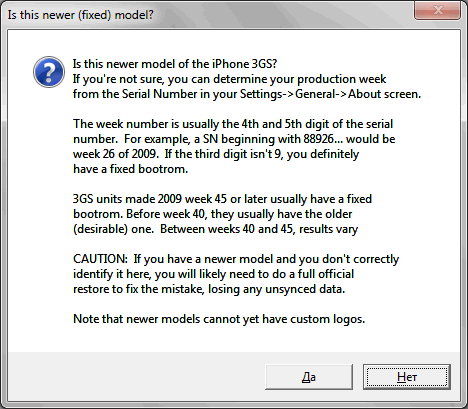
Второе окно
Важно! Далее появится два всплывающих окна. На первом мы нажимаем единственную кнопку «ОК», а на втором останавливаемся. Вспомните, что ранее написала программа в нижней части окна. Если там было «new BR» — выбираете «Да». Если там было «old BR» — выбираете «Нет».
3. Нажимаем Back и выбираем Jailbreak. Возьмите телефон в руки и следуйте подсказкам на экране для ввода смартфона в режим DFU. Как только вы сделаете всё правильно, программа сама продолжит работу, и вскоре процесс продолжится на самом телефоне.
Не закрывайте программу и не отключайте устройство от компьютера вплоть до того момента, когда оно отобразит экран блокировки iOS.
4. Теперь нам нужно «пробудить» джейлбрейк. Вновь подключаем iPhone к компьютеру, выключаем его и кладём рядом с собой. Повторяем 2 пункт этой инструкции целиком. Сразу после этого нажимаем «Just boot». Берём в руки подключенный и выключенный iPhone, нажимаем Next и следуем подсказкам на экране программы. По завершению процесса устройство перезагрузится в нормальном режиме. Только вместо «яблока» вы увидите ананас — легендарный логотип Pwnagetool.
Cydia появится, но нам вообще не понадобится. Пришло время переходить к основной части — удалению лишних процессов.
Удаляем лишние процессы. Осторожно
Подключаем iPhone к компьютеру. Скачиваем и устанавливаем программу iFunBox:
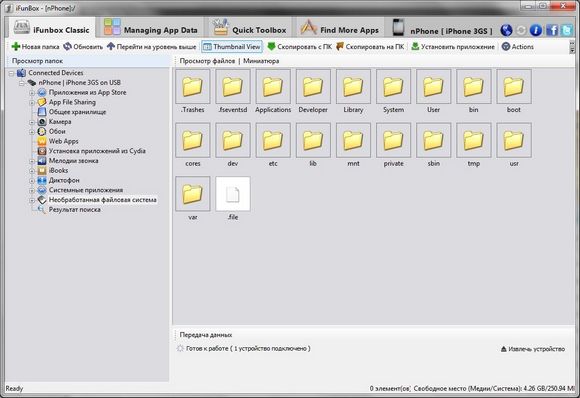
Кликабельно
Открываем iFunBox, затем выбираем вкладку iFunBox Classic. В левом окне выбираем «Необработанная файловая система». Теперь в правом окне щелкаем сначала по папке System, затем по Library и находим в этой куче папку LaunchDaemons. Щёлкаем по ней правой кнопкой мыши и выбираем «Скопировать на ПК». На всякий случай.
Про только что сделанный бекап пока забудем, а сейчас вернёмся и всё-таки откроем LaunchDaemons. Совет: нажмите на Thumbnail View на верхней панели программы, чтобы видеть полные имена файлов.
Итак, перед нами раскинулись файлы системных процессов. Наугад их удалять нельзя ни в коем случае. Чтобы разобраться, от чего в этом списке можно избавиться, следуйте нашему упрощённому «гайду». Каких-то процессов из этого списка у вас изначально может не быть — это нормально.
Процессы, которые можно удалить без последствий
com.apple.appsupport.cplogd.plist
com.apple.apsd.tcpdump.en0.plist
com.apple.apsd.tcpdump.pdp_ip0.plist
com.apple.apsd.tcpdump.pdp_ip0.plist
com.apple.aslmanager.plist
com.apple.certui.relay.plist
com.apple.chud.chum.plist*
com.apple.chud.pilotfish.plist*
com.apple.crash_mover.plist
com.apple.CrashHouseKeeping.plist
com.apple.DumpBasebandCrash.plist
com.apple.DumpPanic.plist
com.apple.fseventsd.plist
com.apple.marcoagent.plist
com.apple.OTACrashCopier.plist
com.apple.ReportCrash.XXXXX.plist – 5-6 шт.
com.apple.sharktrace.plist*
com.apple.syslogd.plist
* — не удаляйте, если являетесь разработчиком ПО.
Процессы, которые можно удалить с последствиями
com.apple.mobile.softwareupdated.plist — отключаются OTA-обновления. Можно удалить, если не планируете обновлять устройство «по воздуху».
com.apple.OTATaskingAgent.plist — отключается проверка OTA-обновлений по расписанию.
com.apple.softwareupdateservicesd.plist — отключаются OTA-обновления. Удаляйте, если уже удалили один из вышеописанных процессов.
com.apple.AddressBook.plist — замедляется скорость открытия приложения Контакты. Через Телефон всё останется по-прежнему.
com.apple.AdminLite.plist — зависшие приложения больше не будут «вылетать» самостоятельно.
com.apple.AOSNotification.plist — отключает всю функциональность iCloud.
com.apple.apsd.plist — отключает iMessage и Push-уведомления.
com.apple.assitivetouchd.plist — отключает Assistive Touch. Если вы не знаете, что это такое — удаляйте без вопросов.
com.apple.awdd.plist — отключает логи отправленных/переданных данных по сетям оператора.
com.apple.calaccessed.plist — отключает напоминания календаря
com.apple.daily.plist — отключает проверку приложений на обновления раз в день. Можно делать это вручную.
com.apple.dataaccess.dataaccessd.plist — отключайте, если не пользуетесь Microsoft Exchange и Google Sync. Но лучше оставьте.
com.apple.datamigrator.plist — отключает функцию переноса контактов с SIM в телефон.
com.apple.gamed.plist — отключает Game Center.
com.apple.itunescloudd.plist — отключает функции iTunes Match и iCloud Sync.
com.apple.mobile.accessory_device_arbitrator.plist — отключает проверку подключаемых аксессуаров на соответствие стандартам Apple.
com.apple.MobileInternetSharing.plist — отключает Режим Модема.
com.apple.mobile.obliteration.plist — отключает возможность очистки всех данных через Основные-Система-Сброс, а также удалённо.
com.apple.mobile.profile_janitor.plist — отключает возможность устанавливать приложения через профили ad-hoc. Редакциям профильных блогов лучше это не удалять.
com.apple.printd.plist — отключает AirPrint.
com.apple.powerlog.plist — отключает логи статистики зарядки.
com.apple.racoon.plist — отключает поддержку VPN-сетей.
com.apple.scrod.plist — отключает Voice Control.
com.apple.Springboard.SetupHelper.plist — отключает мастер первоначальной настройки системы.
com.apple.vsassetd.plist — отключает Voice Control. Удаляйте, если удалили предыдущий процесс.
com.apple.voiced.plist — отключает Voice Control. Удаляйте, если удалили два предыдущих процесса.
com.apple.VoiceOverTouch.plist — отключает Voice Over Touch. Удаляйте, если не пользуетесь диктовкой.
com.apple.searchd.plist — отключает функционал страницы поиска на Home-экране. Сама страница останется на месте.
com.apple.search.appindexer.plist — отключает индексацию приложения для поиска. Удаляйте, если удалили предыдущий процесс.
com.apple.storage_mounter.plist — отключает возможность подключить Camera Connection Kit. Не лучший процесс для удаления.
com.apple.twitterd.plist — отключает встроенный функционал социалки Twitter.
com.apple.vibrationmanagerd.plis — отключает кастомные ритмы вибрации. Если вы никогда их не устанавливали — можете удалить этот процесс.
com.apple.wapic.plist — удаляйте, если живёте вне Китая.
com.apple.webinspectord.plist — отключает режим разработчика в Safari.
com.saurik.Cydia.Startup.plist — отключает автоустановку вручную загруженных пакетов .deb в Cydia. Удаляйте, если не знаете, что это такое.
com.apple.powerd.plist — нельзя удалять на iPhone 4S. По слухам, после удаления дает большой прирост производительности. При удалении увеличит скорость разрядки аккумулятора в полтора-два раза.
После удаления процессов обязательно выключите iPhone, не отключая его от компьютера. Запустите Redsn0w и выполните 4 пункт инструкции по джейлбрейку. Если после этого ваш смартфон не включится — введите его в DFU-режим, восстановите содержимое папки LaunchDaemons из бекапа на компьютере и повторите процесс удаления процессов заново — только в этот раз гораздо более вдумчиво и осторожно.
Если же iPhone загрузился нормально — искренне поздравляю вас. Разница в производительности и свободной оперативной памяти должна быть как минимум заметной. Это не единственный способ улучшить работоспособность устройства — но наиболее простой. Приятного использования вновь любимого 3GS!
А если вы хотите большего — переходите ко второму этапу.
Источник