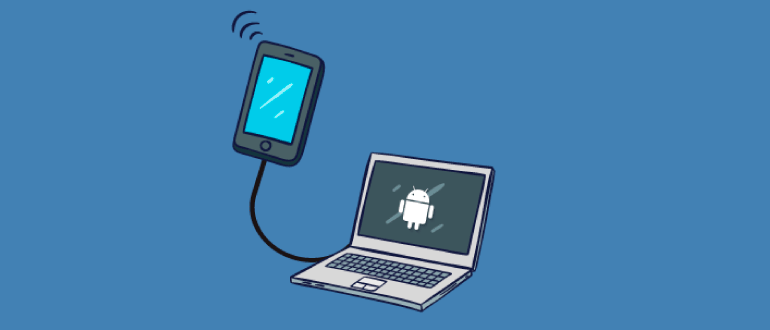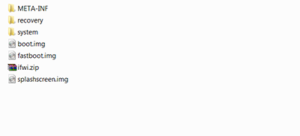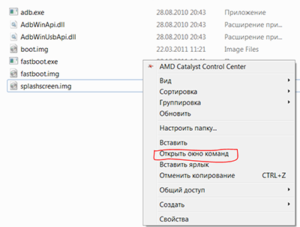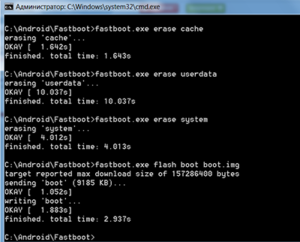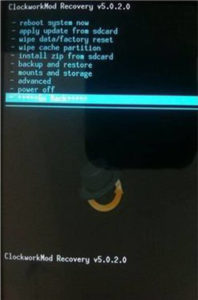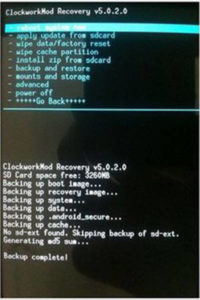- Прошивка планшета Asus с помощью компьютера
- Зачем нужна прошивка
- Когда нужно прошивать планшет
- Способы прошивки Android-планшета
- Как прошить планшет ASUS через компьютер
- Подготовка устройств к прошивке
- Инструкция по установке
- Как сделать резервную копию прошивки
- Возврат прошивки на примере ASUS Transformer TF300TG
- Установка/Обновление прошивки Android X.X.X.X для планшетов Asus Eee Pad Transformer
- Инструкция по прошивке планшета Asus ME302KL на Android 9
- Пошаговая инструкция:
Прошивка планшета Asus с помощью компьютера
Любая техника, даже именитых брендов, рано или поздно устаревает. Учитывая темпы прогресса, несложно предположить, что уже через полгода-год гаджет, который был флагманом, уже таковым являться не будет. Программное обеспечение устаревает быстрее, поэтому его периодически обновляют или перепрошивают. С тем, как прошить планшет Asus через компьютер, вас познакомит эта статья.
Зачем нужна прошивка
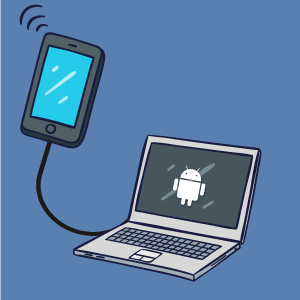
- отсутствие неудаляемых фирменных приложений;
- дополнительные функции и возможности;
- более глубокая настройка;
- улучшение внешнего вида;
- отслеживание ошибок и сбоев;
- обновления Android на протяжении всего термина поддержки аппаратной части.
Это неполный список всех преимуществ. Спецификация прошивок может меняться в зависимости от версии, даты выхода и разработчика. Нужно внимательно выбирать сайты для скачивания прошивки и смотреть инструкции, чтобы не навредить устройству.
Когда нужно прошивать планшет
Причин может быть несколько. Может наскучить внешний вид прошивки или ее функционал. Это одна из наиболее распространенных причин. Сразу за ней по популярности идет прошивка по причине неработоспособности или некорректной работы планшета. Часто бывает, что по ошибке, неумению или неправильной инструкции сразу после первой причины дает о себе знать вторая. Поэтому стоит хорошо разобраться в инструкции и быть внимательными.
Многие владельцы прошивают устройства для устранения ошибок и сбоев в процессе использования.
Иногда невозможно получить новый Android, потому что разработчики прекратили поддержку. В конце концов, люди могут ставить новую систему просто ради интереса.
Способы прошивки Android-планшета
Обновить систему вы можете несколькими способами, но для прошивки есть всего два: через Recovery и с помощью компьютера. Первый отличается простотой и мобильностью. Стоит один раз разблокировать загрузчик (требуется не всегда), прошить TWRP или CWM, и в любом месте в любое время можно поменять свою систему, сделать резервную копию или восстановиться из нее.
Также можно будет сделать полный сброс, получить права суперпользователя и еще приобрести возможность дополнительных системных настроек, которые невозможны при изначально загруженной ОС.
Второй способ предусматривает установку специального софта на компьютер. Вы также сможете получить новую систему и все преимущества предыдущего способа, за исключением мобильности. Чтобы прошиться таким способом, понадобится компьютер.
Как прошить планшет ASUS через компьютер
Несмотря на то, что компания ASUS не имеет собственной программы для перепрошивки своих девайсов, это можно осуществить с использованием компьютера. Например, если у вас нет Recovery, а устройство не включается, кроме как через ПК вы проблему не решите. Но для начала нужно подготовиться.
Подготовка устройств к прошивке
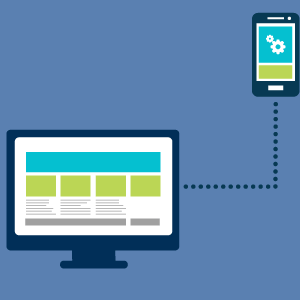
- Зарядить гаджет более чем наполовину.
- Проверить на целостность USB-кабель (если он поврежден или плохо держится в разъеме, вы рискуете навредить устройству).
- Скачать и установить программу для прошивки (инструкция будет по Fastboot, но вы можете воспользоваться любой).
- Установить драйвера устройства на компьютер.
- Скачать подходящую версию прошивки.
Уделите максимум внимания последнему пункту. Существуют разные не только модели, но и модификации одной модели.
При поиске прошивки следите, чтобы полностью совпадало название устройства. Например, есть планшет Asus Memo Pad 7 – он может быть на 4, 8 и 16 Гб памяти, с установленным 3G-модулем или без него и так далее. Все это будет одна и та же модель планшета, но на системном уровне устройства будут кардинально отличаться.
Лучше всего искать прошивку по информации из меню устройства.
Если оно не включается – поищите полное название на коробке, в инструкции или под батареей. Не все мелкие изменения влияют на работоспособность системы на тех или иных девайсах, но лучше перестраховаться, чтобы окончательно не вывести из строя гаджет.
Для драйверов критерии не настолько строги, но выбирать их тоже нужно лишь под свою модель. Устанавливать можно либо с помощью установщика (в формате .exe), либо вручную через диспетчер устройств.
Какая программа для прошивки планшета Asus через компьютер будет использована – дело вашего опыта и привычек. Проверенной и наиболее популярной является Fastboot, поэтому следующая инструкция будет с ее использованием. Для установки поместите все файлы программы в корень диска С:, то есть путь должен быть C:Fastboot.
Инструкция по установке
Если вы выполнили все подготовительные шаги, тогда:
- Отформатируйте карту памяти планшета с помощью кардридера.
- Перенесите туда все файлы из скачанной прошивки. На флешке должны оказаться такие файлы:
- Переименуйте архив ifwi.zip в ХХХ_sdupdate.zip, где ХХХ – модель прошиваемого гаджета.
- В папку с программой Fastboot скопируйте все файлы с расширением .img.
- Выключите планшет, установите в него SD-карту и подключите к компьютеру через USB-кабель.
- Зажмите кнопки увеличения громкости и включения до появления заставки с надписью «Asus».
- Отложите устройство и перейдите в папку Fastboot.
- Зажмите клавишу «Shift» на клавиатуре и кликните правой кнопкой мыши по пустому месту в папке.
- Из появившегося меню выберите пункт «Открыть окно команд» (для новых версий Windows может быть изменено на «Открыть окно PowerShell здесь»).
- Поочередно впишите команды (после каждой нажимайте Enter):
- fastboot erase ADF,
- fastboot erase cache,
- fastboot erase userdata,
- fastboot erase system,
- fastboot flash boot boot.img,
- fastboot flash fastboot fastboot.img,
- fastboot flash splashscreen splashscreen.img. Результат должен быть такой:
После этого вам придется настроить гаджет, как при первом включении (выбрать язык, войти в аккаунт и так далее). Это может занять продолжительное время.
Как сделать резервную копию прошивки
В идеале сразу после проведения первоначальной настройки всегда стоит делать бекап рабочей системы. Удобнее воспользоваться методом Recovery всего в несколько касаний. Для этого сначала установите CWM или TWRP любым способом. Затем:
- Войдите в рекавери (для каждой модели комбинация разная).
- Перейдите в пункт «Backup and Restore».
- Выберите «Backup».
- Дождавшись окончания процесса, нажмите «Reboot system now».
Возврат прошивки на примере ASUS Transformer TF300TG
Файл восстановления будет помещен на карту памяти, откуда можно легко восстановить текущее состояние системы. Желательно хорошо запомнить местоположение этого файла, чтобы случайно не удалить его и всегда иметь под рукой.
Чтобы вернуть систему в то состояние, при котором создавался файл восстановления, вместо строчки «Backup» выберите «Restore» в третьем пункте предыдущей инструкции.
Источник
Установка/Обновление прошивки Android X.X.X.X для планшетов Asus Eee Pad Transformer

Доброе время суток, уважаемое сообщество.
Сегодня я хочу поделится с вами информацией о том, как устанавливать прошивки на планшеты под управлением операционной системы Android.
Спросите вы, в чем полезность моей статьи, так вот:
1. Возможность заниматься моддингом OC.
2. Устранение неполадок при так называемом «кирпиче» OC.
3. Возвращение на более поздние прошивки (по надобности).
Думаю, можно приступать.
Что же нам для этого нужно?
1. Собственно сам планшет.
2. Прошивка с официального сайта, которую можно скачать тут.
3. Карта памяти MicroSD. (Думаю, у каждого есть мобильный телефон, и такая карточка найдется).
4. USB кабель для вашего планшета.
Итак, начнем мы с того, что скачаем нужную вам прошивку, именно для вашего планшета!
Зайдем в меня настройки на вашем планшете и найдем вкладку «О продукте» И посмотрим одну очень важную информацию о версии вашей прошивки.
В одной из вкладок, вы должны увидеть примерно вот такую информацию:
Version V9.2.1.24(WW)
Так вот именно (WW) и есть то, что нам нужно.
Есть возможные версии:
(JP)
(WW)
(DE Special)
(US)
(TW)
(CN)
(TB special)
(JP)
Запоминаем какие буквы именно у вас и идем на сайт для скачивания само прошивки.
Для этого переходим сюда и выбираем во вкладке Firmware именно ту прошивку, где буквы совпадают с вашими.
Скачиваем и начинаем подготавливать фешку.
Для того, чтобы пользоваться картой, можно установить ее в планшет и при помощи USB кабеля зайти на нее и проводить с ней манипуляции, это в том случае, если у вас нету кард ридера.
Первым делом убедимся, что размер памяти вашей карты, более 512 мб.
Далее форматируем ее.
Далее создаем на ней папку ASUS.
Открываем скачанный нами ранее архив с прошивкой.
В нем будет еще один архив, разархивируем его в любую удобную для вас директорию.
Далее откроем только что разархивированный вами архив и увидим в нем папку META-INF и файл blob.
Перетащим эти два файла в любое удобное для вас место.
Возьмем эти два файла и скопируем в папку ASUS на вашей карте памяти.
После копирования идем в корневой каталог вашей карты памяти, берем архив с файлами META-INF и blob и переименовываем его в EP101_SDUPDATE и копируем уже переименованный архив на карту.
Убеждаемся, что ваш планшет заряжен более чем на 80% и отсоединяем его от компьютера.
Вставляем в него карту памяти и выключаем.
ВНИМАНИЕ! Дальнейшие действия нужно проделывать как можно быстрее.
Выключили планшет?
Теперь нажимаем на клавишу громкости вниз + клавиша включения и держим 8 секунд.
В верхнем левом углу экрана вашего планшета должны появится белые надписи, если их нет, пробуем еще раз. (Видимо не дожали клавиши). После появления белых надписей у вас есть 5 секунд, для того, чтобы вызвать recovery.
Для того, чтобы это сделать вам нужно нажать клавишу громкости вверх.
И так, еще раз!
Включаем плашнет с зажатой клавишей громкости вверх, и сразу после включения и появления белых надписей нажимаем клавишу громкости вверх!
Все, у вас запустился recovery.
Ожидаем незначительное время и установка закончится.
Таким же образом можно устанавливать и стоковые прошивки, которые уже рутованы или имеют какие либо модификации. (Но это на ваш страх и риск!).
Источник
Инструкция по прошивке планшета Asus ME302KL на Android 9
Данная статья содержит все необходимое для успешной прошивки планшета Asus memo pad ME302KL на Android 9.
Недавно забрал у жены планшет. Попытки его использования причиняли крайние неудобства из-за того, что часть программ нельзя было установить, а часть программ нормально не работала.
На борту был установлен Android 4.2.2. Соответственно, такое поведение планшета было не удивительно. Принял решение перепрошить. Сайт 4PDA содержал все необходимое, но информация там была приведена как-то разрознено. Поэтому я решил выложить у себя на странице информацию о перепрошивке. Чтобы можно было скачать все одним файлом, и легко пройти по краткому четкому пошаговому плану.
Прошивка планшета ME302KL производится на Android 9 Pixel Experience. Отзывы о данной прошивке хорошие, она стабильна и за пару дней я только заметил, что бывает изображение в некоторых частях интерфейса становится словно заштриховано немного прозрачностью. В остальном никаких нареканий. Версия прошивки от 24.11.2019. На этой прошивке планшет точно будет актуален еще года три минимум.
Несколько замечаний. Вы все делаете на свой страх и риск. Планшет должен быть хорошо заряжен (от 80%), установка должна производиться под Windows 10 (под другими ОС не пробовал, говорить за них ничего не могу), все важные данные с устройства должны быть сохранены, т.к. хранилище будет полностью очищено.
Пошаговая инструкция:
1. Подготовка.
1.1. Скачиваем архив c облака.
1.2. Распаковываем архив в любую пустую папку.
1.3. Из папки TWRP\TWRP_3.1.0.1-N_ME302KL_SevenMaxs переносим папку TWRP в корень системного диска (обычно это C:\)
1.4. Удалить с планшета аккаунт Google.
2. Разблокировка загрузчика.
2.1. Подключаем планшет к ПК. Планшет должен определиться как медиа-носитель.
2.2. Открываем корень хранилища планшета.
2.3. Берем из распакованной папки файл ME302KL_UnLock.apk и переносим его в корень хранилища планшета.
2.4. На планшете открываем файловый менеджер и производим установку apk. Вероятно, что понадобится в настройках включить возможность установки программ не из play market.
2.5. Проверяем наличие интернета у устройства (нужно для связи с серверами ASUS).
2.6. Запускаем установленное приложение. Соглашаемся со всеми условиями и в конце нажимаем «Press to unlock your device». По итогу планшет перезагрузится с очисткой всех данных.
3. Установка TWRP (кастомное рекавери).
3.1. Проверяем, что планшет подключен к ПК, переносим в корень файлы:
TWRP\ME302KL_TWRP-3.2.3.0-P_by_SevenMaxs.zip
PixelExperience_duma-9.0-20191124-0829-UNOFFICIAL-FINAL.zip
3.2. Включаем отладку по USB. (Настройки — О Планшетном ПК, на номер сборки нажать около 10 раз для разблокировки пункта настроек Для разработчиков, если не появился пункт — перезагрузить устройство). Потом в настройках в появившемся пункте Для разработчиков включить Отладку по USB.
3.3. На ПК открываем папку TWRP которую мы скопировали в пункте 1.3..
3.4. Просто запускаем на компьютере под своим пользователем (не Запуск под Администратором) Flash-TWRP_ME302KL.bat (Рекомендуется до окончания прошивки не закрывать окно). Планшет перезагрузится и отобразится меню в левом нижнем углу.
3.5. Чтобы не лазить по меню вручную запускаем разово TWRP через Run-TWRP_ME302KL.bat . Должно отобразиться окно TWRP.
4. Работа в TWRP
4.1. Очистка — Выборочная очистка
— Dalvik/ART Cache
— System
— Data
— Cache
Свайпом применяем очистку. По окончании возвращаемся назад в основное меню.
4.2. Выбираем Установка. Выбираем файл обновленной версии TWRP ME302KL_TWRP-3.2.3.0-P_by_SevenMaxs.zip . Подтверждаем установку свайпом.
4.3. Выбираем Установка. Выбираем файл прошивки PixelExperience_duma-9.0-20191124-0829-UNOFFICIAL-FINAL.zip . Подтверждаем установку свайпом.
После перезагрузки планшета загрузится мастер настройки Android.
Дополнительная информация которая может оказаться полезной:
— чтобы попасть в загрузчик нужно выключить планшет и включить его зажав кнопку питания и качельку громкости вниз.
PS: После некоторого времени использования перешел на Lineage OS 15 с Android 8 на борту. Описание тут.
Источник