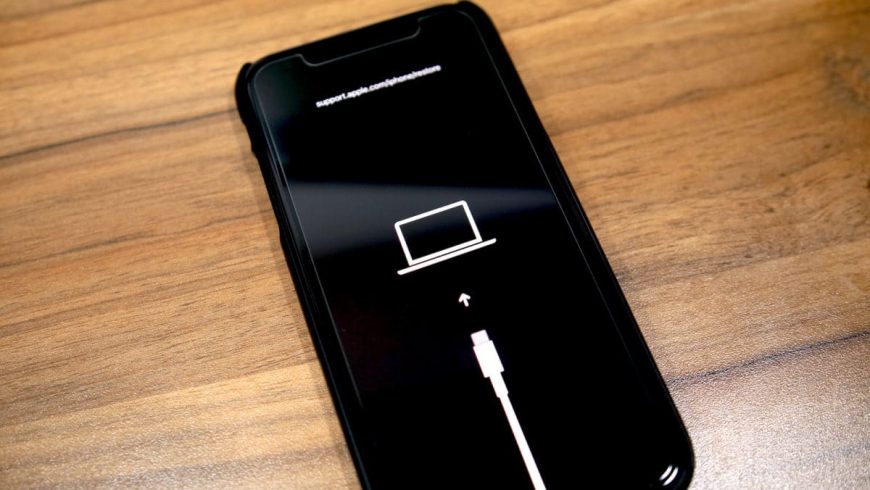- Как ввести iPhone 11 и iPhone 11 Pro в режим восстановления или DFU
- Режим DFU
- Режим восстановления
- Как перевести iPhone 11 и iPhone 11 Pro в режим восстановления
- Как ввести iPhone 11 и iPhone 11 Pro в режим DFU
- Принудительный перезапуск, режимы восстановления и DFU у iPhone 11: как это делается
- Как переустановить прошивку на Айфоне
- Когда нужно переустанавливать прошивку на iPhone
- Какую прошивку можно установить на iPhone
- Как переустановить прошивку iPhone на Windows
- Как переустановить прошивку iPhone в macOS
- Что делать, если iPhone не включается
Как ввести iPhone 11 и iPhone 11 Pro в режим восстановления или DFU
Купили себе новый iPhone 11 или iPhone 11 Pro и не знаете, как ввести его в режим восстановления или DFU? Ниже мы обо всём вам расскажем.
Эти режимы используются для решения проблем с iPhone. Способ отличается от способа на старых моделях с кнопкой Home. Кроме того, важно знать разницу между режимом восстановления и режимом DFU.
Режим DFU
DFU – сокращение от Device Firmware Update (обновление прошивки устройства). Это специальный режим, который позволяет подключить iPhone к программе iTunes на Mac или ПК, не вызывая процесса iBoot. Поскольку способ обходит iBoot, режим DFU можно использовать для обновления iOS, отката и даже перезагрузки устройств с привязанным джейлбрейком. Когда iPhone находится в режиме DFU, его экран полностью чёрный.
Режим восстановления
В отличие от режима DFU, режим восстановления вызывает процесс iBoot. Процесс проверяет, чтобы пользователь устанавливал прошивку, которая либо соответствует, либо новее нынешней. Когда iPhone в режиме восстановления, на экране будет значок подключения к iTunes. Это единственный способ отличить режим восстановления от DFU.
Как перевести iPhone 11 и iPhone 11 Pro в режим восстановления
Шаг 1: Для начала обновите программу iTunes до последней доступной версии. Если iTunes уже запущена на вашем Mac или ПК, закройте её. Если у вас macOS Catalina, шаг можно пропустить.
Шаг 2: Подключите свой iPhone 11 или iPhone 11 Pro к компьютеру. Если вы делаете это впервые, начните доверять устройству.
Шаг 3: Сделайте принудительную перезагрузку своего iPhone 11 или 11 Pro, не отключая его от компьютера. Для этого нажмите кнопку Увеличения громкости, затем кнопку Уменьшения громкости, а затем зажмите Боковую кнопку, пока iPhone не перезагрузится. Не отпускайте боковую кнопку, пока не увидите логотип Apple.
Шаг 4: Теперь вы можете обновить или восстановить свой смартфон с помощью iTunes или Finder в macOS Catalina. Если вы выберите обновление, смартфон будет обновлён до последней доступной версии iOS, и ваши данные сохранятся. Если вы выберите восстановление, все данные будут сброшены.
Чтобы выйти из режима восстановления, отключите свой iPhone 11 или iPhone 11 Pro от компьютера и включите его как обычно.
Как ввести iPhone 11 и iPhone 11 Pro в режим DFU
Этот способ используется в основном для отката до более старых версий iOS.
- Подключите смартфон к компьютеру.
- Нажмите и быстро отпустите кнопку увеличения громкости.
- Затем нажмите и быстро отпустите кнопку уменьшения громкости.
- После этого нажмите и удерживайте боковую кнопку, пока экран не станет черным, затем нажмите и удерживайте боковую кнопку и уменьшение громкости.
- Через 5 секунд отпустите боковую кнопку, продолжая удерживать кнопку уменьшения громкости.
Если появился логотип Apple, боковая кнопка удерживалась слишком долго.
В режиме DFU на экране нет никаких опознавательных знаков, экран полностью черный, iTunes сообщит, что устройство находится в режиме восстановления.
Если на устройстве отображается экран, в котором говорится о подключении устройства к iTunes, повторите эти шаги.
Источник
Принудительный перезапуск, режимы восстановления и DFU у iPhone 11: как это делается
Если на iPhone 11, iPhone 11 Pro или iPhone 11 Max перейти, к примеру с iPhone 7 и более старых моделей, то прям со старта выясняется, что новые не только включаются/выключаются чуть иначе, но и перезапускается не так, и режимы восстановления с DFU у них тоже активируются по-другому.
Считается, что iOS работает в целом стабильно (если ей не мешать). И, к-примеру, режим DFU iPhone-юзеры в большинстве своем вообще никогда не включают (а некоторые о нем даже не знают).
Тем не менее, режим DFU у iPhone 11 тоже есть, и в случае возникновения различных неприятностей программного характера, когда перезагрузки уже не спасают, по-прежнему может помочь решить даже очень непростые с виду проблемы.
Вот только у новых iPhone 11 и 11 Pro, как и у предыдущих iPhone XR, iPhone XS и iPhone XS Max кнопка Home не предусмотрена.
Потому юзеру, который приобрел любую из этих моделей взамен своего старого iPhone (iPhone 7, 7 Plus и старше), приходится местами переучиваться управлять новым смартфоном и привыкать обходится без такой удобной, но уже «древней» кнопки Home, и выполнять любую из перечисленных выше операций на своем iPhone 11 или 11 Pro с помощью трех штатных кнопок: пары кнопок регулировки громкости (они на левом торце корпуса) и так называемой боковой кнопки (она справа).
Как включать и выключать свой новый iPhone 11, вы, наверняка, уже разобрались самостоятельно, а вот обо всем остальном мы сейчас расскажем. Значит, по порядку:
как принудительно перезапустить iPhone 11, iPhone 11 Pro или iPhone 11 Max
Делается это следующим образом:
- один раз и быстро жмем кнопку «Увеличить громкость»;
- один раз и быстро жмем кнопку «Уменьшить громкость«;
- жмем и удерживаем боковую кнопку, пока iPhone не начнет перезапускаться.
как активировать режим восстановления у iPhone 11, iPhone 11 Pro или iPhone 11 Max
Для этого сначала с помощью кабеля Lightning на USB подключаем смартфон к Mac-у (или к Windows-ПК с iTunes) и затем:
- один раз и быстро жмем кнопку «Увеличить громкость»;
- один раз и быстро жмем кнопку «Уменьшить громкость«;
- жмем и удерживаем боковую кнопку, пока iPhone не начнет перезапускаться, и после появления на экране логотипа Apple боковую кнопку НЕ отпускаем;
- а отпускаем её только после того, как iPhone покажет картинку подключения к iTunes;
- на компе открываем iTunes — приложение тут же сообщит, что подключенный iPhone находится в режиме восстановления и предложит дежурные варианты обновления или восстановления программного обеспечения устройства.
Чтобы выйти из режима восстановления, просто жмем и удерживаем боковую кнопку на корпусе iPhone до момента, когда картинка подключения к iTunes выключится и смартфон начнет перезагружаться.
как активировать режим DFU у iPhone 11, iPhone 11 Pro или iPhone 11 Max
Прежде напомним, что процедура восстановления iPhone через режим DFU (Device Firmware Upgrade Mode) предполагает удаление всех хранившихся в памяти смартфона данных пользователя. Потому если аппарат еще хоть как-то работает и есть возможность забэкапить данные, то обязательно это сделайте. Выйти из режима DFU тоже не сложно, потому даже если вы забыли создать резервную копию данных, но еще не запустили процедуру перезагрузки (возвращения к заводским настройкам), то лучше выйти, сделать бэкап, а потом начать всё заново.
Так что, пересохраняем все, что можно, затем с помощью кабеля Lightning на USB подключаем смартфон к Mac-у (или к Windows-ПК с iTunes) и далее:
- один раз и быстро жмем кнопку «Увеличить громкость» (на корпусе смартфона);
- один раз и быстро жмем кнопку «Уменьшить громкость«;
- жмем и удерживаем боковую кнопку 10 секунд, пока не выключится экран iPhone;
- как только экран выключится, НЕ ОТПУСКАЯ боковую кнопку тут же…
- … быстро нажимаем и держим 5 секунд кнопку «Уменьшить громкость«;
- далее отпускам боковую кнопку, и еще 10 секунд удерживаем нажатой кнопку «Уменьшить громкость«;
- смотрим на экран компьютера — если все сделано правильно, то в окне iTunes появится табличка «iTunes обнаружила iPhone в режиме восстановления« — аппарат находится в режиме DFU (экран смартфона при этом включаться не должен, никакие логотипы и надписи на нем тоже отображаться не должны).
- смотрим на экран iPhone, если он не включился, значит, все сделано правильно, и аппарат находится в режиме DFU.
Чтобы выйти из режима DFU на iPhone 11, iPhone 11 Pro или iPhone 11 Max:
- один раз и быстро жмем кнопку «Увеличить громкость»;
- один раз и быстро жмем кнопку «Уменьшить громкость«;
- жмем и удерживаем боковую кнопку до появления на экране iPhone логотипа Apple.
Как оперативно отключить Face ID в iPhone 11, iPhone 11 Pro или iPhone 11 Max
- зажимаем боковую кнопку и жмем кнопку регулировки громкости (любую);
- iPhone откроет экран отключения, на нем тапаем кнопку «Отменить» (Cancel) внизу.
Напомним также, что при включении Face ID iPhone затребует пароль.
Источник
Как переустановить прошивку на Айфоне
Техника Apple отличается своей стабильностью, но иногда на iPhone или iPad могут случаться сбои. Обычно все проходит после перезагрузки устройства или восстановления из актуальной резервной копии.
Однако, бывают случаи, когда на iPhone нужно переустановить или восстановить прошивку для возобновления работы гаджета.
Сейчас расскажем новым пользователям и напомним опытным владельцам техники Apple, как перепрошить iPhone на Mac или Windows-ПК.
📌 Спасибо re:Store за полезную информацию. 👌
Когда нужно переустанавливать прошивку на iPhone
К счастью, необходимость в полной перепрошивка iPhone возникает крайне редко. Такое случается при частых системных сбоях, регулярно повторяющихся глюках или при невозможности гаджета полноценно загрузиться во время включения.
Перепрошивка (восстановление iOS) позволит переустановить мобильную операционную систему на смартфоне Apple и вернуть гаджет к первоначальному виду. Таким способом можно стереть данные и контент из гаджета перед его продажей или передачей другому пользователю.
Для переустановки прошивки потребуется:
► компьютер с операционной системой macOS или Windows
► кабель для подключения смартфона к компьютеру
Переустановить прошивку по воздуху, из iCloud или другим способом невозможно.
Какую прошивку можно установить на iPhone
Выбрать и установить любую существующую прошивку на iPhone у вас не получится. В Apple четко регулируют данный вопрос при помощи цифровой подписи.
Перед осуществлением прошивки iPhone или iPad компьютер обратится к серверам Apple и запросит подпись для устанавливаемой версии ПО. Если сервера перестали подписывать данную версию прошивки, установить ее уже не получится.
Таким способом в Apple запрещают установку старых версий программного обеспечения с найденными ошибками, уязвимостями и так называемыми дырами.
Обычно подписываются (доступны для установки) одна или две последние актуальные версии прошивки для каждого устройства.
Проверить, какие версии прошивки на данный момент актуальны и подписываются можно на сайте ipsw.me.
Найдите нужный гаджет в перечне и увидите список доступных актуальных прошивок, которые можно установить. Они будут отмечены зеленым цветом.
С этого же сайта можно бесплатно скачать нужную прошивку для вашего iPhone или iPad, если скорость загрузки программного обеспечения напрямую с серверов Apple не устраивает.
Как переустановить прошивку iPhone на Windows
1. Создайте актуальную резервную копию iPhone через iTunes или в iCloud.
2. На iPhone перейдите в Настройки – Учетная запись Apple ID – Локатор – Найти iPhone.
3. Отключите опцию Найти iPhone для успешного восстановления прошивки. Потребуется ввод пароля учетной записи Apple ID.
4. Скачайте и установите приложение iTunes для Windows.
5. Запустите iTunes и подключите iPhone к компьютеру при помощи кабеля.
6. Откройте раздел с подключенным iPhone в iTunes на вкладке Основные.
7. Нажмите Восстановить и следуйте дальнейшим инструкциям. В данном случае iPhone будет восстановлен до последней актуальной прошивки iOS.
8. Если нужно установить прошивку отличную от самой актуальной, но подписываемую серверами Apple, придется скачать файл прошивки со стороннего ресурса.
9. После скачивания прошивки в том же разделе iTunes нужно нажать кнопку Восстановить с зажатой клавишей Shift на клавиатуре.
10. В открывшемся окне нужно выбрать скачанный файл прошивки и продолжить процедуру восстановления.
Как переустановить прошивку iPhone в macOS
1. Создайте актуальную резервную копию iPhone через Finder, iTunes или в iCloud.
2. На iPhone перейдите в Настройки – Учетная запись Apple ID – Локатор – Найти iPhone.
3. Отключите опцию Найти iPhone для успешного восстановления прошивки. Потребуется ввод пароля учетной записи Apple ID.
4. Запустите Finder в macOS Catalina и более новых версиях macOS или iTunes в macOS Mojave и более старых версиях macOS.
5. Подключите iPhone к компьютеру при помощи кабеля.
6. Откройте раздел с подключенным iPhone в Finder или iTunes на вкладке Основные.
7. Нажмите Восстановить и следуйте дальнейшим инструкциям. В данном случае iPhone будет восстановлен до последней актуальной прошивки iOS.
8. Если нужно установить прошивку отличную от самой актуальной, но подписываемую серверами Apple, придется скачать файл прошивки со стороннего ресурса.
9. После скачивания прошивки в том же разделе iTunes нужно нажать кнопку Восстановить с зажатой клавишей Option (Alt) на клавиатуре.
10. В открывшемся окне нужно выбрать скачанный файл прошивки и продолжить процедуру восстановления.
Что делать, если iPhone не включается
Когда нужно перепрошить смартфон Apple, который зависает при перезагрузке или вовсе отказывается включаться, потребуется один из сервизных режимов работы iOS.
▣ Вы можете воспользоваться режимом восстановления (Recovery Mode) при возникновении программных сбоев либо в том случае, когда iPhone отказывается включаться.
▣ Кроме этого вам доступен DFU режим – низкоуровневое обновление прошивки, при котором смартфон распознается компьютером для восстановления iOS и не использует графическую оболочку мобильной системы.
Загрузившись в любом из режимов получится перепрошить iPhone или восстановить прошивку по указанной выше инструкции.
Источник