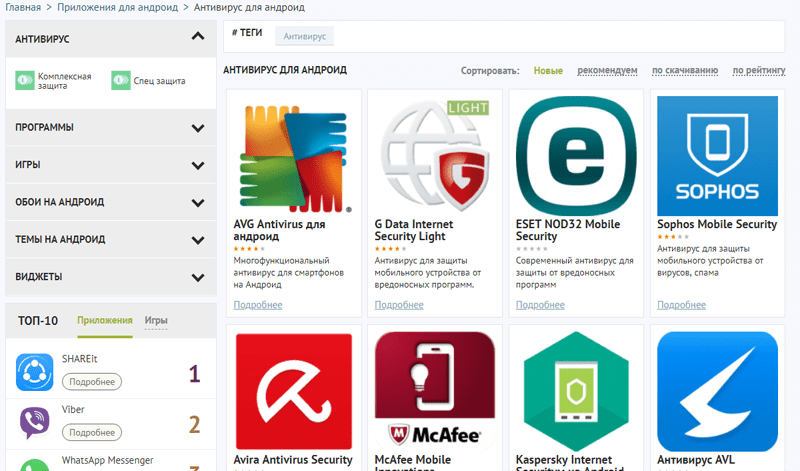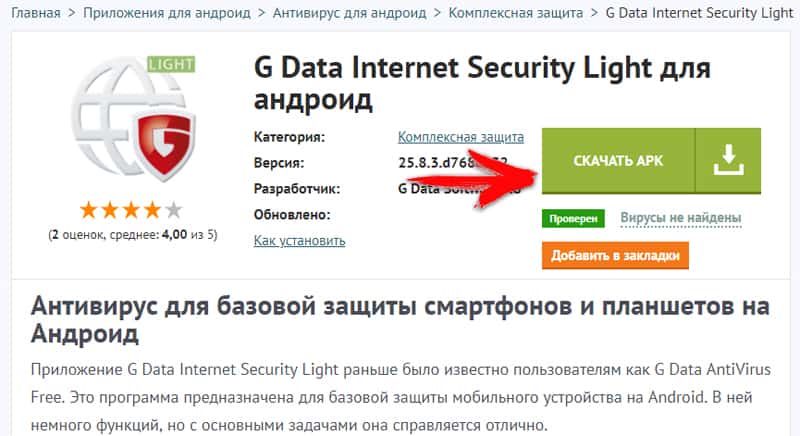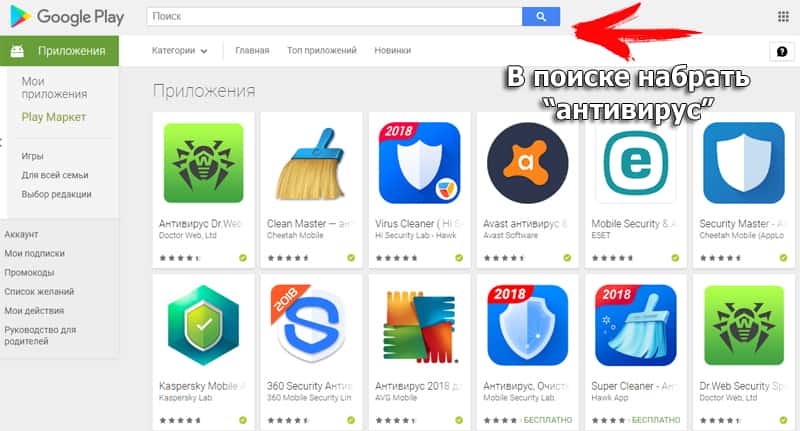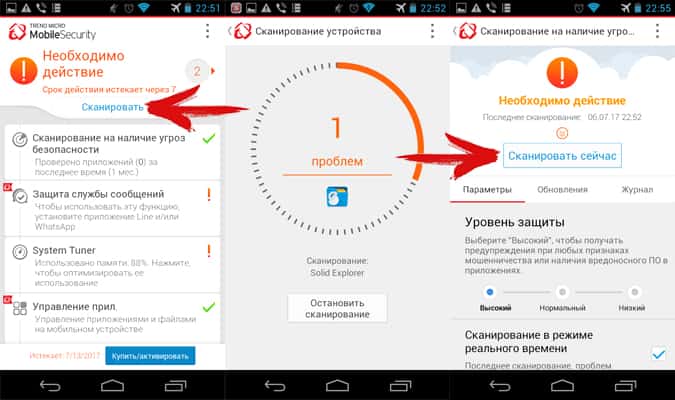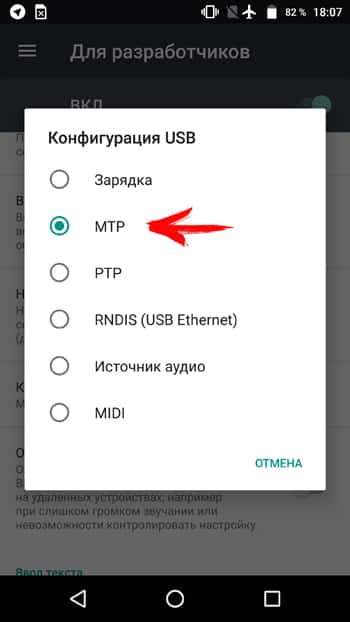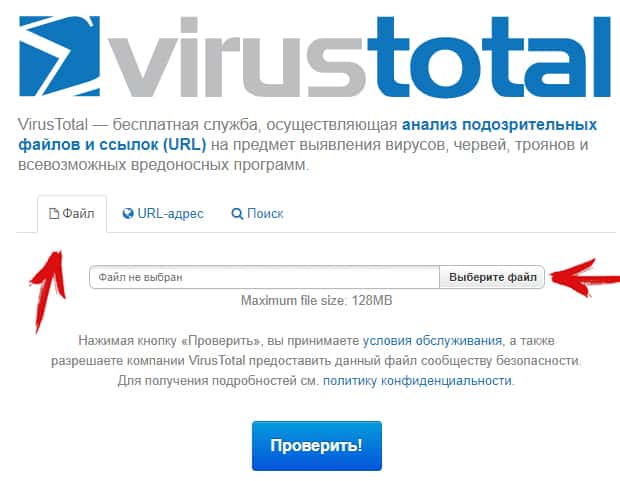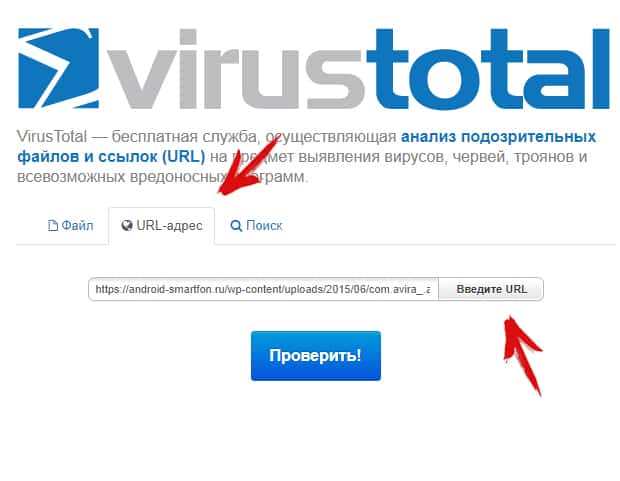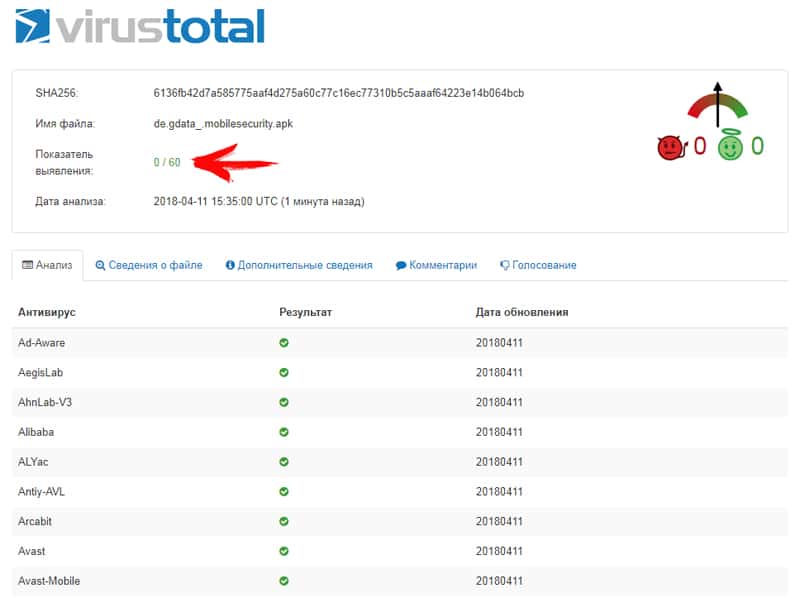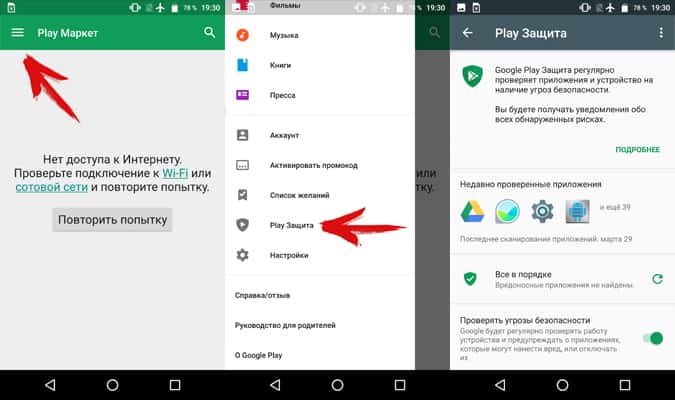- Как андроид проверить на вирусы
- Способы проверки андроид телефона на вирусы
- Способ 1: Мобильные антивирусы
- Инструкция для проверки:
- Способ 2: При помощи компьютера
- Инструкция, как проверить телефон андроид на вирусы через компьютер:
- Способ 3: Онлайн проверка
- Инструкция для онлайн проверки:
- Способ 4: Google Play Protect
- Видео обзоры и инструкции
- Вывод
- Как просканировать смартфон установленным на компьютере антивирусом
- Проверяем Android на вирусы через компьютер
- Проверяем накопители Android-устройства на вирусы с ПК
- Вариант 1: Съёмный накопитель
- Вариант 2: Внутренняя память
- Заключение
Как андроид проверить на вирусы
Разд е л: Новичкам, Продвинутым Дата: 11.04.2018 Автор: Александр Мойсеенко . Комментариев: 0
Последнее обновление: 11/02/2021
Ежегодно для ОС Android растет число вредоносных приложений и файлов. А мошенники и хакеры, придумывают более изощренные способы похищения денег и личной информации с телефона. Поэтому важно подготовится и знать, как андроид проверить на вирусы.
Способы проверки андроид телефона на вирусы
Различают четыре метода диагностирования мобильного устройства на наличие вирусов:
- Мобильными антивирусами.
- При помощи компьютера.
- Онлайн проверка.
- Google Play Protect.
Способ 1: Мобильные антивирусы
Проверка мобильными антивирусами — наиболее простой метод, доступный каждому владельцу Android телефона или планшета и не требующий наличие ПК. Для проверки используются Android-приложения, работающие по тому же принципу, что и на настольных версиях ОС. Мобильные антивирусы позволяют выявлять и удалять установленные приложения с вредоносным кодом, сообщить об имеющихся уязвимостях, не желательных действиях или файлах.
Инструкция для проверки:
- Скачать и установить антивирусное приложение. Для этого следует перейти по ссылке https://androfon.ru/antivirus-android, где собраны популярные и востребованные антивирусные утилиты. Либо перейти в магазин приложений Google Play и указать в поиске «антивирус».
- Запустить антивирусную программу и провести сканирование угроз. Для этого понадобится обновить сигнатуры – базу данных.
- При необходимости настроить утилиту для углубленного анализа. Это увеличит продолжительность сканирования, но повысит вероятность обнаружения угроз.
- Дождаться окончание проверки, принять решение, в случае обнаружения вирусов: удалить, вылечить, поместить в карантин и т.д.
Важно!
Для надежности рекомендуется установить и провести сканирование андроид телефона несколькими антивирусами.
Перед установкой новой утилиты, необходимо удалить предыдущую программу, что бы избежать конфликтов в системе.
Большинство антивирусов распространяются по платной лицензии, при этом разработчики часто предоставляют пробную версию на 1-4 недели бесплатно. Не стоит пренебрегать пробной лицензии, так как это позволит воспользоваться всеми преимуществами антивируса.
Перед установкой антивируса, желательно посетить независимую организацию AV-TEST , специализирующуюся на тестировании программ безопасности.
При скачивании антивирусной программы через Google Play, стоит сопоставить название утилиты и разработчика. Часто злоумышленники загружают поддельные приложения с похожим названием.
Способ 2: При помощи компьютера
Метод аналогичен предыдущему, только вместо мобильного антивируса, для проверки андроид телефона на вирусы используется настольная версия, предназначенная для ПК. Диагностика такого типа позволяет выявить скрытые угрозы, упущенные мобильной версией. Обнаружить нежелательные файлы, а так же проверить программы, скачанные не из официальных магазинов приложений.
Инструкция, как проверить телефон андроид на вирусы через компьютер:
- Требуется подключить устройство к компьютеру, где установлена антивирусная программа. В ином случае требуется скачать и установить утилиту. Для этого использовать только официальные ресурсы.
- В настройках подключения телефона, указать МТР (Media Transfer Protocol). Это нужно что бы отобразить память устройства в виде съемных дисков.
Часто система Android предлагает выбрать тип подключения, в момент сопряжения устройства с ПК. Если это не произошло, требуется активировать пункт вручную. Обычно это делается в пункте «память», раздела настроек, иногда в пункте «для разработчиков». Что бы попасть в последний, требуется 7 раз нажать на номер сборки в пункте «о телефоне».
- После отображения внутренней и/или внешней памяти, необходимо поочередно провести сканирование. Для этого подсветить диск, нажать правую кнопку мыши и выбрать, в контекстном меню пункт, связанный со сканированием.
- Дождаться окончание операции и удалить найденные вредоносные файлы.
Способ 3: Онлайн проверка
Многие пользователи предпочитают скачивать программы со сторонних или пиратских магазинов приложений. Часто это приводит к установке вируса, под видом нормальной программы. Поэтому перед установкой рационально проверить файл облачным антивирусом или онлайн сканером. Сервис проанализирует содержимое установочного apk-файла и сверит данные с известными вирусными базами. Подобные сервисы придутся весьма кстати пользователям с отсутствующим доступом к компьютеру или при отсутствии желания связываться с мобильными антивирусами.
Инструкция для онлайн проверки:
- Находим сервис для проверки. В качестве примера воспользуемся бесплатной службой virustotal.
- Скачиваем понравившееся приложение. Для примера используем один из антивирусов нашего каталога — G Data Internet Security Light, доступного по ссылке. https://androfon.ru/antivirus-android/g-data-internet-security-light
- На страничке virustotal, вкладка «файл», указываем расположение установочного приложения. Это действие доступно как с ПК, так и с мобильного устройства.
- Если файл превышает объем 128 МБ, следует указать прямую ссылку на приложение, в соседней вкладке «URL-адресс».
- Дожидаемся результатов анализа, убеждаемся, что приложение безопасное, после чего производим установку на мобильное устройство.
Способ 4: Google Play Protect
ОС Android располагает встроенной защитой от вредоносных программ — Google Play Protect. Это пассивный антивирус, качество которого оставляет желать лучшего, что подтверждают результаты AV-Test . При этом система регулярно улучшается, а вместе с этим и польза.
Защита Google Play Protect работает в фоновом режиме. При наличии интернета, раз в сутки проверяются установленные приложения. Аналогичная проверка выполняется в момент установки программы через Google Play. Если обнаружится вредоносный код, установка прекратится. На практике такое встречается редко или не бывает вообще.
Для использования Google Play Protect, достаточно добавить в мобильное устройство аккаунт Google. После чего перейти в магазин приложений. Вызвать скрытую панель слева и выбрать пункт «Play защита». В новом окне появится информация о текущем состоянии устройства.
Видео обзоры и инструкции
Вывод
Вирусы и вредоносные файлы требуется немедленно удалять, а чтобы их обнаружить необходимо систематически проводить проверку андроид устройства на вирусы и вредоносное ПО. Своевременное обнаружение и принятие соответствующих мер, позволят предотвратить утечку личной информации, сберечь средства на мобильном и банковском счету. Если вирусы присутствуют в системных приложениях и не поддаются удалению, обязательно обратитесь к продавцу или в сервисный центр, для решения проблемы.
Источник
Как просканировать смартфон установленным на компьютере антивирусом
Как просканировать смартфон (Android) антивирусником установленным на компьютеры? этим вопросом задается абсолютное большинство пользователей гаджетами. В самом деле, если активно скачивать какие-то файлы из интернета, то подловить вирус немудреное дело!
Если вы заботитесь о безопасности своего смартфона под управлением Android — эта статья для вас!
Те, которые устанавливают на свой андроид сторонний антивирус, возможно заметили, что это ПО практически бессмысленно. К тому же, Андроид обладает собственной (и куда более эффективной) системой защиты. Однако, этого бывает недостаточно. Мучают сомнения.
Как вариант — проверить смартфон при помощи компьютера, т.е. установленным на ноутбуке антивирусником. Но как это сделать?
Если банально подключить телефон при помощи usb к компьютеру, просканировать гаджет не получится!
По статье ниже узнаем, как это делается по шагам (есть видео):
Заботитесь о безопасности своего смартфона под управлением Android — давайте узнаем, каким образом возможно просканировать телефон, либо конкретные папки, файлы на телефоне, подключенном к компьютеру.
В интернете много публикаций на тему безопасности гаджетов. Огромная доля такой писанины распространяется компаниями производителями антивирусного ПО. А посему, весьма здравым суждением будет то, что эти пугалки ни что иное как маркетинговый ход кампании по продажам платного ПО.
Например, если вы устанавливаете приложения через Google Play, то беспокоиться об угрозе смысла нет! Google Play тщательно проверяет свою продукцию. И если вы нИ рутировали свой телефон, и нИ устанавливаете приложения отовсюду, то беспокойства о том, что поймаете вирус чрезвычайно малы.
Однако, в мой практике случалось то, что у пользователей обнаруживались, скажем так, Трояны… всего-навсего после скачивания безобидных видюшек.
К чему это я говорю? а к тому, что всё ж таки время от времени следует сканировать свой телефон установленным на компьютер антивирусом. Тем более, если вы пользуетесь платным антивирусным ПО.
Однако, просканировать подключенный по USB к компьютеру смартфон не так-то и просто.
Нужна ли сторонняя антивирусная программа на смартфоне?
Источник
Проверяем Android на вирусы через компьютер
Некоторые из пользователей самой распространённой на сегодняшний день ОС для мобильных девайсов – Android, задумываются о возможности проверить свой смартфон или планшет на предмет наличия вирусов, используя функции специализированного софта для Windows. В следующем материале представлены инструкции, позволяющие реализовать такую возможность.
Несмотря на широкую распространённость и эффективность антивирусов для ОС Андроид, использование ПК с целью проверки своего мобильного устройства кажется многим более надёжным, а иногда единственно возможным методом избавления от зловредного ПО. Следует отметить, что подобное убеждение ошибочно, а при подозрении, что смартфон/планшет заражён, всё же лучше использовать Android-приложения, выявляющие и устраняющие вирусы.
Компьютер стоит задействовать, если установка/запуск антивирусных Android-приложений на мобильном девайсе невозможны, либо в качестве дополнительного инструмента для устранения угроз в среде рассматриваемой операционной системы.
Проверяем накопители Android-устройства на вирусы с ПК
Как известно, многие современные смартфоны и планшеты, функционирующие под управлением Андроид, оснащаются слотом для карты памяти. Таким образом, условно процедуры проверки мобильных устройств на вирусы с помощью компьютера можно разделить на два этапа: сканирование внешнего съёмного накопителя и анализ содержимого внутренней памяти устройства.
Вариант 1: Съёмный накопитель
Те владельцы Android-девайсов, которые часто используют их в качестве средства для переноса файлов и папок с одного компьютера на другой, вполне могут скопировать на карточку памяти мобильного устройства вместе с ценной информацией один из вирусов, предназначенных для заражения Windows (чаще всего «autorun» и подобные). Если подозрение на наличие вредного софта на съёмном носителе смартфона или планшета присутствует, делаем следующее:
- Извлекаем карту памяти из слота Андроид-аппарата. Помещаем её в картридер, подключенный к ПК.
Попытки подсоединять мобильное устройство к компьютеру с целью его использования в качестве картридера для решения задачи сканирования съемного накопителя на вирусы бессмысленны, чтобы достичь нужного результата необходим считыватель карт памяти, подключаемый к ПК через USB или встроенный в корпус компьютера/ноутбука!
Вариант 2: Внутренняя память
При желании или необходимости просканировать на предмет наличия вредного ПО внутреннюю память Андроид-девайса следует использовать специализированный софт, оснащённый модулем, предназначенным именно для реализации указанной цели. Необходимо отметить, что ни в одном из широко известных антивирусов для Windows функция сканирования подключённых к ПК мобильных устройств не предусмотрена.
Несмотря на вышесказанное, инструментарий, позволяющий проанализировать хранилище телефона или планшета с компьютера и выявить вирусы в случае их наличия, всё же существует. Задействуем малоизвестное, но судя по отзывам, довольно эффективное средство — Quick Heal Total Security, а точнее интегрированный в этот антивирусный комплекс модуль «PC2Mobile Scan».
Программа распространяется на платной основе, но при этом пользователю предоставляется 30-дневный пробный период, чего вполне достаточно для решения вопроса из заголовка статьи.
- Загружаем и инсталлируем Quick Heal Total Security на компьютер или ноутбук:
- Временно отключаем наличествующие в системе антивирусы и файерволы от сторонних разработчиков. «Защитник Windows» можно не деактивировать, он не препятствует инсталляции софта от Quick Heal.
Переходим по ссылке, расположенной перед этой инструкцией.
Пролистываем веб-страницу немного вниз до отображения перечня продуктов, предлагаемых разработчиком, и кликаем по ссылке под наименованием «Quick Heal Total Security».
Нажимаем кнопку «Download» под описанием системных требований для ПО.
Указываем путь сохранения дистрибутива, нажимаем «Сохранить».
Ожидаем завершения загрузки файла QHTSFT.EXE, переходим по пути, где он сохранён и запускаем установщик.
В открывшемся окне указываем путь, куда будут помещены файлы, необходимые для инсталляции антивируса, и щёлкаем «Download».
Ожидаем завершения загрузки нужных инсталлятору Quick Heal Total Security компонентов.
Устанавливаем отметки в двух чекбоксах под «Лицензионным соглашением» и кликаем «Next».
По желанию указываем путь на диске ПК, куда будет инсталлировано ПО с помощью кнопки «Browse». Щёлкаем «Next».
Ожидаем завершения работы установщика.
По окончании инсталляции кликаем «Register Later» в финальном окне Мастера.

Запускаем и активируем антивирус.
- Открываем приложение, к примеру, кликом по значку Quick Heal Total Security на Рабочем столе Виндовс.
Кликаем «Activate Now» в красной области главного окна приложения.
Щёлкаем «Next» в первом
и втором окнах запустившегося «Мастера регистрации».
Заполняем поля окна «User Information» (достоверность «Contact Number» и адреса не проверяется, можно вносить любые значения). Кликаем «Next»

дважды.
Щёлкаем «Finish» в окне «Activation successfully completed», после чего можем переходить к полноценному использованию антивируса от Quick Heal.

Сканируем Андроид-аппарат на вирусы:
- В главном окне Квик Хел Тотал Секьюрити щёлкаем «Scan».
В появившемся контекстном меню выбираем «Mobile Scan».
Подключаем запущенный Android-девайс к компьютеру с помощью USB-кабеля.
В качестве «Режима подключения USB» на мобильном аппарате выбираем «Передача файлов».
В окне «Mobile Scan» антивирусного ПО кликаем «Search Mobile», а затем «Start Search» в окошке-запросе.
Ожидаем, пока устройство определится в приложении.
Щёлкаем по имени девайса в поле «Select Mobile device …» и затем нажимаем «Start Scan».
Ожидаем завершения сканирования памяти Android-аппарата. Процесс визуализирован с помощью индикатора выполнения процедуры в окне Quick Heal Total Security. Время, затрачиваемое на анализ, зависит от объёма хранилища мобильного устройства.
По завершении работы антивирусом демонстрируется окно с результатами, которое при отсутствии обнаруженных угроз следует закрыть. На этом задача проверки Android-устройства на наличие в нём вирусов с помощью компьютера или ноутбука считается решённой.

Заключение
В завершение ещё раз отметим весьма посредственную эффективность проведения процедуры сканирования мобильных устройств на вирусы с помощью компьютера. Рекомендуем для выявления и удаления зловредного софта на смартфонах и планшетах применять специализированные Android-приложения, выпускаемые большинством известных разработчиков антивирусного ПО и в изобилии представленные в Google Play Маркете.
Помимо этой статьи, на сайте еще 12473 инструкций.
Добавьте сайт Lumpics.ru в закладки (CTRL+D) и мы точно еще пригодимся вам.
Отблагодарите автора, поделитесь статьей в социальных сетях.
Источник