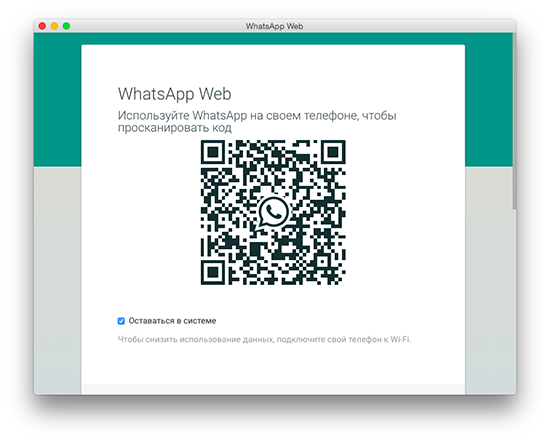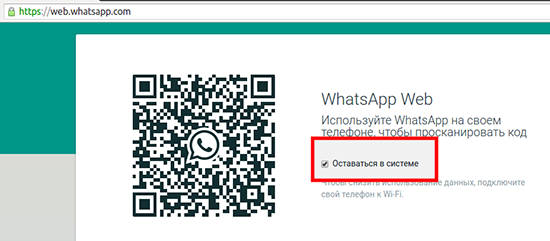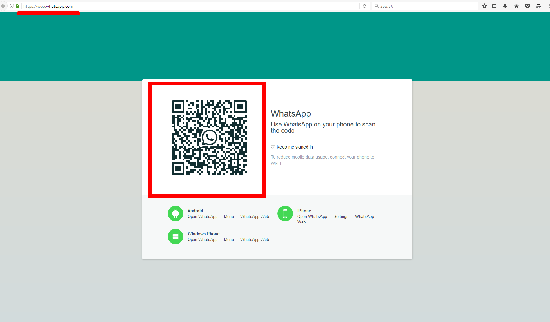- Как просканировать QR код с телефона в Web WhatsApp com
- Зачем нужен код
- Как просканировать изображение
- Как отсканировать код в WhatsApp для Android
- Как отсканировать код в WhatsApp для iPhone
- Возможные проблемы
- Не распознает код
- Не работает камера
- Преимущества и недостатки веб-версии WhatsApp
- Как сканировать код в Whatsapp
- Как сканировать QR-код в WhatsApp
- Как отсканировать QR-код в WhatsApp на iPhone
- Как отсканировать QR-код в WhatsApp на Android
- Рекомендации
- Видео — Как сканировать код в Whatsapp
Как просканировать QR код с телефона в Web WhatsApp com
Просканировать код whatsapp.web.com сможет каждый, здесь не нужны специальные знания, достаточно ознакомиться с пошаговой инструкцией. Также будет рассказано о проблемах, которые могут возникнуть при работе со сканером и описаны методы их решения.
Зачем нужен код
Графический ключ, он же qr код, позволяет подключить мессенджер на ноутбуке. В этом нем содержится информация для правильной работы подключаемого устройства. Через ПО синхронизируются контакты и текущие чаты, сохраненные в мобильном устройстве.
Как это работает:
- Все данные зашифрованы и не доступны третьими лицам – заслуга графического ключа.
- Через камеру считываются данные устройства, и выполняется подключение к ноутбуку (персональному компьютеру).
Просканировав код, пользователь может войти в свой аккаунт и начать переписку с любым интересным ему пользователем.
Дескопная версия менеджера WhatsApp позволяет произвести настройку профиля – сменить главное фото, статус, а также к переписке добавить аудиофайл, фото или видео. Пользоваться этой версией программы очень удобно, когда вся работа происходит за компьютером (ноутбуком) и нет времени постоянно отвлекаться на телефон.
Как просканировать изображение
Это главный вопрос, который начнем разбирать именно сейчас. Ниже представлена инструкция, как сканировать код, и потом сразу же приступить к переписке со своими контактами:
- Войти в Ватсап.
- Кликнуть на «Настройки», если пользуйтесь айфоном, на android нажать – «Меню», далее выбрать — WhatsApp Web.
- Откроется окно с изображением qr-кода.
Теперь нужно открыть браузер на персональном ноутбуке, перейти на сайт web.whatsapp.com. появится небольшая картинка для сканирования изображения. На него нужно навести камеру мобильного устройства, предварительно убедитесь в ее работоспособности.
Если все прошло успешно, веб-версия загрузится на компьютере и можно сразу перейти к настройкам профиля, переписке, обмену файлами.
Как отсканировать код в WhatsApp для Android
Чтобы просканировать код на android устройстве, необходимо выполнить следующий порядок действий. А именно:
- Запустить десктопную версию мессенджера, либо выполнить переход на страницу WhatsApp Web.
- Запустить на телефоне Ватсап или перейти во вкладку «Чаты», если аккаунт открыт.
- Нажать на 3 точки, расположенные вверху справа, выбрать веб-версию.
- Если Ватсап на персональном устройстве (компьютере, ноутбуке) используется впервые, увидите изображение для сканирования графического кода. В противном случае нужно нажать на «+» в верхнем углу экрана.
- Совместить квадрат с зеленой линией на экране смартфона с qr-кодом.
- Экран сканера закроется, как только данные будут захвачены мессенджером, а веб-версия активирована.
На заметку! Если с первого раза не удалось просканировать код с телефона, перезагрузите устройства и вновь повторите действия вновь.
Как отсканировать код в WhatsApp для iPhone
Отсканировать код на android не сложнее, чем на смартфоне, и порядок действий практически аналогичен предыдущему. И вкратце инструкция выглядит следующим образом:
- Открыть приложение на компьютере.
- На телефоне запустить мессенджер и перейти в настройки.
- Выбрать «WhatsApp Web», запустится изображение с графическим кодом.
После завершения всех описанных действий, операция завершается автоматически, появляется доступ к Ватсапу.
Возможные проблемы
Проблемы могут возникнуть практически у каждого пользователя, если даже до этого уже приходилось пользоваться веб-версией мессенджера. В первую очередь не стоит отчаиваться, а нужно постараться решить возникшую проблему следующим образом.
Первоначальные меры для решения проблемы:
- Проверьте Интернет-соединение;
- Убедитесь в полном заряде батареи на телефоне;
- Проверьте работу роутера, и если понадобится, перезагрузите устройство;
- Переведите смартфон в режим «В самолете».
Возможно, один из этих способов поможет решить вопрос, и просканировать код все-таки удастся.
Не распознает код
Трудность может быть вызвана тем, что на телефоне установлена устаревшая версия мессенджера. Обновить ее можно через магазин установки приложений.
После того как установили новую версию или обновили текущую, проблема должна решиться. Но также есть и еще причина, связанная с работой камеры на мобильном устройстве.
Не работает камера
Если андроид оборудован ненадежной камерой, решить вопрос можно следующим способом. А именно:
- Протереть камеру мягкой ветошью;
- Отключить все ненужные приложения;
- Увеличить изображение с графическим кодом.
Выполнив то или иное действие, все проблемы должны быть решены, и появится возможность продолжить общение с друзьями, коллегами на компьютере.
Преимущества и недостатки веб-версии WhatsApp
Вход без скачивания веб-версии возможен, если на странице входа в Ватсап просканировать мобильную версию. Стоит знать, что компьютерная и веб-версия работают в паре, и запустить их по отдельности невозможно. Чтобы оставаться онлайн, нужно держать телефон возле себя (установить на зарядку не далеко от компьютера), не закрывать в нем приложение и не отключать интернет.
К преимуществам веб-версии Ватсап, можно отнести следующие моменты:
- Вход без скачивания и установки на персональное устройство (ноутбук, компьютер).
- Работает практически во всех браузерах: в Edge, Google Chrome, Yandex, Mozilla Firefox и иных.
- Веб-версия работает на всех устаревших операционных системах, в том числе и на Windows XP.
- Переписка ведется на большом экране, и для этого не нужно освобождать дополнительное место на жестком диске.
- Выбрать контакт для переписки или присоединиться к групповому общению не вызывает особых трудностей.
На заметку! Судя по отзывам активных пользователей веб-версией ватсапа, наиболее удобным является браузер «Опера», в него уже встроены мессенджеры для эффективного общения. Ватсап не мешает работе и общению, также можно отключить уведомления с рабочего стола.
Среди недостатков стоит выделить:
- На панели задач отсутствует значок приложения. По этой причине, переписка становится доступной третьим лицам.
- Не поддерживаются звонки, есть возможность лишь обмениваться текстовыми сообщениями или голосовыми вызовами.
- После очистки истории посещения в браузере, нужно снова просканировать код, прежде чем попасть в личный кабинет.
- Изменить или добавить контакт можно только через мобильное устройство.
Если не нравится вести переписку через браузер, установите программу на компьютер.
Источник
Как сканировать код в Whatsapp
WhatsApp является одним из самых популярных приложений для обмена сообщениями в мире. Он позволяет поддерживать связь с нашими близкими, друзьями, а также коллегами в любом месте и в любое время. Благодаря этому приложению мы можем узнать, что они делали, куда пошли и т.д. Для более богатого общения, WhatsApp теперь доступен, как на мобильных устройствах, так и на компьютере. Но многие пользователи путаются в том, как получить доступ к WhatsApp Web. Итак, здесь, в этой статье, мы расскажем о том, как сканировать QR-код WhatsApp для использования WhatsApp Web. Подробные инструкции ниже!
Как сканировать QR-код в WhatsApp
Перед началом сканирования, вы должны сделать необходимые приготовления:
- убедитесь, что у вас активная учетная запись WhatsApp на вашем смартфоне, а сам Ватсап обновлен;
- загрузите последнюю версию любого удобного вам веб-браузера на вашем Mac/ПК;
- убедитесь, что ваше устройство и компьютер подключены к стабильной сети.
Сам процесс сканирования QR-кода очень прост:
- на iPhone: нужно зайти в «Настройки»/«WhatsApp Web»;
- на Android: зайдите в «Чаты»/«Меню»/«WhatsApp Web»;
- на Windows Phone: откройте «Меню»/«WhatsApp Web».
В любом случаи нужно перейти в меню. Ниже мы рассмотрим, как сканировать QR-код в Whatsapp на iPhone и на Android. Смотрите подробные инструкции.
Как отсканировать QR-код в WhatsApp на iPhone
Шаг 1. Зайдите на сайт WhatsApp. Для этого перейдите по ссылке https://web.whatsapp.com/. Там вы увидите QR-код. Для входа в настольное приложение Ватсап, запустите его, и вы увидите QR-код, который, как и в случаи с веб-сайтом, будет находиться в самом центре открывшегося окна.
Шаг 2. Войдите в WhatsApp на своем iPhone. Кликните на иконку WhatsApp (как на картинке ниже). В том случаи, если вам нужно войти в Ватсап (если вы не сделали этого раньше) введите номер своего телефона. Когда появится запрос для того чтобы продолжить, проверьте свой номер и войдите в Ватсап.
Шаг 3. Если Ватсап запуститься в чат, щелкните на кнопку «Назад», которая находится в самом верху слева. Затем кликните на значок в виде шестеренки в самом нижнем правом углу экрана и перейдите в меню «Настроек» (как на примере ниже). Появится новая страница.
Шаг 4. Кликните на «WhatsApp Web/Desktop». Его можно найти, почти что на самом верху экрана.
Шаг 5. Когда появится запрос, кликните «ОК. Понял» (как на скриншоте ниже). После этого вы увидите сканер WhatsApp QR.
На заметку! При входе в WhatsApp Web или Desktop с какого-то другого ноутбука или ПК, для начала нужно кликнуть «Сканировать QR-код» (в центре страницы).
Шаг 6. Наведите камеру своего мобильного устройства на QR-код. Сделайте это как на примере ниже.
Шаг 7. Дождитесь когда сканирование QR-кода закончиться. После окончания сканирования, веб-страница Ватсап обновится. Перед вами появятся чат со всеми вашими разговорами и сообщениями.
Как отсканировать QR-код в WhatsApp на Android
Шаг 1. Зайдите на сайт WhatsApp. Для этого перейдите по ссылке https://web.whatsapp.com/. Там вы увидите QR-код. Для входа в настольное приложение Ватсап, запустите его и вы увидите QR-код, который, как и в случаи с веб-сайтом, будет находиться в самом центре открывшегося окна.
Шаг 2. Войдите в WhatsApp на своем Android. Кликните на иконку WhatsApp (как на картинке ниже). В том случаи, если вам нужно войти в Ватсап (если вы не сделали этого раньше), введите номер своего телефона. Когда появится запрос для того чтобы продолжить, проверьте свой номер и войдите в Ватсап.
Шаг 3. Кликните на 3 точки в самом верху справа. Вы увидите раскрывшееся меню. Если Ватсап запуститься в чат, щелкните на кнопку «Назад» и вернитесь на главную страницу Ватсап.
Шаг 4. Кликните на «WhatsApp Web», который вы увидите в появившемся меню (как на примере ниже). Вы откроете страницу со сканером WhatsApp QR.
Шаг 5. Когда появится запрос, кликните «Ок. Понял». Вы увидите сканер QR.
На заметку! При входе в WhatsApp Web или Desktop с какого-то другого ноутбука или ПК, для начала нужно кликнуть «+» в самом верхнем правом углу.
Шаг 6. Наведите камеру своего мобильного устройства на QR-код. Сделайте это как на примере ниже.
Шаг 7. Дождитесь когда сканирование QR-кода закончиться. После окончания сканирования, веб-страница Ватсап обновится. Перед вами появятся чат со всеми вашими разговорами и сообщениями.
Таким образом, отсканировать QR-код в WhatsApp можно всего за пару минут.
Рекомендации
- если вы будете медлить со сканированием QR-кода, срок его действия истечет и вы не сможете его отсканировать. В этом случаи кликните «Refresh Code», который находится в самом центре кода внутри зеленого круга. После этого он обновится;
- для того чтобы выйти с Ватсап на любом компьютере с которого вы сделали вход в свою учетную запись, откройте «WhatsApp Web/Desktop» и кликните «Выход из системы со всех компьютеров».
Важно! Перед тем как закончить использование Ватсап, не забудьте закрыть его веб-версию, особенно если вы пользовались общим компьютером, так как кто-то другой сможет прочесть все ваши сообщения.
Видео — Как сканировать код в Whatsapp
Понравилась статья?
Сохраните, чтобы не потерять!
Источник