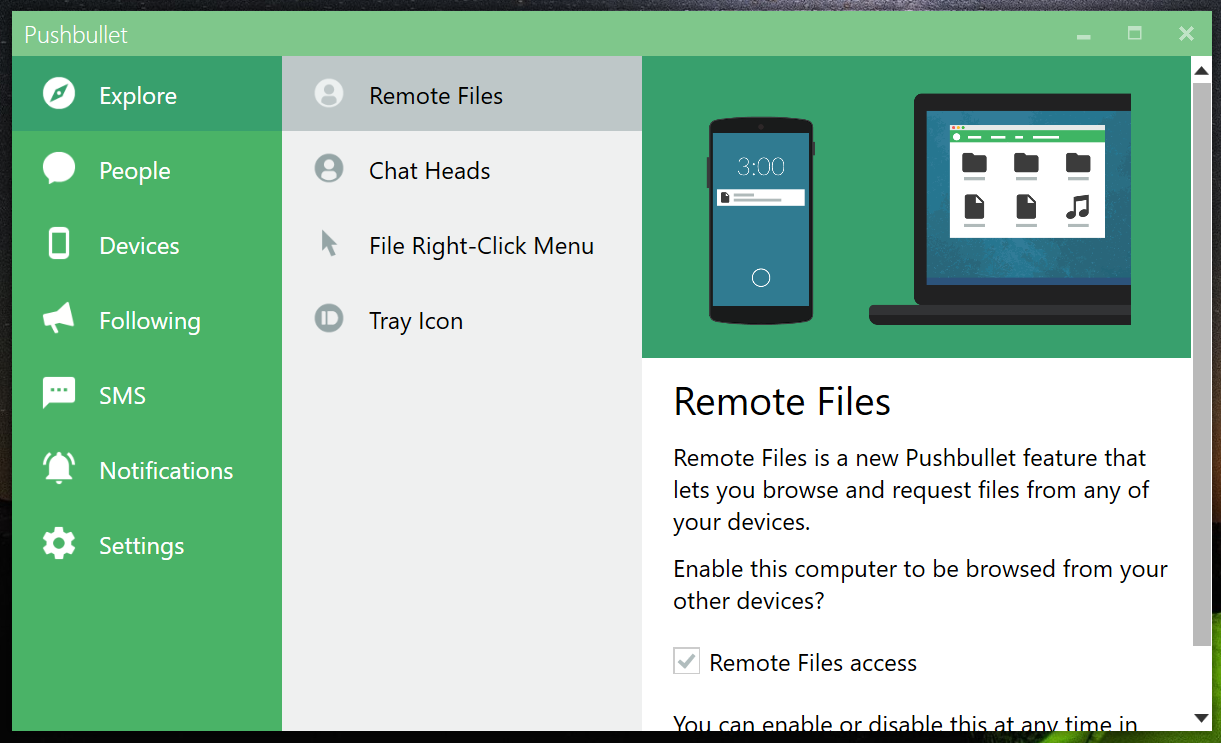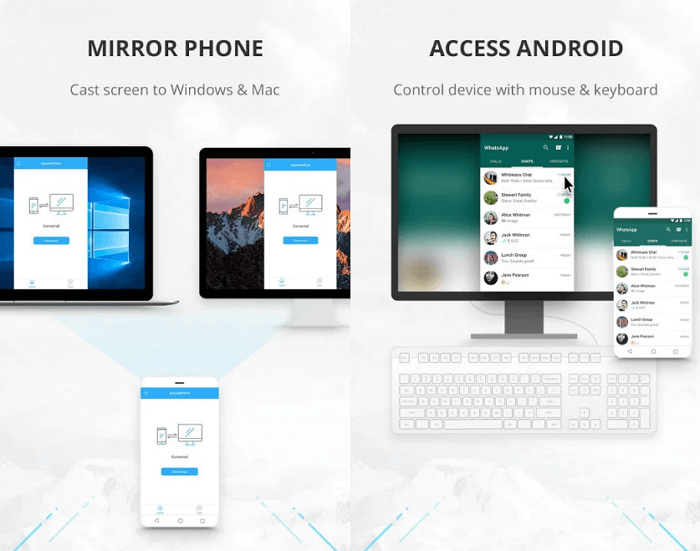- Как получить доступ к файлам ПК на вашем телефоне Android
- Как получить доступ к файлам ПК на телефоне Android
- Доступ к файлам ПК с помощью того же подключения Wi-Fi
- Использование Интернета (из любого места, требуется настройка ПК)
- 7 программ для управления Android-телефоном с помощью компьютера
- Vysor для Google Chrome
- APowerMirror
- VMLite VNC Server
- MirrorGo
- AirDroid
- Samsung SideSync
- TeamViewer QuickSupport
- Как посмотреть содержимое телефона через компьютер?
- Передача файлов со смартфона на ПК. Часть первая: Android
- Способ первый: по проводу
- Способ второй: Bluetooth
- Способ четвертый: облако
- Способ пятый: Pushbullet
- Способ шестой: AirDroid
- Способ седьмой: Telegram
- Способ восьмой: KDE Connect
- Способ девятый: MacDroid
- Доступ к системным файлам Android через компьютер
- Внимание!
- Для запуска потребуется
- Порядок действий
- Просмотр системных папок android на pc
- Предисловие о структуре
- Структура и назначение папок и файлов Android
- Подробно о разделе cache
- Подробно о разделе dev
- Подробно о разделе data
- Подробно о разделе efs
- Подробно о разделе preload
- Подробно о разделе system
- Подробно о разделе proc
- Подробно о разделе mnt
- Подробно о разделе storage
- Подробно о разделе mnt и storage
- О компании чеб паркет
- Как предложения вконтакте на андроид посмотреть код. Как предложения вконтакте на андроид посмотреть код
- Как просматривать файлы swf на андроид 4.2.2?
- Как просмотреть системные файлы андроид на pc?
- Как посмотреть файл cdr на андроид
- Как со смартфона на андроид, залезть через вай фай в любой подключенный к нему комп и посмотреть файлы на нем?
- ТОП-3 популярных файловых менеджеров для Android
- File Commander
- Компьютер не видит телефон через USB — почему и как исправить
- Почему Android телефон не виден на компьютере по USB и происходит только зарядка — простые причины и решения
- Как исправить, если компьютер не видит подключенный по USB телефон — дополнительные методы
- Проверка работы телефона (MTP устройства) в диспетчере устройств
- Безопасный режим Android, режим разработчика драйверы материнской платы и другие нюансы
- Как посмотреть содержимое телефона через компьютер?
- 1. Разделы внутренней памяти
- 3. Внутренности системы
- 4. Root
- 5 способов управлять телефоном через компьютер
- Как управлять телефоном с помощью MyPhoneExplorer
- Подключение через USB-кабель
- Подключение по Wi-Fi
- Подключение по Bluetooth
- Как транслировать экран телефона
- Другие программы для удалённого управления Android
- TeamViewer
- Как увидеть системные файлы андроид с компьютера? — О компьютерах просто
Как получить доступ к файлам ПК на вашем телефоне Android
Возможность доступа к файлам на вашем компьютере прямо с мобильного телефона может быть очень полезной. Иногда нам нужно получить доступ к некоторым важным файлам на ПК, но не дома. В такие моменты есть способы получить доступ к компьютеру с помощью смартфона Android.
Конечно, компьютер, к которому необходимо получить доступ, должен быть включен, и вам потребуется подключение для передачи данных. Если вы дома и вам просто лень подходить к компьютеру, то вы можете получить доступ к файлам через соединение Wi-Fi.
Для этого доступно множество приложений и программного обеспечения, но мы поговорим о самом простом способе доступа к вашему ПК с вашего телефона Android. В основном, здесь мы будем говорить о двух приложениях, так что читайте дальше.
‘Как использовать телефон Android в качестве Wi-Fi Talkie’
Как получить доступ к файлам ПК на телефоне Android
Мы расскажем вам, как это сделать на телефоне Android. Или планшет, или любое другое устройство Android, если на то пошло. Как мы уже говорили, это можно сделать двумя способами. Один требует, чтобы ваше устройство было в той же сети Wi-Fi, что и ваш компьютер, а другой метод требует подключения к Интернету на вашем мобильном телефоне, мобильного приложения и настольного клиента, установленных и настроенных на ПК. В обоих случаях, как упоминалось ранее, компьютер должен быть запущен и подключен к Интернету.
Примечание: если вы хотите получить доступ к файлам, даже когда компьютер выключен, вы можете использовать Google Диск, чтобы настроить синхронизацию для определенного каталога, чтобы Google загружал все файлы и папки из него в вашу учетную запись (максимум 15 ГБ), к которой вы можете получить доступ. из любого места на любом устройстве с подключением к Интернету.
Доступ к файлам ПК с помощью того же подключения Wi-Fi
Первый метод требует, чтобы и устройство Android, и ПК были подключены к одно и тоже Сеть Wi-Fi. Здесь мы будем использовать приложение, доступное в Play Store, для доступа к файлам с ПК на вашем телефоне Android. Вы даже можете копировать, вставлять и удалять файлы. Приложение, которое помогает нам в этом, называется Файловый менеджер (да, это обычное имя, так что знайте, что это от разработчика по имени «Flashlight + Clock» — да, это имя разработчика).
Приложение не только очень полезно для доступа к файлам ПК, но также является лучшим приложением для управления файлами / проводником в наших глазах. Вам понравится это приложение.
Теперь, используя приложение «Диспетчер файлов», вы можете получить доступ к своему ПК со своего телефона Android. Вот как это сделать. Запустите приложение, затем выберите опцию Remote на его главном экране. Теперь нажмите ‘Добавить удаленное место‘и выберите Локальная сеть. Вы должны увидеть компьютеры, которые находятся в той же сети, что и ваш телефон.
Выберите один и введите имя пользователя и пароль для этого ПК. Вот и все, теперь у вас должен быть доступ к файлам на вашем телефоне. Помните, что это приложение также действует как файловый менеджер, что определенно является плюсом.
(При необходимости убедитесь, что ваш компьютер включен и общий доступ разрешен, и вам может потребоваться установить имя пользователя и пароль на вашем ПК.)
‘Как поделиться текущим местоположением в WhatsApp’
Использование Интернета (из любого места, требуется настройка ПК)
Если вам потребуется доступ к файлам ПК, когда вы находитесь вдали от дома, и в этом случае очевидно, что ваш компьютер и вы не будете в одной сети Wi-Fi, вы все равно можете получить доступ к файлам ПК после того, как настроите его.
С помощью Pushbullet Приложение для Android и его настольный клиент, вы можете легко этого добиться. Конечно, вам нужно, чтобы ваш компьютер оставался включенным дома / в офисе, но теперь, где бы вы ни находились, вы можете легко получить доступ к файлам ПК с помощью подключения к Интернету и приложения Pushbullet на своем мобильном телефоне.
Итак, загрузите приложение Pushbullet на свое устройство Android, а также загрузите Клиент Pushbullet на вашем ПК с Windows. Войдите в систему с той же учетной записью на ПК, что и в приложении для Android. В настольном приложении включите Удаленный доступ к файлам в разделе «Обзор»> «Удаленные файлы». Вы также можете включить или отключить «Удаленный доступ к файлам» в Настройках.
Теперь откройте приложение, убедитесь, что вы вошли в приложение с тем же идентификатором, что и на настольном клиенте, и проверьте левую панель (проведите пальцем от левого края к правому). Вы должны увидеть опцию «Удаленные файлы». Выберите эту опцию, и вы сможете просматривать все свои файлы на ПК.
Совет: по умолчанию он запускает вашу пользовательскую папку с ПК. Вы можете использовать кнопку со стрелкой вверх в правом верхнем углу, чтобы перейти в родительскую папку, а затем перейти на экран «Мой компьютер», чтобы увидеть все перечисленные диски и сменить диск или просто перейти в любой каталог оттуда.
Однако здесь есть одна загвоздка. Если вы используете подключение для передачи данных вашего телефона, убедитесь, что вы помните, что приложение загрузит любой файл, который вы хотите просмотреть. Это означает, что он будет использовать ваше подключение для передачи данных для загрузки файла. Кроме того, в бесплатной версии приложения вы можете поделиться файлом размером до 25 МБ, а в версии Pro — до 1 ГБ.
Кроме того, Pushbullet также является отличным вариантом для всех, кто хочет получать уведомления со своего телефона на своем ПК. Вы даже можете отвечать на сообщения со своего компьютера, если ваш телефон недоступен.
Источник
7 программ для управления Android-телефоном с помощью компьютера
Существует несколько причин для управления телефоном на ОС Android с компьютера. Это может быть использование приложений, игры, общение в мессенджере и т.д. Например, можно играть в игры с помощью клавиатуры и мышки. Запустить приложение со смартфона на большом экране – это действительно интересно. А также это отличная возможность для пользователей, которым нужно показать презентацию на большом экране.
Принцип установки напрямую зависит от конкретной модели устройства. Некоторые из них, такие как Samsung Sidesync, довольно просты в установке. Другие же более сложные. Большинство приложений в этом списке позволяют осуществлять удаленный контроль и с Windows, и с Mac. Некоторые программы, такие как Vysor, используются для зеркалирования Android в браузере Google Chrome. Каждое приложение подходит под конкретные задачи пользователей. Например, MirrorGo подойдет для геймеров, а SideSync для владельцев телефонов Samsung.
Vysor для Google Chrome
Инструмент работает через браузер Google Chrome, поэтому может использоваться на разных операционных системах: Windows, Mac, Ubuntu и т.д. Есть также настольное приложение для тех пользователей, которые не желают ограничивать себя рамками браузера Chrome.
Есть несколько разных способов использования Vysor. Первый вариант – это мобильное приложение и клиент для рабочего стола. Второй – удаленное управление через Chrome. После запуска браузера нужно будет подключить смартфон или планшет к компьютеру через USB-кабель, чтобы одновременно с потоковой передачей данных шла зарядка аккумулятора. Только перед этим нужно включить отладку устройства через USB в настройках, скачать ADB для Windows (требуется не всегда), а затем установить расширение Vysor в Chrome.
После запуска программы нужно просто нажать ОК, чтобы разрешить соединение с телефоном. Далее нужно просто выбрать устройство из списка, которое моментально отобразится на экране компьютера. С помощью Vysor можно даже виртуально поделиться управлением Android с другими пользователями. Это может пригодиться при устранении неполадок.
APowerMirror
Мощная программа, которая дает пользователю полный контроль над всеми функциями смартфона с компьютера. После того как экран телефона отобразится на мониторе, можно брать на себя управления с помощью клавиатуры и мыши. APowerMirror умеет делать скриншоты, записывать видео с экрана и выполнять многие другие задачи. Для использования программы не требуется root-права — она хорошо работает на всех смартфонах Android.
Установка занимает всего несколько минут. Нужно просто скачать приложение на Android и установить клиент на компьютер, запустить его и следовать инструкциям на экране. Соединение со смартфоном или планшетом возможно через USB или сеть Wi-Fi. Чтобы приступить к удаленному управлению, нужно запустить APowerMirror на мобильном устройстве и выбрать Start Now.
VMLite VNC Server
С помощью VNC Server можно подключиться к смартфону из любой точки мира, но стоит отметить, что приложение имеет множество сложных настроек и оно платное. Но зато программа получилась действительно мощной. Свои функции она выполняет на пять с плюсом.
Как и в случае с Vysor, сначала нужно включить отладку устройства через USB. Далее придется настроить несколько параметров и заплатить 690 рублей за приложение в магазине Google Play. Затем подсоединить телефон к компьютеру через USB-кабель, запустить программу на компьютере, которая автоматически скачает необходимые драйверы для Windows.
MirrorGo
Приложение MirrorGo должно заинтересовать геймеров. С помощью MirrorGo можно зеркалировать мобильное устройство на ПК и записывать всё происходящее на экране смартфона. После этого видео с игры без проблем загружается на YouTube или Twitch. Но если вы не планируете часто пользоваться MirrorGo, для начала стоит протестировать другие варианты. Дело в том, что после истечения срока действия бесплатной пробной версии придется платить 6 долларов в месяц или 17 долларов за годовую подписку.
Что делает MirrorGo отличным вариантом для геймеров? Во-первых, это поддержка полноэкранного режима в HD-качестве. Также поддерживаются мышь и клавиатура, есть захват и запись экрана, синхронизация сохранений и других игровых данных, а также горячие клавиши. В целом управление с помощью клавиатуры и мышки соответствует сенсорному. Это идеальный вариант для игры в PUBG Mobile или Fortnite на компьютере.
Чтобы все заработало, нужно скачать MirrorGo для Android, установить программу на компьютер, запустить их обе и следовать инструкции на экране.
AirDroid
AirDroid — один из самых популярных эмуляторов Android для ПК, но это ещё не все, что он может предложить. Если вы не хотите запускать эмулятор, используйте AirDroid для потоковой передачи экрана смартфона на компьютер. Как и для большинства других программ из этого списка, подключение осуществляется через USB или Wi-Fi. Разработчики также создали расширение для Chrome, похожее на Vysor.
Чтобы начать работу, нужно просто запустить функцию AirMirror в AirDroid. После этого на экране появится простая инструкция для подключения. После завершения настроек вы сможете управлять телефоном с любого компьютера через браузер. Для это нужно будет просто ввести в адресную строку браузера специальный IP-адрес, после чего откроется доступ ко всем настройкам смартфона: сообщения, файловое хранилище, уровень зарядки аккумулятора и многое другое.
AirDroid Remote Support предлагает функцию удаленного управления. Вы можете оказывать помощь своим близким с полным контролем над устройством. Для этого на телефон, которому требуется помощь нужно установить надстройку AirDroid Control и предоставить соответствующие системные разрешения.
Samsung SideSync
Миллионы людей пользуются смартфонами и планшетами Samsung Galaxy. Специально для них компания создала набор инструментов, существенно расширяющих функционал устройств. Хотя SideSync в основном предназначен для передачи данных и проверки обновлений, он также имеет опцию дублирования экрана. Приложение уже предварительно установлено на смартфоны Galaxy S8 и Galaxy S9.
Если у вас более старая модель смартфона, то скачайте Samsung SideSync на свой компьютер и установите его APK на смартфон. Затем запустите оба приложения и следуйте инструкциям на экране. Sidesync очень удобен для пользователя, поэтому у вас не должно возникнуть проблем с настройками. После запуска программы на компьютере и смартфоне перейдите в «Настройки» и найдите «режим презентации». Он необходим для зеркального отображения экрана смартфона на компьютере.
TeamViewer QuickSupport
Геймеры любят TeamViewer за минимальное количество настроек и быструю потоковую передачу данных на компьютер. Устанавливать приложение не нужно, запуск осуществляется с портативной версии.
Одна из главных особенностей программы – возможность предоставления удаленного доступа к смартфону для других пользователей TeamViewer. Но можно и контролировать все самостоятельно. Скачайте TeamViewer на компьютер и установите приложение QuickSupport для Android. После этого соедините смартфон с компьютером, чтобы воспользоваться функцией удаленного управления.
Источник
Как посмотреть содержимое телефона через компьютер?
Передача файлов со смартфона на ПК. Часть первая: Android
Гаджеты окружают нас со всех сторон и обмен файлами между ними — частая необходимость. Но, к сожалению, не все устройства одинаково легко сопрягаются и иногда надо искать специфические способы. Мы подготовили для вас максимально полный список методов, как объединить android-смартфон и компьютер и легко переносить файлы с одного устройства на другое.
Способ первый: по проводу
Начнем с очевидного: ваши устройства прекрасно соединяются по проводу. Когда вы подключаете смартфон на Android к ПК, вам достаточно лишь указать на смартфоне во всплывающем окне формат подключения — передача файлов. Далее в Проводнике на ПК вы увидите внутреннюю память своего устройства и съемную карту памяти, если она есть. Дальше, пожалуй, и так все ясно.
Способ второй: Bluetooth
Если оба ваши устройства укомплектованы данным беспроводным интерфейсом, зачем его игнорировать? Для первого подключения убедитесь, что оба устройства находятся в зоне видимости и готовы к сопряжению, также возможно придется ввести код для сопряжения. После этого делиться файлами можно как обычно. Если интересует передача файлов с ПК на смартфон, делаем это следующим образом: выбираем нужный файл, кликаем на контекстное меню и выбираем пункт Отправить — Bluetooth. Далее останется лишь выбрать желаемого получателя.
Теперь переходный этап: интернет еще не доступен, но и ваш компьютер, и смартфон находятся в одной Wi-Fi сети. Для этого вам понадобится на смартфоне файловый менеджер с поддержкой описываемой нами функции, например, Solid Explorer или FX File Explorer. Мы будем ее описывать на примере другого, не менее популярного и любимого многими ES Проводника. Запускаем проводник на смартфоне, вызываем меню и находим раздел “Сеть” (Network) — FTP.
На следующем этапе вам нужно лишь нажать “Старт” для запуска соединения. Далее переходим к своему компьютеру, здесь нужно открыть браузер и ввести в адресную строку тот URL, который вы увидите на экране своего девайса. Если все сделано правильно, при переходе по ссылке вам станет доступна память смартфона. Отсюда вы сможете просматривать файлы и скачивать их на компьютер.
Если же нужно обратное действие — с ПК на Android — вам понадобится дополнительно FTP-клиент на компьютере.
Способ четвертый: облако
Совсем недавно мы уже поднимали тему облачных дисков и изучить нашу подборку можно по ссылке. Конечно, это не совсем передача данных в чистом виде, но использовать облако для таких целей действительно удобно: в одном месте выгрузил — в другом загрузил, возни минимум. Кстати, там же есть интересное приложение исключительно для синхронизации данных. Вот только для этого и всех последующих способов нам понадобится интернет, держите это в уме.
Способ пятый: Pushbullet
Это приложение не новое и уже давно успело себя хорошо зарекомендовать. Кроме собственно быстрой передачи файлов, оно привлекает возможностью отправлять на ПК ссылки и уведомления со смартфона. Также программа может заменить агрегатор новостей и в ней даже есть отправка SMS. Под Android и Windows есть приложения, а для других операционных систем вы можете использовать расширения для браузера.
Способ шестой: AirDroid
Еще одно интересное стороннее приложение, цель которого как раз-таки и состоит в том, чтобы сделать перенос данных максимально комфортным. Для начала работы вам будет нужно установить клиент на свой смартфон и подобрать желаемый вариант для компьютера: есть программы для Windows и Mac OS, но можно и просто воспользоваться веб-версией.
Далее вам понадобится учетная запись в сервисе и, собственно, все. Теперь вы сможете просматривать файлы на смартфоне, сохранять их, получать уведомления, управлять камерой, списком контактов, сообщениями и массой других опций. Предусмотрена также запись экрана смартфона.
Для более полного доступа понадобятся рут-права, но это если есть необходимость в полном контроле над смартфоном.
Способ седьмой: Telegram
Кажется, этот мессенджер успел наследить везде, но разве это плохо? Вряд ли этот способ понравится тем, кому часто приходится передавать большие файлы, но для экстренных ситуаций Телеграм подойдет прекрасно, ведь у него есть раздел “Избранное”, где вы можете слать сообщения сами себе, будь то ссылки, фотографии или файлы другого типа. Ну и как тут не напомнить, что в Telegram, кроме увлекательного общения с самим собой вас ждет наш уютный чат PDAlife и новостной канал ТЕХМО, на который обязательно нужно подписаться.
Способ восьмой: KDE Connect
До сих пор мы рассматривали способы, которые подойдут для соединения со средой Windows, либо универсальные. На этот раз поговорим о специфических. KDE Connect — удобное решение для связи компьютера на Linux и смартфона на Android. По функциональности это решение похоже на упомянутые выше AirDroid и Pushbullet: кроме собственно передачи файлов вы получите уведомления о звонках и СМС (на сообщения даже отвечать можно) и общий буфер обмена. А еще управление плеером, отслеживание статуса заряда батареи мобильного и возможность использовать смартфон в качестве тачпада. В общем, со всех сторон удобно.
Способ девятый: MacDroid
Раз уж мы заговорили о специфических решениях, не будем обходить стороной и Mac OS. Для соединения смартфона на Android с яблочной техникой подойдет приложение MacDroid. Оно существует в двух версиях: бесплатной и Про, но и возможностей первой отлично хватает для интересующих нас задач, поэтому именно на ней мы сосредоточим свое внимание. Вам понадобится клиент для Мака и провод, которым вы будете подключать свой смартфон. Из сложностей в настройке — только выбор подключения (рекомендуем ADB), в остальном все просто и интуитивно. Память смартфона при таком подключении вы будете видеть как просто накопитель.
Итак
Доступ к системным файлам Android через компьютер
Как получить доступ к файлам Андроид из рекавери с помощью AROMA Filemanager. Операционная система Android позволяет своим обладателям гораздо больше вольностей, чем все конкуренты.
Каждый пользователь, получивший Root и обладающий достаточным количеством смелости и любопытства, имеет возможность беспрепятственно экспериментировать с системными файлами в стремлении настроить и оптимизировать работу своего гаджета. Однако далеко не всегда эти эксперименты заканчиваются успехом.
В этой статье вы узнаете про AROMA Filemanager — утилиту, которая поможет «починить» смартфон даже в том случае, если Android уже не загружается.
AROMA Filemanager — это уникальный файловый менеджер, который способен работать в режиме рекавери. При этом вы получаете возможность выполнения всех основных файловых операций: удаления, копирования, перемещения, переименования и создания новых файлов и папок.
Внимание!
- Информация, содержащаяся в этой статье, приведена исключительно в ознакомительных целях. Мы не даём никакой гарантии, что эти инструкции будут работать именно на вашем устройстве.
- Используйте эти инструкции на свой страх и риск. Мы не несём ответственности за все, что произойдёт с вами или вашим устройством после применения вами информации из этой статьи.
- Внимательно изучите всю инструкцию, прежде чем начать выполнять манипуляции со своим гаджетом.
Для запуска потребуется
- Устройство под управлением Android с установленным CWM или другим кастомным рекавери.
- Пакет AROMA Filemanager, который можно загрузить на странице разработчика или, если вы предпочитаете русифицированную версию, на соответствующей странице нашего сайта.
- Обязательное резервное копирование всех персональных данных на вашем телефоне, в том числе контактов, SMS, MMS, настроек Интернета, паролей Wi-Fi и так далее.
- Заряженная не менее чем на 70% батарея устройства.
Порядок действий
1. Скачайте AROMA Filemanager по приведённым выше ссылкам.
2. Скопируйте загруженный файл в корень SD-карты телефона.
3. Перезагрузите устройство в режим восстановления. В этой инструкции в качестве примера используется ClockworkMod Recovery.
4. Выберите Install ZIP from SD Card > Select ZIP from SD Card и выберите архив с AROMA Filemanager.
5. Подтвердите свой выбор, в результате чего запустится файловый менеджер.
Если вы обнаружили, что программа не отображает все разделы файловой системы, то значит их необходимо примонтировать. Сделать это можно в настройках AROMA Filemanager. Коснитесь кнопки меню на панели инструментов программы и выберите пункт «Setttings».
Промотайте окно настроек в самый низ и после опций изменения интерфейса увидите раздел «Mount Config». Выберите здесь пункт «Automount all devices on start». Теперь необходимо выйти из файлового менеджера, а затем запустить его повторно.
Обратите внимание, что кроме обычных операций с файлами и папками AROMA Filemanager умеет изменять права файлов. Для этого вам необходимо сделать длинный тап по необходимой папке или файлу, а затем выбрать в появившемся меню пункт «Change Permission».
Теперь вы легко сможете удалить какой-либо мод, нарушивший целостность системы, вернуть на место необходимый системный файл или устранить другие проблемы, которые мешают нормальной загрузке Android.
Надеемся, что эта утилита окажется полезной всем модерам, любителям кастомных сборок и просто экспериментаторам, которые смогут с её помощью быстро и удобно восстанавливать работоспособность системы без необходимости терять время на перепрошивку устройства или восстановление из резервной копии.
Просмотр системных папок android на pc
- 1 Структура и назначение файлов и папок в Андроид
- 2 О компании чеб паркет
- 3 ТОП-3 популярных файловых менеджеров для Android
- 3.1 File Commander
- 3.2 ES Проводник
- 3.3 Total Commander
- 4 Программа просмотра системных файлов Андроид
- 5 Папки в Android-смартфоне и что они означают — android.mobile-review.com
Структура и назначение файлов и папок в Андроид.
В данной статье вы узнаете какие папки (директории) в Android существуют, какие файлы в них находятся, за что отвечают данные папки и файлы и зачем они нужны.
Предисловие о структуре
У многих есть компьютер и на них установлена ОС Windows. Все прекрасно знают, что в данной ОС все распределено по дискам:
C: — на данном диске находиться система
D: — для личных файлов (диска может и не быть, если он не «разбит»)
E: — Z: — флешки, переносные жесткие диски, CD или DVD приводы.
В Windwows все рассредоточено по различным дискам. В UNIX/Linux куда входит и Android (а также BSD, куда входит Mac OS X) все выглядит все немного иначе. Файловая структура имеет древовидный вид. Возможно сейчас не понятно, но дальше с прочтением статьи будет более понятно.
Также стоит знать что Android как и в Linux, в отличие от Windows очень чувствительны к регистру. Например папка Name, NaMe, name, NAME — это 4 разных папки, тогда как Windows сможет создать только одну папку с таким именем.
Для того чтобы было более понятно о чем идет речь, рекомендуется установить файловый менеджер Root Browser.
Структура и назначение папок и файлов Android
Как было выше сказано — структура имеет древовидный вид. У любого дерева имеется корень, в UNIX/Linux он также существуют. Корень — это отправной пункт в файловой структуре, с корня система обрастает папками и файлами. Корень в UNIX/Linux отмечается как знак:
Подробно о разделе cache
/cache/ — в данном разделе находятся временные файлы, точней сюда скачиваются обновления системы.
Подробно о разделе dev
/dev/ — в данной разделе содержится информация о устройствах системы и файлов
Подробно о разделе data
/data/ — пользовательский раздел в котором находятся установленные приложения, личные настройки
/data/app — здесь находятся установленные приложения, игры
/data/app-lib — дополнительные библиотеки необходимые для работы определенных приложений (присутствует в новых версиях Android)
/data/dalvik-cache — кеш-память, для работы Java машины Dalvik которая является «двигателем» в Android отвечающая за запуск и работу приложений.
/data/data — в данной папке находятся индивидуальные настройки каждого пользовательского приложения, библиотеки и другие файлы необходимые файлы для их работы.
/data/system/ — в данном разделе находятся глобальные настройки пользовательского окружения, синхронизация, аккаунты, блокировка. Файлы gesture.key, locksettings.db, locksettings.db-shm, locksettings.db-wal — графический ключ, пин-код.
Подробно о разделе efs
/efs/ — находится файлы и папки отвечающие за IMEI (данный раздел имеется не во всех Android)
Подробно о разделе preload
/preload/ — в данном разделе находятся дополнительные файлы и папки, которые зеркалируются в раздел /system/ (данный раздел имеется не во всех Android, преимущественно в Samsung)
Подробно о разделе system
/system/ — данный раздел содержит системные папки и файлы необходимые для функционирования Android
/system/app — здесь находятся системные приложения и сервисы (в новых ОС Android сервисные приложения вынесли в другую папку priv-app)
/system/bin и /system/xbin — папка содержит файлы и ссылки на исполняемые бинарные файлы.
/system/xbin/su — файл отвечающий за Root права
/system/camerdata — в данной папке находятся файлы отвечающие за работу камеры
/system/etc — в данной папке находятся конфигурационные файлы необходимые при загрузке ОС а также необходимые в процессе работы различных программ
/system/init.d — в данной папке находятся скрипты, которые могут влиять на работу системы.
/system/etc/ hosts — файл отвечающий за блокировку, переадресацию веб адресов.
/system/etc/ apns.conf — файл с информацией о точках доступах интернет (APN)
/system/etc/ gps.conf — настройки GPS
/system/fonts — папка с системными шрифтами
/system/framework — папка с «процессами» Android
/system/lib/ — библиотеки системных приложений и сервисов
/system/lib/modules — драйверы системы
/system/media — папка с системными звуками и анимацией включения
/system/media/bootanimation.zip — исполняемый архив с загрузочной анимацией
/system/priv-app — папка с сервисами Android
/system/tts — папка с ыми движками системы
/system/build.prop — конфигурационный файл с помощью которого можно изменить системные настройки
Подробно о разделе proc
/proc — виртуальный раздел содержащий информацию о ядре и его конфигурации
Подробно о разделе mnt
/mnt — в данный раздел монтируются (добавляются) карты памяти и внутренняя память и другие виртуальные разделы (также в новых версиях можно встретить раздел storage)
Подробно о разделе storage
/storage — в данный раздел монтируются только реальные (существующие, то есть не виртуальные) карты памяти и внутренняя память
Подробно о разделе mnt и storage
Все файлы которые существуют у вас на Android (картинки, мелодии, видео, документы) записаны либо на внутренней памяти или карте памяти. Если в Android присутствует собственная память (внутренняя память) то она имеет монтируется под именем
/mnt/sdcard или /storage/sdcard
Да, я прекрасно понимаю что многие считают давать название собственной памяти таким именем, но что поделаешь…
Если же внутренней памяти нет, то это имя занимает карта памяти. Если же есть и внутренняя память и карта памяти, то внутренней так и остается под именем sdcard, а карта памяти берет одно из имен
sdcard2
external_sd
sdcard1
extSdCard
О компании чеб паркет
Поискать его на Ютубе и прочих видео хостингах.
Как можно просмотреть системные папки Android, на PC? … Android Просмотр SWF файлов на Android Android Android Не видно файлов и папок на смартфоне LG P970 если смотреть с компа .
Как предложения вконтакте на андроид посмотреть код. Как предложения вконтакте на андроид посмотреть код
Архиватором apk-файл открой
Подключите к компьютеру в режиме накопителя и в свойствах проводника на компьютере включите режим показывать скрытые папки и файлы. … Как открыть html файл с SD карты на андроид?
Как просматривать файлы swf на андроид 4.2.2?
Флеш плеер качаешь с сайта адоба, потом uc browser и пробуй.
http://www.androidpit.ru/flash-player-android-jelly-bean
Компьютер. Статьи Android. Как установить приложение на Андроид из apk файла? … Все приложения для Android имеют расширения .apk по сути это своеобразный архив, содержимое которого можно просмотреть любым архиватором.
Как просмотреть системные файлы андроид на pc?
Установка сторонних программ типа рут делается на свой страх и риск
ваши кривые руки — ваши проблемы
Имея эту полную версию, можно будет как просматривать документы также и более крупные документы , так и редактировать их. … Как передать файлы с компьютера на телефон на Андроид по Wi-Fi?
Как посмотреть файл cdr на андроид
Скопируй файл с болванки на комп, а с компа файл скопируй на микроCD. А микроCD вставляй в свой Андроид.
Файлы можно сортировать по имени, размеру и времени создания, видеоролики по формату, а музыку еще и по тегам. … BlueStacks операционная система Android на компьютере эмуляция .
Как со смартфона на андроид, залезть через вай фай в любой подключенный к нему комп и посмотреть файлы на нем?
Wi-fi file transfer + настройка компа.. эмм нето
через ES диспетчер вот
ТОП-3 популярных файловых менеджеров для Android
Одним из значимых преимуществ операционной системы Android является открытый доступ к файловой системе. На некоторых устройствах прямо с коробки установлены незамысловатые файловые менеджеры, другие девайсы не имеют даже оных, поэтому файловые менеджеры сторонних разработчиков довольно популярны среди пользователей.
В этой статье собрана 3-ка лучших файловых менеджеров для Android OS, которые имеют обширный функционал и позволяют полноценно работать как с вашими собственными данными, так и с системными файлами.
File Commander
File Commander сразу же встречает пользователя ярким и интересным оформлением.
Приложение является условно бесплатным. Free-версия поставляется с рекламой, а для того, чтобы убрать ее, необходимо внести дополнительную оплату. Помимо отсутствия рекламы, Premium-версия открывает для пользователя расширенные возможности:
- Доступ к скрытым файлам и папкам;
- Наличие «Корзины», которая позволяет восстановить ошибочно удаленные данные»;
- Выделение часто используемых файлов в Избранное для быстрого доступа;
- Безопасный режим, который позволяет скрыть или зашифровать выбранные файлы и папки;
- Возможность сортировки данных по типу и размеру для анализа загруженности накопителей.
Сразу после запуска перед вами откроется окно с категориями файлов, над которыми вы можете работать.
Помимо категорий, доступных по умолчанию, нажав на значок «+» вы можете добавить еще несколько вариантов, а также убрать те категории, которые вы не планируете использовать.
Компьютер не видит телефон через USB — почему и как исправить
25.09.2019 windows | для начинающих | мобильные устройства
Если вы столкнулись с тем, что телефон не подключается через USB, то есть компьютер его не видит для передачи файлов, а происходит только зарядка, при этом звук подключения проигрывается, в этой инструкции — подробно о том, как это исправить и включить возможность просматривать содержимое памяти телефона при подключении по USB кабелю.
Шаги, описанные ниже, подойдут для телефонов Android как последних, так и предыдущих версий в случае, если смартфон не виден после подключения по USB на компьютере с Windows 10, 8.1, Windows 7 и XP или Mac OS.
Почему Android телефон не виден на компьютере по USB и происходит только зарядка — простые причины и решения
Прежде чем приступать к дополнительным методам решения проблемы, когда телефон не видно через USB подключение, рекомендую обратить внимание на следующие простые моменты: очень часто причина оказывается в чем-то из перечисленного:
- Если вы взяли кабель для USB подключения от не оригинальной дешевой зарядки или идущий в комплекте с другим устройством (к примеру — для зарядки беспроводных наушников или другого устройства, не предназначенного для приема и передачи данных), то причина может быть именно в этом: не все кабели могут передавать данные, нет соответствующих контактов, и внешне этого не заметить. Решение — исправный кабель с гарантированной возможностью передачи данных.
- Если вы столкнулись с тем, что при подключении смартфона к компьютеру он не виден, а недавно был ремонт телефона и ремонтировалось что-то связанное с платой или разъемом, велика вероятность, что ремонт и вызвал проблему: очень часто разъемы паяют так, что после этого исправно работает лишь зарядка. Решение — только переделывать.
- Если у вас Mac OS, просто установите приложение Android File Transfer для возможности передачи данных, официальный сайт: https://www.android.com/filetransfer/
- Если вдруг у вас ещё Windows XP, установите драйвер MTP (Media Transfer Protocol) — https://www.microsoft.com/en-in/download/details.aspx?id=19153
Дополнительно, учитывайте, что подключение даже исправным кабелем через USB-хаб (разветвитель USB-портов), к неисправному USB разъему компьютера или ноутбука, а иногда — к передней панели ПК может вызвать рассматриваемую проблему. Попробуйте прямое подключение к USB, другой разъем, заднюю панель ПК, если подключали к разъему USB 3.0 (обычно, синего цвета) — проверьте, сохранится ли проблема при подключении к USB 2.0.
И последний простой момент: после подключения телефона к компьютеру для того, чтобы он начал отображаться в проводнике с возможностью просмотра фото, видео и других файлов, требуется:
- Разблокировать телефон при подключении, если он заблокирован — получить доступ к данным на заблокированных современных телефонах Android не получится.
- В области уведомлений нажать по уведомлению о USB подключении (по умолчанию большинство телефонов подключаются только для зарядки). Если уведомление не появляется, точнее там не сообщается о том, что это именно USB подключение, а только текст о зарядке, значит с «точки зрения» телефона подключение не служит для передачи данных (неправильный кабель, повреждение кабеля, разъема на телефоне или компьютере). Ниже — скриншоты с внешним видом уведомления на чистом Android 9 и 8, на Samsung Galaxy и на Android 6-7.
- Выбрать режим передачи файлов MTP для USB-подключения. На старых версиях Android также может присутствовать пункт для подключения как USB Mass Storage, он тоже подойдет, причем может сработать даже лучше.
Если перечисленные методы не помогли, перейдем к более сложным способам исправления.
Как исправить, если компьютер не видит подключенный по USB телефон — дополнительные методы
Если ваш телефон не подключается по USB к компьютеру с возможностью передачи данных, а только заряжается, попробуйте следующие методы исправить проблему.
Проверка работы телефона (MTP устройства) в диспетчере устройств
- Откройте диспетчер устройств на компьютере с Windows 10, 8.1 или Windows 7, когда телефон подключен. Для открытия диспетчера устройств можно нажать клавиши Windows+R на клавиатуре, ввести devmgmt.msc и нажать Enter. Windows — это клавиша с эмблемой ОС.
- Посмотрите, есть ли в диспетчере устройств устройство с именем MTP (MTP Device, MTP-Устройство) или именем вашего телефона (может находиться в разделе «Переносные устройства).
Подробнее на эту тему, если устройство отображается в диспетчере устройств с восклицательным знаком, в отдельной инструкции Неправильная секция установки службы в этом INF-файле MTP.
Безопасный режим Android, режим разработчика драйверы материнской платы и другие нюансы
Помимо прочего в случае возникновения рассматриваемой проблемы, обратите внимание на следующие моменты:
- Включите режим разработчика на Android, а затем в параметрах разработчика включите отладку по USB и, отдельно, найдите в настройках для разработчика пункт КонфигурацияUSB по умолчанию и установите режим «Передача файлов». Здесь может быть полезно: Как включить отладку по USB на Android.
- Если вы пользовались режимом USB-модема на телефоне, в настройках (обычно в разделе «Подключения» или «Сеть и Интернет» — «Точка доступа и модем») выключите опцию «USB-модем».
- Если телефон перестал быть виден после переустановки или обновления Windows, установите оригинальные драйверы материнской платы, чипсета с сайта её производителя или с сайта производителя ноутбука, если у вас ноутбук.
- Попробуйте перезагрузить ваш Android телефон в безопасном режиме. Если после этого он стал виден при подключении на компьютере, то вероятнее всего, причина в каких-то сторонних приложениях, чаще всего, связанных с защитой, контролем и аналогичных.
- Попробуйте использовать встроенное устранение неполадок в Windows: зайдите в Панель управления — Устранение неполадок — Оборудование и звук — Настройка устройства (в последних версиях Windows 10 пункт отсутствует).
- Если существует такая возможность, попробуйте подключить телефон к другому компьютеру. Если там он тоже не виден, опять же дело скорее всего в кабеле или разъеме. Причем разъем на телефоне может перестать функционировать для передачи файлов просто из-за попадания грязи или воды с последующим окислением контактов.
- Также могут помочь (а могут и создать проблемы с другими USB накопителями, так что беритесь лишь в том случае, если готовы к этому) способы, касающиеся очистки драйверов из инструкции Компьютер не видит флешку по USB.
Как посмотреть содержимое телефона через компьютер?
Общаясь на форумах и являясь куратором нескольких тем, часто сталкиваюсь с полным непониманием новичков об устройстве андроида. «Ну, а зачем обычному пользователю знать это?» — скажете вы.
И тут я с вами соглашусь, задав встречный вопрос: «А зачем тогда обычный пользователь лезет в дебри прошивок, root доступа и твиков системы, не понимая в этом ничего?».
Именно это и натолкнуло меня на написание данной статьи, в которой я попытаюсь, обычным и понятным языком, донести сложные вещи.
Материал направлен, в первую очередь, на обычных пользователей. Поэтому здесь будет представлена сжатая и поверхностная информация без технических углублений и нюансов.
- Разделы внутренней памяти.
- Bootloader, recovery, adb и fastboot
- Внутренности системы.
- Root.
1. Разделы внутренней памяти
Внутренняя память устройства на андроиде разбита на несколько логических дисков (разделов).
Приведу только основные:
Bootloader – здесь находится микропрограмма (загрузчик), позволяющая запускать операционную систему, рекавери и другие сервисные режимы.
Recovery – как видно из названия, тут установлено инженерное меню восстановления или просто Рекавери.
Boot – сердце Андроид ОС, тут находится ядро, драйвера и настройки управления процессором и памятью.
System – системный раздел, в котором находятся все, необходимые для работы Android ОС, файлы, это как папка Windows на вашем диске С:\ (здесь и далее буду проводить ассоциацию с ОС Windows)
Data – раздел для установки приложений и хранения их данных. (Program files)
User – это всем известная sdcard или, проще говоря, место под пользовательские файлы (Мои документы). Здесь я вынужден сделать отступление, т.к. размещение данного раздела имеет несколько вариантов:
- Раздел отсутствует во внутренней памяти, а вместо него используется внешний накопитель — самый популярный вариант. (рис.1)
- В устройствах со встроенной памятью большого размера, данный раздел видится как sdcard, а внешняя карта памяти видится как sdcard2 или extsd (могут быть и другие варианты названия). Обычно, встречается на устройствах с Android 3.2. (Рис.2 Вариант 1)
- Данный вариант пришел на смену предыдущему варианту, вместе с Андроид 4.0. Раздел Userзаменили папкой media на разделе Data, что позволило использовать всю доступную пользователю память для установки программ и хранения данных, а не то количество, что выделил нам производитель. Иными словами sdcard и data являются одним целым. (Рис.2 Вариант 2)
Теперь, когда мы знаем, что и где находится, давайте разберемся для чего оно там.
Начнем с Bootloader. Это загрузчик, который запускает Андроид, рекавери и т.п.
Когда мы нажимаем кнопку включения, запускается загрузчик и, если нет дополнительных команд (зажатых клавиш), запускает загрузку boot.
Если же была зажата комбинация клавиш (у каждого устройства она своя) то запускает, в зависимости от команды, recovery, fastboot или apx. На рисунке ниже наглядно показано, что запускает Bootloader и как взаимосвязаны разделы.
Как видно из рисунка №3, раздел Recovery не влияет на загрузку Андроид ОС, но зачем же он тогда нужен? Давайте попробуем разобраться.
Recovery (рекавери) по сути является маленькой утилитой на ядре Linux и загружается не зависимо от Андроид. Его штатный функционал не богат: можно сбросить аппарат до заводских настроек или же обновить прошивку (заранее скачанную на sdcard).
Но, благодаря народным умельцам, у нас есть модифицированные рекавери, через которые можно устанавливать модифицированные (кастомные) прошивки, настраивать андроид, создавать резервные копии и многое другое.
Наличие или отсутствие рекавери, а также его версия не влияют на работоспособность Андроид ОС (очень частый вопрос на форумах).
Особо внимательные читатели могли заметить на Рис.3 некий Fastboot. Это интерфейс для работы напрямую с разделами внутренней памяти, при помощи командной строки. Через него можно прошить рекавери, ядро или новую версию прошивки, или же форматировать (удалить всю информацию) тот или иной раздел.
Раз уж зашла речь об интерфейсах, хочу рассказать о еще одном, довольно известном,- adb (android debug bridge). Это, так называемый, режим отладки и назван он так неспроста – через него можно отслеживать работу, как системы в целом, так и отдельных приложений.
Но это еще не все, при помощи adb можно получить полный доступ к файловой системе устройства и изменять системные файлы или же вытянуть важную информацию, когда ваш девайс завис на загрузке. Все функции режима отладки описывать не буду т.к.
моя цель донести общую информацию, а не подробный обзор о функциях того или иного режима.
3. Внутренности системы
Разобравшись с теорией, давайте запустим Андроид ОС.
Нажимаем кнопку питания — запускается Bootloader, который загружает Ядро (boot), оно, в свою очередь, запускает систему (System), ну, а она уже подгружает программы (data) и пользовательское пространство (user). (Рис.3)
А теперь перейдем в корневой каталог и посмотрим на внутренности самой Android OS:
В этой схеме я привел, только необходимые для ознакомления, директории. На самом деле их гораздо больше и на обзор только одной папки Systemпонадобится целая статья.
И так, папка data.
Как можно догадаться из названия, она как-то связана с данными, но с какими? Да практически со всеми, это и данные о синхронизации и аккаунтах, пароли к точкам доступа wifi и настройки vpn, и так далее.
Среди всего прочего тут можно обнаружить папки app, data и dalvik—cache– рассмотрим их назначение:
- app– сюда устанавливаются программы и игры.
- data– здесь хранятся данные приложений, их настройки, сэйвы игр и прочая информация.
- dalvik—cache— программная область кэш-памяти для программы Dalvik. Dalvik это Java-виртуальная машина, которая является основой для работы программ, имеющих *.apk расширение. Для того, чтобы сделать запуск программ быстрее — создается их кэш.
Папка System хранит в себе системные данные и все необходимое для работы ОС. Давайте рассмотрим некоторые из этих папок:
- app– здесь находятся системные приложения (смс, телефон, календарь, настройки и т.п.), а так же приложения установленные производителем устройства (фирменные виджеты, живые обои и т.д.).
- fonts– системные шрифты
- media– содержит стандартные мелодии звонков, уведомлений, будильников и звуков интерфейса, а так же загрузочную анимацию (bootanimation)
- build.prop– Этот файл упоминается, чуть ли не первым, в разговорах и статьях о тонкой настройке системы. В нем содержится огромное количество настроек, таких как плотность экрана, время задержки сенсора приближения, управление wifi, имя и производитель устройства и многие другие параметры.
4. Root
— Знать что в какой папке это хорошо, но можно ли что-то с этим сделать?
— Да! Но нужны права суперпользователя (root) или, если проводить аналогию с Windows, права Администратора. Изначально все устройства на Андроид идут без root прав для конечного пользователя, т.е.
покупая девайс, мы не являемся в нем полноценными хозяевами.
Это сделано как для защиты от вредоносных программ, так и от самого пользователя – ведь, в неумелых руках, полный доступ к системе может привести к «смерти» операционной системы и последующей необходимости в перепрошивке устройства.
«Ну и в чем польза такой опасной штуки?» — спросите Вы.
- Возможность делать резервные копии данных и восстанавливать их после прошивки или случайного удаления.
- Тонкая настройка системы вручную или при помощи специальных программ.
- Удаление системных приложений, мелодий, обоев и т.п.
- Изменение внешнего вида ОС (например, отображение заряда батареи в процентах)
- Добавление функционала (поддержка ad—hoc сетей, к примеру)
Данный список можно продолжать еще долго, но, думаю, данных примеров будет достаточно для представления о возможностях и широте применения root привилегий.
5 способов управлять телефоном через компьютер
О наличии возможности управлять телефоном через компьютер знает далеко не каждый. Между тем работать с SMS, задачами в органайзере, файлами и контактами на экране ноутбука или ПК куда удобнее. Для этого используется специальный софт, который мы разберём в данной статье. Начнём мы с универсального приложения MyPhoneExplorer для смартфонов на Андроид и старых телефонов Sonу Ericsson с возможность установления модемного соединения.
Как управлять телефоном с помощью MyPhoneExplorer
Для начала рассмотрим возможности этой небольшой, но функциональной программы:
- Работа со списком вызовов – просмотр исходящих, входящих, пропущенных.
- Работа с контактами – причём не только из телефонной книги, но и из других приложений (например, Telegram).
- Просмотр и редактирование дел в органайзере (календаре).
- Добавление, редактирование и просмотр заметок.
- Полноценная работа с SMS и MMS – от просмотра до отправки.
- Работа с файлами – просмотр, удаление, копирование, перемещение.
- Работа с мобильными приложениями – удобная инсталляция APK-файлов.
- Снятие скриншотов и трансляция экрана.
- Резервное копирование данных.
- Управление телефоном мышью.
Таким образом, функционал у программы достаточно большой. Можно просматривать сообщения и пропущенные вызовы, отправлять SMS, редактировать контакты в телефонной книге, загружать изображения и приложения, мониторить состояние памяти и даже работать с пользователями. При необходимости, можно активировать зеркалирование дисплея смартфона и управлять содержимым мышкой.
MyPhoneExplorer – это приложение из двух частей, первая часть устанавливается непосредственно на смартфон, вторая – на компьютер. После установки софта осуществляется подключение. Делается это через USB-кабель, Wi-Fi или через Bluetooth. Ловите подробные инструкции по подключению и синхронизации.
Максимальная функциональность достигается только при подключении через USB – например, в этом режиме доступно полное управление смартфоном мышью.
Подключение через USB-кабель
Чтобы подключить смартфон через кабель, необходимо активировать функцию «Отладка по USB». Делается это в меню «Для разработчиков» в операционной системе Android. По умолчанию данное меню скрыто, попасть в него можно следующим образом – заходим в «Настройки – О телефоне» и от 5 до 10 раз кликаем по полю «Версия ядра» или «Номер сборки». После этого появится пункт «Для разработчиков» – заходим и включаем отладку через USB. Далее открываем на компьютере приложение MyPhoneExplorer, при подключении выбираем USB-кабель.
Подключение по Wi-Fi
Проще всего подключить устройства через Wi-Fi. Для этого компьютер и смартфон должны находиться в одной сети – это реализуется посредством подключения через роутер. Запускаем приложение на ПК, дожидаемся автоматического поиска смартфона, ожидаем установления подключения – готово. Обратите внимание, если вы уже подключали телефон другим способом, зайдите в настройки приложения для ПК и выберите там другой способ подключения.
Подключение по Bluetooth
Управление через Bluetooth начинается с сопряжения устройств. Заходим в настройки программы, выбираем нужный тип подключения. В это же время активируем Bluetooth на телефоне. Выполняем поиск телефона в настройках программы, подтверждаем соединение и приступаем к работе над программой.
В процессе проведения тестов мы выяснили, что самое стабильное подключение осуществляется через USB-кабель и Wi-Fi.
Как транслировать экран телефона
Мы рассмотрим два способа трансляции содержимого дисплея на экран компьютера. Первый заключается в использовании вышеуказанного приложения MyPhoneExplorer. Соединяемся любым удобным способом, заходим в меню «Разное – Клавиатура телефона/Зеркалирование экрана». Телефон запросит разрешение на трансляцию – разрешаем и наблюдаем на мониторе компьютера содержимое дисплея. При подключении через USB можно управлять телефоном мышкой – открывать приложения, листать рабочие столы и выполнять прочие функции.
Второй способ ещё более простой – он заключается в использовании приложения «Screen Stream over HTTP». Оно запускает на смартфоне автономный веб-сервер, осуществляющий трансляцию в домашней сети. Для этого нужно всего лишь установить и запустить приложение, считать в нём ссылку для доступа к экрану и вставить её на компьютере в любой браузер. Спустя несколько секунд в нём появится изображение содержимого дисплея.
Аналогичным образом можно использовать другие схожие приложения – некоторые из них выполняют трансляцию не только с экрана, но и с камер телефона.
Другие программы для удалённого управления Android
Управлять телефоном с помощью компьютера помогают и многие другие программы. Типичным тому примером является TeamViewer. Не менее удобным софтом является AirDroid. Разберём эти приложения более подробно.
TeamViewer
Для установки на смартфон нам потребуется приложение TeamViewer QuickSupport. Устанавливаем, открываем, считываем ID и вводим его в приложении для компьютера. Начнётся установка соединения, в процессе которой нужно будет дать разрешение на управление и демонстрацию экрана. Обратите внимание, что некоторые смартфоны не разрешают удалённое управление, но свободно осуществляют демонстрацию содержимого дисплея.
Как увидеть системные файлы андроид с компьютера? — О компьютерах просто
Общаясь на форумах и являясь куратором нескольких тем, часто сталкиваюсь с полным непониманием новичков об устройстве андроида. «Ну, а зачем обычному пользователю знать это?» — скажете вы.
И тут я с вами соглашусь, задав встречный вопрос: «А зачем тогда обычный пользователь лезет в дебри прошивок, root доступа и твиков системы, не понимая в этом ничего?».
Именно это и натолкнуло меня на написание данной статьи, в которой я попытаюсь, обычным и понятным языком, донести сложные вещи.
Материал направлен, в первую очередь, на обычных пользователей. Поэтому здесь будет представлена сжатая и поверхностная информация без технических углублений и нюансов.
- Разделы внутренней памяти.
- Bootloader, recovery, adb и fastboot
- Внутренности системы.
- Root.
Источник