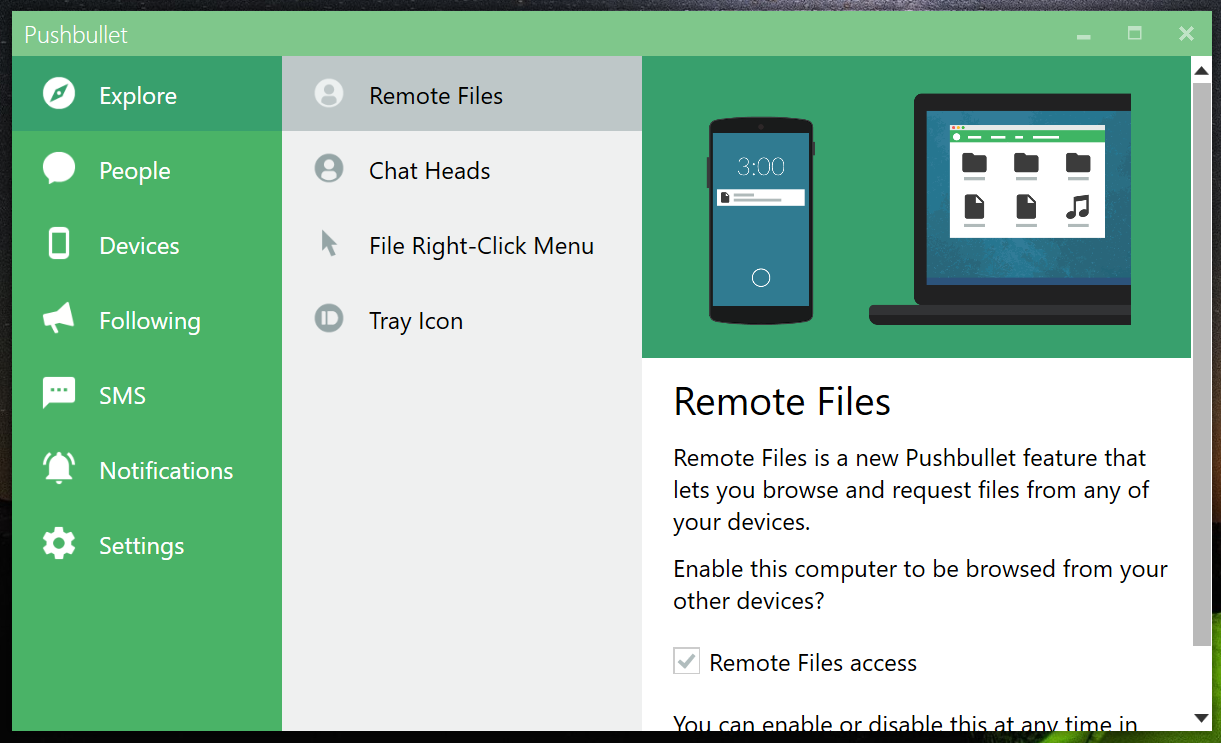- Как получить доступ к файлам ПК на вашем телефоне Android
- Как получить доступ к файлам ПК на телефоне Android
- Доступ к файлам ПК с помощью того же подключения Wi-Fi
- Использование Интернета (из любого места, требуется настройка ПК)
- Передача файлов со смартфона на ПК. Часть первая: Android
- Способ первый: по проводу
- Способ второй: Bluetooth
- Способ третий: доступ по FTP
- Способ четвертый: облако
- Способ пятый: Pushbullet
- Способ шестой: AirDroid
- Способ седьмой: Telegram
- Способ восьмой: KDE Connect
- Способ девятый: MacDroid
- Как просматривать файлы компьютера с андроида
Как получить доступ к файлам ПК на вашем телефоне Android
Возможность доступа к файлам на вашем компьютере прямо с мобильного телефона может быть очень полезной. Иногда нам нужно получить доступ к некоторым важным файлам на ПК, но не дома. В такие моменты есть способы получить доступ к компьютеру с помощью смартфона Android.
Конечно, компьютер, к которому необходимо получить доступ, должен быть включен, и вам потребуется подключение для передачи данных. Если вы дома и вам просто лень подходить к компьютеру, то вы можете получить доступ к файлам через соединение Wi-Fi.
Для этого доступно множество приложений и программного обеспечения, но мы поговорим о самом простом способе доступа к вашему ПК с вашего телефона Android. В основном, здесь мы будем говорить о двух приложениях, так что читайте дальше.
‘Как использовать телефон Android в качестве Wi-Fi Talkie’
Как получить доступ к файлам ПК на телефоне Android
Мы расскажем вам, как это сделать на телефоне Android. Или планшет, или любое другое устройство Android, если на то пошло. Как мы уже говорили, это можно сделать двумя способами. Один требует, чтобы ваше устройство было в той же сети Wi-Fi, что и ваш компьютер, а другой метод требует подключения к Интернету на вашем мобильном телефоне, мобильного приложения и настольного клиента, установленных и настроенных на ПК. В обоих случаях, как упоминалось ранее, компьютер должен быть запущен и подключен к Интернету.
Примечание: если вы хотите получить доступ к файлам, даже когда компьютер выключен, вы можете использовать Google Диск, чтобы настроить синхронизацию для определенного каталога, чтобы Google загружал все файлы и папки из него в вашу учетную запись (максимум 15 ГБ), к которой вы можете получить доступ. из любого места на любом устройстве с подключением к Интернету.
Доступ к файлам ПК с помощью того же подключения Wi-Fi
Первый метод требует, чтобы и устройство Android, и ПК были подключены к одно и тоже Сеть Wi-Fi. Здесь мы будем использовать приложение, доступное в Play Store, для доступа к файлам с ПК на вашем телефоне Android. Вы даже можете копировать, вставлять и удалять файлы. Приложение, которое помогает нам в этом, называется Файловый менеджер (да, это обычное имя, так что знайте, что это от разработчика по имени «Flashlight + Clock» — да, это имя разработчика).
Приложение не только очень полезно для доступа к файлам ПК, но также является лучшим приложением для управления файлами / проводником в наших глазах. Вам понравится это приложение.
Теперь, используя приложение «Диспетчер файлов», вы можете получить доступ к своему ПК со своего телефона Android. Вот как это сделать. Запустите приложение, затем выберите опцию Remote на его главном экране. Теперь нажмите ‘Добавить удаленное место‘и выберите Локальная сеть. Вы должны увидеть компьютеры, которые находятся в той же сети, что и ваш телефон.
Выберите один и введите имя пользователя и пароль для этого ПК. Вот и все, теперь у вас должен быть доступ к файлам на вашем телефоне. Помните, что это приложение также действует как файловый менеджер, что определенно является плюсом.
(При необходимости убедитесь, что ваш компьютер включен и общий доступ разрешен, и вам может потребоваться установить имя пользователя и пароль на вашем ПК.)
‘Как поделиться текущим местоположением в WhatsApp’
Использование Интернета (из любого места, требуется настройка ПК)
Если вам потребуется доступ к файлам ПК, когда вы находитесь вдали от дома, и в этом случае очевидно, что ваш компьютер и вы не будете в одной сети Wi-Fi, вы все равно можете получить доступ к файлам ПК после того, как настроите его.
С помощью Pushbullet Приложение для Android и его настольный клиент, вы можете легко этого добиться. Конечно, вам нужно, чтобы ваш компьютер оставался включенным дома / в офисе, но теперь, где бы вы ни находились, вы можете легко получить доступ к файлам ПК с помощью подключения к Интернету и приложения Pushbullet на своем мобильном телефоне.
Итак, загрузите приложение Pushbullet на свое устройство Android, а также загрузите Клиент Pushbullet на вашем ПК с Windows. Войдите в систему с той же учетной записью на ПК, что и в приложении для Android. В настольном приложении включите Удаленный доступ к файлам в разделе «Обзор»> «Удаленные файлы». Вы также можете включить или отключить «Удаленный доступ к файлам» в Настройках.
Теперь откройте приложение, убедитесь, что вы вошли в приложение с тем же идентификатором, что и на настольном клиенте, и проверьте левую панель (проведите пальцем от левого края к правому). Вы должны увидеть опцию «Удаленные файлы». Выберите эту опцию, и вы сможете просматривать все свои файлы на ПК.
Совет: по умолчанию он запускает вашу пользовательскую папку с ПК. Вы можете использовать кнопку со стрелкой вверх в правом верхнем углу, чтобы перейти в родительскую папку, а затем перейти на экран «Мой компьютер», чтобы увидеть все перечисленные диски и сменить диск или просто перейти в любой каталог оттуда.
Однако здесь есть одна загвоздка. Если вы используете подключение для передачи данных вашего телефона, убедитесь, что вы помните, что приложение загрузит любой файл, который вы хотите просмотреть. Это означает, что он будет использовать ваше подключение для передачи данных для загрузки файла. Кроме того, в бесплатной версии приложения вы можете поделиться файлом размером до 25 МБ, а в версии Pro — до 1 ГБ.
Кроме того, Pushbullet также является отличным вариантом для всех, кто хочет получать уведомления со своего телефона на своем ПК. Вы даже можете отвечать на сообщения со своего компьютера, если ваш телефон недоступен.
Источник
Передача файлов со смартфона на ПК. Часть первая: Android
20 June 2020 в 17:00
Гаджеты окружают нас со всех сторон и обмен файлами между ними — частая необходимость. Но, к сожалению, не все устройства одинаково легко сопрягаются и иногда надо искать специфические способы. Мы подготовили для вас максимально полный список методов, как объединить android-смартфон и компьютер и легко переносить файлы с одного устройства на другое.
Способ первый: по проводу
Начнем с очевидного: ваши устройства прекрасно соединяются по проводу. Когда вы подключаете смартфон на Android к ПК, вам достаточно лишь указать на смартфоне во всплывающем окне формат подключения — передача файлов. Далее в Проводнике на ПК вы увидите внутреннюю память своего устройства и съемную карту памяти, если она есть. Дальше, пожалуй, и так все ясно.
Способ второй: Bluetooth
Если оба ваши устройства укомплектованы данным беспроводным интерфейсом, зачем его игнорировать? Для первого подключения убедитесь, что оба устройства находятся в зоне видимости и готовы к сопряжению, также возможно придется ввести код для сопряжения. После этого делиться файлами можно как обычно. Если интересует передача файлов с ПК на смартфон, делаем это следующим образом: выбираем нужный файл, кликаем на контекстное меню и выбираем пункт Отправить — Bluetooth. Далее останется лишь выбрать желаемого получателя.
Способ третий: доступ по FTP
Теперь переходный этап: интернет еще не доступен, но и ваш компьютер, и смартфон находятся в одной Wi-Fi сети. Для этого вам понадобится на смартфоне файловый менеджер с поддержкой описываемой нами функции, например, Solid Explorer или FX File Explorer. Мы будем ее описывать на примере другого, не менее популярного и любимого многими ES Проводника. Запускаем проводник на смартфоне, вызываем меню и находим раздел “Сеть” (Network) — FTP. На следующем этапе вам нужно лишь нажать “Старт” для запуска соединения. Далее переходим к своему компьютеру, здесь нужно открыть браузер и ввести в адресную строку тот URL, который вы увидите на экране своего девайса. Если все сделано правильно, при переходе по ссылке вам станет доступна память смартфона. Отсюда вы сможете просматривать файлы и скачивать их на компьютер. Если же нужно обратное действие — с ПК на Android — вам понадобится дополнительно FTP-клиент на компьютере.
Способ четвертый: облако
Совсем недавно мы уже поднимали тему облачных дисков и изучить нашу подборку можно по ссылке. Конечно, это не совсем передача данных в чистом виде, но использовать облако для таких целей действительно удобно: в одном месте выгрузил — в другом загрузил, возни минимум. Кстати, там же есть интересное приложение исключительно для синхронизации данных. Вот только для этого и всех последующих способов нам понадобится интернет, держите это в уме.
Способ пятый: Pushbullet
Это приложение не новое и уже давно успело себя хорошо зарекомендовать. Кроме собственно быстрой передачи файлов, оно привлекает возможностью отправлять на ПК ссылки и уведомления со смартфона. Также программа может заменить агрегатор новостей и в ней даже есть отправка SMS. Под Android и Windows есть приложения, а для других операционных систем вы можете использовать расширения для браузера.
Способ шестой: AirDroid
Еще одно интересное стороннее приложение, цель которого как раз-таки и состоит в том, чтобы сделать перенос данных максимально комфортным. Для начала работы вам будет нужно установить клиент на свой смартфон и подобрать желаемый вариант для компьютера: есть программы для Windows и Mac OS, но можно и просто воспользоваться веб-версией. Далее вам понадобится учетная запись в сервисе и, собственно, все. Теперь вы сможете просматривать файлы на смартфоне, сохранять их, получать уведомления, управлять камерой, списком контактов, сообщениями и массой других опций. Предусмотрена также запись экрана смартфона. Для более полного доступа понадобятся рут-права, но это если есть необходимость в полном контроле над смартфоном.
Способ седьмой: Telegram
Кажется, этот мессенджер успел наследить везде, но разве это плохо? Вряд ли этот способ понравится тем, кому часто приходится передавать большие файлы, но для экстренных ситуаций Телеграм подойдет прекрасно, ведь у него есть раздел “Избранное”, где вы можете слать сообщения сами себе, будь то ссылки, фотографии или файлы другого типа. Ну и как тут не напомнить, что в Telegram, кроме увлекательного общения с самим собой вас ждет наш уютный чат PDAlife и новостной канал ТЕХМО, на который обязательно нужно подписаться.
Способ восьмой: KDE Connect
До сих пор мы рассматривали способы, которые подойдут для соединения со средой Windows, либо универсальные. На этот раз поговорим о специфических. KDE Connect — удобное решение для связи компьютера на Linux и смартфона на Android. По функциональности это решение похоже на упомянутые выше AirDroid и Pushbullet: кроме собственно передачи файлов вы получите уведомления о звонках и СМС (на сообщения даже отвечать можно) и общий буфер обмена. А еще управление плеером, отслеживание статуса заряда батареи мобильного и возможность использовать смартфон в качестве тачпада. В общем, со всех сторон удобно.
Способ девятый: MacDroid
Раз уж мы заговорили о специфических решениях, не будем обходить стороной и Mac OS. Для соединения смартфона на Android с яблочной техникой подойдет приложение MacDroid. Оно существует в двух версиях: бесплатной и Про, но и возможностей первой отлично хватает для интересующих нас задач, поэтому именно на ней мы сосредоточим свое внимание. Вам понадобится клиент для Мака и провод, которым вы будете подключать свой смартфон. Из сложностей в настройке — только выбор подключения (рекомендуем ADB), в остальном все просто и интуитивно. Память смартфона при таком подключении вы будете видеть как просто накопитель.
Итак, мы выбрали для вас несколько способов, которые смогут выручить в различных ситуациях и в зависимости от различных потребностей. В нашей подборке есть методы, для работы которых нужен интернет или беспроводные интерфейсы, но в крайнем случае хватит и обычного провода а также решения для разных настольных операционных систем. Сегодня мы сосредоточили свое внимание на устройствах под управлением ОС Android, в следующий раз посмотрим как побороть iOS, а если у вас остались вопросы или мы не упомянули здесь ваш любимый способ передачи файлов между ПК и Android — напишите об этом в комментариях.
Источник
Как просматривать файлы компьютера с андроида
Новые темы необходимо создавать только в корневом разделе! В дальнейшем они будут обработаны модераторами.
Копировать файлы с компьютера или ноутбука (далее ПК) на мобильное устройство (далее Андроид) и обратно требуется часто и (в случае больших файлов) проще всего это делать, используя Wi-Fi.
Основное требование: Все устройства (один или несколько ПК, Андроиды) должны быть подключены к одной сети!
- Простейший способ — SHARE it
Установите на все устройства SHARE it. Программа доступна на Андроид и Windows.
Логика интерфейса программы практически идентична на всех платформах.
На принимающем устройстве выберите «Принять», на отправляющем «Отправить», выберите необходимые для передачи данные и выберите устройство, на которое данные необходимо передать.
Получаем доступ с Андроида к файлам на ПК.
Для этого потребуется установить на Андроид файл-менеджер с поддержкой SMB (Samba). Я пользуюсь ES File Explorer, альтернативы: ASTRO File Manager с плагином Astro SMB Module, eFile, X-plore.
В ES File Explorer все несложно. Нужно перейти на вкладку «LAN», нажать кнопку Меню>Создать>Сканировать. После этого программа проверит весь диапазон IP-адресов и отобразит адреса компьютеров, имеющих папки с общим доступом. Также можно не сканировать сеть, а добавить сервер вручную, указав его IP, и, при необходимости, имя пользователя и пароль.
- Samba-сервер
Для примера используем Samba Server for Android, он позволяет работать с SD-картой коммуникатора, как с расшаренной папкой ПК. Для работы программы требуются root-права.
Устанавливаем и запускаем программу. При первом запуске будет выдана краткая инструкция по использованию. Первый шаг — задать пароль для доступа к ресурсам мобильного устройства. Для этого нажмите Menu>Settings>Password и введите пароль. Там же можно при желании сменить имя пользователя, а также указать рабочую группу (имя должно совпадать с именем рабочей группы в настройках ПК) и NetBIOS-имя Андроида (то, что будет отображаться в сетевом окружении на ПК). После настройки вернемся в главное окно программы и нажмем Menu>Enable. Это запустит сервер SAMBA на Андроиде.
- Часто проблемы с соединением ПК и Андроида вызваны блокировкой мультикаста (Block multicast) в настройках роутера. Отключите это ограничение.
- Для упрощения доступа можно настроить фиксированные IP-адреса для всех устройств локальной сети.[/b]
Если ПК (ноутбук) и Андроид получают IP-адреса по DHCP от роутера, то адреса при каждом включении могут отличаться. Этого бы не хотелось, т.к. ПК с ноутбуком между собой разберутся и найдут друг друга по именам, а вот у Андроида это может не получиться, т.к. он работает с IP-адресами. Тут есть два способа:
Подключение по локальной сети — Ethernet адаптер:
DNS-суффикс этого подключения . . :
Описание . . . . . . . . . . . . : Realtek PCIe GBE Family Controller
Физический адрес. . . . . . . . . : 00-1F-D0-D4-53-2D
Dhcp включен. . . . . . . . . . . : нет
IP-адрес . . . . . . . . . . . . : 192.168.5.2
Маска подсети . . . . . . . . . . : 255.255.255.0
Основной шлюз . . . . . . . . . . : 192.168.5.1
DNS-серверы . . . . . . . . . . . : 192.168.5.1
Ребрендинг шапки любезно предоставлен Fidelich — тыц.
Сообщение отредактировал Gridzilla — 22.02.16, 11:53
skunsofob,
Имя и пароль пользователя Windows.
Т.е. можно либо вписать имя и пароль того пользователя под которым заходишь в Windows, либо создать отдельного, назвать его, например, Android.
Возможно проблема также в том, что у пользователя Windows отсутствует пароль.
Насчет Win 7 не знаю, но Win XP Pro запрещает доступ к расшаренным папкам пользователям без пароля.
Еще вариант — попробовать поставить в настройках сервера галку «Анонимный вход».
Галку Анонииный вход ставил — не помогает. А паролей у меня действительно нет как на ПК с ХР, так и на ноуте с Win7. Неужеле придется отдельного пользователя создавать под паролем? По проводам сеть делал — паролей не требовалось.
Сообщение отредактировал Бодтэк — 11.10.11, 11:11
Т.е. доступ с ПК на ноут с Win 7 есть и без пароля?
Имя пользователя Win 7 и пустой пароль в настройках ES проводника не срабатывает?
Проверь настройки Win7 в Панель управления -> Сети и Интернет -> Центр управления сетями и общим доступом ->Изменить дополнительные параметры общего доступа (Control Panel -> All Control Panel Items -> Network and Sharing Center-> Change advanced sharing settings), там в самом низу еще раз дополнительные параметры и указать «Отключить защиту паролем». После этого анонимный вход с Андроида должен заработать.
Как вариант — попробуй временно отключить брандмауэр в Win 7. Возможно он мешает.
Сообщение отредактировал raven6 — 09.08.11, 20:42
Логин и пароль пользователя Windows, имеющего доступ к расшаренным папкам.
Так расшарьте какую-нибудь. Без расшаренных папок на ПК вся эта затея теряет смысл.
Правда в Win XP существуют административные ресурсы — все разделы жесткого диска расшарены автоматически с именами типа C$, D$ и т.п. Для доступа к таким ресурсам нужно указать имя и пароль пользователя этого ПК с правами администратора.
Сообщение отредактировал raven6 — 17.08.11, 09:39
Так я никакой логин и пароль не использую для учетной записи (Windows 7)
Да пробовал (создавал папку и расшаривал к ней доступ), не работает все равно, брандмауэр отключал
и нажмите Enter.
После этого будет выдан список всех имеющихся учетных записей пользователей
Временно (ну или постоянно, хотя это небезопасно) отключите парольную защиту расшаренных папок.
Сообщение отредактировал raven6 — 17.08.11, 10:32
Учетная запись есть, но пароль в ней никакой не используется (если не используется что вводить?), почему запрашивается не пойму
Парольную защиту отключил, при конекте к компьютеру, отображаются папки открытые для общего доступа, но при попытке зайти в любую из расшаренных мною папок выскакивает сообщение о неправильном логине и пароле
Анонимный вход в настройках сервера в ES проводнике попробуйте включить.
Сообщение отредактировал raven6 — 17.08.11, 11:14
Включен анонимный вход, все равно не пускает. Пишет: неправильний пароль, возможные причины: недостаточно прав пользователя
Может есть альтернативное решение со значительно простой настройкой?)
Сообщение отредактировал DeaDia — 17.08.11, 11:06
Попробуйте другие файл-менеджеры с поддержкой сети.
Если не заработает, то включите защиту паролем для расшаренных папок и создайте пользователя (например Android) с паролем.
Сообщение отредактировал raven6 — 17.08.11, 11:17
Разобрался.
Итак, диспозиция: Win 7, статический IP, единственный пользователь, созданный при установке, у которого отсутствует пароль.
Если в Win 7 включен общий доступ с парольной защитой (по умолчанию), то ES проводник даже не сможет просмотреть список расшаренных папок, его сразу пошлют, потому что у него документов нету.
Если общий доступ с парольной защитой отключен, то список расшаренных папок в ES проводнике отображается, но доступ можно получить только к папке Users, т.к. к ней по умолчанию разрешен доступ для всех.
Вариантов — два: либо отключить парольную защиту и предоставлять права на доступ к каждой расшаренной папке пользователю гость/Guest (свойства папки>Доступ, там в списке выбрать Guest и нажать добавить), либо не отключать парольную защиту, а создать пользователя, имеющего пароль, и опять же предоставить ему права на доступ к расшаренной папке в том же диалоге. После этого имя и пароль этого пользователя требуется вводить в настройках сервера в ES Проводнике.
По умолчанию Win 7 дает доступ к расшариваемой папке только единственному нашему пользователю, у которого нет пароля, соответственно авторизоваться по сети он не может.
Если Вам не хочется выбирать пользователя при каждой загрузке, то настройте автоматический вход.
Сообщение отредактировал raven6 — 18.08.11, 22:40
Получилось получить доступ к некоторым папкам на компе с телефона. Только под пользователем «Гость» (другие имена никак не хотят восприниматься). Причем сделать общий доступ ко всему диску C:\ не получается. Только если делать для каждой папки по отдельности. Может можно как-то разрешить доступ ко всему содержимому компа более простым способом?
Также по ссылке выше сделал автоматический вход в систему, но при пробуждении опять надо пользователя выбирать тыканьем на значок. А при обычной загрузки — автоматический вход работает. Как можно Windows 7 «объяснить» что я ОДИН ЕДИНСТВЕННЫЙ пользователь компа, что других нет и не предвидеться? Чтобы не было других пользователей, кроме «Владелец (Администратор)». Удалить все другие учетные записи чтоб не мешались и все лишнее раз и навсегда.
Сообщение отредактировал skunsofob — 19.08.11, 18:52
Источник