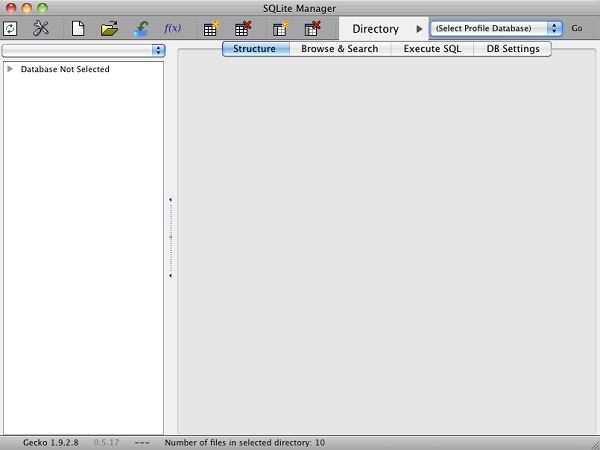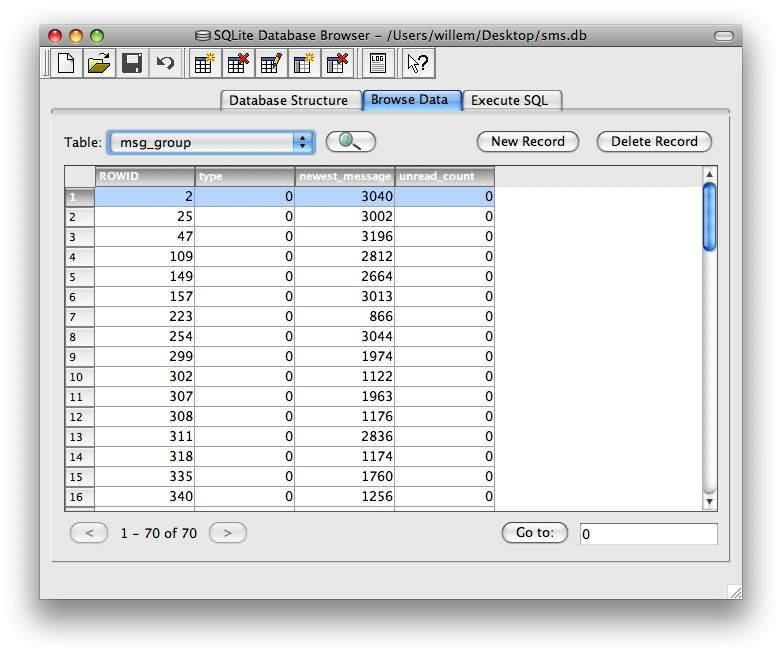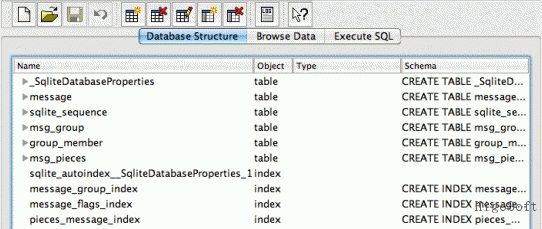- Как просмотреть историю SMS iPhone в резервной копии на компьютере
- ВАЖНО! Работайте только с копией полученного Вами файла, во избежании всевозможных сбоев.
- Использование приложения «Сообщения» в iCloud
- Вот как это работает
- Включение приложения «Сообщения» в iCloud
- На iPhone, iPad или iPod touch
- На компьютере Mac
- Отключение функции «Сообщения в iCloud»
- На iPhone, iPad или iPod touch
- На компьютере Mac
- Использование приложения «Сообщения» на iPhone, iPad или iPod touch
- Отправить сообщение
- Ответ с экрана блокировки
- Использование функции «Отправлено Вам»
- Закрепление важных разговоров
- Изменение имени и фотографии
- Удаление сообщения или разговора
- Включение функции «Скрыть уведомления»
Как просмотреть историю SMS iPhone в резервной копии на компьютере
Согласитесь, приятно было бы получить полный список полученных и отправленных сообщений с Вашего iPhone за долгие годы. Многие любят перечитывать смски, впадая в ностальгию, в очередной раз переживать счастливые и не очень моменты, а некоторые просто хотят иметь копию всех сообщений, в случае какой-нибудь непредвиденной проблемы.
Достать их из телефона Apple не так уж и легко, но подробная инструкция, описанная ниже, поможет Вам в этом.
ВАЖНО! Работайте только с копией полученного Вами файла, во избежании всевозможных сбоев.
Сперва, необходимо подготовить нужные в работе инструменты. Что же нам понадобится для создания базы данных SMS-сообщений?
1. iTunes. Если у Вас имеется iPhone, то и iTunes, с 99% вероятностью установлен. В ином случае, пересмотрите свое отношение к устройству от Apple и начните использовать его в полную мощность. Как это сделать можно почитать на нашем сайте 🙂
2. Firefox. Веб-браузер от Mozilla вряд ли есть у каждого.
3. SQLite Manager. Это расширение для Firefox, позволяющее работать с базами данных.
Установив необходимые программы и инструменты, Вы можете приступать к активным действиям по осуществлению “выуживания” всех наших SMS-сообщений из iPhone.
Шаг 1: Создайте резервную копию iPhone при помощи iTunes. Все резервные копии хранятся в Вашей домашней директории, в папке /Library/Application Support/MobileSync/Backup/
Шаг 2: В том случае, если в папке окажется более одной выполненной резервной копии, необходимо будет найти последнюю. Откройте командную строку или Терминал, и введите:
Для Mac:
cd [Домашняя_Директория]/Library/Application/Support/MobileSync/Backup/
Для Windows XP:
cd Documents and Settings(имя_пользователя)Application DataApple ComputerMobileSyncBackup
Для Windows 7:
cd AppDataRoamingApple ComputerMobileSyncBackup
После этого просмотрите перечень всех копий введя команду «ls -la» на Mac или «dir /t» на Windows, папка с последней датой изменения Вам и нужна.
Шаг 3: Найденная Вами папка содержит огромное количество файлов, которые включают в себя настройки, фотографии, историю звонков, SMS-сообщения и все остальное, синхронизирующееся с вашего iPhone. Вам нужно найти файл под именем: 3d0d7e5fb2ce288813306e4d4636395e047a3d28.mddata — именно в нем содержится база данных всех Ваших текстовых сообщений.
Шаг 4: Запустите плагин, предварительно установленный в Firefox, он позволяет открыть файл базы данных в читаемом виде. Сделать это просто: зайдите в меню Firefox, выберите пункт “Инструменты” и кликните на “SQLite Manager”. Перед Вами предстанет менеджер для работы с базами данных SQLite.
Шаг 5: В этом шаге Вам предстоит открыть и изучить найденный вами в шаге 3 файл, это весьма просто, процедура ничем не отличается от открытия файла в, том же самом, Microsoft Word. На всякий случай, замечу, что стоит нажимать на иконку, с изображенной открытой папкой на ней. После открытия файла вы увидите все таблицы базы данных и элементы этих таблиц. Рассмотрим подробнее те, которые помогут осуществить нашу первоначальную цель. Начнем с таблиц:
- group_member — список контактов, входящих в какую-то определенную группу и которым были отправлены сообщения
- msg_group — таблица контактов, которым были отправлены или от которых были получены сообщения. Так как в iOS смс-сообщения представлены в виде диалога, этот раздел также считается группой
- message — собственно, это и есть таблица с нашими текстовыми сообщениями, к разбору которой мы сейчас и приступим
Таблица message разбита на множество полей, но самыми основными являются:
- address — получатель или отправитель сообщения
- date — дата получения, либо отправки сообщения в интересном формате UNIXTIME. Этот формат показывает сколько секунд прошло к дате отправки с 00:00:00 01.01.1970 года
- text — текст наших sms-сообщений
- flags — атрибут сообщения. Цифра 2 означает что оно было получено, 3 — отправлено с нашего iPhone
- group_id — номер группы взятый из вышеуказанной таблицы msg_group
После чего идет большое количество ненужных Вам полей, которые являются служебными. Заострять большое внимание на них не нужно, но любителям “поковыряться” будет интересно.
Шаг 6: Собственно, вы уже можете приступить к просмотру, чтению и даже изменению ваших сообщений, но приведенный ниже небольшой запрос позволит получить смски с уже отконвертированной датой в привычном виде:
SELECT
strftime(‘%d.%m.%Y %H:%M:%S’, datetime(`date`, ‘unixepoch’)) AS `date`,
(case when `flags` = 2 then ‘получил от’ else ‘отправил на номер’ end) ||
‘ ‘ || `address` AS `address`,
`text`
FROM
`message`;
Данный запрос необходимо вставить в поле, находящееся на вкладке Execute SQL и запустить его, нажав кнопку Run SQL. После некоторого времени, требуемого на обработку, и зависящего от количества Ваших смс, список сообщений станет намного читабельней.
Шаг 7: Если постоянно обращаться к Firefox и замечательному плагину SQLite Manager вам не захочется, то здесь же, не отходя от кассы, можно сделать импорт в удобный вам формат, например, Microfost Excel для Windows или Apple Numbers для Mac.
Вот и все, база ваших сообщений теперь полностью доступна в любом виде, может быть отсортирована по любым критериям и не требует никаких серьезных “танцев с бубном” вокруг компьютера.
К слову, если вы являетесь обладателем устройства с установленный джейлбрейком, процесс облегчается в разы. Установив любой файловый менеджер, например, iFunbox и открыв файл /var/mobile/Library/SMS/sms.db — вы получите доступ к вашим sms без каких-либо дополнительных манипуляций.
Остается только еще раз повторить, что работать необходимо с копией найденного Вами файла, в ином случае, у Вас есть шанс повредить структуру файла резервной копии, что может повлечь к крайне нежелательным последствиям.
Источник
Использование приложения «Сообщения» в iCloud
История вашей переписки хранится в iCloud и синхронизируется со всеми вашими устройствами, даже с новыми после настройки.
Вот как это работает
Сообщения в iCloud синхронизируются автоматически, поэтому на всех устройствах с iMessage отображается одинаковая информация. Если удалить сообщение, фотографию или разговор на одном устройстве, они будут автоматически удалены на остальных ваших устройствах. Так как все вложенные файлы хранятся в iCloud, вы можете освободить место на устройстве.
Приложением «Сообщения» в iCloud можно пользоваться на iPhone, iPad, iPod touch, Apple Watch и на компьютере Mac. Чтобы обеспечить вашу конфиденциальность, все данные приложения «Сообщения» в iCloud полностью зашифрованы*, таким образом, просмотр сообщений или доступ к ним через браузер невозможны.
Включение приложения «Сообщения» в iCloud
Чтобы включить Сообщения в iCloud, необходимо выполнить настройку iCloud и войти в систему с помощью одного и того же идентификатора Apple ID на всех ваших устройствах. Кроме того, необходимо использовать двухфакторную аутентификацию для идентификатора Apple ID и включить службу «Связка ключей iCloud».
На iPhone, iPad или iPod touch
- Перейдите в меню «Настройки».
- Нажмите [ваше имя].
- Нажмите iCloud.
- Включите параметр «Сообщения».
На компьютере Mac
- Откройте «Сообщения».
- В строке меню выберите «Сообщения» > «Настройки».
- Нажмите iMessage.
- Установите флажок «Использовать «Сообщения в iCloud»».
Отключение функции «Сообщения в iCloud»
При отключении приложения «Сообщения» на iPhone, iPad, iPod touch или компьютере Mac можно отключить функцию «Сообщения в iCloud» на одном устройстве или на всех. Устройства, на которых функция «Сообщения в iCloud» включена, продолжают хранить отправленные и полученные сообщения в iCloud.
На iPhone, iPad или iPod touch
- Перейдите в меню «Настройки».
- Нажмите [ваше имя] > iCloud.
- Отключите параметр «Сообщения».
На компьютере Mac
- Откройте «Сообщения».
- В строке меню выберите «Сообщения» > «Настройки».
- Нажмите iMessage.
- Снимите флажок «Использовать «Сообщения в iCloud»».
Если вы отключили функцию «Сообщения в iCloud» на iPhone, iPad или iPod touch, история ваших сообщений будет сохранена в отдельной резервной копии iCloud. Если вы настроили Apple Watch для члена семьи, то функция «Сообщения в iCloud» — это единственный способ сохранить резервные копии сообщений.
Источник
Использование приложения «Сообщения» на iPhone, iPad или iPod touch
Оставайтесь на связи благодаря самым важным разговорам. Отправляйте текст, фотографии, видеозаписи и многое другое. А также персонализируйте сообщения с помощью анимированных эффектов, закрепляйте важные разговоры, отправляйте встроенные ответы и добавляйте упоминания.
Отправить сообщение
- Откройте «Сообщения».
- Нажмите кнопку «Написать» , чтобы написать новое сообщение. Или выберите существующий разговор.
- Введите сообщение и нажмите кнопку «Отправить» .
В iOS 14 и iPadOS 14 и более поздних версий также можно использовать встроенные ответы и упоминания, чтобы привлечь внимание к конкретным сообщениям и пользователям в них.
Ответ с экрана блокировки
- На экране блокировки нажмите и удерживайте уведомление, на которое необходимо ответить. В зависимости от устройства может понадобиться смахнуть уведомление влево и нажать «Просмотреть». *
- Введите свое сообщение.
- Нажмите кнопку «Отправить» .
Если у вас iPhone X или более новая модель либо iPad с функцией Face ID и вам не удается ответить на сообщение с экрана блокировки, перейдите в меню «Настройки» > «Face ID и код-пароль» и включите функцию «Ответить сообщением». Если у вас iPhone SE (2-го поколения), iPhone 8 или более старая модель либо iPad, перейдите в меню «Настройки» > «Touch ID и код-пароль» > «Доступ с блокировкой экрана» и включите функцию «Ответить сообщением».
* Нажатие и удержание доступно на большинстве устройств с поддержкой iOS 13 и более поздних версий или iPadOS. Чтобы ответить на сообщение с экрана блокировки на iPhone SE (2-го поколения), необходимо смахнуть уведомление влево и нажать «Просмотреть».
Использование функции «Отправлено Вам»
В iOS 15 и iPadOS 15 контент, которым с вами поделились в приложении «Сообщения», автоматически размещается в разделе «Отправлено Вам» соответствующего приложения. Функция «Отправлено Вам» доступна в приложениях «Фото», Safari, News, Music, Podcasts и Apple TV.
Отправленный вам контент помечается в соответствующем приложении с указанием пользователя, который поделился им. Нажмите имя, чтобы ответить на отправленный материал, и продолжите разговор в приложении «Сообщения».
Чтобы отключить функцию «Автоотправка» или функцию «Отправлено Вам» для определенного приложения, перейдите в меню «Настройки» > «Сообщения» > «Отправлено Вам» и отключите функцию «Автоотправка» или поддержку функции «Отправлено Вам» для определенного приложения.
Закрепление важных разговоров
В iOS 14 и iPadOS 14 и более поздних версий приложение «Сообщения» позволяет закрепить до девяти разговоров. Когда вы закрепляете разговор, он отображается в верхней части приложения «Сообщения», поэтому его легко найти.
Чтобы закрепить разговор, откройте «Сообщения» и проведите пальцем по разговору. Либо выполните следующие действия.
- Откройте «Сообщения», затем нажмите «Изменить» или кнопку «Еще» .
- Нажмите «Редактировать закрепленные сообщения» , затем нажмите кнопку «Закрепить» .
- Нажмите «Готово».
Изменение имени и фотографии
- Откройте «Сообщения» и в левом верхнем углу нажмите «Изменить».
- Нажмите «Изменить имя и фото» .
- Измените свое имя. Или коснитесь круга, чтобы выбрать изображение, фотографию, эмодзи или Memoji.
- Нажмите «Готово».
Вы можете делиться своим именем и фотографией со всеми пользователями iMessage, однако это потребуется подтвердить при отправке или ответе на сообщение. Также можно включать и отключать общий доступ. Просто выполните шаги 1–2 и включите или выключите параметр «Общий доступ к имени и фотографии».
Удаление сообщения или разговора
Удаленное сообщение или разговор невозможно восстановить. Поэтому обязательно сохраняйте важную информацию из своих сообщений.
Чтобы удалить отдельное сообщение, выполните следующие действия.
- Нажмите и удерживайте облачко сообщения, которое требуется удалить, затем нажмите «Еще» .
- Нажмите кнопку корзины и выберите «Удалить сообщение». Если необходимо удалить все сообщения в теме, нажмите «Удалить все» в левом верхнем углу. Затем нажмите «Удалить разговор».
Пока разговор не закреплен, вы также можете провести пальцем влево по разговору, нажать «Удалить» и затем нажать «Удалить» еще раз для подтверждения. Чтобы удалить несколько разговоров, откройте приложение «Сообщения» и нажмите «Изменить» в левом верхнем углу. Нажмите «Выбрать сообщения», затем нажмите кружок рядом с разговором, а затем — «Удалить» в правом нижнем углу.
Если необходимо хранить сообщения в течение определенного времени, перейдите в меню «Настройки» > «Сообщения» > «Оставлять сообщения». Затем выберите, в течение какого времени требуется хранить сообщения.
Включение функции «Скрыть уведомления»
- Откройте «Сообщения».
- Смахните влево разговор, который необходимо удалить.
- Нажмите кнопку «Оповещения» .
Когда функция «Скрыть уведомления» включена, рядом с разговором появляется кнопка «Оповещения» . При этом уведомления блокируются только для выбранного разговора, а не для устройства в целом. Вы все равно будете получать все остальные сообщения и уведомления о них на экране блокировки.
Источник