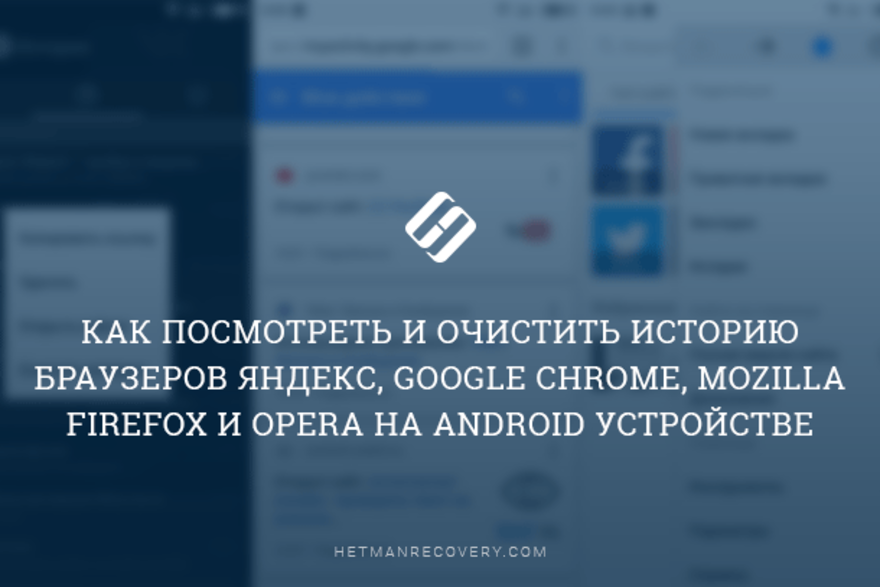- Как на Android посмотреть историю запуска приложений?
- Как посмотреть приложения в которые заходил?
- Как посмотреть статистику приложений на Андроид?
- Как посмотреть последний запуск приложения на андроид?
- Как посмотреть последние открытые приложения?
- Как посмотреть все открытые приложения на айфоне?
- Как посмотреть историю поисковых запросов в гугле?
- Как узнать сколько времени работает телефон?
- Как посмотреть частоту использования приложений?
- Как узнать сколько времени проводишь в приложении?
- Как закрыть недавно открытые приложения?
- Как настроить Недавние приложения на андроид?
- Как посмотреть последние действия на айфоне?
- Как посмотреть и очистить историю мобильных браузеров на Android
- История браузера Google Chrome
- История Яндекс.Браузер
- История браузера Opera
- Как посмотреть историю действий на андроиде?
- Как посмотреть историю уведомлений Андроид через встроенный журнал и приложения
- Где хранятся пуш-уведомления и информация о последних действиях на Андроиде
- На каких версиях Андроида нет архива уведомлений
- Как активировать встроенный журнал уведомлений
- Как посмотреть закрытые уведомления на телефоне Андроид через виджет настроек
- Как посмотреть историю уведомлений через сторонние приложения
- Past Notifications
- Notification History Log
- Как посмотреть, очистить и восстановить историю Яндекс.Браузера на телефоне с Андроид
- Что такое история браузера
- Удаление истории
- Восстановление истории
- Как посмотреть и очистить историю в телефоне Android или ios?
- Как посмотреть и очистить историю в смартфоне?
- Android
- Chrome
- Yandex
- Opera Mobile
- UC Browser
- Safari через настройки телефона
- Opera
- Яндекс
- История поиска на телефоне
- Очистка истории на Андроид
- SAMSUNG (Самсунг)
- Huawei (Хуавей)
- Lenovo (Леново)
- HTC (ЭйчТиСи)
- Fly (Флай)
- Honor (Хонор)
- Meizu (Мейзу)
- Как очистить историю поиска в Iphone (айфоне) 4, 4c, 4s, 5, 5c, 5s, 6, 6c, 6s, 7, 7c, 7s.
- View & control activity in your account
- Find & view activity
- Find activity
- See details about activity
- Delete activity
- Stop saving activity temporarily
- Fix problems
- Activity from websites & apps that use Google services
- Predicted activity
- Other unusual activity
- See other activity
- Как посмотреть историю браузера на телефоне на Андроид
- Для чего сохраняется история браузера
- Что делать для защиты от злоумышленников
- Какие данные сохраняются в истории браузера
- Как посмотреть историю браузера в телефоне
- Гугл Хром
- Яндекс. Браузер
- Опера
- Как удалить ссылку из истории браузера
- Как удалить всю историю посещений
- Можно ли восстановить историю
- Бесплатный трекер посещения веб-сайтов — Трекер истории браузера
- Узнайте обо всех действиях владельца смартфона в Интернете с помощью приложения-трекера истории браузера Cocospy
- Невидимое приложение-трекер
Как на Android посмотреть историю запуска приложений?
Google Аккаунт Google. Нажмите Данные и персонализация. В разделе «Отслеживание действий» выберите История приложений и веб-поиска.
Как посмотреть приложения в которые заходил?
Как посмотреть другие действия
- На телефоне или планшете Android откройте приложение «Настройки» Google Аккаунт Google.
- В верхней части экрана нажмите Данные и персонализация.
- В разделе «Действия и хронология» выберите Мои действия.
- В правом верхнем углу страницы нажмите на значок «Ещё» …
- Выберите нужный вариант.
Как посмотреть статистику приложений на Андроид?
На Android чтобы узнать время, проведённое в любом приложении, откройте Настройки. Здесь перейдите в раздел Приложения и уведомления, затем нажмите Время использования. В этом разделе можно посмотреть статистику по использованию всех приложений за любой период.
Как посмотреть последний запуск приложения на андроид?
Как узнать, когда приложение использовалось в Android?
- В номеронабирателе по умолчанию введите *#*#4636#*#* . Откроется окно с именем « Тестирование», которое является под-настройкой приложения « Настройки» .
- Перейти к статистике использования . Для леденцов :
Как посмотреть последние открытые приложения?
Как посмотреть ранее открытые приложения
При разблокированном дисплее нажимаем и удерживаем (несколько секунд) сенсорную кнопку «←». На дисплее отобразятся все, ранее открытые приложения в виде их уменьшенных начальных экранов. Для просмотра следующего приложение сдвиньте дисплей вправо (влево).
Как посмотреть все открытые приложения на айфоне?
Переключение между открытыми приложениями на iPhone
- Чтобы увидеть все открытые приложения в переключателе приложений, выполните одно из следующих действий. На iPhone c Face ID. Смахните вверх от нижнего края экрана, затем остановите палец в центре экрана. …
- Чтобы просмотреть открытые приложения, смахните вправо, а затем коснитесь приложения, которое хотите использовать.
Как посмотреть историю поисковых запросов в гугле?
Как посмотреть недавние поисковые запросы сделанные на вашем устройстве в Google для Android
- Вы заметите, что в открывшемся меню первым пунктом будет пункт «Недавние».
- Открыв его вы увидите перечень карточек с поисковыми запросами, которые вы совершали ранее.
Как узнать сколько времени работает телефон?
Стандартный способ для Android – через Настройки, далее Батарея, далее в расширенных настройках есть необходимая информация. Еще есть вариант через системное приложение «Цифровое благополучие», которое также позволяет не только отслеживать, но и ограничивать время, проведенное в том или ином приложении.
Как посмотреть частоту использования приложений?
Чтобы получить более общий общий вид Вашего дня, проведите пальцем по экрану «Today». Это приведет Вас к представлению «Сегодня» в представлении «Ежедневное использование», которое дает быстрый обзор того, какие приложения Вы запускали больше всего и сколько времени Вы потратили в каждом из них.
Как узнать сколько времени проводишь в приложении?
Где смотреть статистику по приложениям в телефоне Андроид
Заходим в Настройки телефона, листаем в самый низ и находим пункт меню “Цифровое благополучие и родительский контроль”. Вот именно он нам и надо. Заходим и сразу видим статистику приложений за день в виде графика.
Как закрыть недавно открытые приложения?
Если вы хотите закрыть работающие приложения, то просто проведите по их миниатюрам пальцем слева направо или справа налево. На планшете при горизонтальной ориентации нужно провести пальцем сверху вниз. Шаг 3. В новых версиях операционной системы можно закрыть сразу все приложения.
Как настроить Недавние приложения на андроид?
Как активировать меню запущенных приложений
- В меню «Настройки» -> «Система и устройство» -> «Расширенные настройки» переходим к пункту «Кнопки и жесты».
- Во вкладке «Простое нажатие кнопок» выбираем «Кнопка Меню».
- Изменяем ее значение на «Показать недавние приложения».
Как посмотреть последние действия на айфоне?
В верхней части экрана нажмите Данные и персонализация. В разделе «Действия и хронология» выберите Мои действия. Действие можно найти: по дате и времени (все действия отсортированы в хронологическом порядке);
Источник
Как посмотреть и очистить историю мобильных браузеров на Android
Читайте, как и где посмотреть историю интернет-браузера на Android и каким способом её можно удалить. Отдельно рассмотрены все популярные браузеры.Как и версии браузеров для ПК, мобильная версия каждого браузера по умолчанию сохраняет историю посещённых пользователем сайтов и закрытых вкладок. А при использовании функции синхронизации браузера на ПК и мобильном устройстве, такая информация может быть доступна с обеих версий приложения одновременно.
История браузера Google Chrome
Начнём с самого популярного браузера на Android устройствах – Google Chrome. Именно он зачастую является установленным по умолчанию на андроид смартфонах и планшетах. Чтобы посмотреть историю Google Chrome для мобильных устройств:
Перейдите в меню браузера, нажав значок в виде трёх точек в правой верхней части экрана и выберите пункт История.
В результате вы увидите посещённые с помощью Google Chrome сайты.
Если на браузере включена функция синхронизации, то кроме истории браузера на текущем устройстве, в данном меню отобразится также история с других устройств, на которых используется данный аккаунт браузера.
Обратите внимание, что история вашей активности в Интернет может также хранится в подключенном Google аккаунте. об этом читайте в другой статье нашего блога.
Чтобы очистить историю Google Chrome на Android нажмите функцию «Очистить историю», в меню История. Отметьте в открытом окне очистки истории данные, которые необходимо очистить, укажите период и нажмите «Удалить данные».
Также, каждый пункт истории посещений можно удалять по одному. Для этого нажмите значок в виде корзины напротив нужного пункта.
История Яндекс.Браузер
Чтобы посмотреть историю посещённых страниц Яндекс.Браузер:
Запустите приложение и перейдите в меню браузера, нажав три горизонтальных полоски справа строки поиска.
В результате откроется меню Закладки / История / Другие устройства. Кликните на значок в виде часов, это и есть меню История Яндекс.Браузера
Если в Яндекс.Браузере включена функция синхронизации, то в меню Другие устройства будет доступна информация с других устройств.
Чтобы очистить историю Яндекс.Браузер на Андроид:
Перейдите в меню со значком в виде трёх вертикальных точек и выберите пункт Настройки.
Найдите панель Конфиденциальность и нажмите «Очистить данные». Отметьте данные, которые нужно очистить и нажмите кнопку «Очистить данные».
Также, каждый пункт истории посещений можно удалять по одному. Для этого нажмите и удерживайте нужное посещение в меню История. А в отрывшемся меню выберите Удалить. Или Очистить историю, если хотите удалить всё.
История браузера Opera
Opera – это ещё один популярный браузер, который кроме прочего, известен функцией встроенного VPN. Чтобы посмотреть историю браузера Opera:
Откройте меню Опера кликнув на значке в виде красной буквы «О» в правой нижней части экрана.
Перейдите в меню история – значок в виде часов с обратной стрелкой.
Чтобы очистить историю посещений Опера, нажмите значок в виде корзины в правой верхней части экрана. Также можно зажать и удерживать нужный пункт истории, чтобы удалить его один.
Или перейдите в Настройки (значок в виде шестерёнки в основном меню браузера) / Очистить историю посещений.
Полную версию статьи со всеми дополнительными видео уроками читайте в нашем блоге.
Источник
Как посмотреть историю действий на андроиде?
Как посмотреть историю уведомлений Андроид через встроенный журнал и приложения
Современного человека невозможно представить без смартфона, а из него ежедневно сыплются сотни push нотификаций: напоминают о запланированном событии, оповещает о новом сообщении или письме, предлагают купить обновку или скачать приложение. Запутаться в обилии уведомлений довольно просто. Иногда сложно удержаться от того, чтобы смахнуть их, а впоследствии пытаться вспомнить, о чем хотела нам поведать система.
Где хранятся пуш-уведомления и информация о последних действиях на Андроиде
Сегодня смартфоны литерально ведут учет всех действий. Они записываются на облако в Google-аккаунте и могут быть отображены по запросу пользователя. В журнале последних событий Андроид собраны не только поисковые запросы в сети, но также данные о взаимодействии с приложениями и сервисами. Чтобы иметь доступ к этой информации необходимо иметь представление о том, как узнать последние действия на телефоне Андроид.
Каждый день мы получаем множество уведомлений
Записи об активности пользователя отображаются в хронологическом порядке, иногда могут быть сгруппированы. Найти информацию можно в настройках. Надо в разделе «Аккаунт» открыть секцию данных и персонализации, затем выбрать «Мои действия». При необходимости можно искать по дате или ключевым словам, используя поисковую строку со встроенными фильтрами.
Важно! Данные хранятся в облаке только при условии, что активирована функция «История приложений и веб-поиска».
Платформа Андроид имеет и собственный нативный список действий пользователя, которые отображаются в виде коротких записей. Они гораздо менее информативны, чем привычные развернутые сообщения, но позволяют отыскать упущенное оповещение.
Интерфейс журнала уведомлений
На каких версиях Андроида нет архива уведомлений
Но посмотреть историю совершенных действий, сохраненную системой, удастся не всегда. Архив отправленных телефоном нотификаций есть только в версиях, начиная с 4.3 Android Jellybean. Телефоны с более старой операционной системой такой функцией не обладают.
Узнать версию системы и прошивки можно в настройках телефона. Для этого потребуется найти раздел «Система», перейти к «Дополнительным настройкам» и затем в секцию «Обновление системы». Откроются пункты «Версия Android» и «Обновление системы». Просмотрев данные каждого из разделов, можно будет понять, какое ПО установлено на устройстве.
Обратите внимание! Владельцы Андроидов 5-9 имеют журнал уведомлений, но путь к нему может отличаться.
Как активировать встроенный журнал уведомлений
Запустить встроенный архив полученных сообщений несложно, однако нужно наверняка знать порядок действий, поскольку очевидного способа это сделать не существует. Пользователю придется на короткое время стать разработчиком. Но пугаться не стоит, достаточно только настроить устройство, писать коды на этом этапе не нужно.
Установка своей мелодии на СМС для Android
Порядок действий для любой модели Андроид (Huawei, Самсунг, Xiaomi, Lenovo, Honor, Xiomi и т. д.) следующий:
- С помощью виджетов или главного меню перейти в настройки.
- Открыть раздел «О телефоне».
- Выбрать пункт «Номер сборки». (Если открылось следующее меню, нажать на вариант «Сведения о ПО»).
- Нажать на него несколько раз для активации режима разработчика. Обычно достаточно 5-7 кликов. На экране высветится сообщение.
- В главном меню настроек появится раздел «Для разработчиков». Через него можно осуществить все необходимые настройки.
Однако такой вариант, как просмотреть уведомления на Android, большинству пользователей покажется слишком сложным и длительным.
Обратите внимание! Создать быстрый путь к архиву можно с помощью виджетов, если такая функция поддерживается моделью телефона.
Активация режима разработчика
Как посмотреть закрытые уведомления на телефоне Андроид через виджет настроек
Не приходят уведомления ВКонтакте, Android
Если на главном экране доступен виджет «Настройки», то есть и путь, как посмотреть сохраненную историю уведомлений на Андроид. Чтобы активировать журнал уведомлений достаточно:
- Зажать любое пустое место на экране на несколько секунд.
- Дождаться возникновения на экране виджетов.
- Среди доступных значков выбрать иконку шестеренки (настройки) и перетащить на основной экран.
- Кликнуть по значку, чтобы открыть доступные функции.
- Найти пункт «Журнал уведомлений Андроид» (обычно 4-й или 5-й в списке) и открыть его.
Таким образом, легко можно получить доступ к записям системы о последних совершенных действиях и извещениях системы из телефонной или интернет-сети.
Как посмотреть историю уведомлений через сторонние приложения
Как настроить панель уведомлений андроид
Даже если версия ОС поддерживает встроенный журнал событий Андроид, он может оказаться разочарованием сразу по нескольким причинам. Во-первых, записи гораздо менее информативны, чем первоначальные уведомления. Например, они покажут, что было получено сообщение в мессенджере, но не отобразят его содержимое или отправителя.
Во-вторых, простым нажатием открыть приложение-источник уведомления не выйдет. В третьих, история уведомлений Android хранится только за последние 24 часа, что существенно ограничивает список того, что может при необходимости найти пользователь. К счастью, существует множество программ, позволяющих сохранять более подробные уведомления за более длительный период. Из них можно выделить 2 самых популярных приложения.
Past Notifications
Бесплатная программа, сохраняющая до 200 последних уведомлений системы. При этом остается не только запись к нотификации, но и ее полное содержимое. Past Notifications группирует уведомления по времени и приложениям-источникам, а также позволяет настроить фильтр для игнорирования нежелательных уведомлений, удалять ненужные сообщения.
Функция, которой так не хватает нативному журналу – возможность перехода к программе-источнику при нажатии на уведомление доступна в приложении. Настроить можно только отображение иконки программы на главном рабочем столе и количество отображаемых на экране нотификаций.
Обратите внимание! Если пользователь дружит с английским, то лучше пользоваться оригинальным интерфейсом приложения, поскольку оно русифицировано с помощью машинного перевода, что не выглядит слишком удобочитаемо.
Notification History Log
Эта программа не так популярна, как предыдущая, однако дополнительно к основной функции сохранения истории уведомлений позволяет также получать о них расширенную информацию и читать удаленные сообщения. Все уведомления сгруппированы в зависимости от приложения.
Notification History Log позволяет удалять ненужные сообщения, а также возвращать важные уведомления обратно на экран. Дополнительно пользователь может блокировать сигналы выбранных приложений.
Следовательно, если немножко подкорректировать настройки телефона, можно получить доступ ко всем не прочитанным уведомлениям.
Как посмотреть, очистить и восстановить историю Яндекс.Браузера на телефоне с Андроид
История Яндекс Браузера в телефоне содержит информацию обо всех страницах в Интернете, которые вы открывали через этот обозреватель. Её можно просматривать, использовать для навигации по ранее посещённым сайтам, а также чистить от записей, чтобы никто не мог отследить вашу сетевую активность.
Что такое история браузера
Все веб-страницы, когда-либо открытые в Яндекс.Браузере, сохраняются в его истории. История доступна для просмотра на отдельной вкладке приложения и представлена в виде журнала.
Чтобы открыть Историю:
- Запустите Яндекс.Браузер.
- На стартовом экране нажмите на кнопку “сэндвич” в виде трёх горизонтальных полос. Она находится в правой части поисковой строки и вызывает дополнительное меню.
- Нажмите на значок в виде часов.
Сохранённые записи “Истории” разделены по дням. Вы можете перейти к любой дате и посмотреть, какие сайты посещали в этот день. Возле каждой записи указано время ее создания.
Функции поиска записей в истории в мобильной версии браузера, к сожалению, нет. Такая возможность есть только на компьютере. Чтобы найти ранее посещенный сайт на смартфоне или планшете, приходится листать и просматривать весь журнал.
В журнале истории сохранены все адреса сайтов, которые вы открывали в браузере с момента его установки. Единственное исключение — страницы, просмотренные в режиме инкогнито. Сведения о них не сохраняются вообще, как будто вы никогда на них не заходили.
Режим инкогнито — удобный инструмент обеспечения конфиденциальности. Чтобы открыть веб-сайт без сохранения записи в истории, сделайте следующее:
- Нажмите на кнопку с тремя точками в поисковой строке.
- Выберите в меню пункт «Инкогнито вкладка».
- Перейдите на нужную страницу.
После посещения страницы можете открыть историю и убедиться, что в ней не сохранилось сведений о вашей сетевой активности.
Удаление истории
Журнал посещений Yandex Browser позволяет удалять записи как полностью, так и частично.
Чтобы удалить все записи:
- Откройте «Историю», как это показано выше.
- Нажмите на любую запись и держите палец до появления контекстного меню.
- Выберите опцию «Очистить историю».
- Подтвердите удаление.
В этом же контекстном меню есть пункт «Удалить». Он стирает из журнала информацию о конкретной странице — той, на которую вы нажали. Из истории убирается ее название, адрес и время посещения.
В Яндекс.Браузере есть ещё один способ удаления истории, который позволяет заодно стереть другие данные обозревателя. Мы рассматривали его подробно в статье, как очистить браузер на Android. Повторим основные этапы:
- Нажмите на кнопку с тремя точками в поисковой строке, чтобы вызвать меню управления браузером.
- Перейдите в «Настройки».
- Пролистните экран до раздела «Конфиденциальность».
- Нажмите «Очистить данные».
- Убедитесь, что пункт «История» отмечен. Выберите другие данные, которые нужно стереть из браузера.
- Нажмите «Очистить данные».
- Подтвердите удаление.
Кстати, если вы не пользуетесь функцией восстановления данных из истории, то ее отключение избавит вас от необходимости периодически чистить журнал или создавать вкладки в режиме инкогнито. Какие бы сайты вы ни посещали, в истории не останется никаких данных о них, как будто вы вообще не пользуетесь браузером.
Чтобы отключить сохранение истории:
- Откройте «Настройки», повторив шаги 1-2 предыдущей инструкции.
- Пролистните экран до раздела «Конфиденциальность».
- Найдите ползунок «Сохранять историю» и нажмите на него, чтобы перевести в положение «Выключено».
С этого момента история сохраняться не будет.
Восстановление истории
Удаление истории мобильного браузера, к сожалению, безвозвратно. Адекватных мер для ее восстановления нет. Не спасет даже просмотр кэша, потому что это данные полностью стираются из памяти устройства.
Но есть альтернатива сохранения истории — добавление важных страниц в закладки.
Как создать закладку веб-страницы в Яндекс.браузере
- Откройте страницу, информацию о которой необходимо сохранить.
- Вызовите главное меню браузера нажатием на кнопку с тремя точками на нижней панели.
- Выберите опцию «Добавить в закладки».
Вы можете сохранять закладки в стандартную библиотеку или создать новую коллекцию с уникальным именем.
Чтобы посмотреть список закладок, перейдите в то же меню, через которое вы открывали журнал посещений. Первая вкладка здесь — список сохранённых страниц. Это не история, куда записывается всё подряд, а избранные сайты, которые вы сохранили в памяти браузера. Функция ведения истории при этом может быть отключена, так как с созданием закладок она никак не связана.
Как посмотреть и очистить историю в телефоне Android или ios?
Браузер – базовая программа для каждого мобильного устройства. Порой её можно считать ключевой, так как именно с её помощью пользователи находят информацию, загружают дополнительные приложения, и так далее. Однако каждый переход сохраняется в так званой «истории браузера». О ней и пойдёт речь.
Как посмотреть и очистить историю в смартфоне?
Причины, по которым нужно удалить историю на телефоне, разные. Иногда историю удаляют, чтобы браузер и само устройство не «тормозили», но чаще всего – чтобы скрыть историю посещений. Рассмотрим несколько методов для самых известных браузеров.
Android
Процесс очистки отличается в зависимости от операционной системы устройства. Рассмотрим варианты для Android.
Chrome
Необходимо запустить программу. Нажатием на три точки у верхнего правого угла пользователь откроет дополнительное меню.
Выбираем раздел «Недавние вкладки». В этой рубрике видно вкладки со всех синхронизированных устройств с аккаунтом Google, которые открывались последними. Это удобно, если нужно убрать именно что-то недавнее.
Если нужна полная очистка, после открытия дополнительного меню выбираем «история». Откроется окно со списком всех посещённых пользователем сайтах. Нажав на лупу у правого верхнего угла, пользователь сможет найти конкретный посещённый сайт, если его хотя бы раз открывали.
Для удаления конкретной страницы из списка просто нажимаем на крестик возле названия. Что удалить всё – в верхней части экрана выбираем «очистить историю». Здесь пользователь выбирает, удалять ли кэш, сохранённые файлы, пароли, а также период удаления. Например, чтобы не удалять что-то выборочно, можно удалить всю историю за последний час.
Yandex
Аналогично гуглу, здесь также нужно запустить приложение и открыть раздел с дополнительными настройками. Нажимаем на три точки в левом нижнем углу, после чего тыкаем на кнопку «настройки».
Здесь необходимо прокрутить список вниз и найти раздел «конфиденциальность». В данной рубрике выбираем последний пункт – очистить данные.
Тут пользователь может выбрать, необходимые для удаления варианты – просмотры, данные сайтов, кэш, сохранённые пароли, загрузки, а также все открытые вкладки. После выбора остаётся нажать на кнопку «очистить данные», и всё станет как новенькое.
Opera Mobile
Опера отличается от предыдущих браузеров более простым дизайном. Открываем браузер и нажимаем на символ Оперы в правом нижнем углу (красная буква O). В дополнительном меню выбираем «история», после чего можно будет удалить список просмотров единично.
Для полной очистки кликаем на три точки в правом верхнем углу и выбираем «очистить историю».
UC Browser
В открытом UC Browser в нижней части экрана выбираем центральную кнопку с тремя полосками. В ней тыкаем на раздел «история&закладки», после чего откроется окно с двумя разделами. Переходим на нужную рубрику, в которой будут разделены посещения по давности. Здесь также можно чистить как единичные сайты, так и всё сразу.
У нижнего правого угла выбирает «очистить», подтверждаем действие, и браузер станет как новенький.
Safari через настройки телефона
Большинство пользователей IOS используют стандартный Safari. Удалить историю браузера полностью здесь проще всего.
Открываем настройки устройства и находим Safari. Выбираем, и тыкаем на «clear history and website data». Если нажать на кнопку нельзя, значит на устройстве установлено ограничение, которое нужно снять. Для этого возвращаемся на раздел «основные», где находим «ограничения». Вводим установленный пароль, и снимаем блокировку с «веб-сайты».
Включаем необходимые варианты
Возвращаемся к Сафари, подтверждаем удаление, готово.
Opera
Мобильная версия оперы для IOS слегка отличается дизайном. При запуске программы, пользователи увидят в верхней части программы три раздела – history, экспресс-панель, новости. Отмечаем необходимый раздел, в появившемся окне нажимаем на корзину у левого нижнего угла, подтверждаем действие и готово.
Яндекс
Аналогично версии для Android, здесь так же нужно открыть программу и нажать на три точки для открытия дополнительного меню. После этого переходим к «настройкам», «конфиденциальность», отмечаем галочками пункты для удаления и выполняем подтверждение.
С остальными браузерами все действия схожи, поэтому просто повторяем их из описаний выше.
Прочитав эту статью, вы узнали, как очистить историю в своем телефоне. Стирание просмотров поможет скрыть всё, что нужно от лишних глаз. Также это иногда помогает ускорить работу браузера, когда он полностью засорён открытыми вкладками, забит кэшем, и прочим.
Следуя инструкциям, удалить историю сможет даже ребёнок. Главное, не сделать никаких ошибок.
История поиска на телефоне
- Просмотр истории поиска на Андроид и iOS
- Очистка истории на Андроид
- SAMSUNG (Самсунг)
- Huawei (Хуавей)
- Lenovo (Леново)
- HTC (ЭйчТиСи)
- Fly (Флай)
- Honor (Хонор)
- Meizu (Мейзу)
- Как очистить историю поиска в Iphone (айфоне) 4, 4c, 4s, 5, 5c, 5s, 6, 6c, 6s, 7, 7c, 7s.
История хранит информацию о всех Ваших действиях, чтобы этого не происходило, можно открывать вкладки инкогнито и регулярно чистить кэш, собирающий данные сайтов, миниатюры изображений. Количество информации, поступающей ежедневно растет с неимоверной силой. А быстродействие смартфона при этом падает, так как поиск нужного усложняется.
Для просмотра на устройстве с операционной системой Андроид нужно проделать следующую последовательность действий:
- Открыть браузер.
- Нажать на кнопку вызова меню.
- Откроется список и следует выбрать либо «Недавно закрытые», либо «История» и кликнуть.
Но не у всех модель смартфона с этой операционной системой, потому что на пике популярности продукты всемирно известной компании Apple под управлением iOS.
Как открыть историю в браузере Сафари:
- Откройте браузер.
- Выберите и кликните по ссылке «Закладки».
- Активируйте надпись-ссылку «История».
Очистка истории на Андроид
Для очистки Вашей конфиденциальной информации нужно проделать следующую последовательность шагов:
- Открыть браузер.
- Активировать меню.
- Выбрать пункт «Настройки».
- Далее перейти в раздел «Конфиденциальность».
- Использовать кнопку-ссылку «Очистить».
- Далее потребуется выбор параметров очистки и подтверждение действия.
Чтобы очистить кэш необходимо:
- Перейти в «Настройки телефона».
- Открыть параметры «Общие».
Далее для очистки индивидуально нескольких приложений:
- Выбрать «Приложения»
- Найти нуждающееся в очистке и нажать на него.
- Там будет кнопка «Очистить кэш»
Либо для глобальной очистки:
- Выбрать «Хранилище данных».
- Активировать пункт «Освободить место».
- Нажать на «Временные файлы».
- Утройство предложить удалить все из кэша.
- Для продолжения нажмите «Удалить».
- Затем необходимо подтвердить свое решение.
SAMSUNG (Самсунг)
Смартфоны данной модели имеют свой встроенный браузер от производителя, который немного отличается от привычного Яндекса и Хрома.
Очистка встроенного браузера Самсунг:
- Открыть.
- Нажать + и создать новую вкладку.
- Активировать пункт меню «Дополнительно».
- Выбрать раздел «Настройки», затем подраздел «Личные данные».
- Жмем на «Удалить все данные».
- Подтвердите действие кнопкой «Очистить».
Huawei (Хуавей)
В данной модели смартфона нет отдельно очистки кэша через «Хранилище данных», все можно сделать только в разделе «Мои приложения».
Очистка встроенного браузера Хуавей:
- Открыть.
- Активировать пункт меню «Настройки».
- Выбрать раздел «Конфиденциальность и безопасность».
- Жмем на «Очистить кэш».
- Затем «Очистить журнал».
- И наконец «Удалить куки».
Lenovo (Леново)
В данной модели телефона «Хранилище данных» имеет название «Внутренняя память».
HTC (ЭйчТиСи)
Очистка встроенного браузера НТС:
- Открыть.
- Активировать пункт меню «История».
- Выбрать раздел «Личные данные».
- Жмем на «Удалить все данные».
- Выбираем параметры: история, кэш, куки, пароли.
- Подтвердите действие кнопкой «Очистить».
Fly (Флай)
В данной модели телефона «Хранилище данных» имеет название «Внутренняя память».
Honor (Хонор)
В данной модели телефона нет особых отличий и особенностей.
Meizu (Мейзу)
В данной модели телефона нет особых отличий и особенностей.
Как очистить историю поиска в Iphone (айфоне) 4, 4c, 4s, 5, 5c, 5s, 6, 6c, 6s, 7, 7c, 7s.
Пошаговая инструкция по очистке истории поиска в браузере Сафари:
- Открыть браузер.
- Зайти в «Настройки».
- Пролистать и активировать «Очистить историю».
Очистка истории может быть осуществлена и по-другому: чтобы удалить только выбранные пункты можно выбрать один из параметров:
- Временной промежуток.
- Выборочное удаление по пунктам, отмеченным галочками.
Для удаления куки нужно:
- Там же в разделе «Настройки» под «Очистить историю» есть ссылка «Удалить куки и данные».
- Нажмите, подтвердите действие.
( 1 оценка, среднее 1 из 5 )
View & control activity in your account

sh: 1: —format=html: not found
When you use Google sites, apps, and services, some of your activity is saved in your Google Account. You can see and delete this activity in My Activity, and you can stop saving most activity at any time.
My Activity is a central place to view and manage activity searches you’ve done, websites you’ve visited, and videos you’ve watched.
When you use certain Google services, Search, , or Chrome, your activity can be saved as data to your account. This activity helps make your experience on Google faster and more useful.
The kinds of activity that show up in My Activity depend on which Google products you use and which Activity controls are turned on.
Activity is saved when you’re signed in to your Google Account.
Your Activity controls control most of the activity that’s saved to your account.
Find & view activity
Your activity is listed as individual items, starting with the most recent. These items might be part of bundles, which group similar activity together. (Note: Bundles might not capture all similar activity.)
Find activity
- On your Android phone or tablet, open your device’s Settings app GoogleManage your Google Account.
- At the top, tap Data & personalization.
- Under «Activity and timeline,» tap My Activity.
- View your activity:
- Browse through your activity, organized by day and time.
- At the top, use the search bar and filters to find specific activity.
You can view your activity as bundles or individual items. To change your view, at the top right, tap More Item view or Bundle view.
See details about activity
- To see all items in a bundle: On the bundle, tap More Details.
- To see details about an item: On the item, tap Details. You’ll see the date and time of the activity and why it was saved. You might also see location, device, and app information.
Delete activity
Learn how to delete past searches, browsing history, and other activity in My Activity. You can also set up automatic deletion for older activity.
You can control most of the information that’s displayed in My Activity.
- On your Android phone or tablet, open your device’s Settings app GoogleManage your Google Account.
- At the top, tap Data & personalization.
- Under «Activity controls,» tap Manage your activity controls.
- Turn off the activity you don’t want to save.
Note: Some activity isn’t included in My Activity.
Stop saving activity temporarily
You can search and browse the web privately.
Note: If you sign in to your Google Account in a private browsing window, your search activity may be stored in that account.
Fix problems
If your searches, websites you’ve visited, or other activity don’t appear in My Activity, make sure that:
- You’re signed in. Activity is saved only when you’re signed in to your Google Account.
- Your device is online. Any offline activity won’t show up in My Activity until your device connects to the Internet.
- The right settings are turned on. Review your Activity controls to confirm you’re saving the kinds of activity you want to.
- You’re signed in to only one account. If multiple accounts are signed in to the same browser or device at the same time, your activity might be saved to the default account.
Note: Some Google services don’t support saving activity to your account.
You might see these types of unfamiliar activity in My Activity.
Activity from websites & apps that use Google services
Some websites and apps use Google services, Search, Maps, or Ads. If you visit these websites and apps while signed in to your Google Account, your activity might show up in My Activity. If you use a shared device or sign in with multiple accounts, you may see activity from another signed in account.
Some websites and apps might share certain activity with Google.
Learn more about Web & App Activity.
Predicted activity
Sometimes Google predicts what you’d to see next and serves this content to you. Here’s an example.
- If autoplay is turned on, My Activity might show videos that were played automatically what you’ve watched.
Other unusual activity
You might see unfamiliar activity if:
- You signed in to multiple accounts on the same browser or device at the same time. Activity from another signed-in account might be saved here.
- You didn’t sign out from a shared device, a public computer.
- Your device is set to a different date and time. Activity from this device might appear with an incorrect date.
- Someone else accessed your account without your permission.
If you think activity on your account was done by someone else, take steps to help keep your account secure.
See other activity
Not all of the activity that’s saved to your account shows up in My Activity. For example, if you’ve turned on Location History, that activity is saved to your Maps Timeline instead.
To see other kinds of activity that are saved to your account:
- On your Android phone or tablet, open your device’s Settings app GoogleManage your Google Account.
- At the top, tap Data & personalization.
- Under «Activity and timeline,» tap My Activity.
- At the top right, tap More Other Google activity.
- Find the activity you want to see.
Learn more about the information we collect and why.
To view and control other account information, open your Google Account.
Как посмотреть историю браузера на телефоне на Андроид
Ежедневно люди смотрят видео на , общаются в соцсетях и мессенджерах, а также ищут необходимую информацию через браузер.
Каждая страница, которую посещает пользователь через интернет браузер, сохраняется. Таким образом, открывая историю, человек может без труда найти сайт, открывавшийся вчера неделю или месяц назад. Недавно открытый ресурс в хранилище будет представлен в виде ссылки. Если со времени последнего посещения сайта страница перестала работать, открыть ее снова не получится.
Кроме того, в истории указывается то, когда человек открывал данную страницу, и сколько времени в этот момент было на часах. Подобное хранилище начинает работать сразу же, как только пользователь запускает браузер.
Если человек не хочет, чтобы в раздел History попадало посещение определенного сайта, можно включить режим инкогнито. Он повышает конфиденциальность, а также не учитывает информацию об открытых ресурсах.
Для чего сохраняется история браузера
Ничего сложного в том, чтобы понять, зачем сохраняется история браузера, нет. Как уже стало понятно из предыдущего пункта, она может быть полезна человеку, который желает снова обратиться к тому или иному ресурсу. Например, пользователь посетил кулинарный сайт, где нашел интересный рецепт. Через несколько дней он решил приготовить блюдо, но на повторный поиск информации нет времени. В таком случае очень пригодится история браузера, которая всегда хранит посещенные сайты.
Помимо отмеченной информации сложно представить причину, по которой человеку может понадобиться данная функция. Зато можно выделить несколько случаев, когда данная функция приносит не пользу, а вред. Обычно подобное происходит после потери телефона. Разумеется, никто не хочет, чтобы посторонние люди могли получить доступ к истории браузера, ведь эта информация является конфиденциальной.
Кроме того, через раздел History браузера злоумышленник может получить пароли от электронной почты или других сайтов, чтобы использовать информацию в своих корыстных целях. Поэтому для каждого человека остро встает вопрос о защите личных данных.
Что делать для защиты от злоумышленников
Человек, желающий обезопасить себя от возможного взлома браузера и получения доступа к истории посещений, должен осуществлять веб-серфинг с соблюдением нескольких правил:
- Регулярно чистить историю, когда нет необходимости в повторном получении информации.
- Посещать сайты в режиме инкогнито.
Оба варианта хороши и плохи по-своему. В первом случае человеку приходится постоянно заботиться о том, чтобы хранилище браузера было чистым, так как телефон может пропасть в любой момент. А второй сценарий редко рассматривается пользователями из-за того, что в такой ситуации история не будет сохраняться вовсе. То есть вернуться к посещенному сайту не получится.
Какие данные сохраняются в истории браузера
Рассказы о пользе и вреде функции History наталкивают людей на то, чтобы разобраться в том, какая информация сохраняется после посещения тех или иных страниц. Это далеко не только ссылки на конкретные сайты. В истории вполне может быть представлена и другая информация. В итоге список сохраняемых данных выглядит следующим образом:
- Посещенные страницы.
- Файловые загрузки.
- Поисковые запросы.
- Заполнение форм (логин, пароль, номер телефона или банковской карты).
- Настройки для посещенных сайтов.
- Кэш страниц (картинки, видео и другие файлы.
Получается, что история состоит не только из ссылок на открытые ранее ресурсы. В облаке хранится огромное количество информации, получение доступа к которой посторонними лицами может сильно навредить пользователю.
Очистка пункта History позволит удалить не только информацию о посещенных сайтах, но и о кэше страниц, а также паролях.
Как посмотреть историю браузера в телефоне
Люди пользуются интернетом на разных устройствах. Если еще 10 лет назад основным гаджетом для выхода в сеть был компьютер, то сейчас это – смартфон. Способ просмотра истории на ПК и телефоне сильно отличается. Данная ситуация связана с тем, что компьютер управляется клавиатурой и мышью, а смартфон – при помощи сенсорного экрана.
Кроме того, то, как осуществляется просмотр истории, зависит от выбранного браузера. Разработчики стараются сделать приложения для своих браузеров уникальными, из-за чего помещают отдельный пункт с полезной функцией очень далеко. Далее постараемся узнать, как посмотреть историю в самых популярных браузерах для телефона.
Гугл Хром
Этот браузер установлен на каждом смартфоне Андроид. Также его могут загрузить владельцы iPhone. Разработкой приложения занимается корпорация Google. Именно она обязывает производителей телефонов на базе Android ставить Chrome.
Для просмотра раздела в Хроме понадобится:
- Открыть приложение.
- Нажать кнопку с тремя точками в правом верхнем углу.
- Кликнуть на «История».
В открывшемся меню отобразятся все посещенные сайты. Если человек ранее не избавлялся от этой информации, в истории отобразятся даже ресурсы, открытые несколько лет назад.
Дополнительно к истории можно отнести закладки. В Хроме они открываются тоже после нажатия на кнопку с тремя точками. Только в место «Истории» нужно выбрать «Закладки».
Если человек пользуется одним и тем же аккаунтом Google при посещении Хрома на ПК и смартфоне, в разделе History будут присутствовать сайты, открытые на обоих устройствах.
Режим истории и закладок в Google Chrome очень удобен. Здесь можно воспользоваться специальным интерфейсом поиска. Он позволяет найти посещенный ресурс по названию страницы или адресу сайта. Так что в случае, когда функция используется для поиска полезной информации, человеку не потребуется тратить много времени.
Яндекс. Браузер
Приложение от Яндекса, в отличие от Гугла, не устанавливается на каждый смартфон Андроид. Впрочем, российский браузер тоже является очень популярным в нашей стране.
Для поиска истории в приложении Яндекса нужно:
- Открыть стартовую страницу.
- Нажать на значок в нижней части экрана, который указывает на количество открытых вкладок.
- Кликнуть по значку в виде часов.
Именно иконка часиков является историей в браузере Яндекса для мобильных устройств. Здесь хранится информация о последних посещенных сайтах.
В новых версиях программы для смартфонов нет функции просмотра и удаления истории. Она доступна только на ПК.
Как и в случае с Гугл Хромом, через Яндекс можно просматривать закладки. В старых версиях программы они находятся под значков в виде звездочки, а в более новых – в одноименном пункте меню браузера.
Опера
Opera – один из самых популярных браузеров в мире. Он существовал задолго до появления Google Chrome, но сейчас количество скачиваний опускается практически до минимума. Хотя до сих пор остается немало людей, которые используют фирменное приложение в качестве основного мобильного браузера.
Чтобы посмотреть раздел здесь, нужно:
- Открыть программу.
- Нажать на значок Opera в нижней части экрана.
- Выбрать иконку с обратной стрелкой, которая символизирует часы.
История в Опере отсортирована удобным образом, но при первом знакомстве пользователю может быть сложно найти нужный сайт в общем списке. Посещенные страницы сохраняются не только по дате, но и по конкретным ресурсам. Например, если человек открывал несколько страниц на , они будут скрыты в одноименно вкладке. Чтобы ознакомиться с закладками, нужно выбрать одноименный пункт меню после нажатия на значок Opera.
Как удалить ссылку из истории браузера
Если пользователь хочет избавиться от конкретной ссылки, ему нужно открыть используемый браузер и выполнить действия, которые были указаны в разделе просмотра истории. Напротив интересующей страницы следует нажать кнопку в виде крестика. В отдельных браузерах может высвечиваться пункт «Удалить». Оба варианта имеют схожее значение, так что после нажатия произойдет очистка одной конкретной страницы, в то время как остальные останутся доступными.
Как удалить всю историю посещений
Человек, желающий обезопасить себя от взлома, должен постоянно проводить очистку хранилища мобильного браузера. Но удалять каждую ссылку по одной бывает не очень удобно. Куда лучше будет удалить всю информацию сразу, воспользовавшись инструкцией, представленной ниже.
| Браузер | Инструкция |
| Google Chrome |
|
| Яндекс. Браузер(новая версия) |
|
| Opera |
|
| UC Browser |
|
После очистки истории вместе с посещенными сайтами удаляется информация о поиске, логинах и паролях.
Можно ли восстановить историю
Ответить на этот вопрос можно положительно. Но восстановление будет доступно только в Google Chrome. Остальные браузеры данную функцию не поддерживают. Для того, чтобы восстановить информацию, нужно:
- Открыть приложение Гугл Хром.
- Авторизоваться под своим аккаунтом.
- Перейти в настройки и нажать «Дополнительные».
- Нажать «Восстановить историю».
Если вернуть информацию подобным способом не получается, рекомендуется воспользоваться приложением Handy Recovery. Оно предоставляется бесплатно и позволяет восстановить любые файлы, в том числе историю браузера. Для выполнения операции необходимо загрузить и открыть программу, а затем выбрать сканирование смартфона. В качестве предложенных файлов восстановления указать кэш используемого браузера.
Бесплатный трекер посещения веб-сайтов — Трекер истории браузера
Трекер Cocospy дает вам доступ к информации о действиях интересующего вас человека в Интернете. Вы можете узнать, какие веб-сайты он посещает, в какое время и как часто.
Узнайте обо всех действиях владельца смартфона в Интернете с помощью приложения-трекера истории браузера Cocospy
- Проверьте, какой контент интересует данного пользователя
- Просмотрите метки даты и времени
- Определите, какие конкретно веб-страницы он открывал
Создать свою учетную запись Cocospy можно бесплатно и быстро — просто укажите свои email и пароль.
Скачайте и установите трекер истории браузера на интересующий вас смартфон.
Войдите в свой личный кабинет Cocospy, чтобы мониторить все действия интересующего вас пользователя в сети.
Регистрируясь в системе, я принимаю условия использования политики конфиденциальности
или см. демо здесь
Наш трекер истории браузера позволяет вам получить доступ ко всем действиям интересующего вас человека в Интернете. Вы можете увидеть, какие веб-сайты просматривал пользователь, скопировать их URL-адреса, узнать, сколько раз он посещал тот или иной сайт и т.д.
Проанализировав метки даты и времени, вы сможете понять, когда именно этот человек посещал те или иные сайты.
Приложение Cocospy простое и супер-удобное в использовании! Абсолютно любой пользователь сможет освоить его без малейших усилий.
Человек, за которым вы следите, регулярно стирает историю браузера? Ничего страшного! Cocospy сохраняет новую информацию непосредственно в ваш личный онлайн-кабинет, как только она становится доступной.
Итак, с Cocospy вы можете в режиме реального времени следить за всем, что делает интересующий вас пользователь в сети: какие сайты он посещает, как часто и в какое время суток.
Трекер истории браузера — очень полезный инструмент, который расскажет вам, как именно владелец смартфона проводит время в Интернете.
Воспользоваться функцией мониторинга истории браузера очень просто. Скачайте программу Cocospy на смартфон, за которым вы хотите проследить, и установите ее (не забудьте удалить иконку Cocospy после установки). Готово! Войдите в свой личный кабинет Cocospy и следите за тем, что делает владелец смартфона в Интернете.
Кликните на кнопку «Browser History» на панели инструментов Cocospy, чтобы получить подробную информацию о действиях владельца смартфона в Интернете.
Хотите следить за действиями пользователя онлайн в режиме реального времени? Это возможно! Просто нажимайте периодически кнопку «Refresh» («Обновить»), чтобы приложение загружало новую информацию.
Новые данные появляются в вашем личном кабинете Cocospy без задержки по времени – практически в тот же момент, как пользователь открывает новую веб-страницу.
Вам приходилось размышлять о том, чем занимаются в Интернете ваши дети или сотрудники?
Наша программа для мониторинга истории браузера пригодится вам, если вы — владелец бизнеса с наемными сотрудниками. Вам интересно, чем они заняты за своими компьютерами в рабочее время? Выполняют свои непосредственные обязанности или сидят в соцсетях? Не посещают ли они сомнительные веб-сайты, которые могут заразить ваши офисные компьютеры вирусами?
Кроме того, мониторинг истории браузера — бесценная функция для родителей. Интернет может быть источником полезной информации, но может быть и источником опасностей, особенно для детей, которые еще не научились «фильтровать» контент. Будучи родителями, мы обязаны защитить детей от не соответствующего их возрасту контента. Приложение Cocospy поможет вам в этом, предоставив подробную информацию обо всех действиях ребенка в Интернете.
Вам нужно проследить за тем, что делает в Интернете определенный человек или группа людей? Тогда приложение Cocospy — это именно то, что вам нужно! Cocospy предлагает широкий выбор полезных функций для задач мониторинга активности в Интернете.
Трекер истории браузера Cocospy совместим с любыми мобильными устройствами с ОС Android версий 4 и выше, независимо от того, проводился взлом прошивки или нет. Действительно, подавляющее большинство приложений-трекеров требуют взлома прошивки. Но Cocospy позволяет вам мониторить историю браузера на интересующем вас смартфоне без взлома его оригинальной прошивки.
Невидимое приложение-трекер
Приложение Cocospy предоставляет вам доступ к данным о действиях в Интернете абсолютно незаметно для человека, за которым вы «шпионите». Cocospy работает в фоновом режиме. После того как вы удалите иконку Cocospy с экрана смартфона, больше ничего не будет выдавать его присутствия. Даже если вы забудете удалить иконку сразу после установки, это можно будет сделать и потом, через вашу панель инструментов Cocospy.
Источник