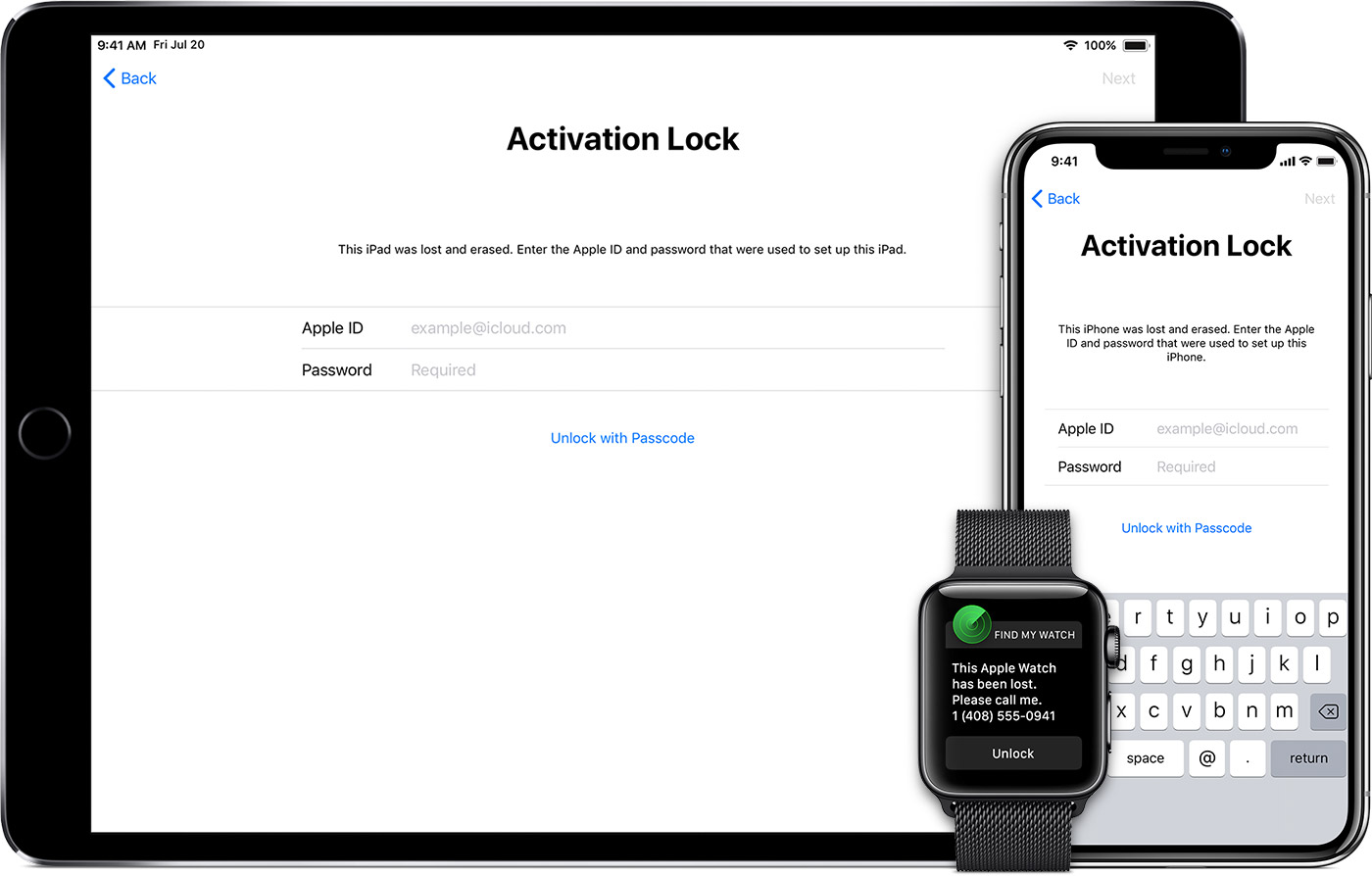- Как проверить отвязан ли iphone от apple id
- Вот как это работает
- Если ваше устройство потеряно или украдено
- Если вы забыли свой Apple ID или пароль
- Проверка блокировки активации перед тем как купить устройство от кого-то другого
- Прежде чем вы откажетесь от вашего устройства или отправить его на службу
- Как отвязать iPhone от iCloud и учетной записи Apple ID
- Как проверить включен ли iCloud Activation Lock на iPhone?
- Как отвязать iPhone от Apple ID?
- Отвязка iPhone от Apple ID в сервисном центре
- Цены на отвязку iPhone от Apple ID
- Проверка списка устройств Apple ID, позволяющая узнать, с каких устройств выполнен вход
- Просмотр устройств, на которых выполнен вход
- Просмотр списка устройств, на которых выполнен вход, на iPhone, iPad, iPod touch или Apple Watch
- Просмотр списка устройств на компьютере Mac
- Просмотр списка устройств на компьютере с Windows
- Просмотр списка устройств через Интернет
- Добавление устройства в список
- Удаление устройства из списка
- Удаление устройства с помощью iPhone, iPad или iPod touch
- Удаление устройства с помощью компьютера Mac
- Удаление устройства с помощью компьютера с Windows
- Удаление устройства через Интернет
- Безвозвратное удаление устройства со страницы учетной записи
Как проверить отвязан ли iphone от apple id
Найти мой iPhone включает блокировку активации функция, которая разработана, чтобы никто не смог использовать ваш iPhone, iPad и iPod touch, или Apple наблюдать, если он когда-либо потеряны или украдены. Блокировка активации включается автоматически, когда вы включаете Найти iPhone.
Блокировка активации поможет вам сохранить ваше устройство в безопасности, даже если он в чужих руках, и может улучшить ваши шансы на его восстановления. Даже если вы стираете данные с устройства удаленно, функция блокировки активации может продолжать удерживать никого от повторной активации устройства без вашего разрешения. Все, что вам нужно сделать, это держать «Найти iPhone» включена, и запомните свой идентификатор Apple и пароль. И с watchOS 2 и более поздних, вы можете использовать блокировку активации для защиты вашего Apple, часы тоже.
Вот как это работает
Когда вы активируете приложение Найти iPhone на вашем iPhone, iPad или iPod Touch, в свой идентификатор Apple надежно хранится на серверах активации компании Apple и привязан к вашему устройству. С этого момента, ваш Apple ID пароль или пароль устройства требуется, прежде чем кто-нибудь может выключить «Найти iPhone», стереть данные с устройства или активировать и использовать устройство.
Блокировка активации включается автоматически при настройке «Найти iPhone».
Если ваше устройство потеряно или украдено
Если вы потеряли ваше устройство, будь то утерянный или вы думаете, что это, возможно, были украдены—вы должны сразу же переведите его в режим пропажи в Найти iPhone.
Режим пропажи блокирует ваш экран с паролем и позволяет отображать пользовательское сообщение с вашим номером телефона, чтобы помочь вам получить его обратно. Вы также можете удаленно стереть устройство, если необходимо, и сообщение продолжает отображаться даже после того, как устройства будут стерты.
В то время как блокировка активации работает в фоновом режиме, чтобы сделать его более трудным для кого-то использовать или продать ваше пропавшее устройство, Режим пропажи четко указывает, кто нашел устройство, что это все еще принадлежит вам и не может быть возобновлена без пароля.
Чтобы положить устройство в режим пропажи, войдите в icloud.com/find с Mac или ПК или используйте приложение «Найти iPhone» для iOS.
Узнайте больше о Что делать, если устройство потеряно или украдено. Если ваш iPhone транслируется на программу AppleCare+ с кражи и потери, воровство и покрытие убытков требует от вас, чтобы найти мой айфон включена на устройстве в момент его потери или кражи.
Если вы забыли свой Apple ID или пароль
Ваш идентификатор Apple-это учетная запись, используемая для входа во все сервисы Apple. Как правило, Ваш идентификатор Apple адрес электронной почты. Если вы забыли свой идентификатор Apple, мы можем помочь вам найти его.
Если вы не можете найти свой идентификатор Apple и пароль, Вы потеряете доступ к вашей учетной записи и не сможете использовать или повторно активировать устройство. Для того чтобы помочь предотвратить это, посетите ваш Apple ID аккаунта страницы периодически пересматривать и обновлять информацию об учетной записи.
Проверка блокировки активации перед тем как купить устройство от кого-то другого
Прежде чем купить iPhone, iPad и iPod touch, или Apple наблюдать от кого-то другого, чем Apple или авторизованным реселлером компании Apple, убедитесь, что устройство стираются и больше не привязаны к аккаунту предыдущего владельца. Спросите у продавца, является ли или не они отключить блокировку активации, выполните следующие действия:
- Включите устройство и слайд, чтобы разблокировать.
- Если появится экран код блокировки или домашний экран, устройство не стерто. Попросите продавца полностью стереть данные с устройства, перейдя в Настройки > Общие > Сброс > Стереть контент и настройки. Не бери собственности какого-либо использовали для iPhone, iPad или iPod touch до тех пор пока ее стерли.
- Начать процесс установки устройства.
- Если вас попросят для ID предыдущего владельца Apple и пароль, устройство по-прежнему связаны с их счета. Ручной аппарат обратно продавцу и попросите его ввести пароль. Если прежний владелец не присутствует, он может удалить устройство из своей учетной записи, выполнив вход в icloud.com/find. Не бери собственности какого-либо использовали для iPhone, iPad или iPod touch до тех пор пока он был удален из учетной записи предыдущего владельца.
Вы будете знать, что устройство готово к использованию, когда вы будет предложено «настроить свой iPhone,» “настройка вашего iPad,» и “настройка вашего iPod” первый раз, когда вы включите его.
Если вы покупаете устройство, которое по-прежнему связан с предыдущим владельцем учетной записи, свяжитесь с ними как можно скорее и попросить их, чтобы стереть данные с устройства и удалить его из своей учетной записи. Узнайте, как удалить устройство от предыдущего владельца счета.
Прежде чем вы откажетесь от вашего устройства или отправить его на службу
Убедитесь, что вы отключите «Найти iPhone» на вашем устройстве, прежде чем отдавать его или отправить его на ремонт. В противном случае, ваше устройство заблокировано и никому, что вы даете устройство не может использовать его в обычном режиме и теперь не может выполнять службу ремонта. Просто выйдите из iCloud, а затем Стереть контент и настройки. Это полностью стирает вашем устройстве, удаляет его с вашего идентификатора Apple, и выключается Найти iPhone.
В iOS 10.3 или более поздней:
- Коснитесь настройки > [ваше имя].
- Прокрутите вниз и нажмите «выйти».
- Введите идентификатор Apple пароль и нажмите Отключить.
- Вернитесь в Настройки.
- Коснитесь Общие > Сброс > Стереть контент и настройки.
В iOS 10.2 или более ранней версии:
- Коснитесь «Настройки» > iCloud.
- Прокрутите вниз и нажмите «выйти» > «Выйти».
- Нажмите «Удалить с iPhone» и введите свой пароль.
- Вернитесь в Настройки.
- Коснитесь Общие > Сброс > Стереть контент и настройки.
Источник
Как отвязать iPhone от iCloud и учетной записи Apple ID
Компания Apple славится тем, что внедряет в свое программное обеспечение самые передовые технологии и разработки, оставаясь лидером среди разработчиков мобильных операционных систем. Несомненно, на сегодняшний день именно iOS для iPhone является самой удобной для повседневного использования системой по версии подавляющего большинства пользователей.
Разработчики Apple постоянно совершенствуют и обновляют свое ПО, постоянно добавляя в него новые функции и расширяя с помощью них возможности iPhone. Причем это касается как вещей, полезных в решении повседневных задач, так и функций, делающих iOS максимально безопасной системой. Более того, за счет встроенных возможностей iOS, Apple предлагает отличное решение для обеспечения безопасности самих электронных гаджетов в случае их утери или кражи.
Речь идет о функции Activation Lock, которая предназначена для блокировки активации iPhone — если эта функция на устройстве включена, то при каждом восстановлении программного обеспечения потребуется ввод привязанной учетной записи iCloud Apple ID и пароля от нее. При этом, без ввода этих данных, устройство не сможет активироваться и будет представлять из себя, по сути, кусок непригодного для использования железа.
Как проверить включен ли iCloud Activation Lock на iPhone?
Для того, чтобы проверить включена ли функция «Найти iPhone» на интересующем Вас устройстве, можно воспользоваться одним из двух способов:
- Открыть настройки устройства, найти пункт «iCloud» и зайти в него. Если данный раздел будет содержать в себе информацию с указанием идентификатора Apple ID и синхронизируемых типов личных данных, а в самом низу пункт «Найти iPhone» активен — на устройстве включена блокировка Activation Lock.
Как отвязать iPhone от Apple ID?
Отключить привязку iPhone или iPad к учетной записи iCloud Apple ID можно несколькими способами, официально предлагаемыми компанией Apple:
- На устройстве, имеющим стабильное подключение к сети Интернет, открыть настройки, выбрать пункт «iCloud». Зайдя в него, пролистать страницу до самого низа и нажать кнопку «Удалить учетную запись». Далее потребуется ввести пароль Apple ID, к которому iPhone или iPad был привязан. Именно такая последовательность действий является самым простым способом отвязать iPhone от Apple ID.
- Если возможность отвязать iCloud на iPhone отсутствует, сделать это можно через веб сайт Apple: icloud.com. Зайдя на сайт, необходимо будет ввести данные учетной записи Apple ID. После осуществления входа в систему, нужно выбрать раздел «Найти iPhone» (иконка с изображением радара). Далее в верхней части страницы нажмите на ссылку «Все устройства», затем в открывшемся списке выберите интересующий Вас iPhone (само устройство при этом не должно иметь выхода в Интернет — оно может быть выключено или находится в авиа-режиме). В открывшемся окне в самом низу нажмите кнопку «Удалить из Найти iPhone».
Отвязка iPhone от Apple ID в сервисном центре
Несмотря на всю простоту отвязки iPhone от учетной записи Apple ID, очень часто бывают случаи, когда на iPhone введена учетная запись iCloud, включена функция Найти iPhone, но по каким-либо причинам ввести данные учетной записи Apple ID не представляется возможным. Такая ситуация может возникнуть по разным причинам, приведем некоторые из них:
- Забыли данные для входа в учетную запись Apple ID, а восстановить доступ к ней стандартными средствами невозможно (нет доступа к электронной почте, использующейся в качестве Apple ID; не помните ответы на секретные вопросы; отказ технической поддержки Apple и т.д.)
- iPhone или iPad был куплен с рук на вторичном рынке, но предыдущий владелец устройства не отключил функцию «Найти iPhone» в настройках iCloud.
Если Вы столкнулись с подобными проблемами, то единственным решением, которое позволит в дальнейшем полноценно пользоваться iPhone, является обращение в сервисный центр. В нашей стране услуга по отвязке iPhone от iCloud появилась относительно недавно, однако уже имеются сотни пользователей iPhone, успешно воспользовавшихся данным сервисом.
Стоит отметить, что отвязать от iCloud можно отнюдь не любой iPhone. Возможность отвязки Apple ID существует только для iPhone, не находящихся в режиме LOST (режим пропажи) — айфон не должен быть заблокирован или удаленно стерт, а при активации устройства на экране должно быть только сообщение с информацией о привязке Apple ID и окном для ввода учетной записи и пароля.
Цены на отвязку iPhone от Apple ID
| Отвязка от iCloud (без чека о покупке) для iPhone и iPad | |||
|---|---|---|---|
| Проверка статуса LOST при включенной блокировке iCloud | 300.- рублей (примерное время исполнения: от 3 до 24 часов) | ||
| Отвязка iPhone от Apple ID при включенной блокировке iCloud (для устройств во включенном состоянии) по IMEI или серийному номеру устройства | от 7,990.- рублей (от 5 до 30 рабочих дней) | ||
Время исполнение заказо на услугу отвязки iPhone от Apple ID на данный момент составляет от 7 (семи) до 40 (сорока) рабочих дней. При этом, ввиду большой нагрузки, сроки исполнения могут превышать указанные. Более подробную информацию Вы можете узнать в соответствующем разделе нашего сайта — «Отвязка от iCloud«, либо по контактным телефонам в Санкт-Петербурге: +7 (812) 944-36-96 или +7 (921) 649-8000.
Источник
Проверка списка устройств Apple ID, позволяющая узнать, с каких устройств выполнен вход
В этой статье объясняется, как просмотреть список устройств, связанных с идентификатором Apple ID, открыть сведения об устройстве и удалить его при необходимости.
Просмотр устройств, на которых выполнен вход
Воспользуйтесь приведенными ниже инструкциями, чтобы просмотреть устройства, на которых вы выполнили вход со своим идентификатором Apple ID.
Просмотр списка устройств, на которых выполнен вход, на iPhone, iPad, iPod touch или Apple Watch
- Перейдите в меню «Настройки» > [ваше имя] и прокрутите вниз.
- Выберите имя устройства, чтобы отобразить сведения о нем, например его модель, серийный номер и версию ОС. Кроме того, можно проверить, является ли данное устройство доверенным и может ли оно использоваться для получения кодов проверки Apple ID. Сведения могут различаться в зависимости от типа устройства. Возможно, чтобы увидеть сведения об устройствах, нужно будет ответить на контрольные вопросы.
Просмотр списка устройств на компьютере Mac
- Перейдите в меню Apple > «Системные настройки».
- Щелкните идентификатор Apple ID.
- Щелкните название устройства, чтобы отобразить сведения о нем, например его модель, серийный номер и версию ОС. Сведения могут различаться в зависимости от типа устройства. Возможно, чтобы увидеть сведения об устройствах, нужно будет ответить на контрольные вопросы.
Просмотр списка устройств на компьютере с Windows
- Откройте приложение iCloud для Windows.
- Щелкните «Учетная запись», а затем — «Управление Apple ID».
- Щелкните название устройства, чтобы отобразить сведения о нем, например его модель, серийный номер и версию ОС. Сведения могут различаться в зависимости от типа устройства.
Просмотр списка устройств через Интернет
В разделе «Устройства» страницы учетной записи Apple ID отображаются все устройства, на которых сейчас выполнен вход в вашу учетную запись Apple ID, в том числе устройства с Android, приставки и телевизоры Smart TV:
- Войдите в учетную запись на странице appleid.apple.com* и выберите «Устройства».
- Если устройства не отображаются сразу, щелкните «Подробнее» и ответьте на контрольные вопросы.
- Щелкните название устройства, чтобы отобразить сведения о нем, например его модель, серийный номер и версию ОС. Сведения могут различаться в зависимости от типа устройства.
* В зависимости от того, как был создан идентификатор Apple ID, может потребоваться предоставить дополнительные сведения.
Добавление устройства в список
Чтобы добавить устройство в список, необходимо выполнить вход с использованием идентификатора Apple ID. После входа на устройстве с использованием идентификатора Apple ID это устройство появится в списке. Вход требуется в следующих приложениях:
- На устройстве с iOS или iPadOS выполните вход в iCloud, iMessage, FaceTime, iTunes Store, App Store или Game Center. Кроме того, в списке могут присутствовать объединенные в пару часы Apple Watch.
- На устройстве с macOS или Windows 10 и более поздними версиями выполните вход в iCloud.
- На устройстве Apple TV HD и более поздних версий выполните вход в iTunes Store и App Store.
- На устройстве Apple TV (3-го поколения) и более ранних версий выполните вход в iTunes Store.
Наушники AirPods отображаются в приложении «Локатор», но не входят в список устройств, связанных с идентификатором Apple ID. Чтобы удалить наушники AirPods из учетной записи, воспользуйтесь приложением «Локатор». Устройства с iOS 7 и более ранними версиями, OS X Mavericks и более ранними версиями не будут отображаться в списке устройств.
Удаление устройства из списка
Если устройство отсутствует, можно использовать приложение «Локатор», чтобы найти устройство и принять дополнительные меры по его восстановлению и обеспечению безопасности данных. Если устройство больше не используется, или вы не распознаете его, может потребоваться удалить его из списка.
Если вы настроили двухфакторную аутентификацию для своего идентификатора Apple ID, удаление устройства гарантирует, что оно больше не сможет отображать коды проверки. Оно также не будет иметь доступа к iCloud и другим сервисам Apple, включая Локатор, до тех пор, пока вы снова не войдете в систему с использованием двухфакторной аутентификации. Устройство снова отобразится в списке только после повторного входа.
Удаление устройства с помощью iPhone, iPad или iPod touch
- Выберите нужное устройство, чтобы открыть сведения о нем, а затем нажмите «Удалить из учетной записи».
- Просмотрите отобразившееся сообщение, после чего нажмите еще раз, чтобы подтвердить необходимость удаления устройства.
- Хотите навсегда удалить устройство из учетной записи?
Удаление устройства с помощью компьютера Mac
- Перейдите в меню Apple > «Системные настройки».
- Щелкните идентификатор Apple ID.
- Щелкните устройство, чтобы просмотреть сведения о нем, затем выберите «Удалить из учетной записи».
- Просмотрите отобразившееся сообщение, после чего щелкните еще раз, чтобы подтвердить необходимость удаления устройства.
- Хотите навсегда удалить устройство из учетной записи?
Удаление устройства с помощью компьютера с Windows
- Откройте приложение iCloud для Windows.
- Щелкните «Учетная запись», а затем — «Управление Apple ID».
- Щелкните устройство, чтобы просмотреть сведения о нем, затем выберите «Удалить из учетной записи».
- Просмотрите отобразившееся сообщение, после чего щелкните еще раз, чтобы подтвердить необходимость удаления устройства.
- Хотите навсегда удалить устройство из учетной записи?
Удаление устройства через Интернет
- Войдите в учетную запись на странице appleid.apple.com и выберите «Устройства».
- Щелкните устройство, чтобы просмотреть сведения о нем, затем выберите «Удалить из учетной записи».
- Прочтите сообщение.
- Щелкните еще раз, чтобы подтвердить удаление устройства.
- Хотите навсегда удалить устройство из учетной записи?
Безвозвратное удаление устройства со страницы учетной записи
Если вы по-прежнему работаете на устройстве под вашим идентификатором Apple ID, устройство может отобразиться на странице учетной записи при следующем подключении его к Интернету. Чтобы безвозвратно удалить устройство со страницы учетной записи, выйдите из iCloud, iTunes Store, App Store, iMessage, FaceTime и Game Center на этом устройстве или сотрите данные с него.
Источник