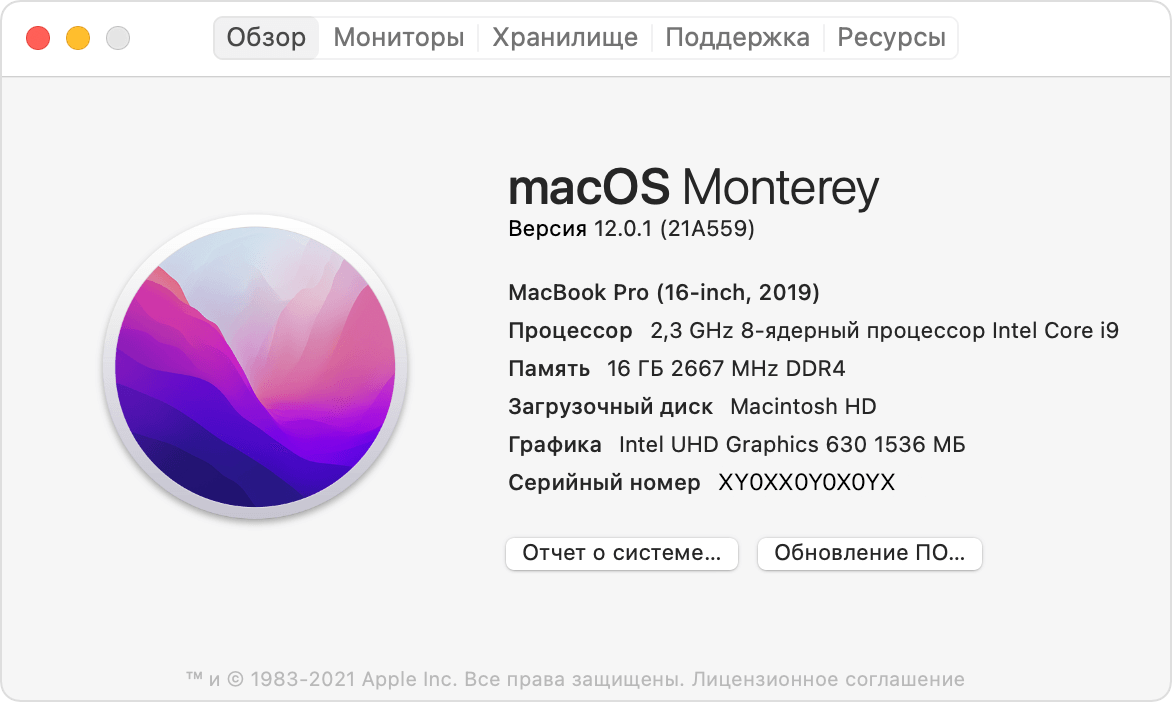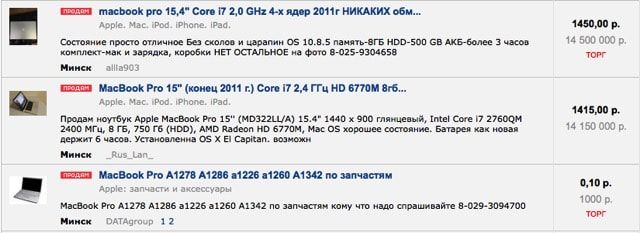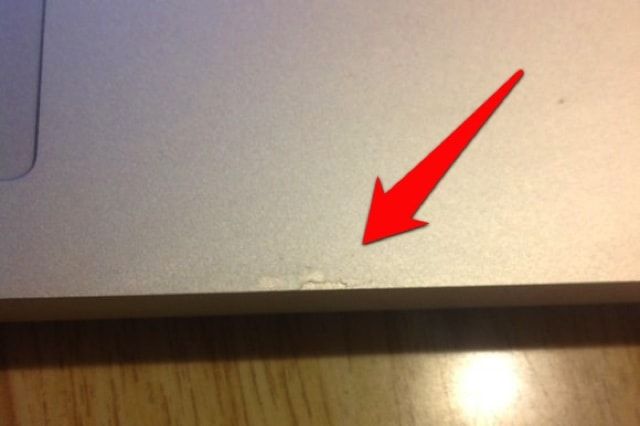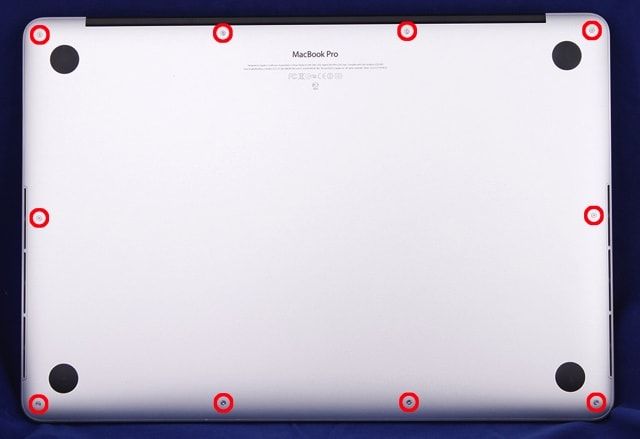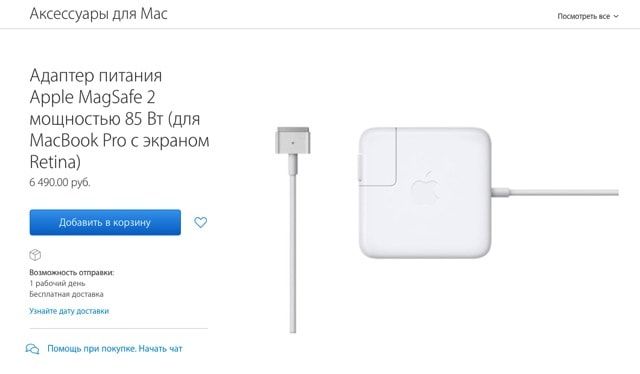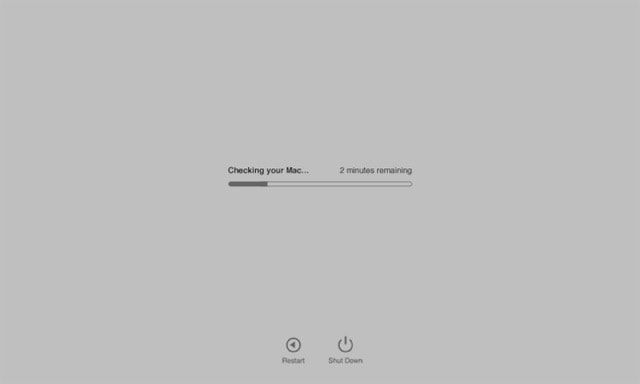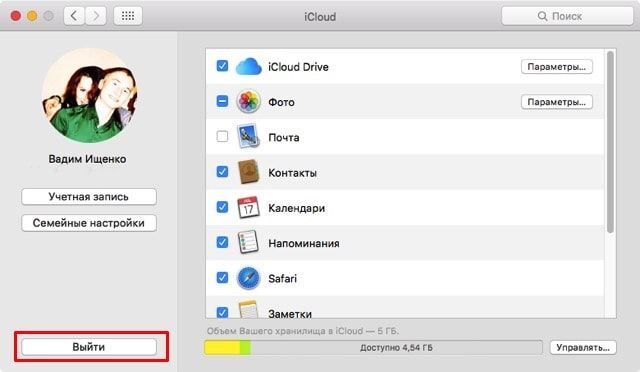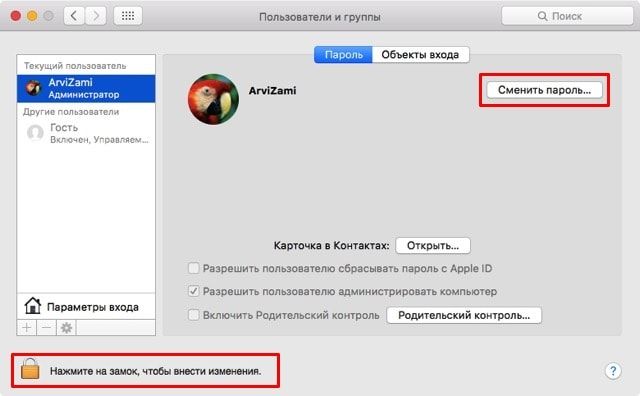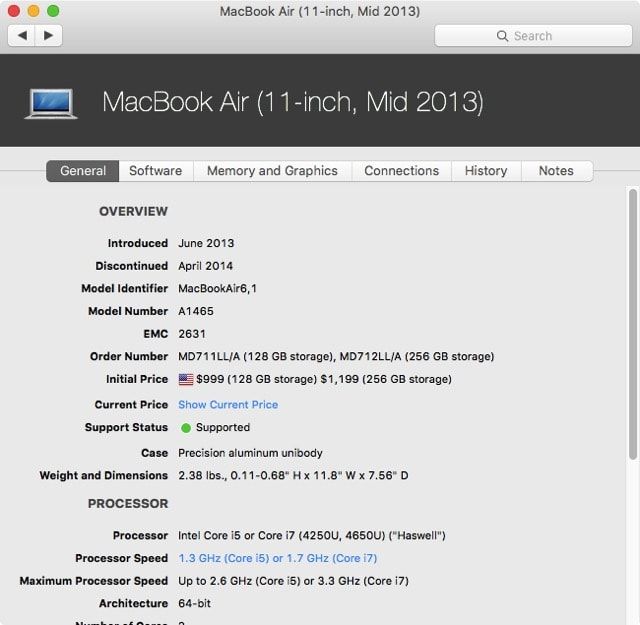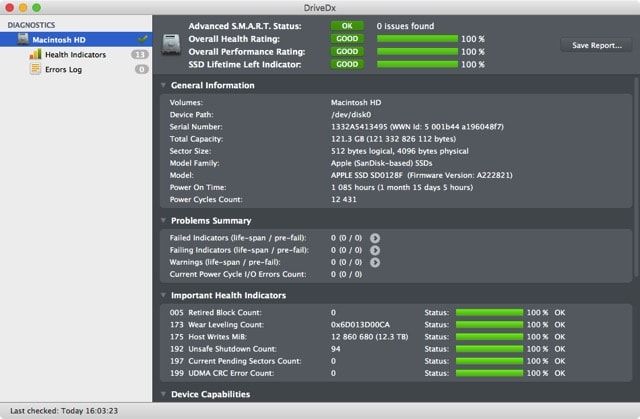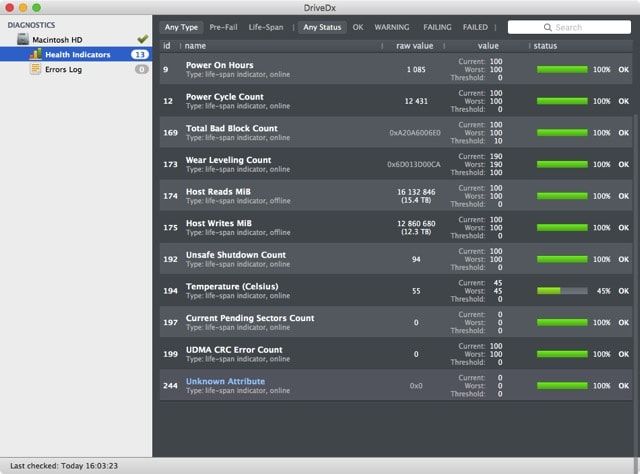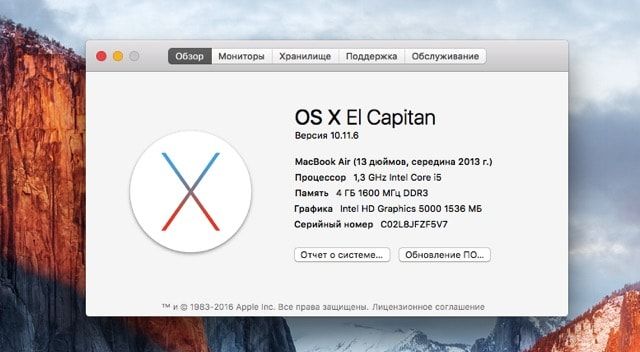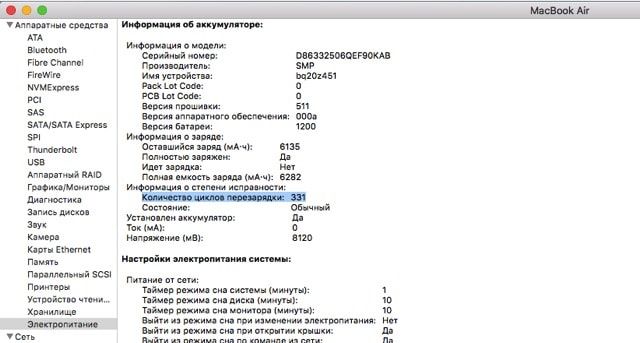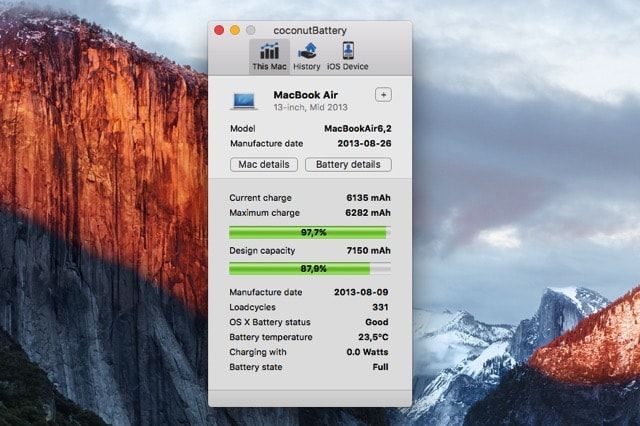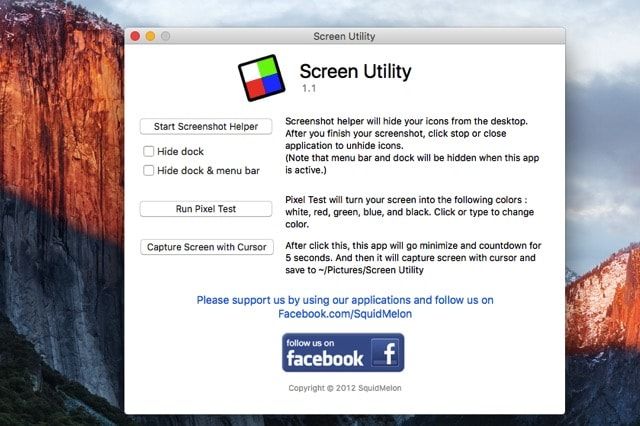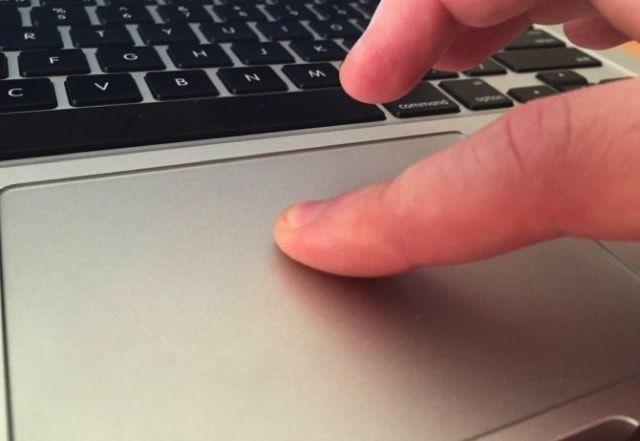- Определение названия модели и серийного номера компьютера Mac
- В меню «Об этом Mac»
- В программе «Информация о системе»
- На продукте или его упаковке
- Использование приложения «Диагностика Apple» для тестирования компьютера Mac
- Подготовка компьютера Mac
- Запуск приложения «Диагностика Apple»
- Процессор Apple
- Процессор Intel
- Просмотр результатов тестирования
- Дополнительная информация
- Как правильно покупать б/у Macbook (iMac), что проверять?
- Начнём с объявлений
- Встречают по одёжке…
- Запускаем…
- Что проверять на запущенном Mac?
- Привязка к iCloud и пароль администратора
- Общие сведения о Mac
- Проверка SSD/HDD
- Проверка батареи
- Что ещё смотреть?
- Дисплей
- Видеокарта
- Клавиатура
- Трекпад
- Прочее
- В заключение
- Как понять, что сломалось у вашего Mac. Включаем Apple Hardware Test
- Как можно проверить Mac в домашних условиях
- Что нужно сделать перед проверкой
- Как запустить Apple Hardware Test на моделях до 2013 года
- Как запустить Apple Diagnostics на моделях Mac с 2013 по 2016 годы
- Как запустить Apple Diagnostics на моделях Mac с 2016 года и новее
- Почему не запускается тест оборудования
- Как трактовать результаты теста
- Когда нужно делать тест оборудования
Определение названия модели и серийного номера компьютера Mac
Название модели, серийный номер и другая информация содержатся в разделах «Об этом Mac» и «Информация о системе».
Название модели или серийный номер компьютера Mac может потребоваться при проверке гарантийности, поиске технических характеристик, инвентаризации домашнего имущества или продаже, дарении или обмене вашего компьютера Mac.
В меню «Об этом Mac»
В меню Apple в углу экрана выберите пункт «Об этом Mac». Вы увидите общую информацию о компьютере Mac, включая сведения о названии модели и серийный номер.
Если вы видите такое окно, дважды щелкните по номеру версии под «OS X» для отображения серийного номера.
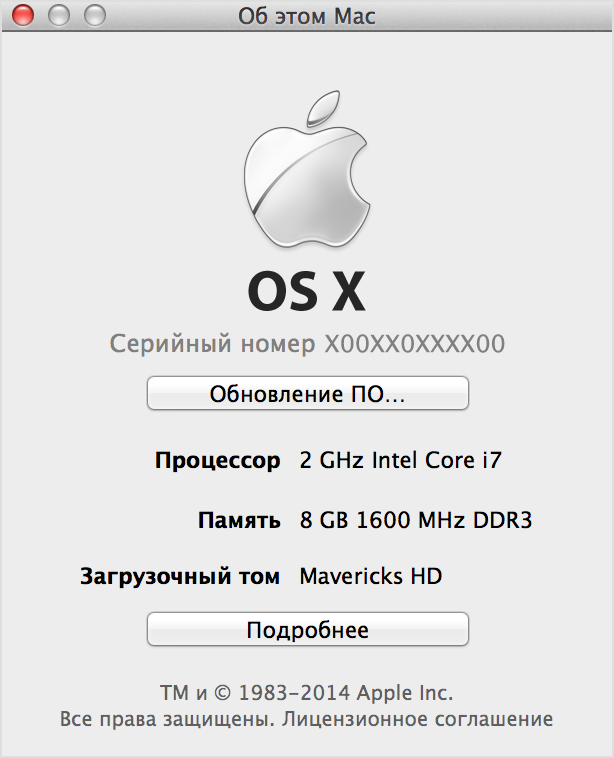
В программе «Информация о системе»
Приложение Информация о системе также отображает модель и серийный номер компьютера Mac. Откройте приложение, затем выберите «Аппаратное обеспечение» с левой стороны окна «Информация о системе». Название модели и серийный номер отобразятся с правой стороны:
На продукте или его упаковке
Найдите серийный номер, напечатанный на внешней стороне компьютера Mac, или проверьте его оригинальную упаковку. Подробную информацию см. на странице идентификатора продукта MacBook Pro, MacBook Air, MacBook, iMac, Mac mini или Mac Pro.
Источник
Использование приложения «Диагностика Apple» для тестирования компьютера Mac
Приложение «Диагностика Apple», ранее известное как Apple Hardware Test, может проверить компьютер Mac на наличие проблем с оборудованием.
Если вы считаете, что у вашего компьютера Mac может быть аппаратная проблема, с помощью приложения «Диагностика Apple» можно определить, какой аппаратный компонент неисправен. Приложение «Диагностика Apple» также предлагает решения и помогает обратиться за помощью в службу поддержки Apple.
Подготовка компьютера Mac
- Выключите компьютер Mac.
- Отключите все внешние устройства, кроме клавиатуры, мыши, монитора, соединения Ethernet (если применимо) и подключения к сети переменного тока.
- Убедитесь, что компьютер Mac находится на жесткой, ровной, устойчивой, хорошо вентилируемой рабочей поверхности.
Запуск приложения «Диагностика Apple»
Процессор Apple
- Включите компьютер Mac и во время его запуска продолжайте удерживать нажатой кнопку питания.
- Отпустите кнопку, когда появится окно параметров запуска со значком шестеренки и надписью «Параметры».
- На клавиатуре нажмите Command (⌘)-D.
Процессор Intel
- Включите компьютер Mac, затем во время его запуска сразу на клавиатуре нажмите и удерживайте клавишу D.
- Отпустите клавишу, когда появится индикатор выполнения или запрос выбора языка.
Просмотр результатов тестирования
Приложение «Диагностика Apple» показывает индикатор выполнения, пока проверяет компьютер Mac:
По завершении тестирования приложение «Диагностика Apple» отображает результаты, включая один или несколько справочных кодов. Узнайте о справочных кодах приложения «Диагностика Apple».
Чтобы повторить тестирование, щелкните «Запустите проверку снова» или нажмите клавиши Command-R.
Чтобы перезагрузить компьютер Mac, нажмите «Перезагрузить» или клавишу R.
Чтобы выключить, нажмите «Выключить» или клавишу S.
Чтобы получить информацию об обслуживании и вариантах поддержки, убедитесь, что компьютер Mac подключен к Интернету, а затем щелкните «Начало работы» или нажмите Command-G. Компьютер Mac перезагрузится и откроет веб-страницу с дополнительной информацией. По завершении в меню Apple выберите пункт «Перезагрузить» или «Выключить».
Дополнительная информация
Если на компьютерах Mac с процессорами Intel не удается запустить приложение «Диагностика Apple» с помощью клавиши D, попробуйте следующие решения:
- При запуске нажмите и удерживайте Option-D, чтобы использовать приложение «Диагностика Apple» через Интернет.
- Убедитесь, что на вашем компьютере Mac не используется пароль прошивки.
Источник
Как правильно покупать б/у Macbook (iMac), что проверять?
C каждым годом техника Apple становится всё более популярной, только вот остался главный вопрос — доступность, а точнее её отсутствие. Продукция бренда не только не дешевеет, а со скачками курсов иногда даже дорожает. И тут начинаешь обращать внимание на подержанный сегмент.
А покупка б/у техники всегда порождает страхи, тем более самим Mac вы могли никогда не пользоваться. Существует огромного количество нюансов на которые необходимо обязательно обращать внимание при покупке компьютера с рук. В этом материале мы поможем вам сделать грамотную покупку техники, которая в дальнейшем будет только радовать.
Он такой холодный, быстрый, идеальный, слаженный, вдохновляющий… — какие только эпитеты не встретишь в рекламе, обзорах журналистов, да и отзывах простых пользователей, которые по большей части никогда не жалеют о покупке Mac. Пора менять веру…
Только дорого всё это, а на первый раз можно обойтись и приобретением б/у десктопа или ноутбука от Apple. Что ж, разбираемся по порядку на что смотреть, куда клацать и как совершить правильную покупку.
Начнём с объявлений
Приобретение любой поддержанной техники начинается с торговых интернет-площадок (цены на скриншоте выше в белорусских рублях). Не гонитесь за сверхдешёвым Mac, а обязательно выделите средний ценник на рынке и уже отталкивайтесь от него. Техника Apple априори не может быть дешевой, ну разве что если это будет совсем уж допотопный Mac. За слишком сладким предложением скорее всего будут скрываться негативные последствия.
Встречают по одёжке…
Терпимость к тем или иным царапинам, вмятинам и прочим дефектам корпуса — дело каждого. Лично я считаю, что на десктопных Mac (iMac, Mac mini, Mac Pro) не должно быть никаких внешних изъянов. Что касается мобильной техники, то тут допускаются царапины. Вмятины на углах, да и в остальных местах — повод задуматься.
При покупке MacBook очень трепетно отнеситесь к крышке. Открываться она должна одним пальцем (фирменная фишка как-никак). Люфты, дребезжания и скрипы при открытии и закрытии могут привести к дорогостоящему ремонту. Возможна как подтяжка болтов, так и замена всего дисплейного модуля. Ремонт Mac на порядок дороже чем любой другой техники.
Не забудьте осмотреть винты с тыльной части Mac. Через них осуществляется доступ к железу компьютера.
Apple использует фирменные винты Pentanoble, так что следы колхозного ремонта без специальных инструментов будут видны сразу.
Наличие документов и комплектность Mac — дело каждого. Как минимум адаптер питания для MacBook обязательно должен быть, причём в хорошем состоянии.
В противном случае либо снижайте цену, либо отказывайтесь. Самый мощный адаптер для MacBook Pro с экраном Retina обойдётся в 6 490 рублей.
В идеале чтобы был весь комплект с чеком на покупку. Обязательно заранее уточните приблизительную дату покупки.
Запускаем…
Старые Mac с HDD запускаются в среднем за 30-50 секунд. Компьютеры с SSD на борту показывают куда лучший результат — 10-15 секунд. Если матчасть запускается значительно дольше, то скорее всего состояние накопителя оставляет желать лучшего.
При запуске не должны появляться никакие пароли. Если есть пользовательский — просим владельца его отключить. Об этом читаем ниже.
Второй запуск сделайте с зажатой клавишей D (Option (⌥) + D — через интернет). Запустится Apple Hardware Test, благодаря которому можно определить состояние железа и выявить ошибки. Подробнее об этом мы писали в этом материале.
Что проверять на запущенном Mac?
Привязка к iCloud и пароль администратора
Первое и самое главное — Mac должен быть деавторизован из учётной записи iCloud. Эта великая штука позволяет дистанционно блокировать утерянный компьютер (аналог функции «Найти iPhone»). Если владелец не может этого сделать, значит у компьютера не чистое прошлое. Сразу уточняйте этот момент по телефону, чтобы не тратить своё время.
Откройте меню → Системные настройки… → iCloud. Если компьютер авторизован в iCloud нажмите кнопку «Выйти» и попросите владельца ввести пароль. Обязательно наличие активного доступа в интернет.
Пароль от учётной записи администратора можно сменить пройдя в → Системные настройки… → Пользователи и группы.
Нажмите на замок и введите пароль. Затем кликните по кнопке «Сменить пароль».
Общие сведения о Mac
Заблаговременно скачайте на флешку некоторые полезные утилиты и с их помощью проверьте состояние Mac.
Благодаря приложению Mactracker (бесплатное) вы сможете по серийному номеру Mac сможете узнать точную версию модели, дату покупки и срок истечения гарантии (если она ещё есть).
Проверка SSD/HDD
DriveDX ($24.99) поможет оценить состояние накопителя или жёсткого диска на борту Mac.
После установки убедитесь в том, что все полоски зелёные.
Проверка батареи
Обязательный пункт при приобретении MacBook. Замена батарейки также влетит в копеечку. Да и далеко не каждый покупатель знает, что количество циклов перезарядки аккумуляторов у MacBook ограничено.
Откройте меню → Об этом Mac → вкладка «Обзор» → Отчёт о системе…
Далее в левом боковом меню перейдите в раздел Аппаратные средства → Электропитание. Поле «Количество циклов перезарядки» скажет вам о многом.
Аккумуляторы современных MacBook держат 1000 циклов.
Также для проверки аккумулятора имеется хорошая утилита CoconutBattery (бесплатная).
Подробнее о проверке аккумулятора читайте тут.
Что ещё смотреть?
Дисплей
Запустите любое приложение или изображение с белым фоном, а затем выкрутите яркость на максимум. Таким образом вы легко сможете заметить битые пиксели. Повторите процедуру с красным, зелёным, синим и чёрным цветами. А лучше установите утилиту Screen Utility (бесплатно) или её аналоги для упрощения проверки.
Видеокарта
Самый верный способ проверки видеокарты — запуск тяжёлого видео или игр. Если что-то пойдёт не так, всё будет очевидно.
Клавиатура
Клавиатурный блок проверяется очень просто — запускаете любой текстовый редактор (например штатный TextEdit) и проверяете каждую клавишу на качество хода. Клавиши должны нажиматься чётко, без усилий и заеданий. Кнопки легко выходя из строя из-за влаги.
Трекпад
Сенсорная панель не должна иметь мертвых зон. Не забудьте проверить кнопку тача (продавливается на всей поверхности трекпада за исключением горизонтальной полоски высотой в 1 сантиметр от верхнего края).
Прочее
Многие забывают протестировать работу проводных (USB, Thunderbolt, карт-ридер) и беспроводных модулей (Bluetooth и Wi-Fi). Уделите внимание порту зарядки (подключитесь к сети. На штекере загорается оранжевый диод. По окончании зарядки — зелёный) и динамикам.
В заключение
Как видите, процесс проверки Mac довольно долгий и кропотливый. Но только так вы сможете приобрести качественный продукт на вторичке, не опасаясь за то, что вас могут «развести». Если есть возможность — зовите знакомых которые работают с Mac или приобретайте новую технику. В свою очередь, грамотно подобранный б/у Mac может здорово сэкономить бюджет.
Источник
Как понять, что сломалось у вашего Mac. Включаем Apple Hardware Test
Компьютеры Apple имеют множество полезных фишек и возможностей. Одной из таких особенностей является встроенный тест оборудования.
С его помощью можно самостоятельно диагностировать неисправность компьютера, найти неработоспособный элемент и разобраться в причине поломки.
Тест производительности не заменит полноценный поход в сервисный центр, но в ряде случаев окажется очень полезен для обычных пользователей.
Как можно проверить Mac в домашних условиях
На всех современных компьютерах Mac есть встроенная утилита для диагностики аппаратной части компьютера. Она позволяет произвести проверку большинства узлов и компонентов, выявить сбои в работе или нерабочий элемент на устройстве.
Разделяют две принципиально отличающиеся версии утилиты для диагностики Mac: Apple Hardware Test (Функциональный тест оборудования Apple) и Apple Diagnostics.
Первая версия программы (Apple Hardware Test) запускается на компьютерах Mac, которые были выпущены до июня 2013 года, а на более новых моделях используется вторая (Apple Diagnostics).
Подобные тесты могут выявить проблемы с большинством из компонентов Mac. Система поочередно опрашивает на наличие ошибок накопители, оперативную память, беспроводные модули, контроллер питания, аккумулятор и другие компоненты компьютера.
Проверка не займет много времени, обычно тест оборудования проходит от 2 до 5 минут.
Что нужно сделать перед проверкой
Перед запуском утилиты для проверки железа следует сделать следующее:
▪️ Отключите все периферийные устройства от Mac. Нужно отсоединить проводные принтеры, накопители, приводы для дисков, любое стороннее аудио- или видеооборудование, внешние видеокарты.
Рекомендуется оставить подключенными лишь клавиатуру, мышь\трекпад и монитор.
▪️ Перед запуском теста на MacBook обязательно подключите ноутбук к источнику питания.
▪️ Убедитесь, что Mac подключен по Wi-Fi или Ethernet кабелю к сети. В некоторых случаях может потребоваться загрузка дополнительных файлов для проведения тестирования.
Как запустить Apple Hardware Test на моделях до 2013 года

Интерфейс Apple Hardware Test на старых компьютерах Mac до 2013 года
1. Выключите Mac. Именно выключите, а не перезагрузите.
2. Включите компьютер и сразу же зажмите клавишу D (иногда cmd+D) до появления окна восстановления по интернету.
3. Введите пароль от вашего Wi-Fi и дождитесь загрузки теста.
4. Выберите русский язык в диалоговом окне и нажмите серую кнопку для продолжения.
5. Откроется меню Hardware Test.
6. Когда кнопка Тест станет активна, можно начать проверку. Для этого нажмите на кнопку или на клавишу T на клавиатуре.
7. Дождитесь окончания проверки, запишите полученные коды ошибок или сфотографируйте их на телефон, чтобы не потерять.
Прервать тестирование можно нажатием на соответствующую кнопку или при помощи сочетания клавиш Command + .
Как запустить Apple Diagnostics на моделях Mac с 2013 по 2016 годы

Интерфейс Apple Diagnostics на компьютерах Mac с 2013 по 2016 годы выпуска
1. Выключите Mac.
2. Включите компьютер с нажатыми клавишами D (иногда cmd+D) до появления системного меню.
3. Выберите русский язык в диалоговом окне и нажмите копку Далее.
4. Подтвердите запуск теста оборудования.
5. Дождитесь окончания проверки, запишите полученные коды ошибок или сфотографируйте их на телефон, чтобы не потерять.
После окончания тестирования доступны такие действия и горячие клавиши:
▸ запуск повторного тестирования Command + R
▸ получение дополнительной информации Command + G
▸ перезагрузка Mac клавиша R
▸ выключение компьютера клавиша S
Как запустить Apple Diagnostics на моделях Mac с 2016 года и новее

Интерфейс Apple Diagnostics на компьютерах Mac с 2016 года выпуска по настоящее время
1. Выключите Mac.
2. Включите компьютер с нажатой клавишей D (иногда cmd+D) до появления системного меню.
3. Тестирование начнется автоматически. Дождитесь окончания проверки, запишите полученные коды ошибок или сфотографируйте их на телефон, чтобы не потерять.
После окончания теста будут доступны те же действия, что и в предыдущем случае.
Почему не запускается тест оборудования
Тест оборудования может не запускаться и Mac будет переходить к обычной загрузке в следующих случаях:
Во-первых, если вы не отключили какие-либо сторонние устройства. Мешать запуску теста могут даже подключенные флешки или Type-С переходники.
Во-вторых, если вы используете неоригинальную беспроводную клавиатуру с Mac. Только родная Bluetooth клавиатура может подключаться к компьютеру на этапе загрузки и посылать команды перед запуском операционной системы. Подойдут лишь сторонние проводные клавиатуры.
В-третьих, загрузочная область системы с тестом оборудования может быть повреждена. При этом попробуйте запустить Mac с зажатыми клавишами Option (Alt) + D. Компьютер запустит систему диагностики по сети.
В-четвертых, запуску утилиты может мешать установленный пароль прошивки.
На время тестирования компьютера его следует отключить:
1. Перезагружаем Mac с зажатыми клавишами Command + R для загрузки в режиме восстановления.
2. В строке меню выбираем Утилиты – Утилита пароля прошивки (в некоторых версиях macOS пункт называется Утилита безопасного запуска).
3. Нажимаем Выключить пароль прошивки и указываем установленный ранее пароль.
4. Перезагружаем компьютер.
Как трактовать результаты теста

Тест Apple Diagnostics не выявил проблем
После окончания проверки на экране увидите один или несколько кодов ошибок, например:
Код ADP000: отсутствие проблем с аппаратным обеспечением Mac.
Коды CNW007 или CNW008: невозможность подключения к сети или проблемы с беспроводным модулем.
Код PPT001: проблемы с аккумулятором на MacBook. Это может быть как слишком высокий износ батареи, так и проблемы с зарядкой.
Детально со всеми возможными кодами ошибок аппаратного теста Mac можете ознакомиться на сайте Apple.
Когда нужно делать тест оборудования

Результат теста Apple Diagnostics с парой ошибок
Если изучить предложенные варианты действий в случае возникновения ошибок, заметите, что купертиновцы почти всегда рекомендуют посетить сервисный центр. Зачем же тогда производить тест оборудования в домашних условиях?
Во-первых, тест оборудования рекомендуется запускать при покупке Mac на вторичном рынке. Так можно сразу выявить неработающие модули или компоненты компьютера.
Во-вторых, тест пригодится в случае возникновения проблем после самостоятельного апгрейда Mac.
В-третьих, перед походом в сервисный центр нелишним будет самому знать о возможных проблемах с компьютером.
Не ленитесь запускать Apple Hardware Test или Apple Diagnostics, если Mac начал вести себя странно. Тестирование займет всего несколько минут, зато сразу сможете отбросить проблемы с железом и искать причину в ПО.
Источник