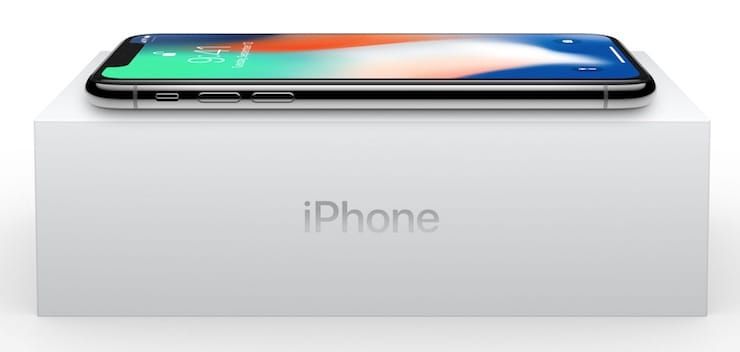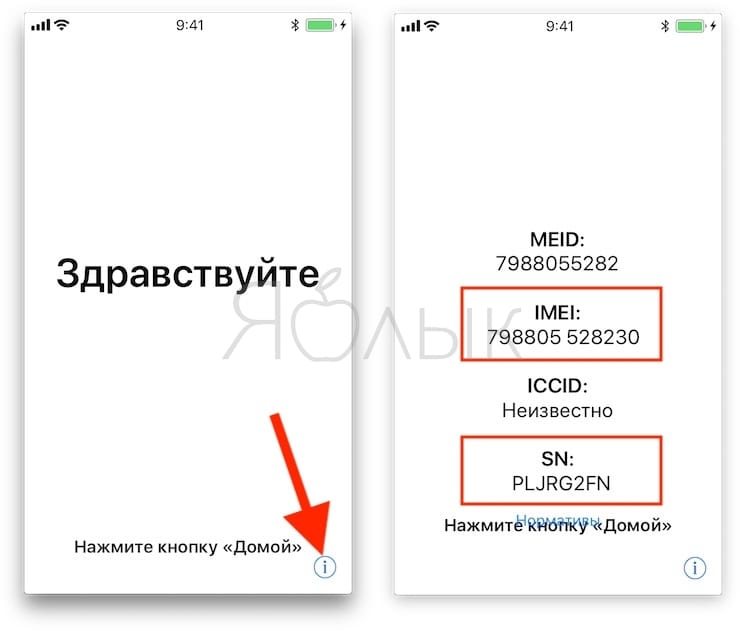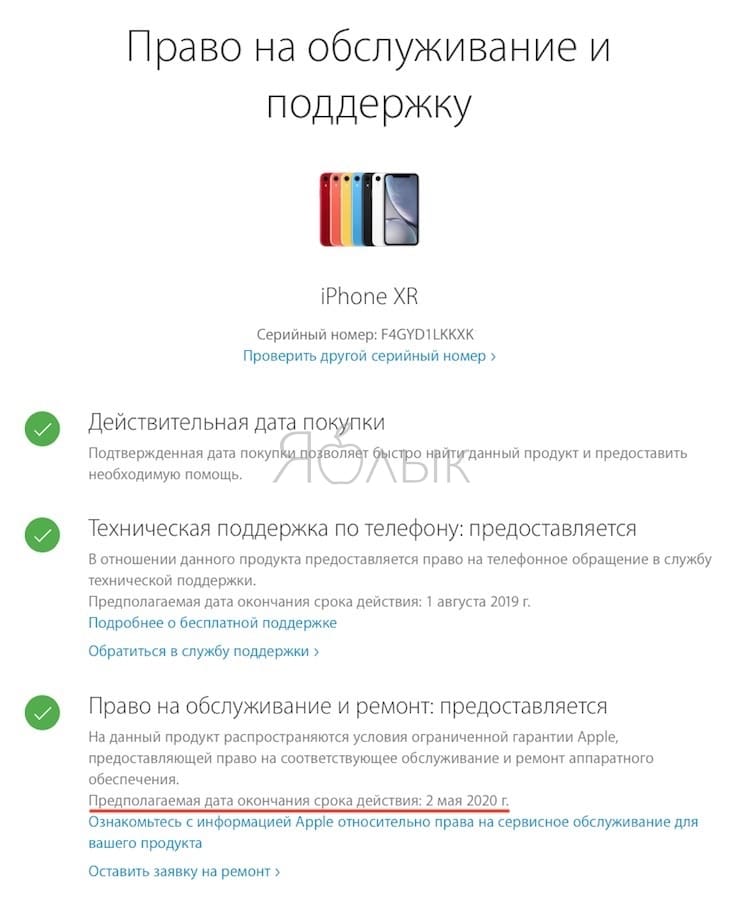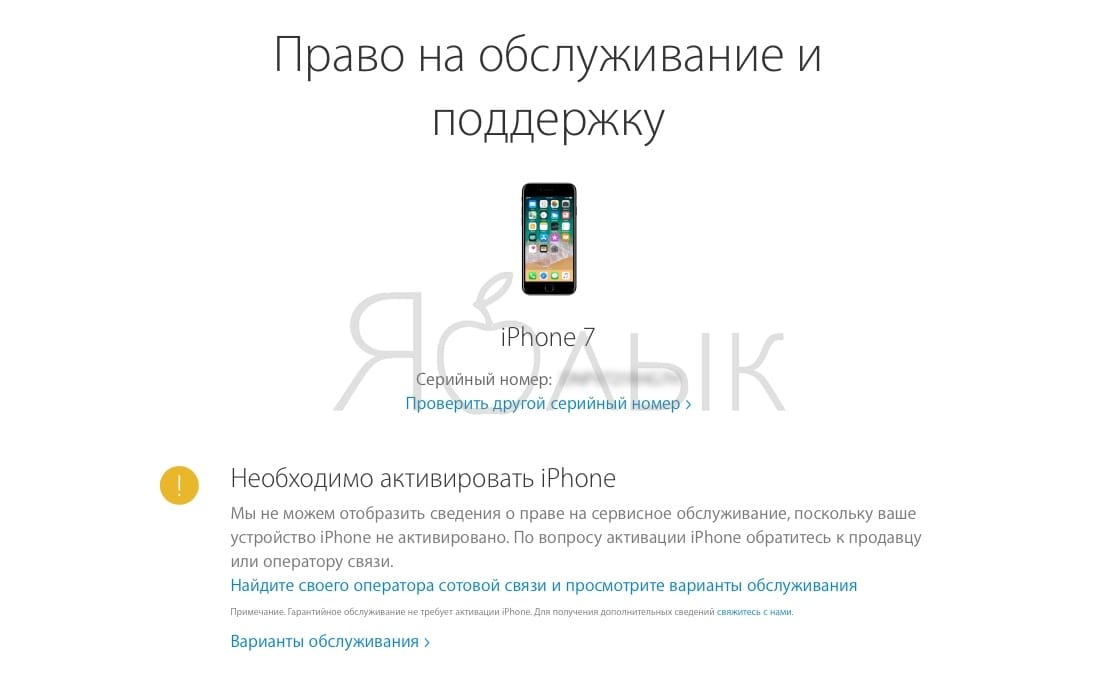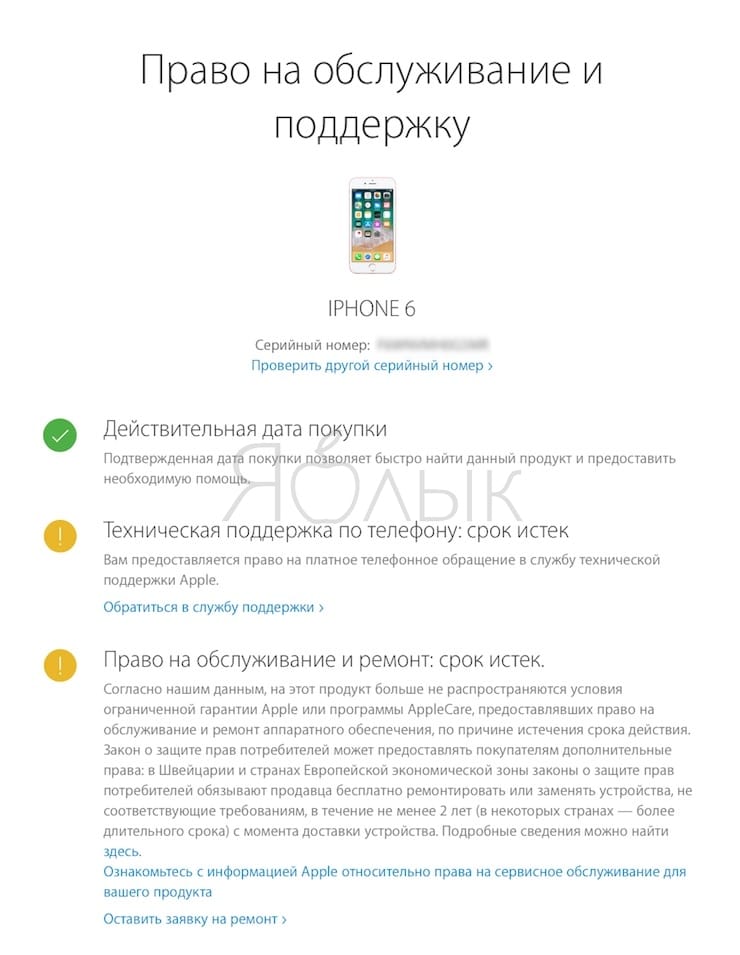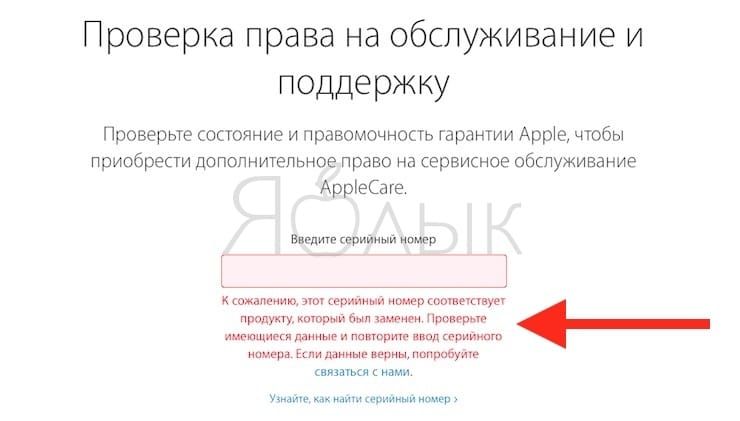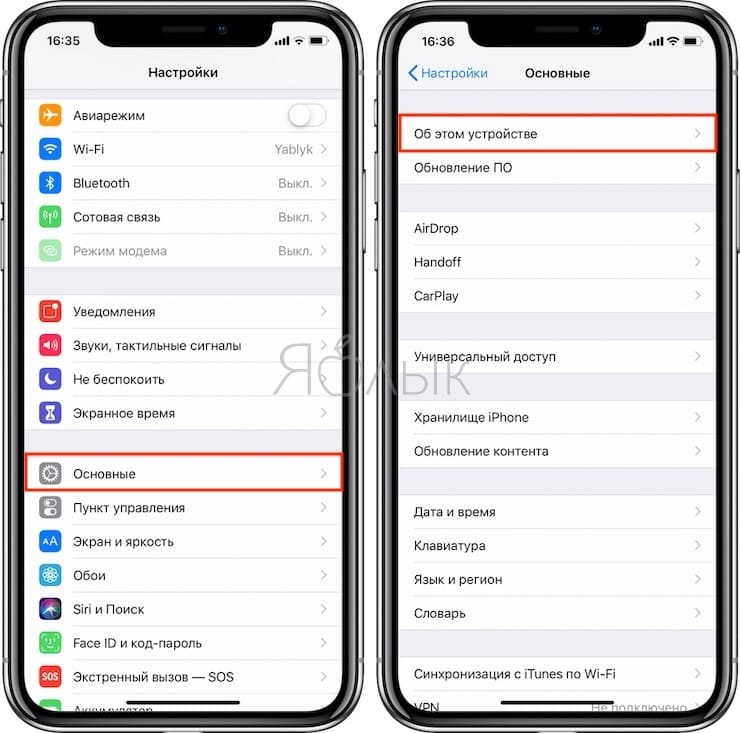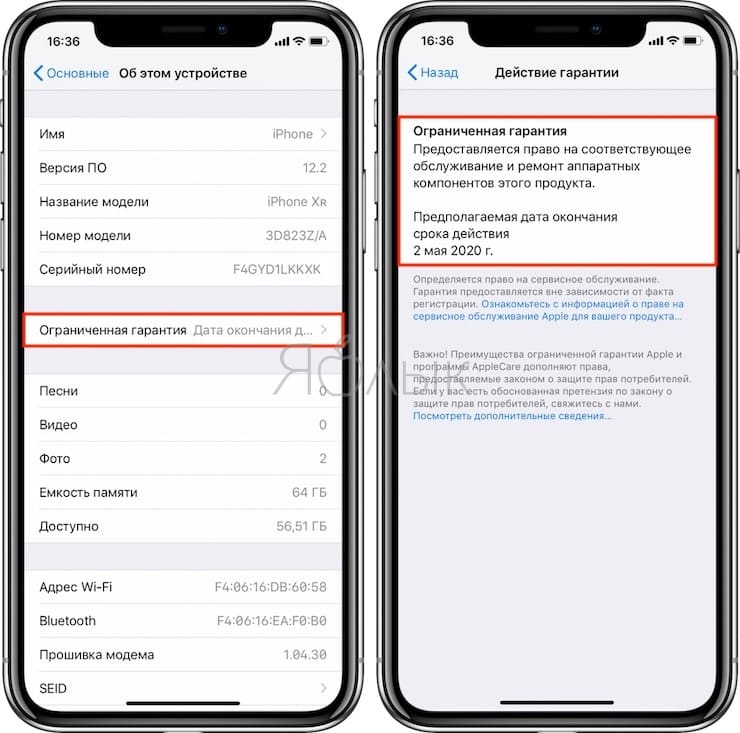- Получение проверочного кода и вход в систему с использованием двухфакторной аутентификации
- Использование кода, отображаемого на доверенном устройстве
- Проверка списка устройств Apple ID, позволяющая узнать, с каких устройств выполнен вход
- Просмотр устройств, на которых выполнен вход
- Просмотр списка устройств, на которых выполнен вход, на iPhone, iPad, iPod touch или Apple Watch
- Просмотр списка устройств на компьютере Mac
- Просмотр списка устройств на компьютере с Windows
- Просмотр списка устройств через Интернет
- Добавление устройства в список
- Удаление устройства из списка
- Удаление устройства с помощью iPhone, iPad или iPod touch
- Удаление устройства с помощью компьютера Mac
- Удаление устройства с помощью компьютера с Windows
- Удаление устройства через Интернет
- Безвозвратное удаление устройства со страницы учетной записи
- Как узнать дату активации iPhone, iPad или iPod touch
- Как узнать дату активации iPhone, iPad или iPod touch
- Дата активации Айфона, или как узнать оставшийся срок гарантии: 2 способа
- Какая разница между активацией и первым включением iPhone?
- Можно ли удалить или скрыть данные об активации?
- Как узнать дату первой активации iPhone и оставшийся срок гарантийного обслуживания
- Примеры полученной информации о Праве на обслуживание и поддержку iPhone после проверки
- Почему при проверке появилось сообщение «этот серийный номер соответствует продукту, который был заменен»?
- Как проверить гарантию прямо на iPhone или iPad (способ подходит только для устройств с iOS 12.2 и новее)
- Действие гарантии на iPhone в России
- Видео
Получение проверочного кода и вход в систему с использованием двухфакторной аутентификации
После включения двухфакторной аутентификации для входа в систему с использованием идентификатора Apple ID на новом устройстве или в браузере потребуется вводить проверочный код.
Каждый раз при выполнении входа с использованием идентификатора Apple ID на новом устройстве или в браузере вам потребуется подтвердить свою личность с помощью пароля и шестизначного проверочного кода. Получить проверочный код можно несколькими способами. Можно использовать код, отображаемый на доверенном устройстве, запросить текстовое сообщение или телефонный вызов либо создать код с помощью доверенного устройства.
Если на вашем iPhone установлена iOS 11.3 или более поздней версии, вам не придется постоянно вводить проверочный код. В некоторых случаях доверенный номер телефона будет подтверждаться на iPhone автоматически в фоновом режиме. Вам не придется совершать дополнительных действий, а учетная запись по-прежнему будет защищена с помощью двухфакторной аутентификации.
Использование кода, отображаемого на доверенном устройстве
Если у вас есть доверенное устройство с iOS 9 или более поздней версии, OS X El Capitan или более поздней версии, iPadOS 13 или более поздней версии либо watchOS 6 или более поздней версии, код проверки отображается на доверенных устройствах автоматически.
- Выполните вход с использованием идентификатора Apple ID и пароля на новом устройстве или в браузере.
- На доверенные устройства придет уведомление о входе.
- Нажмите «Разрешить», чтобы получить проверочный код.
- Введите проверочный код на устройстве, с которого вы выполняли вход, чтобы завершить процедуру входа.
Источник
Проверка списка устройств Apple ID, позволяющая узнать, с каких устройств выполнен вход
В этой статье объясняется, как просмотреть список устройств, связанных с идентификатором Apple ID, открыть сведения об устройстве и удалить его при необходимости.
Просмотр устройств, на которых выполнен вход
Воспользуйтесь приведенными ниже инструкциями, чтобы просмотреть устройства, на которых вы выполнили вход со своим идентификатором Apple ID.
Просмотр списка устройств, на которых выполнен вход, на iPhone, iPad, iPod touch или Apple Watch
- Перейдите в меню «Настройки» > [ваше имя] и прокрутите вниз.
- Выберите имя устройства, чтобы отобразить сведения о нем, например его модель, серийный номер и версию ОС. Кроме того, можно проверить, является ли данное устройство доверенным и может ли оно использоваться для получения кодов проверки Apple ID. Сведения могут различаться в зависимости от типа устройства. Возможно, чтобы увидеть сведения об устройствах, нужно будет ответить на контрольные вопросы.
Просмотр списка устройств на компьютере Mac
- Перейдите в меню Apple > «Системные настройки».
- Щелкните идентификатор Apple ID.
- Щелкните название устройства, чтобы отобразить сведения о нем, например его модель, серийный номер и версию ОС. Сведения могут различаться в зависимости от типа устройства. Возможно, чтобы увидеть сведения об устройствах, нужно будет ответить на контрольные вопросы.
Просмотр списка устройств на компьютере с Windows
- Откройте приложение iCloud для Windows.
- Щелкните «Учетная запись», а затем — «Управление Apple ID».
- Щелкните название устройства, чтобы отобразить сведения о нем, например его модель, серийный номер и версию ОС. Сведения могут различаться в зависимости от типа устройства.
Просмотр списка устройств через Интернет
В разделе «Устройства» страницы учетной записи Apple ID отображаются все устройства, на которых сейчас выполнен вход в вашу учетную запись Apple ID, в том числе устройства с Android, приставки и телевизоры Smart TV:
- Войдите в учетную запись на странице appleid.apple.com* и выберите «Устройства».
- Если устройства не отображаются сразу, щелкните «Подробнее» и ответьте на контрольные вопросы.
- Щелкните название устройства, чтобы отобразить сведения о нем, например его модель, серийный номер и версию ОС. Сведения могут различаться в зависимости от типа устройства.
* В зависимости от того, как был создан идентификатор Apple ID, может потребоваться предоставить дополнительные сведения.
Добавление устройства в список
Чтобы добавить устройство в список, необходимо выполнить вход с использованием идентификатора Apple ID. После входа на устройстве с использованием идентификатора Apple ID это устройство появится в списке. Вход требуется в следующих приложениях:
- На устройстве с iOS или iPadOS выполните вход в iCloud, iMessage, FaceTime, iTunes Store, App Store или Game Center. Кроме того, в списке могут присутствовать объединенные в пару часы Apple Watch.
- На устройстве с macOS или Windows 10 и более поздними версиями выполните вход в iCloud.
- На устройстве Apple TV HD и более поздних версий выполните вход в iTunes Store и App Store.
- На устройстве Apple TV (3-го поколения) и более ранних версий выполните вход в iTunes Store.
Наушники AirPods отображаются в приложении «Локатор», но не входят в список устройств, связанных с идентификатором Apple ID. Чтобы удалить наушники AirPods из учетной записи, воспользуйтесь приложением «Локатор». Устройства с iOS 7 и более ранними версиями, OS X Mavericks и более ранними версиями не будут отображаться в списке устройств.
Удаление устройства из списка
Если устройство отсутствует, можно использовать приложение «Локатор», чтобы найти устройство и принять дополнительные меры по его восстановлению и обеспечению безопасности данных. Если устройство больше не используется, или вы не распознаете его, может потребоваться удалить его из списка.
Если вы настроили двухфакторную аутентификацию для своего идентификатора Apple ID, удаление устройства гарантирует, что оно больше не сможет отображать коды проверки. Оно также не будет иметь доступа к iCloud и другим сервисам Apple, включая Локатор, до тех пор, пока вы снова не войдете в систему с использованием двухфакторной аутентификации. Устройство снова отобразится в списке только после повторного входа.
Удаление устройства с помощью iPhone, iPad или iPod touch
- Выберите нужное устройство, чтобы открыть сведения о нем, а затем нажмите «Удалить из учетной записи».
- Просмотрите отобразившееся сообщение, после чего нажмите еще раз, чтобы подтвердить необходимость удаления устройства.
- Хотите навсегда удалить устройство из учетной записи?
Удаление устройства с помощью компьютера Mac
- Перейдите в меню Apple > «Системные настройки».
- Щелкните идентификатор Apple ID.
- Щелкните устройство, чтобы просмотреть сведения о нем, затем выберите «Удалить из учетной записи».
- Просмотрите отобразившееся сообщение, после чего щелкните еще раз, чтобы подтвердить необходимость удаления устройства.
- Хотите навсегда удалить устройство из учетной записи?
Удаление устройства с помощью компьютера с Windows
- Откройте приложение iCloud для Windows.
- Щелкните «Учетная запись», а затем — «Управление Apple ID».
- Щелкните устройство, чтобы просмотреть сведения о нем, затем выберите «Удалить из учетной записи».
- Просмотрите отобразившееся сообщение, после чего щелкните еще раз, чтобы подтвердить необходимость удаления устройства.
- Хотите навсегда удалить устройство из учетной записи?
Удаление устройства через Интернет
- Войдите в учетную запись на странице appleid.apple.com и выберите «Устройства».
- Щелкните устройство, чтобы просмотреть сведения о нем, затем выберите «Удалить из учетной записи».
- Прочтите сообщение.
- Щелкните еще раз, чтобы подтвердить удаление устройства.
- Хотите навсегда удалить устройство из учетной записи?
Безвозвратное удаление устройства со страницы учетной записи
Если вы по-прежнему работаете на устройстве под вашим идентификатором Apple ID, устройство может отобразиться на странице учетной записи при следующем подключении его к Интернету. Чтобы безвозвратно удалить устройство со страницы учетной записи, выйдите из iCloud, iTunes Store, App Store, iMessage, FaceTime и Game Center на этом устройстве или сотрите данные с него.
Источник
Как узнать дату активации iPhone, iPad или iPod touch
Для того, чтобы узнать дату активации iPhone, iPad или iPod touch необходим лишь серийный код устройства и выход в интернет. Доступ к учетной записи Apple ID, к которой привязан гаджет, вопреки расхожему мнению, не требуется. Сам процесс определения даты активации занимает меньше минуты. Подробнее о нем рассказали в этой инструкции.
Как узнать дату активации iPhone, iPad или iPod touch
Шаг 1. На мобильном устройстве перейдите в меню «Настройки» → «Основные» → «Об устройстве».
Шаг 2. Найдите серийный код iPhone, iPad или iPod touch в одноименной графе.

Шаг 4. Введите серийный номер устройства в поле на сайте, укажите капчу и нажмите «Продолжить». Обращаем ваше внимание на то, что выполнять проверку можно не только с компьютера, но и при помощи любого смартфона или планшета. Это особенно удобно, когда вы покупаете iPhone, iPad или iPod touch с рук и не имеете возможности воспользоваться компьютером.
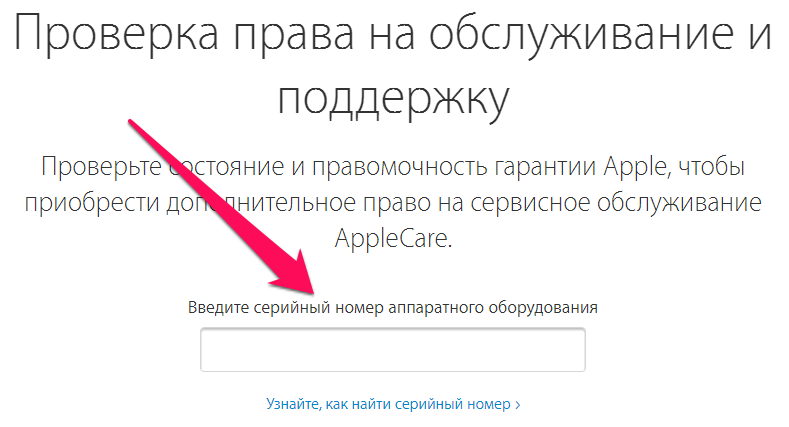
Шаг 5. В графе «Право на обслуживание и ремонт» будет указана расчетная дата окончания срока действия гарантии. От нее необходимо отнять год — это и будет дата активации устройства. Если же в графе указано, что срок истек, значит активирован iPhone, iPad или iPod touch был еще раньше. Точную дату (именно активации) узнать в таком случае невозможно.
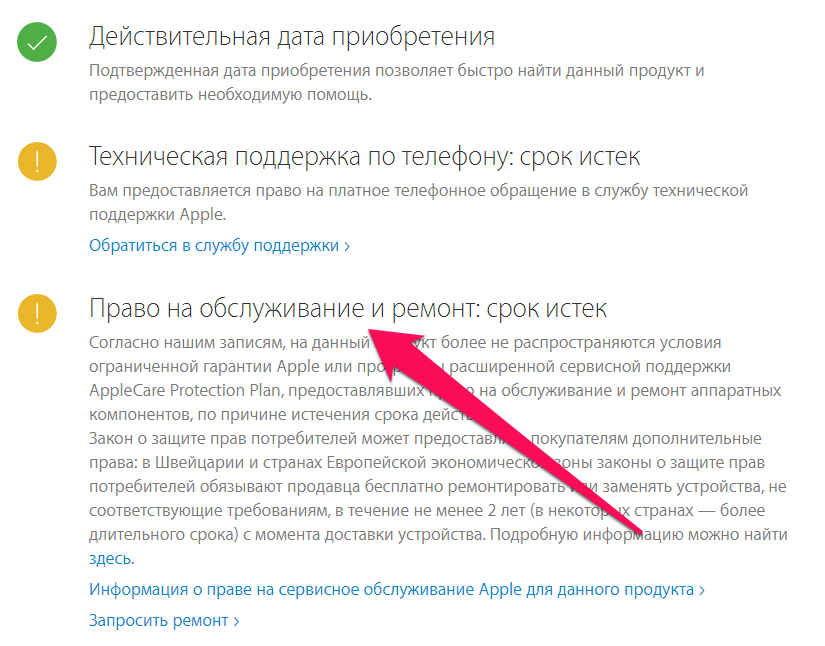
Источник
Дата активации Айфона, или как узнать оставшийся срок гарантии: 2 способа
Приобретая iPhone, многие покупатели обращаются за помощью к разбирающимся в яблочной технике знакомым, что в принципе верно и позволяет избежать досадных ошибок. Однако не у всех имеется такой полезный товарищ, и в таком случае на помощь придут собственные сервисы Apple.
Естественно, высокая стоимость смартфонов, в сравнении с другими государствами, стимулирует рост «серого» рынка, внутри которого действуют свои правила. Ввозя устройства из-за границы, неофициальные реселлеры (проще говоря, перекупщики) нередко вынуждены активировать iPhone, чтобы разлочить его (разорвать в одностороннем порядке контракт с сотовым оператором) или провезти через таможню как личный гаджет. При этом смартфон в дальнейшем позиционируется как новый, что не совсем так.
Какая разница между активацией и первым включением iPhone?
Не стоит путать Активацию с первым включением устройства. Активировать Айфон можно только при подключении устройства со вставленной действующей СИМ-картой к сети Интернет. При отсутствии одного из вышеуказанных условий включение смартфона не приведет к его активации.
Можно ли удалить или скрыть данные об активации?
Процесс активации необратим. Если устройство активировано, то удалить информацию об этом невозможно, даже если прибегнуть к сбросу iPhone к заводским настройкам или процедуре Восстановления в iTunes.
Собственно, процедура активации iPhone является для Apple точкой отсчета срока использования устройства. То есть, компания считает, что вы пользуетесь смартфоном не со дня приобретения, а с момента первой его активации. Естественно, с этой же даты начинает истекать срок гарантийных обязательств Apple.
Как узнать дату первой активации iPhone и оставшийся срок гарантийного обслуживания
1. Перейти в раздел сайта Apple для проверки прав на обслуживание и поддержку (ссылка);
2. Ввести серийный номер iPhone, который можно отыскать на коробке, корпусе или в меню Настройки → Основные → Об этом устройстве;
Кроме того, информацию об IMEI и серийном номере можно найти на экране приветствия при первом включении iPhone – нажмите на значок «i» в правом нижнем углу.
3. В третьем пункте «Право на обслуживание и ремонт» должен стоять статус «Предоставляется»;
4. Вычесть из указанной ниже даты окончания срока действия гарантии 365 дней – это и будет дата первой активации iPhone.
Примеры полученной информации о Праве на обслуживание и поддержку iPhone после проверки
Новый неактивированный iPhone (так должно быть указано, если вы покупаете новый смарфон Apple):
Недавно активированный iPhone (не более трех месяцев), находящийся на гарантии:
Активированный б/у iPhone. Гарантия закончилась:
Почему при проверке появилось сообщение «этот серийный номер соответствует продукту, который был заменен»?
Если при проверке IMEI или серийного номера появилось сообщение с текстом: «К сожалению, этот серийный номер соответствует продукту, который был заменен…» – избегайте покупки такого аппарата, он не новый! Более подробно мы рассказывали об этом случае здесь.
Как проверить гарантию прямо на iPhone или iPad (способ подходит только для устройств с iOS 12.2 и новее)
1. Откройте приложение Настройки и перейдите по пути: Основные → Об этом устройстве.
2. В появившемся окне откройте пункт «Ограниченная гарантия».
3. Здесь указана информация о дате окончания ограниченной годовой гарантии.
Действие гарантии на iPhone в России
Неслучайно компания Apple указывает лишь предполагаемый срок окончания гарантии. В случае нанесения пользователем устройству критичного урона, права на обслуживание владелец лишится. Установить же этот факт смогут лишь в сервисном центре, но до того момента клиент будет считаться невиновным, а его устройство – вышедшим из строя естественным путем.
Интересно, что указанный в пункте «Настройки» срок гарантии, ограниченный годом, не соответствует настоящим реалиям обслуживания техники Apple в России. Дело в том, что особенности местного законодательства обязуют компанию «Эппл Рус» и ее официальных партнеров на территории страны обслуживать устройства в течение двух лет с момента продажи.
Видео
Источник