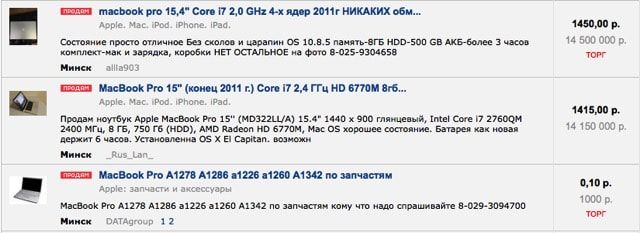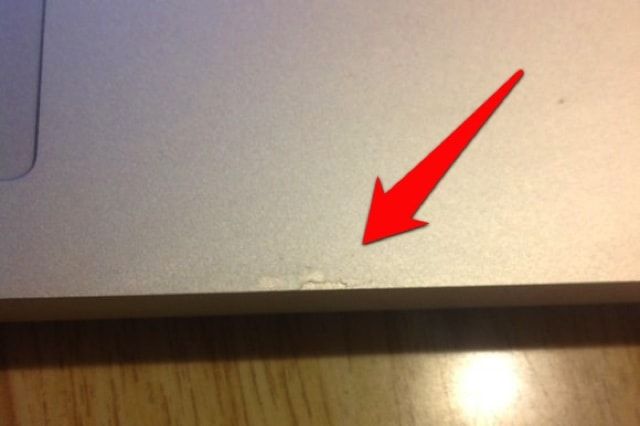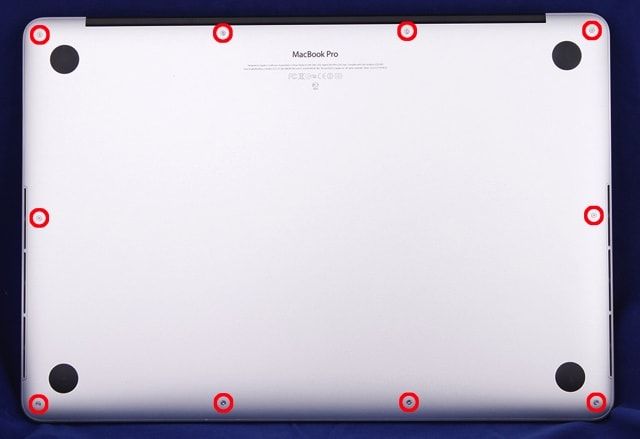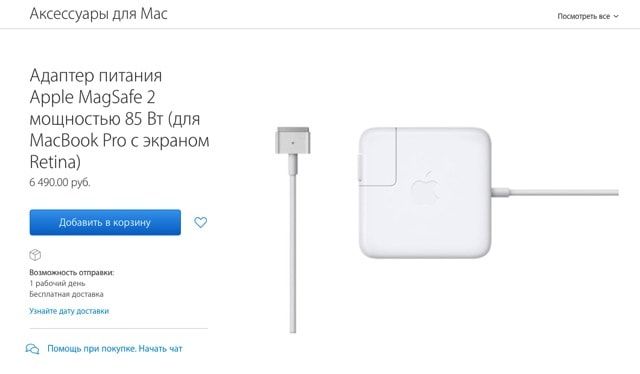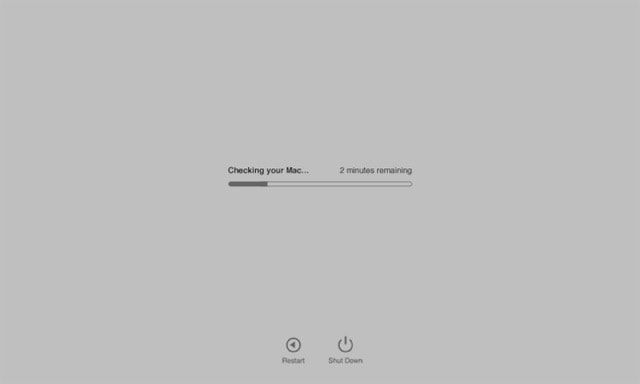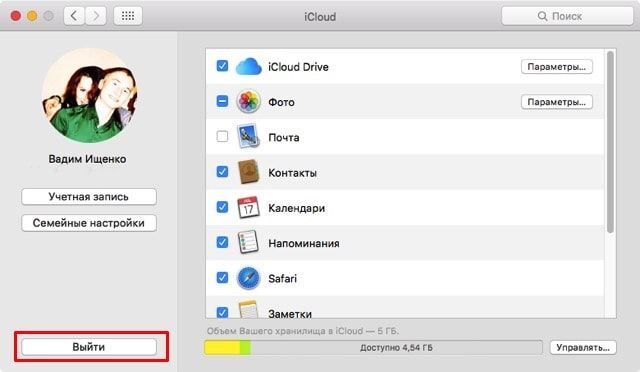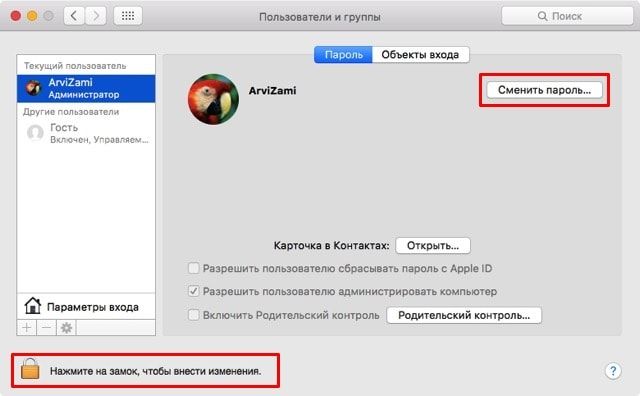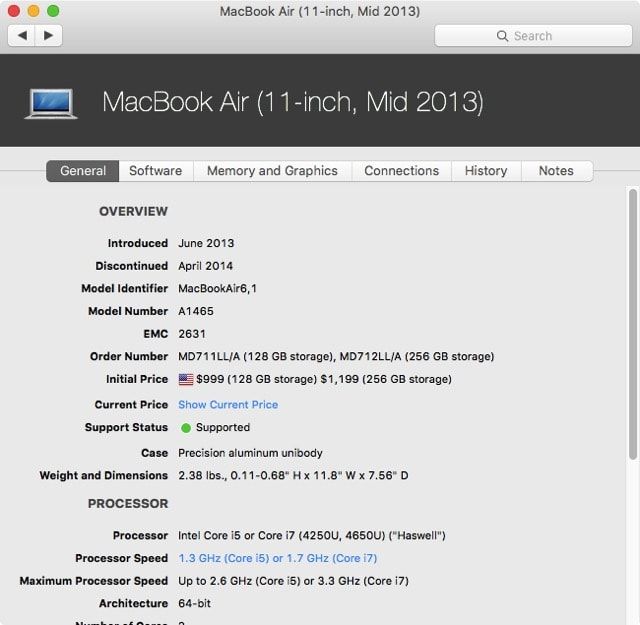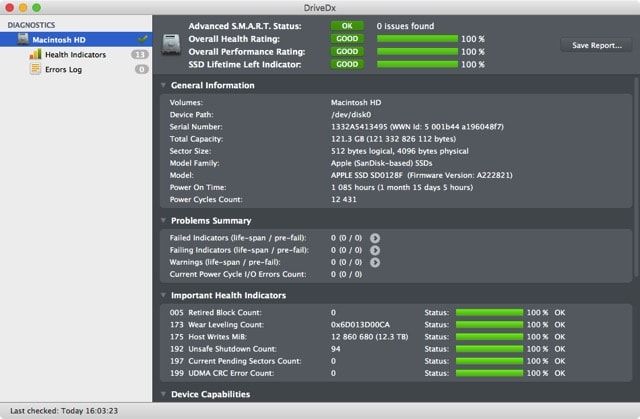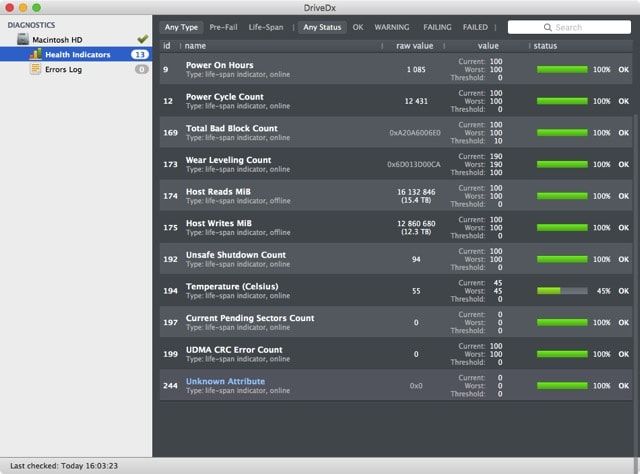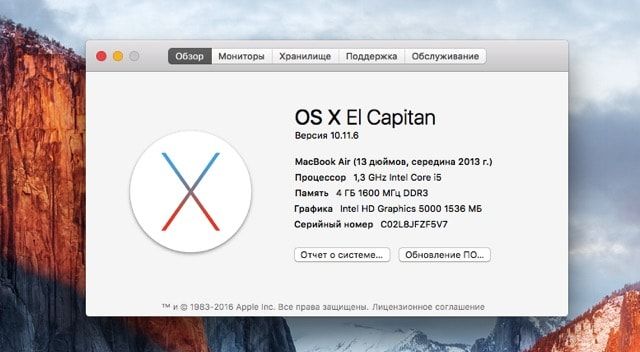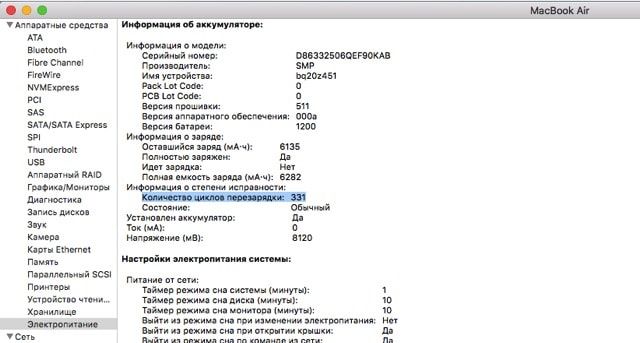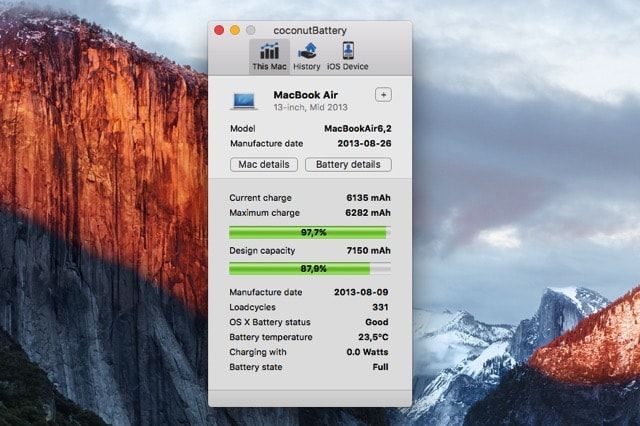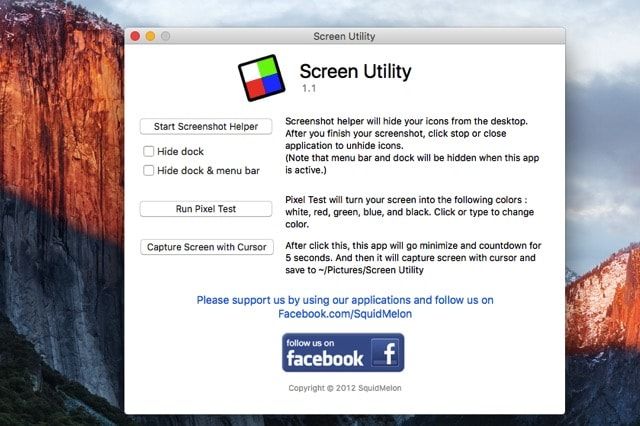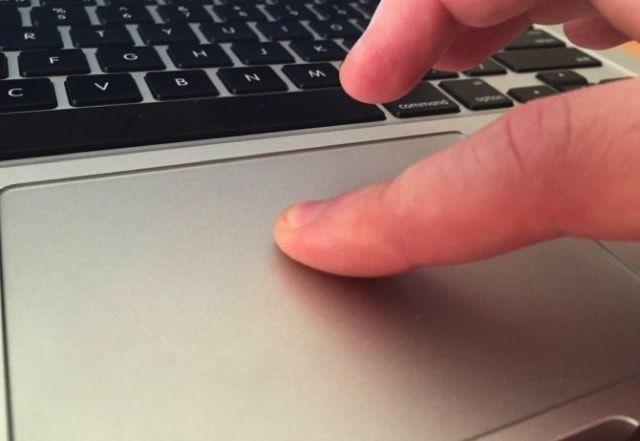- Действия перед продажей, передачей или обменом компьютера Mac с доплатой
- Нужно ли выполнять эти действия?
- Создайте резервную копию своих файлов или обеспечьте их перенос
- Выйдите из iTunes
- Выйдите из iCloud
- Выйдите из iMessage
- Выполните сброс параметров памяти NVRAM
- Необязательно: разорвите пару со всеми Bluetooth-устройствами, которые вы оставляете себе
- Стирание данных с компьютера Mac и переустановка macOS
- Осторожно, в подержанном MacBook могут быть сюрпризы
- Шаг 0: готовим флешку
- Первым делом: пароли
- Самое простое: внешний вид
- Главный расходник: батарея
- Всё по паспорту: конфигурация MacBook
- Тест на скорость: жёсткий диск
- Проверка картинки: видео под нагрузкой и дисплей
- Устройства ввода: клавиатура и трекпад
- Почти у цели: беспроводная связь и порты
- Мелочовка: камера, микрофон, динамик, датчики
- И так нужно проверять каждый MacBook
- Как правильно покупать б/у Macbook (iMac), что проверять?
- Начнём с объявлений
- Встречают по одёжке…
- Запускаем…
- Что проверять на запущенном Mac?
- Привязка к iCloud и пароль администратора
- Общие сведения о Mac
- Проверка SSD/HDD
- Проверка батареи
- Что ещё смотреть?
- Дисплей
- Видеокарта
- Клавиатура
- Трекпад
- Прочее
- В заключение
Действия перед продажей, передачей или обменом компьютера Mac с доплатой
При подготовке компьютера Mac для передачи новому владельцу выполните следующие действия, чтобы восстановить его до заводских настроек.
Нужно ли выполнять эти действия?
Если вы выполнили обновление до macOS Monterey на компьютере Mac с чипом Apple или компьютере Mac с чипом безопасности Apple T2, выполните действия, чтобы удалить все содержимое и настройки, а не действия, описанные в этой статье.
Для любых других моделей компьютеров Mac и версий macOS выполните действия, описанные ниже.
Создайте резервную копию своих файлов или обеспечьте их перенос
Используйте внешний накопитель, чтобы создать резервную копию своих файлов, или воспользуйтесь приложением «Ассистент миграции», чтобы перенести свои файлы на новый компьютер Mac.
Выйдите из iTunes
Если у вас macOS Catalina или более поздней версии, этот шаг можно пропустить.
Откройте приложение iTunes. В строке меню в верхней части экрана или в окне iTunes выберите «Учетная запись» > «Авторизации» > «Деавторизовать этот компьютер». Затем введите свой идентификатор Apple ID и пароль и нажмите «Деавторизовать». Узнайте больше о деавторизации.
Выйдите из iCloud
Если у вас macOS Catalina или более поздней версии, выберите меню Apple > «Системные настройки», затем нажмите «Apple ID». Выберите «Обзор» в боковом меню, затем нажмите «Выйти».
Если у вас macOS более ранней версии, выберите меню Apple > «Системные настройки», нажмите «iCloud», затем нажмите «Выйти».
Появится запрос, следует ли сохранить копию данных iCloud на этом компьютере Mac. Можно нажать «Сохранить копию», поскольку позже вы сотрете все данные с компьютера Mac. Ваши данные iCloud остаются в iCloud и на любых других устройствах, на которых выполнен вход в iCloud с вашим идентификатором Apple ID.
Выйдите из iMessage
Откройте приложение «Сообщения» и выберите в меню команды «Сообщения» > «Настройки». Нажмите iMessage, затем нажмите «Выйти».
Выполните сброс параметров памяти NVRAM
Если у вас компьютер Mac с чипом Apple, этот шаг можно пропустить.
Выключите компьютер Mac, затем включите его и сразу нажмите и удерживайте следующие четыре клавиши: Option, Command, P и R. Отпустите клавиши примерно через 20 секунд. Все пользовательские настройки будут удалены из памяти, также будут восстановлены некоторые функции безопасности, параметры которых могли быть изменены. Узнайте больше о сбросе параметров памяти NVRAM .
Необязательно: разорвите пару со всеми Bluetooth-устройствами, которые вы оставляете себе
Если для компьютера Mac создана пара с Bluetooth-клавиатурой, мышью, трекпадом или другим устройством, которое вы планируете оставить себе, можно разорвать пару. Этот необязательный шаг предотвращает случайный ввод, когда компьютер Mac и устройство принадлежат разным людям, но находятся так близко, что могут установить связь по Bluetooth. Если вы выполните эти действия на компьютере Mac, у которого нет встроенной клавиатуры или трекпада, для выполнения оставшихся этапов потребуется подключить к нему USB-клавиатуру и мышь.
Чтобы разорвать пару с устройством Bluetooth, выберите меню Apple > «Системные настройки» и щелкните Bluetooth. Наведите указатель на устройство, с которым требуется разорвать пару, затем нажмите кнопку удаления (x) рядом с именем этого устройства.
Стирание данных с компьютера Mac и переустановка macOS
Выполните действия, чтобы стереть данные с компьютера Mac и переустановить macOS. После завершения установки macOS компьютер Mac перезагрузится с переходом к ассистенту установки. Чтобы оставить компьютер Mac в состоянии, соответствующем отгрузке с завода, не продолжайте установку, а нажмите клавиши Command-Q, чтобы выключить компьютер.
Независимо от модели или состояния компьютера Mac мы сможем найти решение, которое позволит вам добиваться большего и пойдет на пользу нашей планете: узнайте, как обменять компьютер Mac с доплатой или сдать его на утилизацию в рамках программы Apple Trade In,
Источник
Осторожно, в подержанном MacBook могут быть сюрпризы
Думаю, никому не нужно рассказывать, насколько дорогой может быть техника Apple. И если на бюджетный iPad ещё можно «накопить с обедов», то MacBook таким образом не купишь. Для большинства людей, новые ноутбуки Apple стоят заоблачных денег.
Не стоит решать проблему очередным кредитом, возможно, оптимальный по цене вариант уже ждёт нового хозяина на вторичном рынке. Но тогда сразу встаёт вопрос, а как правильно проверить MacBook, прежде чем отдавать за него деньги?
Важно: проверка MacBook — долгий процесс со множеством нюансов. Лучше назначить встречу с продавцом в каком-нибудь кафе с бесплатным Wi-Fi. Будьте готовы потратить полчаса своего времени.
Самый надёжный вариант — отнести MacBook в хороший сервисный центр для детальной проверки. Ведь накрывающийся видеочип могли прогреть, а сам ноутбук, возможно, был залит и некачественно почищен. Такие болячки не заметны сразу, а всплывают только в процессе использования.
Но это платная услуга, да и не каждый продавец согласиться вскрывать свой ноутбук непонятно где. Значит, придётся мириться с рисками и обходиться своими силами. Вот перечень проблемных зон, на которые стоит обратить внимание перед покупкой.
Шаг 0: готовим флешку

Без подготовки нам не обойтись. Нужно обзавестись флешкой с минимальным набором программ и файлов. Для проверки пригодятся: цветные картинки (черный, белый, RGB), фильм, Heaven Benchmark, Macs Fan Control, Coconut Battery, Geekbench, Blackmagic Disk Speed Test и MacTracker. Круто, если есть время создать ещё и загрузочный флешку с установленной Apple Service Diagnostic.
Закиньте весь комплект сразу, это понадобится на различных этапах теста.
Первым делом: пароли
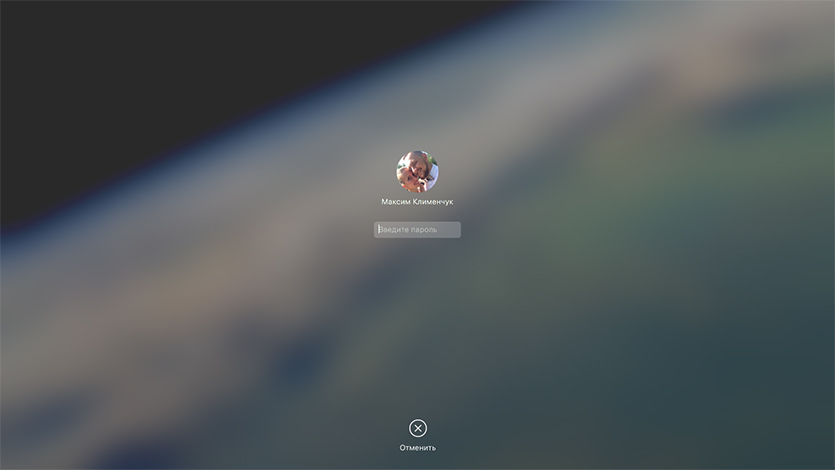
В MacBook, подготовленном к продаже, должны отсутствовать три пароля: в iCloud, в учётных записях пользователя, в самой прошивке (EFI).
- Пароль на iCloud: «Системные настройки —> iCloud»
Пароль на вход: «Системные настройки —> Пользователи и группы»
Пароль на прошивку: перезагрузка с зажатой клавишей Alt (не просит пароль, значит его нет)
Если продавец затрудняется снять один из паролей — уходите, полноценно пользоваться таким MacBook не выйдет.
Самое простое: внешний вид

Увы, но анодированный алюминий не поддаётся полировке, поэтому чужие царапины на корпусе будут всё время мозолить вам глаза. Определитесь, с какой степенью «убитости» вы готовы смириться.
Также нужно обратить внимание на верхнюю крышку: она легко откидывается одной рукой и держится в любом положении, а в закрытом состоянии не должно быть никаких перекосов и сдвигов.
Переверните MacBook и осмотрите болты. Эти хитрые железки должны откручиваться специальной отвёрткой под правильным углом. Если ремонт производился в кустарных условиях, то и на болтах появятся лишние отметины. Маленькие круглые выпуклости-точки с обратной стороны говорят о том, что закручен болтик неправильного размера.
Потасканные зарядные устройства тоже могут выйти из строя в любой момент. Проверьте полный комплект проводов на наличие надрывов и затёртостей проводов.
Главный расходник: батарея
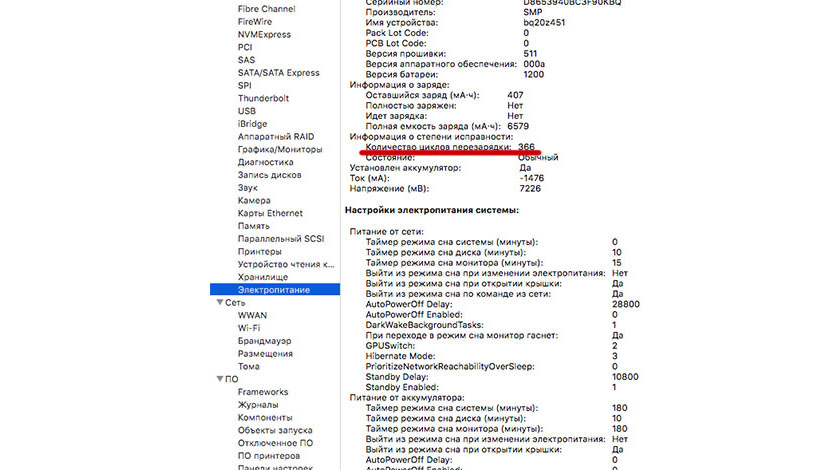
Аккумулятор в современных MacBook рассчитан примерно на 1000 циклов перезарядки. Это почти три года в обычном режиме использования. После того, как батарея потеряет ёмкость, её придётся менять.
«Пробег» можно посмотреть в отчёте о системе. Нужная строчка спряталась здесь: «Об этом Mac —> Отчёт о системе —> Электропитание». Правда, его могут «скрутить», прямо как на стареньком авто. Вот тут-то и пригодится подготовленная флешка с приложением Coconut Battery.
Запускаем утилиту и видим подробную информацию об аккумуляторе. Не пугайтесь, если его ёмкость упала до 80-90%. Если возраст ноутбука сопоставим, то это нормальный естественный износ.
Всё по паспорту: конфигурация MacBook

Выдать младшую модель за старшую — самый распространённый способ обмана при продаже MacBook. Особенно актуально на прокачанных «прошках». Конечно, можно попробовать провести проверку с помощью MacTracker, но в некоторых случаях даже он не спасёт.
В чём фишка: недобросовестные продавцы редактируют информацию в «Об этом Mac», отключают лишние строчки в «Отчёте о системе», ставят заднюю крышку с серийником от донора и блокируют паролем выход в EFI. Либо программируют микросхему, вписывая туда новый номер. На выходе получается топовая модель, серийник бьётся по базе Apple — не подкопаешься.
Реальная конфигурация вылезет при переустановке системы. Неприятный сюрприз, которого можно избежать.
В 90% случаев достаточно перезагрузить MacBook с зажатыми клавишами Option+D. Ноутбук проведёт внутреннюю диагностику, по истечении которой выдаст отчёт об ошибках. Расшифровку всех кодов можно посмотреть тут. На том же экране будет показан серийный номер. Его-то мы и пробивает по базе Apple, сравнивая модель устройства. Он должен совпадать с номером на крышке, из «Об этом Mac» и на коробке.
Если вы думаете, что вам «повезло» нарваться на виртуозных мошенников, то проверить реальную конфигурацию оборудования можно с помощью утилиты Apple Service Diagnostic, запущенной с загрузочной флешки.
Есть ещё способ: просто запустите Geekbench-тест и сравните получившееся значение с эталонной цифрой из интернета. Получается не очень точно, но в целом ситуацию отражает.
Тест на скорость: жёсткий диск
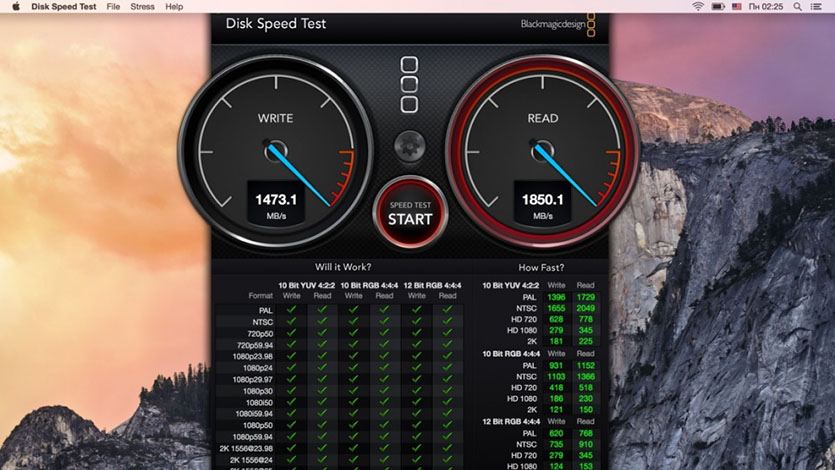
Старенькие MacBook с HDD на борту включаются за 40-90 сек., а новые ноутбуки с SSD-накопителями запустятся за 5-25 сек.
Точные данные о скорости чтения и записи можно получить после запуска Blackmagic Disk Speed Test. Утилита уже есть на флешке, помните? Жмите Start и проверяйте цифры. HDD должен выдавать около 90 Мбит/с, а SSD-накопители показывают почти 250 Мбит/с. Вообще программа заточена под работу с видео, но ситуацию в целом отражает.
Проверка картинки: видео под нагрузкой и дисплей
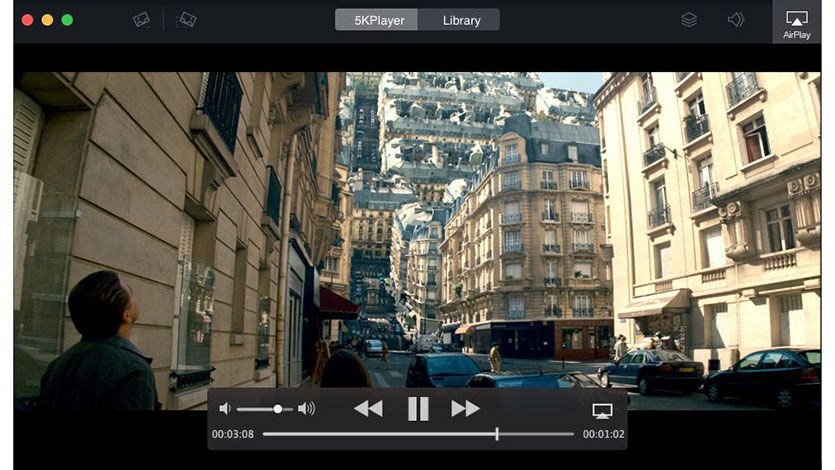
Вот тут-то нам пригодятся цветные картинки и фильм. По очереди открывайте изображения на весь экран и приглядывайтесь к возможным битым пикселям или засветам. Фильм, в свою очередь, должен воспроизводиться без тормозов, даже при резкой смене расположения окна или его размере.
Также можно запустить бенчмарк Heaven, а вместе с ним и диагностическую утилиту Mac Fan Control. Тем самым убьём двух зайцев сразу — посерьёзнее нагрузим видеоядро и измерим температуру железа в стрессовых ситуациях. В режиме простоя нормальным показателем будет 40-50 градусов, а под нагрузкой — 85-95. Резкие скачки или выход за рамки говорит о ненадёжной системе охлаждения. Возможно термопаста давно пришла в негодность или кулеры напрочь забиты пылью. Не стоит связываться с таким MacBook.
Устройства ввода: клавиатура и трекпад

Настала очередь примитивных, но действенных методов.
Клавиатура проверяется элементарно — открывается TextEdit и потихоньку пожимаются все кнопки. Мало просто увидеть все нажатые символы, нужно чтобы кнопки прожимались четко, без щелчков и скрипов.
Трекпаду нужно уделить не меньшее внимания. Опробуйте разные жесты несколькими пальцами, проверьте всю площадь панели. Не реагировать на касания должна только узкая полоска сверху. Сам трекпад всегда нажимается без лишнего треска, с примерно одинаковым звуком.
На новых MacBook нет физической кнопки под трекпадом. За отдачу здесь отвечает Taptic Engine, а сам сенсор распознаёт силу нажатия. Это тоже нужно сразу проверять.
Почти у цели: беспроводная связь и порты

Не забудьте обратить внимание на работоспособность беспроводных видов связи. Проверьте Wi-Fi и Bluetooth. Для этого достаточно выйти в местную Сеть или подключиться к своему телефону.
Сложнее проверить порты. Если в новых MacBook про есть всего четыре USB Type-C разъёма, то в старых можно встретить и кардридер и Thunderbolt и HDMI. Основная масса разъёмов проверяется внешним жёстким диском с переходниками, а вот с HDMI придётся что-то придумывать.
Мелочовка: камера, микрофон, динамик, датчики
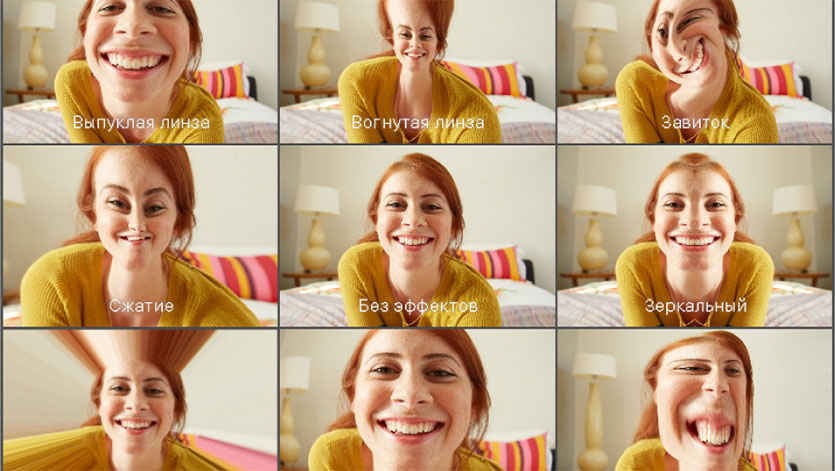
Последний, но не менее важный этап — проверка периферии. Можно проверить всё сразу в приложении Фотобудка, оно и видео снимает, и звук пишет, и воспроизводит превью. Не забудьте прикрыть рукой датчик возле камеры, чтобы проверить работает автояркость или нет.
И так нужно проверять каждый MacBook

Серьёзно, вот тут лениться не нужно.
Мало просто покрутить MacBook в руках, проверки нужны даже на идеальной с виду машине. Восстановление ноутбуков Apple — дорогое удовольствие. Если замена нескольких болтиков задней панели стоит около 2000 рублей, то что тут говорить о ремонте матрицы?
Успешно прошедший все проверки MacBook прослужит не один год. Это точно стоит потраченного времени.
Источник
Как правильно покупать б/у Macbook (iMac), что проверять?
C каждым годом техника Apple становится всё более популярной, только вот остался главный вопрос — доступность, а точнее её отсутствие. Продукция бренда не только не дешевеет, а со скачками курсов иногда даже дорожает. И тут начинаешь обращать внимание на подержанный сегмент.
А покупка б/у техники всегда порождает страхи, тем более самим Mac вы могли никогда не пользоваться. Существует огромного количество нюансов на которые необходимо обязательно обращать внимание при покупке компьютера с рук. В этом материале мы поможем вам сделать грамотную покупку техники, которая в дальнейшем будет только радовать.
Он такой холодный, быстрый, идеальный, слаженный, вдохновляющий… — какие только эпитеты не встретишь в рекламе, обзорах журналистов, да и отзывах простых пользователей, которые по большей части никогда не жалеют о покупке Mac. Пора менять веру…
Только дорого всё это, а на первый раз можно обойтись и приобретением б/у десктопа или ноутбука от Apple. Что ж, разбираемся по порядку на что смотреть, куда клацать и как совершить правильную покупку.
Начнём с объявлений
Приобретение любой поддержанной техники начинается с торговых интернет-площадок (цены на скриншоте выше в белорусских рублях). Не гонитесь за сверхдешёвым Mac, а обязательно выделите средний ценник на рынке и уже отталкивайтесь от него. Техника Apple априори не может быть дешевой, ну разве что если это будет совсем уж допотопный Mac. За слишком сладким предложением скорее всего будут скрываться негативные последствия.
Встречают по одёжке…
Терпимость к тем или иным царапинам, вмятинам и прочим дефектам корпуса — дело каждого. Лично я считаю, что на десктопных Mac (iMac, Mac mini, Mac Pro) не должно быть никаких внешних изъянов. Что касается мобильной техники, то тут допускаются царапины. Вмятины на углах, да и в остальных местах — повод задуматься.
При покупке MacBook очень трепетно отнеситесь к крышке. Открываться она должна одним пальцем (фирменная фишка как-никак). Люфты, дребезжания и скрипы при открытии и закрытии могут привести к дорогостоящему ремонту. Возможна как подтяжка болтов, так и замена всего дисплейного модуля. Ремонт Mac на порядок дороже чем любой другой техники.
Не забудьте осмотреть винты с тыльной части Mac. Через них осуществляется доступ к железу компьютера.
Apple использует фирменные винты Pentanoble, так что следы колхозного ремонта без специальных инструментов будут видны сразу.
Наличие документов и комплектность Mac — дело каждого. Как минимум адаптер питания для MacBook обязательно должен быть, причём в хорошем состоянии.
В противном случае либо снижайте цену, либо отказывайтесь. Самый мощный адаптер для MacBook Pro с экраном Retina обойдётся в 6 490 рублей.
В идеале чтобы был весь комплект с чеком на покупку. Обязательно заранее уточните приблизительную дату покупки.
Запускаем…
Старые Mac с HDD запускаются в среднем за 30-50 секунд. Компьютеры с SSD на борту показывают куда лучший результат — 10-15 секунд. Если матчасть запускается значительно дольше, то скорее всего состояние накопителя оставляет желать лучшего.
При запуске не должны появляться никакие пароли. Если есть пользовательский — просим владельца его отключить. Об этом читаем ниже.
Второй запуск сделайте с зажатой клавишей D (Option (⌥) + D — через интернет). Запустится Apple Hardware Test, благодаря которому можно определить состояние железа и выявить ошибки. Подробнее об этом мы писали в этом материале.
Что проверять на запущенном Mac?
Привязка к iCloud и пароль администратора
Первое и самое главное — Mac должен быть деавторизован из учётной записи iCloud. Эта великая штука позволяет дистанционно блокировать утерянный компьютер (аналог функции «Найти iPhone»). Если владелец не может этого сделать, значит у компьютера не чистое прошлое. Сразу уточняйте этот момент по телефону, чтобы не тратить своё время.
Откройте меню → Системные настройки… → iCloud. Если компьютер авторизован в iCloud нажмите кнопку «Выйти» и попросите владельца ввести пароль. Обязательно наличие активного доступа в интернет.
Пароль от учётной записи администратора можно сменить пройдя в → Системные настройки… → Пользователи и группы.
Нажмите на замок и введите пароль. Затем кликните по кнопке «Сменить пароль».
Общие сведения о Mac
Заблаговременно скачайте на флешку некоторые полезные утилиты и с их помощью проверьте состояние Mac.
Благодаря приложению Mactracker (бесплатное) вы сможете по серийному номеру Mac сможете узнать точную версию модели, дату покупки и срок истечения гарантии (если она ещё есть).
Проверка SSD/HDD
DriveDX ($24.99) поможет оценить состояние накопителя или жёсткого диска на борту Mac.
После установки убедитесь в том, что все полоски зелёные.
Проверка батареи
Обязательный пункт при приобретении MacBook. Замена батарейки также влетит в копеечку. Да и далеко не каждый покупатель знает, что количество циклов перезарядки аккумуляторов у MacBook ограничено.
Откройте меню → Об этом Mac → вкладка «Обзор» → Отчёт о системе…
Далее в левом боковом меню перейдите в раздел Аппаратные средства → Электропитание. Поле «Количество циклов перезарядки» скажет вам о многом.
Аккумуляторы современных MacBook держат 1000 циклов.
Также для проверки аккумулятора имеется хорошая утилита CoconutBattery (бесплатная).
Подробнее о проверке аккумулятора читайте тут.
Что ещё смотреть?
Дисплей
Запустите любое приложение или изображение с белым фоном, а затем выкрутите яркость на максимум. Таким образом вы легко сможете заметить битые пиксели. Повторите процедуру с красным, зелёным, синим и чёрным цветами. А лучше установите утилиту Screen Utility (бесплатно) или её аналоги для упрощения проверки.
Видеокарта
Самый верный способ проверки видеокарты — запуск тяжёлого видео или игр. Если что-то пойдёт не так, всё будет очевидно.
Клавиатура
Клавиатурный блок проверяется очень просто — запускаете любой текстовый редактор (например штатный TextEdit) и проверяете каждую клавишу на качество хода. Клавиши должны нажиматься чётко, без усилий и заеданий. Кнопки легко выходя из строя из-за влаги.
Трекпад
Сенсорная панель не должна иметь мертвых зон. Не забудьте проверить кнопку тача (продавливается на всей поверхности трекпада за исключением горизонтальной полоски высотой в 1 сантиметр от верхнего края).
Прочее
Многие забывают протестировать работу проводных (USB, Thunderbolt, карт-ридер) и беспроводных модулей (Bluetooth и Wi-Fi). Уделите внимание порту зарядки (подключитесь к сети. На штекере загорается оранжевый диод. По окончании зарядки — зелёный) и динамикам.
В заключение
Как видите, процесс проверки Mac довольно долгий и кропотливый. Но только так вы сможете приобрести качественный продукт на вторичке, не опасаясь за то, что вас могут «развести». Если есть возможность — зовите знакомых которые работают с Mac или приобретайте новую технику. В свою очередь, грамотно подобранный б/у Mac может здорово сэкономить бюджет.
Источник