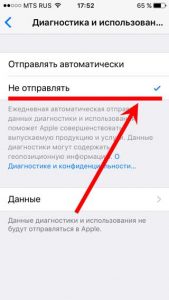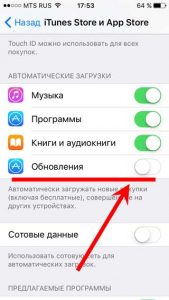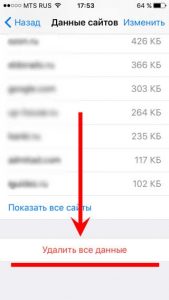- Почему на iPhone постоянно крутится значок загрузки?
- Настройка оборудования
- Блог о модемах, роутерах и gpon ont терминалах.
- На Айфоне крутится значок загрузки — что делать?
- Долго крутится загрузка на iPhone старой модели
- Сведения о производительности iOS на iPhone, iPad или iPod touch
- Проверьте состояние сети
- Закройте приложения, которые не отвечают
- Убедитесь, что в хранилище достаточно свободного места
- Если вы не используете режим энергосбережения, выключайте его
- Не давайте устройству перегреваться или переохлаждаться
- Следите за состоянием аккумулятора
- Дополнительная помощь
- Как увидеть список всех фоновых процессов в iOS
- 1. Панель многозадачности
- 2. Приложение DeviceStats
- 3. Джейлбрейк и командная строка
Почему на iPhone постоянно крутится значок загрузки?
Приветствую! Наблюдать индикатор загрузки (крутящийся кружок во время передачи данных) — достаточно привычная ситуация для любого владельца iPhone. Во время пользования интернетом, скачивания игр и приложений, прочих вещей связанных с отправкой\приемом данных устройством — он (индикатор) показывает что этот самый обмен информацией происходит.
Однако, порой эта самая ситуация может резко стать ненормальной. И заключаться ее ненормальность будет в том, что этот самый значок загрузки на экране iPhone будет крутиться постоянно, в независимости от того — скачиваете ли Вы что-либо или каким-то иным образом взаимодействуете с интернетом на своем устройстве. Ведь даже если с ним ничего не делать, то на экране все равно показывается, что Айфон постоянно грузит из сети какие-то данные.
И это как бы не самое страшное — ну крутится он там сам по себе, скачивает… да и ерунда. Однако, в тоже время, сильно увеличивается скорость разрядки аккумулятора смартфона! И за ночь, когда с устройством ничего не происходит, запросто можно потерять 10-15% заряда. А это уже ни в какие ворота не лезет — надо исправлять! О том, как бороться с постоянной загрузкой непонятно чего из сети на iPhone, я Вам сейчас и поведаю. Поехали!
Что нужно сделать в первую очередь? Проверить несколько пунктов в настройках, при активации которых, iPhone может лезть в интернет без вашего ведома.
- Запрещаем Apple собирать информацию для диагностики. Настройки — Конфиденциальность — Диагностика и использование — Отключаем отправку данных. Обновлено! Для iOS 10.3 и «старше» переходим в Настройки — Конфиденциальность и проверяем «Данные датчиков и использования», а также «Аналитика и улучшения». Отключаем всё, что нам не нравится (то есть — вообще всё:)).
- Выключаем автоматическое обновление приложений в App Store. Проделать подобную операцию можно по адресу: Настройки — App Store и iTunes Store — Обновления.
- Колесико загрузки крутится только при посещении Safari? Вам может помочь данный пункт настроек: Safari — Дополнения — Данные сайтов — Удалить все данные.
- Возможно, какое-то приложение пыталось обновиться и теперь просто повисло в состоянии ожидания, требуя соединения с интернетом.Бороться с ожидающими приложениями мы уже умеем!
- Если значок загрузки крутится только при заходе в галерею (приложение «Фото»), то во всём виновата «Медиатека iCloud», опция «Мой фотопоток» или «Общие альбомы» — на данный момент происходит выгрузка фотографий и видео в «облако». Ее можно отключить перейдя в Настройки — Фото и Камера — Фото iCloud.
- Проверьте программы, которые имеют доступ в интернет — навигаторы, погода, клиенты социальных сетей. Возможно, они обращаются к интернету даже том случае, когда вы ими не пользуетесь (в «свернутом» состоянии).
Попробуйте просто перезагрузить устройство.
С большой долей вероятности, на какое-то время iPhone перестанет проситься в интернет.
Однако, практически наверняка, скоро это продолжится. И вот почему…
Необходимо понимать, что в большинстве случаев, подобное поведение проявляется после:
- Прошивки.
- Обновления.
- Восстановлении устройства из резервной копии.
У меня, например, после обновления на iOS 14 такое продолжалось несколько дней!
Хотя, казалось бы, все данные были восстановлены уже в первые пару часов.
Оказывается нет, iPhone что-то там еще самостоятельно восстанавливал и докачивал.
И здесь решение будет только одно — хороший Wi-Fi сигнал, на ночь на зарядку и просто какое-то время не заострять свое внимание на этом. Поверьте, рано или поздно он все догрузит и перестанет заниматься подобными вещами.
Кстати, многие в подобных случаях рекомендуют следующие действия: удалить все с телефона, поставить прошивку заново и т.д. К чему это приведет? К тому что написано Выше — iPhone опять начнет что-либо скачивать без Вашего ведома. Так что мой Вам совет — если все те пункты, которые указаны выше выполнены, то… просто не обращайте внимания, через некоторое время всё пройдет само собой. А если уж непрекращающееся вращение кружка загрузки сильно раздражает, то перезагрузите устройство — это поможет на некоторое время.
Источник
Настройка оборудования
Блог о модемах, роутерах и gpon ont терминалах.
На Айфоне крутится значок загрузки — что делать?
Лично я сам не являюсь фанатом техники Apple, но при случае не упускаю возможность поковыряться и с ней. На дня мне принесли смартфон iPhone 11, у которого черный экран и крутится значок загрузки. В конкретно этом случае неприятность произошла при крайне низком заряде батареи и хозяйка посчитала, что зарядка всё исправит. Она поставила аппарат заряжаться, но ситуация не изменилась. Следующим шагом была попытка выключения, но телефон на нажатия кнопок не реагировал никак. Понятно, что возникла системная ошибка и произошёл сбой работы операционной системы iOS. Кстати, авторизованный центр по телефону сообщил, что ориентировочно ремонт будет стоить от 1000 рублей. Так смартфон попал ко мне.
Да, Apple iOS тоже не идеальна и у неё случаются сбои. Надо признать, что старые версии операционных систем глючили значительно меньше чем 12-я и тем более 13-я. И потому обладатели «яблочных» телефонов частенько подтрунивали над теми, кто пользуется ОС Android.
Если в данный момент не происходит обновление iOS, то значок загрузки на экране означает, что Айфон завис. Да, это может быть признаком серьёзной проблемы с программным обеспечением или памятью аппарата и в этом случае придётся обращаться в сервис. Но, как показывает практика, чаще всего это системная ошибка и достаточно его просто перезагрузить. Но как это сделать, ведь я уже выше сказал, что обычный способ выключения или перезагрузки Айфона не срабатывает?! Сейчас расскажу.
На iPhone 12 и iPhone 11 (обычном, Mini, Pro или Max), а так же на всех предыдущих моделях до iPhone 8 включительно нужно проделать вот такую последовательность действий:
- нажмите и быстро отпустите кнопку увеличения громкости (Volume UP).
- Нажмите и быстро отпустите кнопку уменьшения громкости (Volume Down).
- Нажмите боковую кнопку и держите нажатой, пока телефон не перезапустится и появится логотип Apple.
- Дождитесь обычной загрузки аппарата.
Такая же последовательность действий работает и на современных моделях iPad с Face ID.
Долго крутится загрузка на iPhone старой модели
Если крутится кружок загрузки на iPhone 7 и 7 Plus, а так же на iPod touch седьмого поколения, то для перезагрузки гаджета нужно одновременно нажать и удерживать боковую кнопку и кнопку уменьшения громкости (Volume Down), пока не появится значок Apple.
На смартфонах iPhone 6s и старше, а так же на iPad с кнопкой «Домой» и старых iPod touch для принудительной перезагрузки надо нажать и держать нажатыми кнопки «Домой» и боковую кнопку, пока не произойдёт перезапуск.
Источник
Сведения о производительности iOS на iPhone, iPad или iPod touch
Если ваше устройство iOS медленно работает или зависает, воспользуйтесь этими советами.
Проверьте состояние сети
Чтобы просматривать содержимое и использовать другие функции, для многих приложений на вашем устройстве требуется подключение к Интернету. Если сеть, к которой вы подключены, перегружена (например, ее одновременно использует большое количество пользователей), приложения могут открываться или отображать содержимое с задержкой. Когда вы едете куда-то в транспорте, может также показаться, что ваше устройство медленно работает, поскольку оно каждый раз подключается к новым вышкам сотовой связи.
Даже если на вашем устройстве хороший уровень сигнала подключения к сети, возможно, нужно немного подождать, а потом попробовать подключиться снова в другом месте или воспользоваться доступной сетью Wi-Fi. Если проблемы со скоростью передачи данных в сотовой сети, ее доступностью или производительностью в разных местах продолжают возникать, свяжитесь со своим оператором.
Закройте приложения, которые не отвечают
Если приложение перестает отвечать или зависает, возможно, потребуется принудительно завершить его работу, а затем открыть снова*.
- На экране «Домой» iPhone X или более поздних моделей либо на iPad с iOS 12: смахните вверх от нижней части экрана и ненадолго задержите палец в центре экрана. На iPhone 8 или более ранних моделей: дважды нажмите кнопку «Домой», чтобы отобразить недавно открытые приложения.
- Смахивайте вправо или влево, пока не найдете приложение, работу которого требуется завершить.
- Чтобы завершить работу приложения, смахните вверх экран его предварительного просмотра.
* В нормальных условиях нет необходимости в принудительном закрытии приложений. От этого ваше устройство не станет работать быстрее. На самом деле после принудительного закрытия приложения открываются дольше, потому что им необходимо повторно загрузить все свои данные.
Убедитесь, что в хранилище достаточно свободного места
Если на устройстве осталось мало свободного места, iOS автоматически освобождает пространство при установке приложений, обновлении iOS, загрузке музыки, записи видео и т. д. iOS удаляет только элементы, которые больше не нужны или могут быть загружены повторно.
Количество свободного места на устройстве можно узнать в меню «Настройки» > «Основные» > «Хранилище [устройства]». Для оптимальной производительности требуется не менее 1 ГБ свободного пространства. Если свободного места на устройстве всегда меньше 1 ГБ, оно может начать работать медленнее, так как iOS регулярно освобождает место для нового содержимого.
Если необходимо освободить место, следуйте инструкциям, чтобы включить встроенные в iOS рекомендации по экономии места на устройстве.
- Перейдите в меню «Настройки» > «Основные» > «Хранилище [устройства]» и ознакомьтесь с возможными рекомендациями iOS.
- Нажмите «Вкл.», чтобы включить рекомендацию, или ее название, чтобы просмотреть содержимое, которое можно удалить.
Если рекомендации не отображаются или нужно освободить еще больше места, можно просмотреть приложения на устройстве. Они перечислены в том же разделе «Хранилище [устройства]», где также указан объем памяти, который они занимают.
Выберите приложение, а затем — нужный вариант.
- Выгрузить приложение, что позволит освободить занимаемое им пространство, но при этом останутся документы и данные этого приложения.
- Удалить приложение и связанные с ним данные.
- В зависимости от приложения может потребоваться удалить также некоторые связанные документы и данные.
Если вы не используете режим энергосбережения, выключайте его
Режим энергосбережения — это функция iPhone, которая продлевает время работы от аккумулятора, сокращая количество потребляемой вашим устройством энергии. В этом режиме некоторые функции отключены, а на выполнение некоторых задач может уходить больше времени. Если отображается желтый значок аккумулятора, это означает, что включен режим энергосбережения.
Если вам не нужны ограничения в отношении энергосбережения для iPhone, рекомендуется выключать этот режим. Включить или выключить режим энергосбережения можно в меню «Настройки» > «Аккумулятор».
Не давайте устройству перегреваться или переохлаждаться
iOS регулирует производительность устройства, если оно перегревается из-за воздействия внешних условий, например в нагретом автомобиле или в результате длительного попадания на него прямого солнечного света. Перенесите устройство в более прохладное место и дайте время ему остыть.
Очень низкие температуры также могут замедлить работу вашего устройства. Если устройство медленно работает после нахождения на холоде, переместите его в более теплое место.
Следите за состоянием аккумулятора
Все перезаряжаемые аккумуляторы являются расходными компонентами, производительность которых снижается по мере химического старения. С течением времени емкость и пиковая производительность аккумулятора на любых моделях iPhone снижаются, в связи с чем требуется замена аккумулятора. В iOS можно просмотреть состояние аккумулятора iPhone и узнать, следует ли его заменить. Перейдите в меню «Настройки» > «Аккумулятор» и выберите «Состояние аккумулятора».
Дополнительная помощь
- Если сенсорный экран неправильно реагирует на касания, может сложиться впечатление, что устройство медленно работает. Если вы считаете, что сенсорный экран неправильно реагирует на касания, попробуйте перезагрузить свой iPhone, iPad или iPod touch. Если это не помогает и проблема возникает в одной и той же области экрана в нескольких приложениях, возможно, вам придется обратиться в службу поддержки Apple.
- Если после выполнения указанных действий ваш iPhone, iPad или iPod touch все еще работает медленно или продолжает зависать, обратитесь в службу поддержки Apple.
Информация о продуктах, произведенных не компанией Apple, или о независимых веб-сайтах, неподконтрольных и не тестируемых компанией Apple, не носит рекомендательного или одобрительного характера. Компания Apple не несет никакой ответственности за выбор, функциональность и использование веб-сайтов или продукции сторонних производителей. Компания Apple также не несет ответственности за точность или достоверность данных, размещенных на веб-сайтах сторонних производителей. Обратитесь к поставщику за дополнительной информацией.
Источник
Как увидеть список всех фоновых процессов в iOS
Управление системными процессами в iOS строго ограничено типовой панелью многозадачности, вызываемой по двойному клику кнопки Home. В Apple считают, что пользователям iPhone и iPad этого достаточно. Тем же, кому интересно, сколько на самом деле запущено и выполняется в мобильной операционке задач, могут воспользоваться специальными решениями. Рассмотрим три самых очевидных способа узнать об активных процессах в iOS.
1. Панель многозадачности
Каждый знает о панели многозадачности iPhone и iPad, которая открывается двойным нажатием кнопки Home и позволяет переключаться между программами. Интерфейс этого раздела iOS представляет собой набор иконок с эскизами приложений, при нажатии на которые открывается соответствующая программа. Скриншоты можно листать влево или вправо, выбирая нужное приложение.
Для гиков панель задач не несёт никакой информационной нагрузки, поэтому если вам нужна более подробная информация, следует воспользоваться дополнительным ПО.
2. Приложение DeviceStats
DeviceStats – стороннее приложение из App Store, которое, возможно, не самое привлекательное с точки зрения дизайна, однако оно отлично справляется со своей основной задачей – выводит список активных процессов, фоновых задач и демонов. В списке вы найдёте как названия непосредственно запущенных приложений, таких как Камера, Калькулятор, Видео, Фото, Настройки или Музыка, так и многих других системных процессов, скрытых от глаз пользователя.
К сожалению, DeviceStats не предусматривает возможность управлять процессами. Завершить задачу можно только стандартными средствами iOS (см. шаг 1). Это ограничение самой операционной системы Apple.
3. Джейлбрейк и командная строка
Пользователи устройств с джейлбрейком могут получить доступ к активным процессам iPhone и iPad с помощью неофициального приложения MobileTerminal из Cydia или с помощью командной строки. В последнем случае нужно загрузить твик OpenSSH и установить SSH-подключение.
После этого достаточно ввести в Терминале команду «top» или «ps aux». Первая покажет «живой», постоянно обновляемый список работающих в iOS процессов, а вторая выведет более подробную, хотя и статичную информацию об операционной системе. Вы можете «убить» любой процесс, хотя в некоторых случаях это повлечёт за собой аварийное завершение работы самой ОС.
Источник