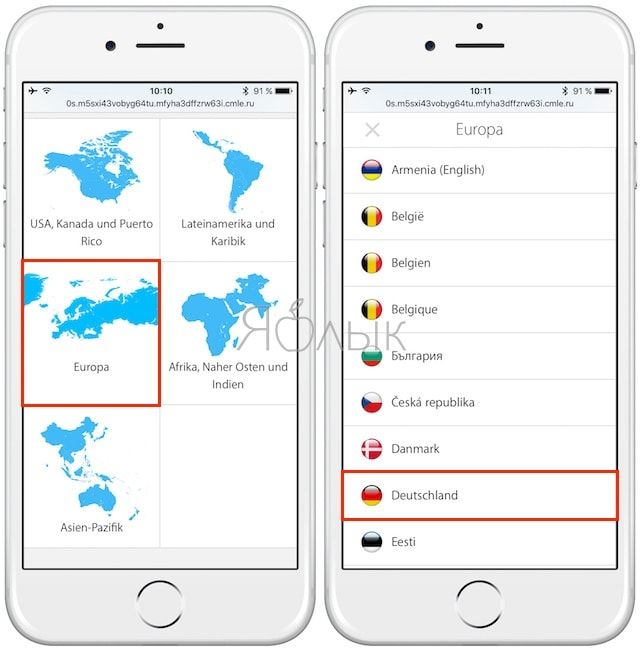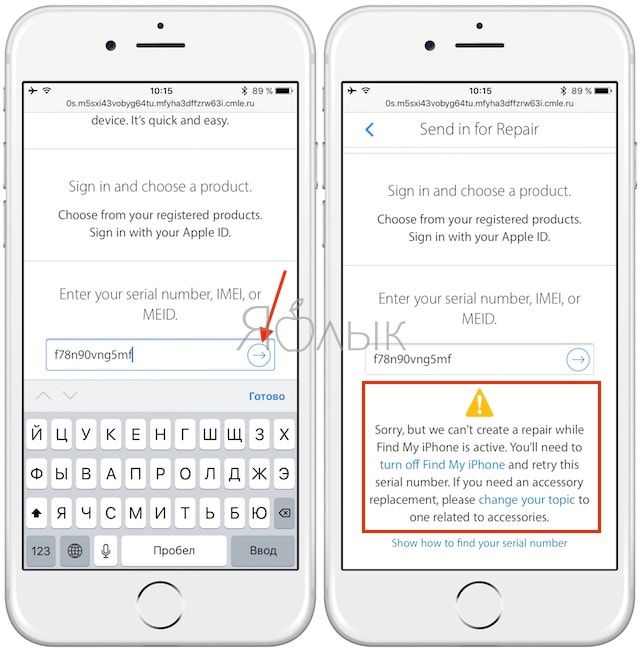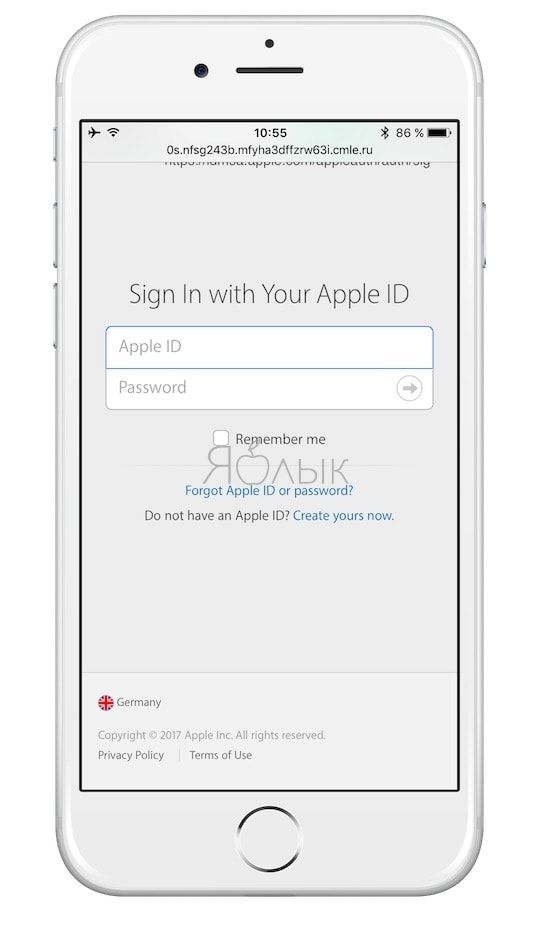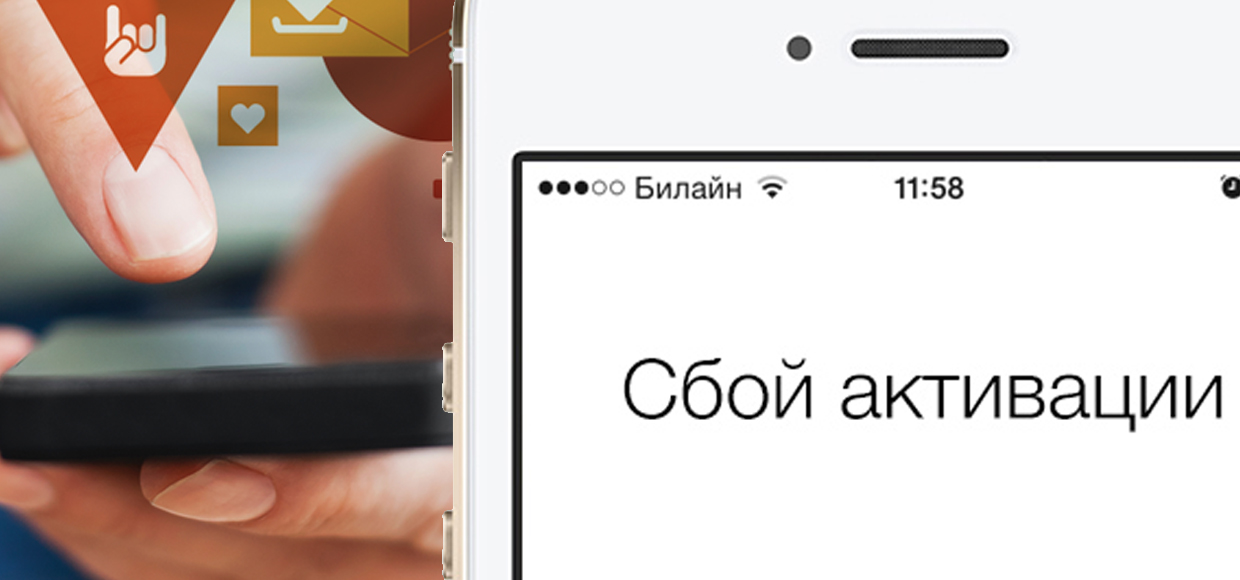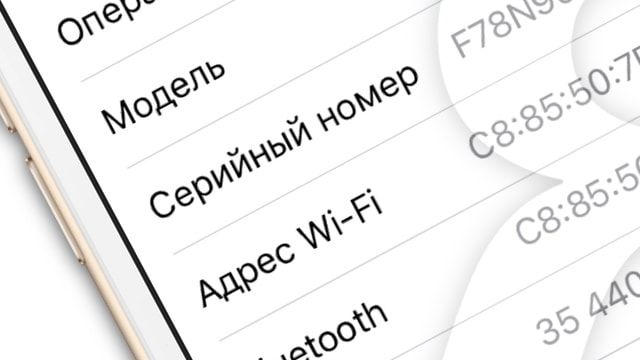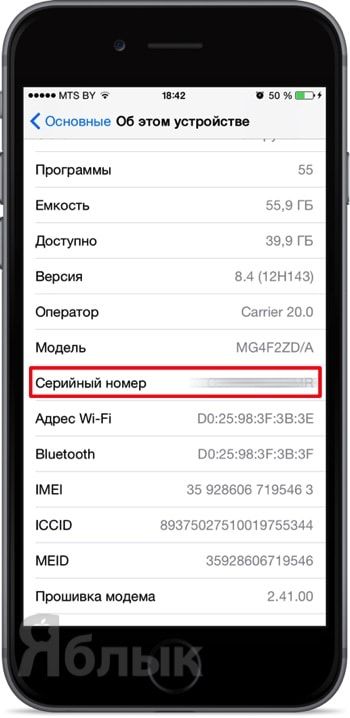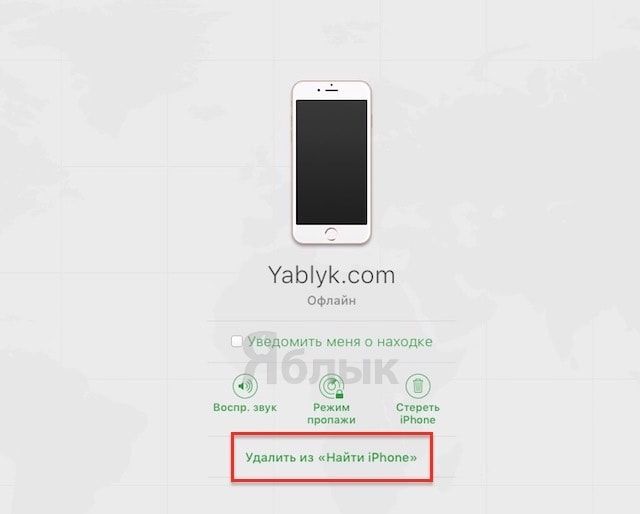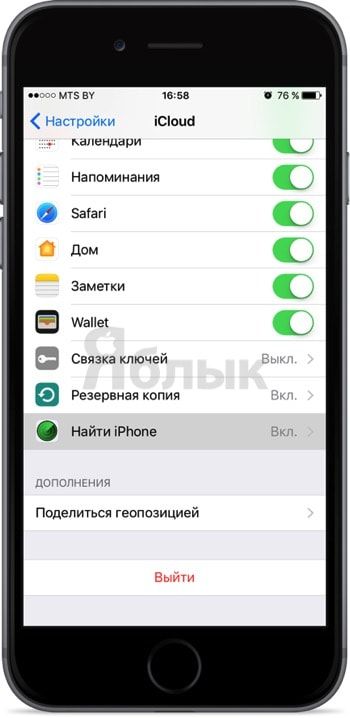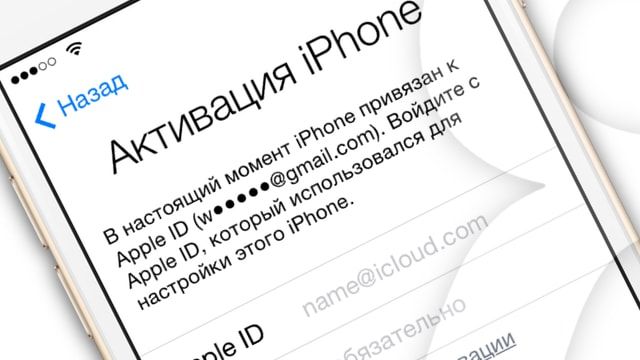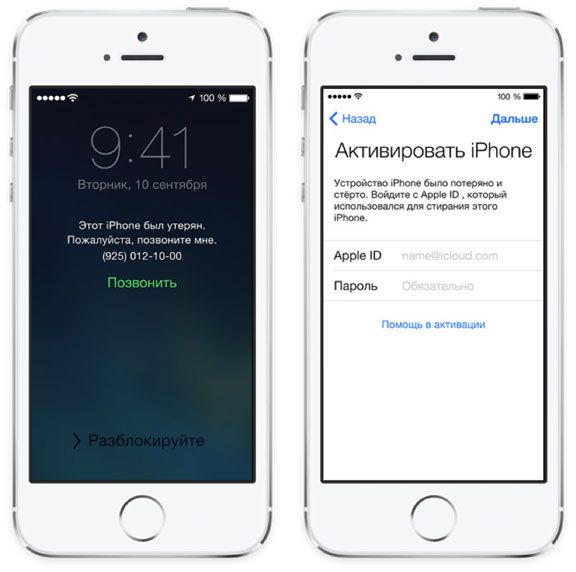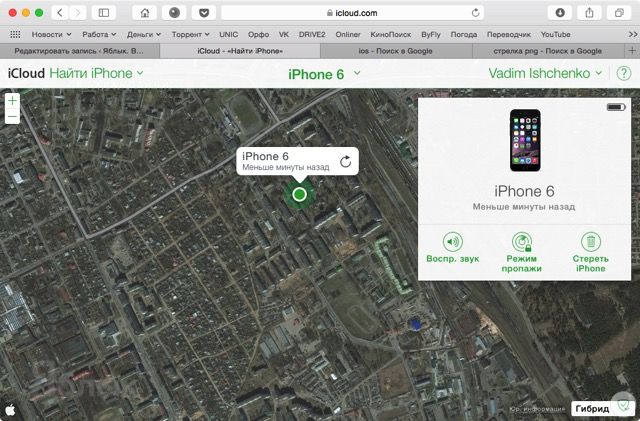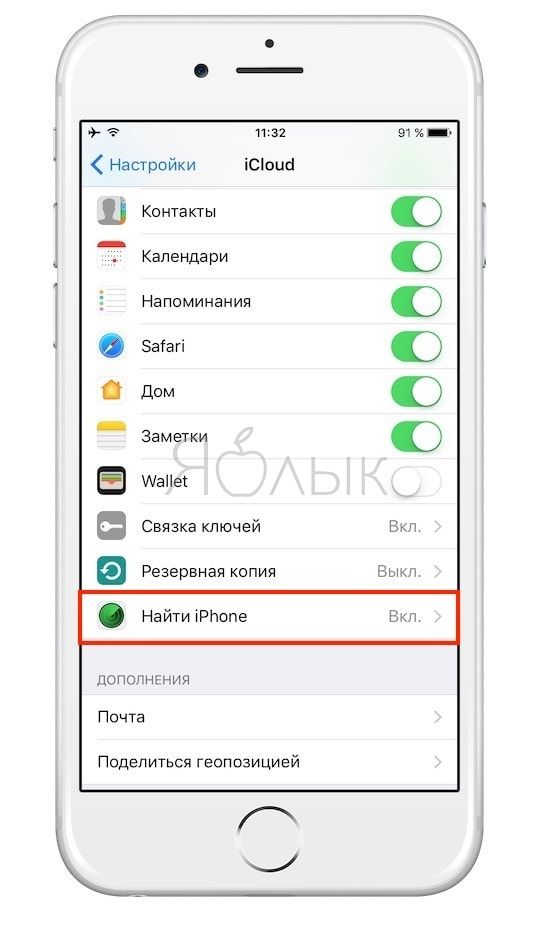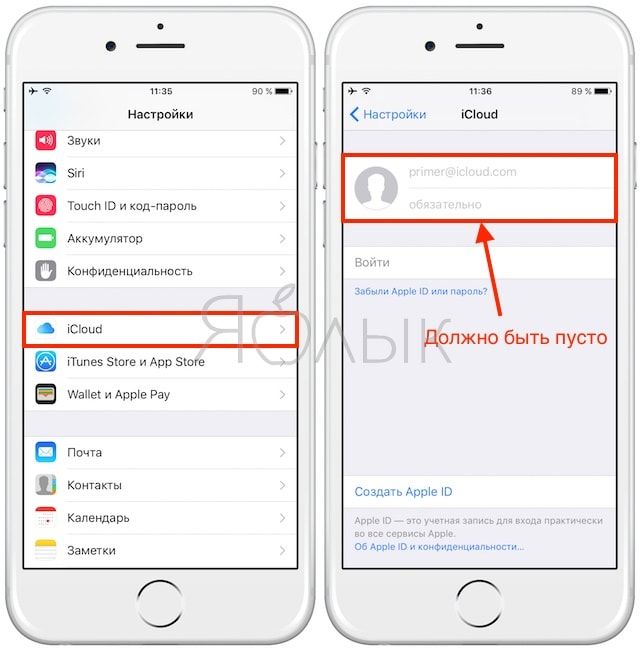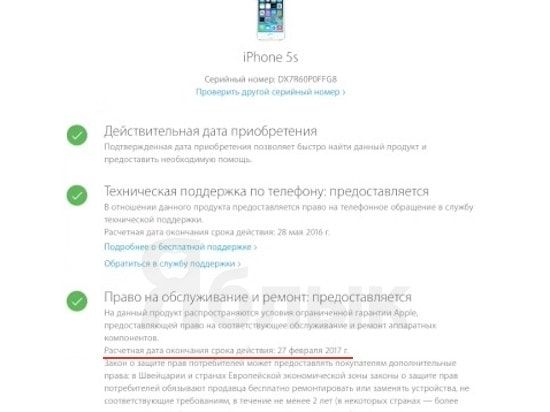- Как удаленно проверить включена ли функция Найти iPhone (привязка к iCloud, Apple ID)
- Как проверить привязку iPhone или iPad к iCloud (статус Activation Lock)
- Как узнать, есть ли у других доступ к вашему устройству или аккаунту Apple
- Просмотрите список своих устройств
- Проверьте информацию Apple ID онлайн
- Проверьте отпечатки и Face ID
- Проверьте свои приложения
- Где посмотреть, отвязан ли iPhone от владельца
- Как проверить iPhone по серийному номеру и IMEI: привязка к iCloud, гарантия, статус разлочки
- Как узнать IMEI и серийный номер iPhone
- Что можно проверить по серийному номеру iPhone?
- Привязку устройства к iCloud (Apple ID) — статус Блокировки активации
- Как работает блокировка активации?
- Что делать при потере устройства?
- Нужно ли отключать «Найти iPhone» перед тем, как передать устройство другому владельцу?
- Нужно ли отключать «Найти iPhone» перед сервисным обслуживанием (ремонтом) устройства?
- Что делать, если вы не помните пароль к учетной записи Apple ID?
- Что делать, если купленное устройство по-прежнему привязано к учетной записи бывшего владельца?
- Как проверить наличие блокировки активации при покупке подержанного устройства?
- Гарантию
Как удаленно проверить включена ли функция Найти iPhone (привязка к iCloud, Apple ID)
Функция Activation Lock (Блокировка активации), впервые появившаяся в iOS 7, стала весьма эффективным дополнением к сервису «Найти iPhone». Благодаря ей владелец устройства может не только отследить утерянный или украденный девайс, но и удаленно заблокировать его. Однако существует и обратная сторона медали.
Действительно, после выхода iOS 7 ряд полицейских департаментов США и европейских стран рапортовал о значительном снижении уровня краж устройств Apple, что не может не радовать. Однако появились мошенники нового типа, которые используют Activation Lock для вымогательства. Попросту говоря, они вышли на рынок поддержанных устройств, предлагая б\у iPhone по заманчивым ценам, а затем удаленно блокируют смартфоны, требуя дополнительную плату за отключение функции Найти iPhone. (Блокировки активации). Более того, зародился еще один вид мошенничества — за относительно небольшую предоплату некие «хакеры» предлагают удаленно снять блокировку с любого устройства Apple.
Чтобы не стать жертвой злоумышленников при покупке подержанного iPhone, iPad или iPod Touch, необходимо убедиться в том, что функция Найти iPhone на данном устройстве отключена.
В начале 2017 года с сайта Apple пропал удобный раздел для проверки Activation Lock у iOS-устройств. Цель была благой (борьба с киберпреступностью), но рядовым пользователям жизнь испортили прилично. Как теперь проверить, был бы украден iPhone, который вы хотите купить на авито, или нет?
Как выяснилось, не всё так плохо — есть обходной путь. Всё, что вам потребуется — IMEI или серийный номер iPhone или iPad, а также доступ к сайту техподдержки Apple.
Как проверить привязку iPhone или iPad к iCloud (статус Activation Lock)
Данная инструкция не требует ввода Apple ID! Метод работает из любой страны мира.
1. К огромному сожалению, возможности российского сайта поддержки Apple не позволяют определить привязку к iCloud. Воспользуйтесь этой прокси-ссылкой для открытия сайта техподдержки Apple «из Германии». Если указанная ссылка со временем окажется не рабочей, откройте через любой сайт-анонимайзер сайт техподдержки Apple https://getsupport.apple.com/ и проделайте нижеописанные шаги.
2. Выберите в качестве региона — Европа (Europa), а в качестве страны — Германия (Deutschland).
При необходимости, внизу экрана можно изменить немецкий язык на английский.
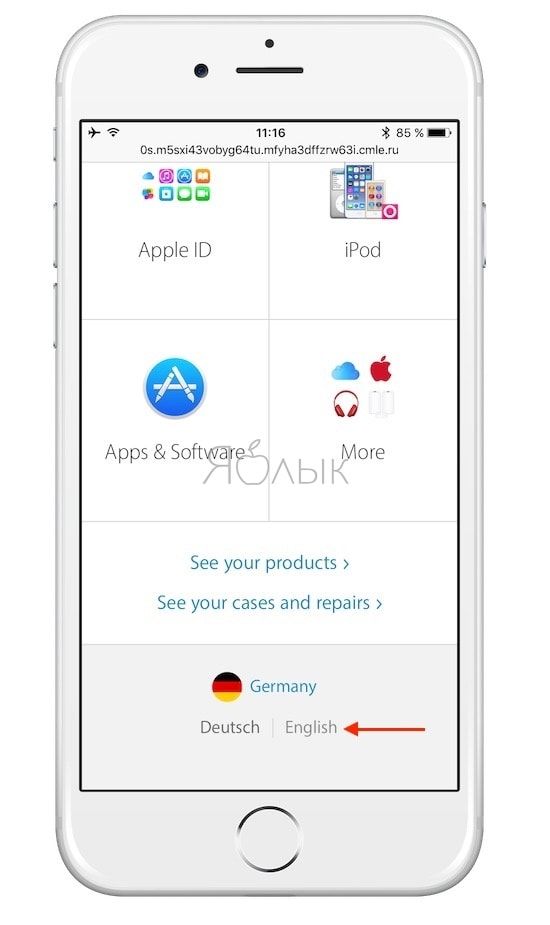
3. В списке устройств выберите iPhone (или iPad, если нужен именно он).
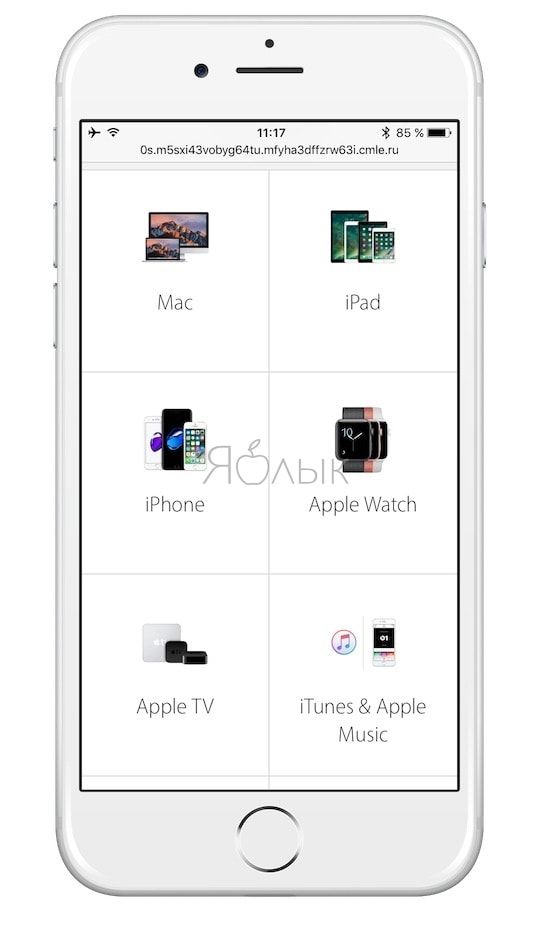
4. На следующей странице укажите в качестве проблемы — Repair & Physical Damage.
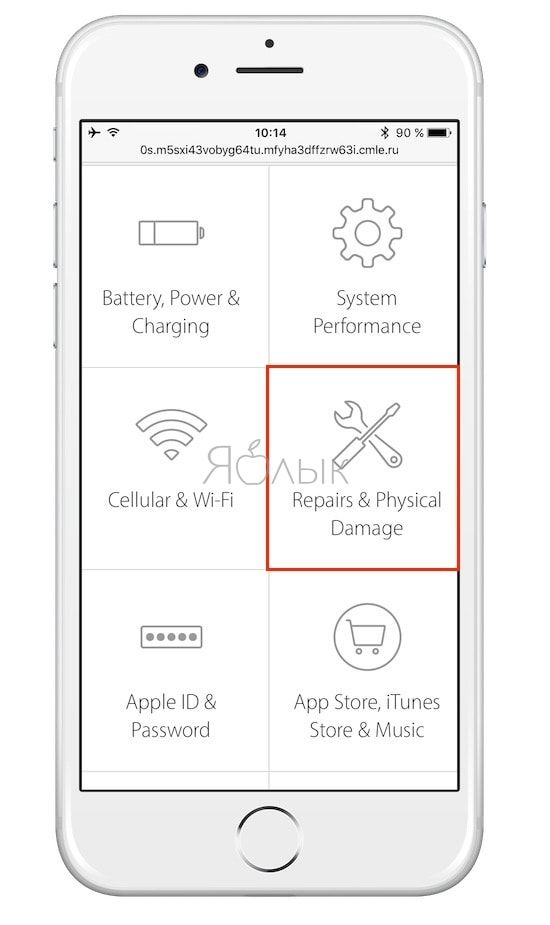
5. В качестве уточнения, укажите — Buttons not working.
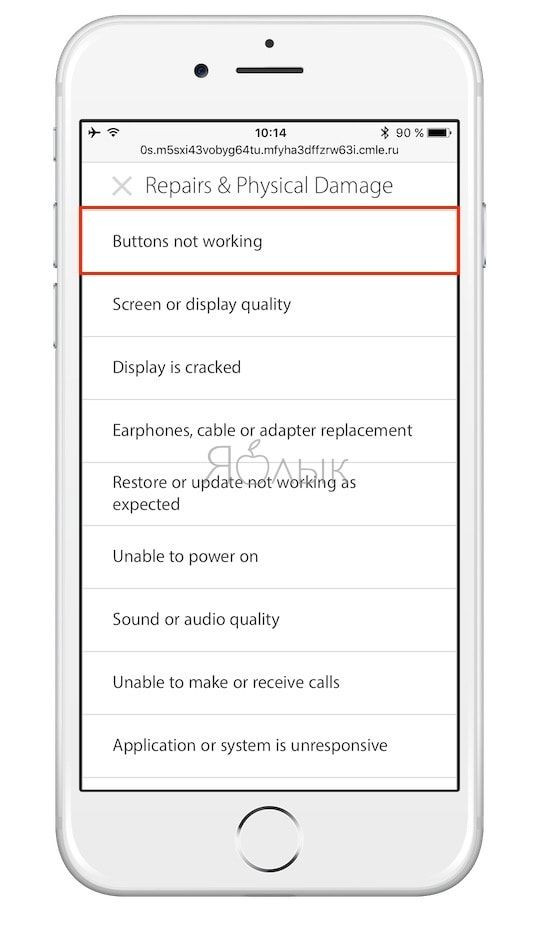
6. Выберите раздел Send in for Repair, а затем пункт Home button.
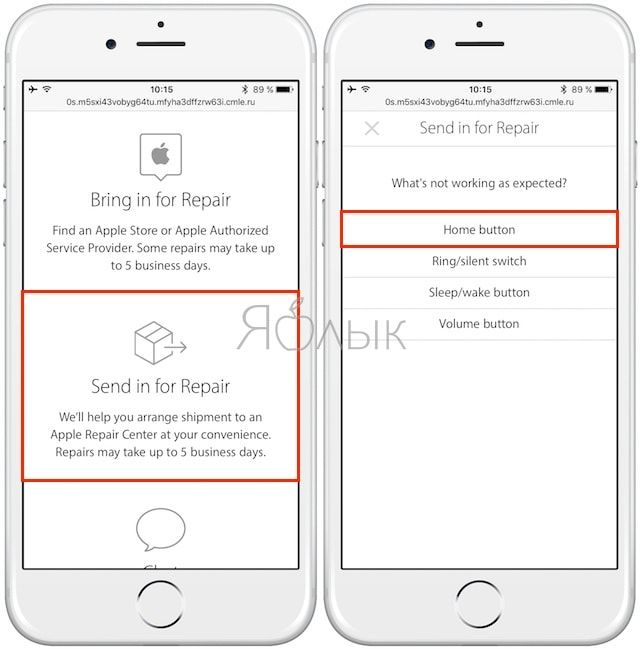
7. Введите серийный номер или IMEI iPhone или iPad и нажмите на стрелку.
9. В случае, если функция Найти iPhone включена (блокировка активации активна), система выдаст уведомление вида:
«Sorry, but we can’t create a repair while Find My iPhone is active. You’ll need to turn off Find My iPhone and retry this serial number» («Извините, но мы не можем принять на ремонт это устройство пока на нем активна служба Найти iPhone. Оключите Найти iPhone и повторите попытку»).
Попросите продавца отключить функцию Найти iPhone (в конце концов, это обязательное условие, если вы хотите чувствовать себя в безопасности) — если он этого не сделает, то естественно, такой аппарат покупать не стоит.
10. Если функция Найти iPhone выключена (значит устройство не привязано ни к одному iCloud-аккаунту), то в этом случае Вам предложат пройти авторизации при помощи Apple ID.
Никогда не покупайте устройства Apple с включенной Блокировкой активации.
Важно понимать, что даже приобретая подержанный iPhone или iPad у знакомого или родственника, следует отключить Найти iPhone (Activation Lock). В противном случае, новый пользователь уже в ближайшем будущем обязательно столкнется с трудностями при использовании такого устройства.
Источник
Как узнать, есть ли у других доступ к вашему устройству или аккаунту Apple
Вы когда-нибудь замечали на своём iPhone или iPad что-то такое, из-за чего задавались вопросом: а не трогал ли кто-то моё устройство без моего ведома? Если да, то мы поможем вам это выяснить.
Просмотрите список своих устройств
Для начала проверьте, что ваш Apple ID привязан только к вашим устройствам. В списке будут все устройства, на которых вы заходили в свою учётную запись. Если вы заметите неизвестное устройство, его можно удалить.
На iPhone и iPad зайдите в Настройки и вверху выберите свой Apple ID. Внизу будет список ваших устройств. Если вы найдёте чужое, выберите его и нажмите Удалить из учётной записи. Подтвердите действие, нажав Удалить.
На Mac откройте Системные настройки и выберите Apple ID. Слева будет список ваших устройств. Выберите нужное и нажмите Удалить из учётной записи. Подтвердите нажатием Удалить.
Проверьте информацию Apple ID онлайн
Список устройств и другие детали о своём Apple ID можно просмотреть онлайн. Вы сможете понять, изменилось ли что-то в вашем аккаунте без вашего ведома.
Зайдите на сайт Apple ID и авторизуйтесь. Тщательно изучите секции Учётная запись, Безопасность и Оплата и доставка. Если вы увидите что-то странное или просто захотите изменить информацию, нажмите Изменить рядом с соответствующей секцией.
Здесь тоже можно просмотреть список своих устройств и удалить чужие или ненужные. Чтобы удалить устройство, выберите его, нажмите Удалить из учётной записи и подтвердите действие.
Можно проверить и приложения с сайтами, которые используют ваш Apple ID. В секции «Безопасность» нажмите Управлять приложениями и веб-сайтами. Вы увидите список сервисов, которые используют ваш аккаунт. Выберите нужный, чтобы просмотреть детали и при желании перестать использовать Apple ID.
Проверьте отпечатки и Face ID
Возможно ли, что кто-то сохранил свой отпечаток для разблокировки вашего устройства? Или своё лицо для Face ID? Если да, то стоит это проверить.
Откройте Настройки и выберите Touch ID и код-пароль или Face ID и код-пароль. Введите пароль от своего устройства и проверьте список сохранённых отпечатков и лиц.
Для Touch ID вы можете приложить палец к кнопке Home, и соответствующий отпечаток подсветится. Удалить его можно свайпом.
Для Face ID: если нет варианта «Настроить альтернативный внешний вид», то кто-то сохранил своё лицо. Возможно, это были вы. Если нет, то лучше сбросить альтернативный внешний вид. Однако это сбросит и основной, так что придётся настраивать Face ID заново.
Проверьте свои приложения
Стоит проверить свои установленные приложения. Убедитесь, что все приложения были скачаны именно вами.
Если вы увидите игры или приложения, которые вы не скачивали, значит кто-то другой пользовался вашим устройством.
Если устройство выдала вам компания, то у неё может быть доступ к устройству. Чаще всего для этого устанавливают специальный профиль.
Проверить профили можно через Настройки > Основные в секции Профили и управление устройством. Если другого профиля нет, то переживать не стоит.
Теперь вы знаете о нескольких простых и быстрых способах узнать, пользовался ли кто-то вашим устройством или учётной записью.
Источник
Где посмотреть, отвязан ли iPhone от владельца
Осмотрев iPhone на предмет аппаратных поломок и решив: «нужно брать», ОБЯЗАТЕЛЬНО попросите владельца выполнить несколько простых пунктов:
- Открыть Настройки – iTunes Store и выйти из учетной записи.
- Открыть Настройки – App Store и выйти из учетной записи.
- Тоже самое сделать и в пункте Настройки – iCloud.
- В том же меню попросите отключить функцию Найти iPhone.
- Попросите выполнить полный сброс смартфона.
На встречу возьмите с собой смартфон со стабильным интернет подключением. Он поможет определить: привязан ли iPhone к конкретному владельцу.
Если несколько лет назад с проверкой привязки было не все так просто, то сейчас Apple запустила собственный сервис по проверке.
1. Откройте эту страницу (сайт icloud.com, внизу страницы пункт Проверка состояния блокировки активации).
2. Укажите серийный номер и IMEI устройства (указаны на коробке, на корпусе смартфона, в меню Настройки – Основные – Об устройстве – совпадать должно везде) в соответствующие графы и нажмите Проверить.
Сообщение Блокировка активации: выкл свидетельствует о том, что iPhone можно покупать без проблем. К конкретной почте или учетной записи он не привязан.
Источник
Как проверить iPhone по серийному номеру и IMEI: привязка к iCloud, гарантия, статус разлочки
Приобретение нового iPhone у официального ритейлера пробивает довольно серьезную брешь в бюджете отечественного пользователя, поэтому многие предпочитают искать более дешевые варианты на вторичном рынке или у «серых» поставщиков. Естественно, не лишним будет проверить такое устройство еще перед покупкой.
Что примечательно, опасения покупателей подержанных или «серых» смартфонов вполне оправданы. Например, продавец может утверждать, что устройство не привязано к контракту оператора, а на самом деле после перепрошивки iPhone откажется принимать SIM-карту и превратится в медиаплеер, в иных случаях мошенники не отвязывают устройство от аккаунта Apple ID и впоследствии удаленно блокируют его, требуя дополнительные деньги. Эти и другие нюансы можно проверить серийному номеру, даже не имея самого iPhone на руках.
Как узнать IMEI и серийный номер iPhone
Обнаружить серийный номер iPhone и iPad можно на оригинальной коробке (сзади), в настройках iOS (Настройки —> Основные —> Об этом устройстве) или в iTunes.
ВНИМАНИЕ:
- Серийные номера устройств Apple могут содержать цифру «0» (ноль), но никогда не содержат букву «O».
- Если нет возможности открыть меню «Настройки», то для получения поддержки вместо серийного номера можно назвать код IMEI/MEID вместо серийного номера
Что можно проверить по серийному номеру iPhone?
Привязку устройства к iCloud (Apple ID) — статус Блокировки активации
C 28 января 2017 года перестала открываться страница iCloud (icloud.com/activationlock/), на которой можно было проверить статус блокировки активации. Кроме того, ссылки на данный сервис исчезли с сайта техподдержки Apple. По всей видимости, страницу удалила сама компания, не распространяясь о причинах.
В функции «Найти iPhone» предусмотрена возможность блокировки активации для предотвращения использования iPhone, iPad, iPod touch или Apple Watch сторонними лицами в случае утери или кражи гаджета. Блокировка активации включается автоматически при включении функции «Найти iPhone» (В iOS 6 — iOS 10.2.1: Настройки -> iCloud -> Найти iPhone; В iOS 10.3 и новее: Настройки -> Apple ID -> iCloud -> Найти iPhone).
При включенной блокировке активации стороннему лицу потребуется ввод идентификатора Apple и пароля владельца устройства для отключения функции «Найти iPhone», удаления данных, повторной активации и использования гаджета.
Данная мера позволяет защитить устройство при попадании в чужие руки и увеличить шансы его возврата. Даже если пользователь удаленно удалит все данные с устройства, блокировка активации предотвратит несанкционированную реактивацию.
Как работает блокировка активации?
Если на iPhone, iPad или iPod touch включена функция «Найти iPhone», идентификатор Apple безопасно хранится на серверах активации компании и привязан к вашему устройству. С этого момента для отключении функционала, удаления данных на устройстве и его повторной активации потребуется ввод вашего пароля.
Что делать при потере устройства?
В случае утери или кражи устройства, необходимо немедленно перевести его в режим пропажи в «Найти iPhone». Данный режим блокирует ваш экран 6- или 4-значным кодом доступа и выводит на дисплей сообщение с номером телефона для того, чтобы упростить возврат устройства.
При необходимости вы можете удаленно стереть данные с устройства, сообщение будет оставаться на экране, даже после удаления информации. В то время как блокировка активации работает «в тени», предотвращая несанкционированное использование или продажу устройства, режим потери напоминает нашедшему (или укравшему), что у гаджета есть владелец и его нельзя использовать, не зная пароль.
Для того чтобы включить режим пропажи, зайдите на сайт icloud.com/find с Mac или ПК, или воспользуйтесь приложением «Найти iPhone» для iOS.
Нужно ли отключать «Найти iPhone» перед тем, как передать устройство другому владельцу?
Прежде, чем передать гаджет в другие руки, нужно отключить функционал для того, чтобы новый пользователь смог активировать и использовать устройство. Для этого лучше всего выйти из iCloud, а затем удалить все данные и настройки на устройстве. Далее отключите «Найти iPhone» и удалите устройство из учетной записи Apple ID.
1. Нажмите «Настройки» -> iCloud;
2. Прокрутите вниз, нажмите «Выйти» и подтвердите действие, повторно нажав на кнопку;
В iOS 10.3 и новее: Настройки -> Apple ID -> iCloud -> Найти iPhone.
3. Нажмите «Удалить с iPhone» и введите свой пароль;
5. Нажмите «Основные» -> «Сброс» -> «Стереть контент и настройки».
Нужно ли отключать «Найти iPhone» перед сервисным обслуживанием (ремонтом) устройства?
При включенной функции «Найти iPhone» специалисты сервиса не смогут провести диагностику устройства.
Что делать, если вы не помните пароль к учетной записи Apple ID?
Если вы не можете вспомнить пароль к вашему аккаунту Apple ID, сбросьте забытый пароль на странице Apple ID или обратитесь в службу техподдержки Apple.
Что делать, если купленное устройство по-прежнему привязано к учетной записи бывшего владельца?
В таком случае необходимо как можно быстрее связаться с прежним хозяином устройства и попросить его стереть данные и удалить гаджет из своего аккаунта.
Как проверить наличие блокировки активации при покупке подержанного устройства?
В случае покупки iPhone, iPad, iPod touch и Apple Watch не в магазине Apple или авторизованной точке продажи, убедитесь, что вся информация удалена с устройства, а сам девайс не привязан к аккаунту прежнего владельца. Для этого выполните следующие действия:
1. Включите и попробуйте разблокировать устройство;
2. Если появится запрос пароля на экране блокировки или экран «Домой», значит, данные не были удалены. Попросите продавца полностью стереть данные: «Основные» -> «Сброс» -> «Стереть контент и настройки» (подробно).
Не покупайте подержанные iPhone, iPad или iPod touch, пока с них не будут удалены данные;
3. Включите процесс настройки устройства;
4. После выбора языка, региона, страны и подключения к сети, начнется активация устройства. Если на экране появится запрос пароля и идентификатора прошлого владельца, значит, устройство все еще привязано к его аккаунту. Верните устройство продавцу и попросите его ввести свой пароль. Если с предыдущим владельцем не удается встретиться, он может удалить привязку к аккаунту через icloud.com/find.
Если после первого включения iPhone, iPad или iPod Touch и подключения к Интернету появляется запрос на настройку — устройство готово к использованию.
Блокировка активации поддерживается только на iPhone, iPad и iPod touch под управлением iOS 7 и выше, а также на смарт-часах Apple Watch на базе watchOS2 и более поздних версий.
ВНИМАНИЕ:
Никогда не покупайте iPhone с введенным Apple ID в разделе Настройки -> iCloud и включенной функцией Найти iPhone!
Так не должно быть:
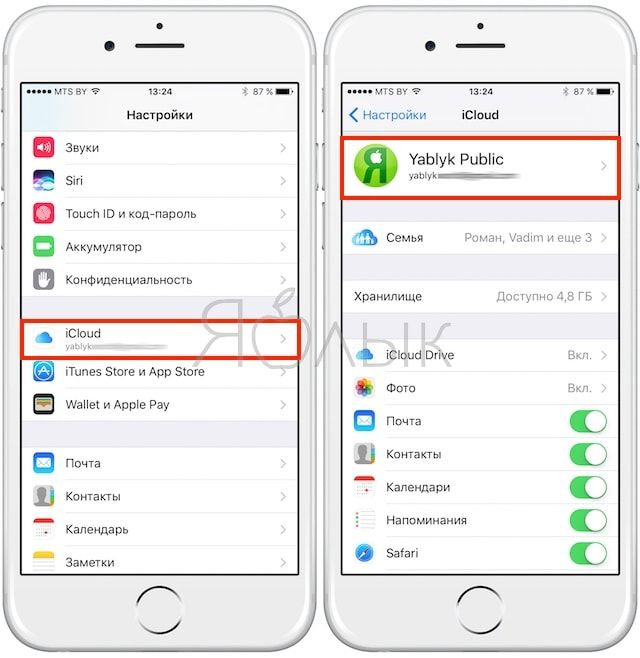
Должно быть так:
При покупке обязательно попросите продавца произвести сброс устройства к заводским настройкам с удалением данных (Настройки -> Основные -> Сброс -> Стереть контент и настройки) (инструкция) в Вашем присутствии. После чего, опять же в Вашем присутствии, попросите продавца активировать iPhone и пройти первоначальную настройку без ввода Apple ID (подробная инструкция).
ПО ТЕМЕ:
Гарантию
Если продавец утверждает, что iPhone недавно приобретен и подлежит бесплатному гарантийному обслуживанию, то это довольно легко проверить. Вновь необходимо воспользоваться специальным разделом сайта Apple (ссылка), где нужно лишь ввести серийный номер iPhone. Сервис укажет дату приобретения устройства и оставшийся срок бесплатного гарантийного обслуживания.
Источник