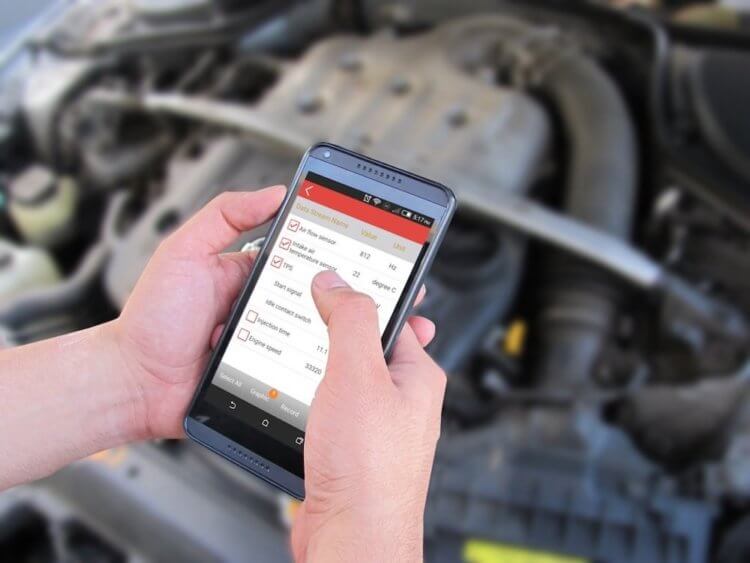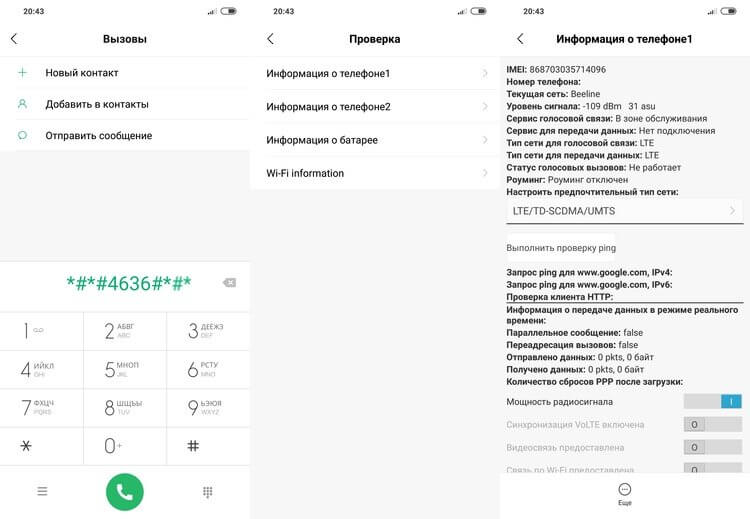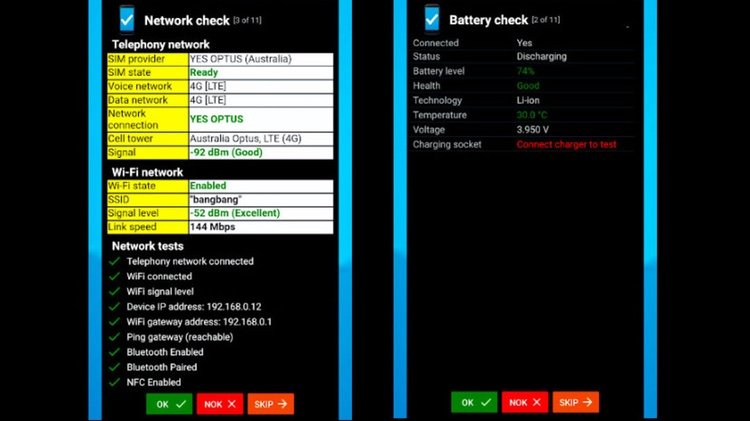- Как провести диагностику вашего Android-смартфона
- Встроенные средства диагностики
- TestM
- Phone Check and Test
- Экранное время на Android: что это и как его посмотреть
- Зачем нужно знать, где находится экранное время на Android
- Как посмотреть экранное время с помощью встроенных возможностей Android
- Через раздел «Цифровое благополучие и родительский контроль»
- Через раздел «Приложения и уведомления»
- Ограничение работы приложений с помощью таймера
- Через раздел «Батарея»
- Как узнать экранное время с помощью сторонних приложений
Как провести диагностику вашего Android-смартфона
Если вы никогда не запускали диагностический тест на своем смартфоне, это стоит сделать, особенно если ваш смартфон уже откровенно демонстрирует свой возраст или если вы приобрели смартфон бывший в употреблении и хотите проверить его состояние. Средства диагностики также полезны, когда ваше устройство, вдруг, начало функционировать не так шустро, как прежде, но вы не можете точно определить, почему. Вместо того, чтобы гадать на кофейной гуще и приступать к ремонту неисправного аппарата по методу «в процессе разберусь, что с ним не так», лучше провести диагностическое сканирование, которое может точно определить, что происходит с вашим смартфоном, или, по крайней мере, предоставить подробный список данных, который поможет понять, в каком направлении двигаться дальше.
К сожалению, поиск встроенных инструментов для диагностики на Android-смартфонах может быть непростой задачей, а на некоторых устройствах хороших диагностических опций попросту нет, если они, вообще, есть. Но вы всегда можете обратиться за помощью к сторонним приложениям.
Встроенные средства диагностики
Большинство Android-смартфонов имеют несколько простых инструментов для диагностики, скрытых в ОС, но они разнятся в зависимости от устройства. Эти инструменты можно найти, введя специальные коды в номеронабирателе вашего телефона. Введите приведенные ниже коды, и меню диагностики должно открыться автоматически.
Вот два основных кода, которые можно использовать на большинстве Android-смартфонов:
- *#0*# (скрытое меню диагностики): некоторые смартфоны поставляются с полноценным меню диагностики. Оттуда вы можете запустить проверку, по крайней мере, некоторых аппаратных средств телефона. Однако этот код доступен не на всех устройствах – например, ничего не произошло, когда мы попробовали этот код на Pixel XL, хотя на Samsung Galaxy S9 меню появилось. Для тех, у кого меню все же появится, вам повезло, так как это функциональный и очень удобный вариант проведения диагностики. Меню предлагает ряд автономных тестов для проверки производительности различных частей вашего телефона, таких как экран (распознавание касания, точность цветопередачи), камеры, сенсор и физические кнопки, такие как кнопка включения/блокировки и клавиши громкости.
- *#*#4636#*#* (меню информации об использовании): это меню будет отображаться на большем количестве устройств, чем скрытое меню диагностики, но общая информация будет отличаться в зависимости от устройства. Как минимум, вы должны увидеть историю использования приложения; статистику подключений к Wi-Fi и сотовой сети в режиме реального времени; и базовую информация о телефоне, такую как используемый оператор, номер телефона и так далее.
Вам не нужно нажимать кнопку вызова или что-то еще, чтобы открыть скрытые меню, они должны просто открыться автоматически. Если при вводе кода ничего не происходит, значит, ваш телефон не имеет этой функции. Точно так же некоторые устройства не предоставляют эту полезную информацию, как, например, вышеупомянутый Google Pixel (который использует сервисы Google для сбора диагностической информации с вашего телефона в фоновом режиме). Если это так, и ваш смартфон не поддерживает встроенное меню диагностики, то переходите к следующему абзацу, в котором мы рассказали о сторонних средствах проведения диагностики мобильных устройств.
TestM
Это приложение позволяет выполнять как быструю оценку состояния вашего устройства, так и полную диагностику оборудования на устройствах под управлением Android. Полное сканирование выполняет простые действия, которые проверяют все основные аппаратные функции вашего телефона, включая камеры, аккумулятор и зарядка, сенсоры и датчики, точность определения местоположения, Bluetooth и модуль сотовой связи.
Каждый тест довольно прост, а их результаты легко читаются. Если во время сканирования обнаруживается, что что-то не так, приложение может дать вам рекомендации для посещения сервисного центра. Единственный существенный недостаток TestM заключается в том, что оно показывает рекламу перед каждым тестом, что иногда раздражает. Премиум-версия без рекламы может быть разблокирована за 18 долларов, но это, на мой взгляд, очень высокая цена для такого рода приложения.
Phone Check and Test
Phone Check and Test – это, на первый взгляд, очень простое приложение может гораздо больше, чем просто проверить работоспособности аппаратного обеспечения вашего смартфона. Полное сканирование включает в себя глубокую диагностику ЦП, памяти и аккумулятора, а показания теста очень подробны. Это делает проверку и тестирование телефона немного менее удобным для пользователя, чем TestM, но это отличный инструмент для устранения неполадок, который предоставляет вам массу данных.
Хотя бесплатная версия и содержит рекламу, она здесь не так назойлива, и, конечно, у вас есть возможность избавиться от рекламы, перейдя версию Plus всего за 2 доллара. Версия Plus также добавляет еще несколько инструментов для диагностики и позволяет запускать автономные тесты для каждого компонента оборудования отдельно, что экономит время на фоне полного сканирования системы.
Делитесь своим мнением в комментариях под этим материалом и в нашем Telegram-чате.
Источник
Экранное время на Android: что это и как его посмотреть
Современные телефоны забирают большое количество времени у их владельцев. Хотите знать, сколько часов в день вы проводите в определенном приложении или в целом за экраном гаджета? Знакомьтесь с нашей статьей. В ней мы расскажем, что такое экранное время и как его посмотреть на смартфоне под управлением Андроид.
В течение дня человек регулярно пользуется смартфоном и не замечает, что проводит за ним достаточно большое количество времени. Если вы хотите узнать, сколько часов в день вы уделяете своему гаджету и каким именно приложениям, читайте, где найти и как посмотреть экранное время на Андроиде. Это достаточно новая функция, позволяющая увидеть реальную картину вашего времяпрепровождения в устройстве. С ее помощью вы сможете сделать определенные выводы и, при необходимости, даже установить ограничения на пользование телефоном.
Зачем нужно знать, где находится экранное время на Android
Экранное время – довольно новая, полезная и важная функция в ОС Android, с которой многие незнакомы. С ее помощью вы можете узнать, сколько времени в день в общем пользуетесь смартфоном, какие приложения запускаете чаще всего и сколько минут (или даже часов) проводите в них. Используя эти данные, вы определите, не злоупотребляете ли вы гаджетом и, при необходимости, сможете ограничить время его использования, если заметите проблему.
В зависимости от версии ОС Android, посмотреть экранное время можно по-разному. В Android 9 и новее реализован сервис «Цифровое благополучие», где можно не только проверить, какое количество часов и минут вы проводите за смартфоном или в определенных приложениях, но и настроить ограничения на продолжительность их использования.
В младших версиях Android, а также на смартфонах с фирменными оболочками от производителей раздела «Цифровое благополучие» может не быть. В этом случае искать необходимую информацию нужно в разделе «Приложения и уведомления» или «Батарея».
Если встроенные возможности не позволяют посмотреть экранное время на Андроид, на помощь приходит программное обеспечение от сторонних разработчиков. Найти его можно в Play Market, о лучших утилитах мы поговорим ниже.
Как посмотреть экранное время с помощью встроенных возможностей Android
В смартфонах с ОС Android 9 и новее реализован раздел «Цифровое благополучие и родительский контроль». В нем можно не только посмотреть экранное время на Андроид, но и настроить таймеры для приложений, чтобы ограничить продолжительность их использования.
Если у вас Андроид более ранней версии или же смартфон с фирменной оболочкой от производителя, раздел «Цифровое благополучие» может отсутствовать. В этой ситуации стоит попробовать найти интересующую информацию в разделах «Батарея» или «Приложения и уведомления».
Через раздел «Цифровое благополучие и родительский контроль»
Данный способ актуален для смартфонов с Android 9 и новее. Инструкция:
Шаг 1. Откройте «Настройки», найдите раздел «Цифровое благополучие и родительский контроль» и перейдите в него.
Шаг 2. В верхней части экрана представлена общая диаграмма, сообщающая, сколько времени работало устройство и какие приложения использовались чаще всего. Здесь же видно количество разблокировок и уведомлений, поступивших на телефон. Нажмите на диаграмму.
Шаг 3. На открывшейся странице доступны данные об экранном времени, проведенном в приложениях, за текущий день, а также за прошедшую неделю. Нажав на определенный день, можно посмотреть, как использовался телефон в течение этих суток.
Шаг 4. В выпадающем списке в верхней части экрана вы можете выбрать «Полученные уведомления» или «Количество запусков» и узнать, сколько раз был разблокирован телефон, какие приложения запускались и какое количество раз, а также посмотреть, сколько поступило оповещений.
Шаг 5. Выбрав «Время использования» в выпадающем списке, вы увидите полный перечень приложений, запускавшихся в течение дня и узнаете время их работы.
Через раздел «Приложения и уведомления»
Если на вашем смартфоне установлен Android младше 9 и в нем нет «Цифрового благополучия и родительского контроля», посмотреть экранное время вы сможете в разделе «Приложения и уведомления». Инструкция:
Шаг 1. Откройте «Настройки» и выберите «Приложения и уведомления».
Шаг 2. Нажмите на «Время использования».
На открывшейся странице можно посмотреть время использования телефона за день или неделю, а также узнать, сколько было получено уведомлений и какое количество разблокировок было выполнено. Также здесь доступен полный список запускавшихся в течение суток приложений и указана продолжительность их работы.
Ограничение работы приложений с помощью таймера
Если вы обнаружили, что слишком часто пользуетесь каким-то приложением, то можете ограничить время его использования. Для этого следуйте инструкции ниже:
Шаг 1. Откройте «Настройки» и перейдите в раздел с экранным временем одним из описанных выше способов.
Шаг 2. Напротив приложения, время использования которого хотите ограничить, нажмите на кнопку в виде песочных часов.
Шаг 3. Введите время и нажмите «ОК».
За 1 минуту до истечения времени работы вы получите соответствующее уведомление. Через 60 секунд работа приложения будет приостановлена до конца дня. Установленный таким способом таймер сбрасывается в полночь. Удалить его вы сможете на этой же странице.
Через раздел «Батарея»
В разделе «Батарея» тоже можно посмотреть время работы приложений. В нем будет не так много информации, как в двух предыдущих разделах, однако данные о часах и минутах работы того или иного приложения получить все-таки можно.
Шаг 1. Откройте «Настройки» и перейдите в раздел «Батарея».
Шаг 2. Нажмите «Расход заряда батареи».
Шаг 3. На открывшейся странице видна статистика в процентах, сообщающая, какие приложения расходуют заряд батареи. Нажмите на любое из них.
Шаг 4. В поле «Время активной работы» видно, сколько минут проработало приложение.
Данные из этого раздела могут незначительно отличаться от информации из раздела «Цифровое благополучие». Кроме того, другие сведения, например, количество разблокировок телефона или количество запусков того или иного приложения, здесь недоступны.
Как узнать экранное время с помощью сторонних приложений
Если у вас смартфон со старой версией Android или же встроенных возможностей вам недостаточно (они вас не устраивают), узнать экранное время вы сможете с помощью приложений от сторонних разработчиков. В Play Market их достаточно много. Познакомимся с лучшими из них.
Источник