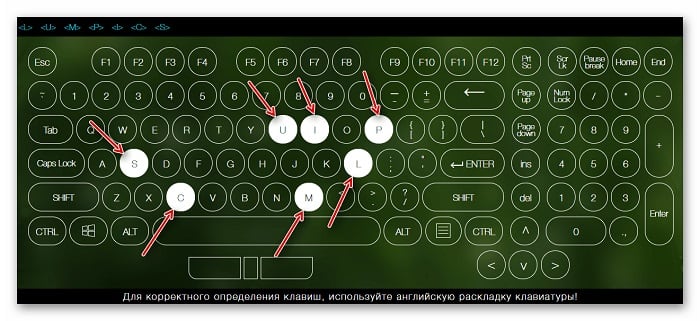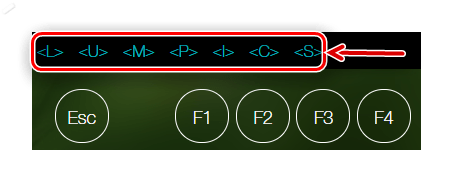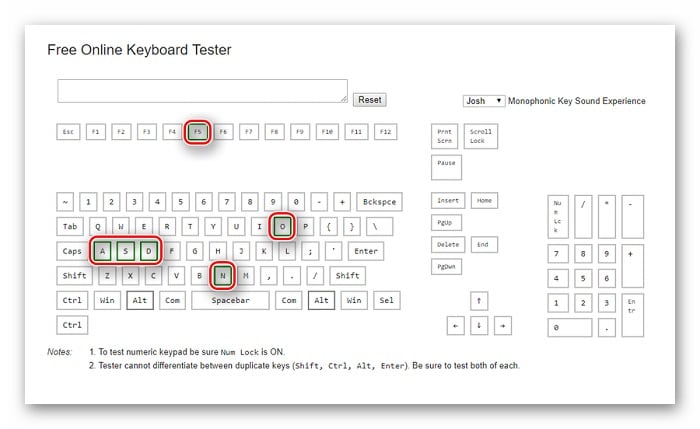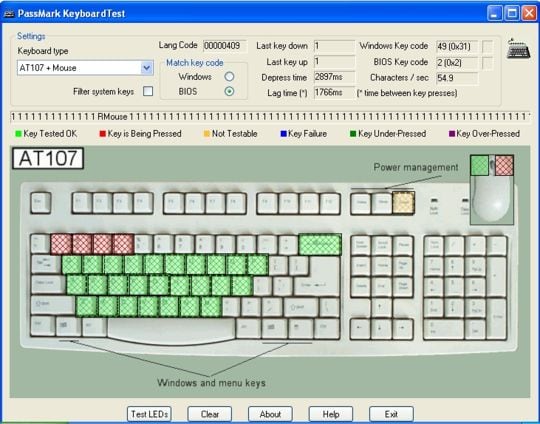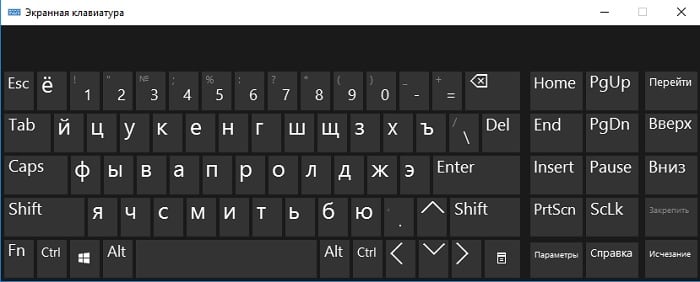- Проверка клавиатуры онлайн
- Тестирование устройства ввода онлайн
- Способ 1: Online KeyBoard Tester
- Способ 2: Key-Test
- Лучшие способы теста клавиатуры онлайн
- Как работают онлайн-тесты клавиатуры
- Сервис диагностики мануала Key-Test
- Online KeyBoard Tester поможет быстро протестировать клавиши
- KeyboardTest – оффлайн проверка клавишной панели
- Как нужно ухаживать за клавиатурой
- Тестер клавиатуры
- Тестер клавиатуры — описание
- Часто задаваемые вопросы
- Почему моя клавиатура не работает?
- Как изменить язык клавиатуры?
- Как копировать и вставлять с помощью клавиатуры?
- Сколько клавиш на клавиатуре компьютера?
Проверка клавиатуры онлайн
Клавиатура является основным механическим устройством для ввода информации в ПК или ноутбук. В процессе работы с этим манипулятором могут возникнуть неприятные моменты, когда залипают клавиши, вводятся не те символы, на которые мы нажимаем, и так далее. Для решения такой проблемы необходимо точно знать, в чём она кроется: в механике устройства ввода или программном обеспечении, в котором вы набираете текст. Именно в этом нам помогут онлайн-сервисы по тестированию главного инструмента работы с текстом.
Благодаря существованию подобных веб-ресурсов в режиме онлайн, у пользователей отпадает потребность в установке программного обеспечения, которое не всегда бесплатное. Тест клавиатуры может производиться разными способами и каждый из них будет иметь свой результат. Об этом узнаете далее.
Тестирование устройства ввода онлайн
Есть несколько популярных сервисов для проверки корректности функционирования манипулятора. Все они немного отличаются методикой и подходом к процессу, благодаря чему вы сможете подобрать максимально близкий вам. На всех веб-ресурсах имеется виртуальная клавиатура, которая и будет имитировать вашу механическую, позволив таким образом выявить поломку.
Способ 1: Online KeyBoard Tester
Первый рассматриваемый тестер — англоязычный. Однако знаний английского не потребуется, потому что сайт предоставляет как раз то количество функций, которые нужны для проверки вашего устройства для набора текста. Главное при проверке на данном сайте — внимательность.
- Поочерёдно нажмите на проблемные клавиши и сверьтесь с тем, что они поодиночке высвечиваются на виртуальной клавиатуре. Уже нажатые клавиши немного выделяются относительно ещё не нажатых: контур кнопки становится более ярким. Так это выглядит на сайте:
Не забудьте нажать клавишу NumLock, если собираетесь проверять блок NumPad, иначе сервис не сможет активировать соответствующие клавиши на виртуальном устройстве ввода.
В окне сервиса присутствует строка для набора текста. При нажатии клавиши или определённой комбинации, символ будет отображаться в отдельной графе. Сбросить содержимое можно с помощью кнопки «Reset» правее.

Обратите внимание! Сервис не различает дублирующиеся кнопки на вашей клавиатуре. Всего таковых есть 4: Shift, Ctrl, Alt, Enter. Если вы хотите проверить каждую из них, нажимайте их поочерёдно и смотрите на результат в окне виртуальном манипуляторе.
Способ 2: Key-Test
Функционал данного сервиса схож с предыдущим, однако имеет гораздо более приятный дизайн. Как и в случае с предыдущим ресурсом, функциональная суть Кей-Теста заключается в проверке правильности нажатия каждой из клавиш. Однако есть небольшие преимущества — данный сайт русскоязычный.
Виртуальная клавиатура на сервисе Кей-Тест выглядит следующим образом:
- Заходим на сайт и нажимаем на кнопки манипулятора, поочерёдно проверяя правильность их отображения на экране. Нажатые ранее клавиши подсвечиваются ярче остальных и имеют белый цвет. Посмотрите, как это выглядит на практике:
Помимо этого, над клавиатурой высвечиваются символы, которые вы нажимали в установленной последовательности. Обратите внимание, что новый символ будет отображён с левой стороны, а не с правой.
Сервис предоставляет возможность проверить на корректность работы кнопок мыши и её колёсика. Индикатор работоспособности этих элементов находится под виртуальным устройством ввода.
Можно проверить, работает ли кнопка в зажатом виде. Для этого зажимаем необходимую клавишу и видим на виртуальном устройстве ввода подсвеченный голубым цветом элемент. Если этого не происходит, значит, у вас проблемы с выбранной кнопкой.

Как и в предыдущем способе, необходимо поочерёдно нажимать дублирующиеся клавиши для проверки их работоспособности. На экране один из дубликатов будет отображён как одна кнопка.
Проверка клавиатуры — простой, но кропотливый процесс. Для полноценного тестирования всех клавиш необходимо время и предельная внимательность. При найденных после теста неисправностях стоит ремонтировать сломанный механизм или купить новое устройство ввода. Если же в текстовом редакторе тестированные клавиши не работают полноценно, а при тесте сработали, значит, у вас возникли проблемы с программным обеспечением.
Помимо этой статьи, на сайте еще 12483 инструкций.
Добавьте сайт Lumpics.ru в закладки (CTRL+D) и мы точно еще пригодимся вам.
Отблагодарите автора, поделитесь статьей в социальных сетях.
Источник
Лучшие способы теста клавиатуры онлайн
Если вы заметили в работе вашего устройства ввода какие-нибудь странности или отклонения, вы можете осуществить проверку клавиатуры, воспользовавшись онлайн-сервисами. Классическая компьютерная клавиатура и сегодня остается самым удобным, надежным и быстрым способом ввода информации в компьютер. Те, кто каждый день работает с механической клавиатуры ни за что не променяют ее на сенсорный планшет. Технологии в наше время шагнули далеко, но и по сей день еще не придумали приспособления более удобные, чем клавиатура. Это устройство, так же как и другие, периодически выходит из строя. Это проявляется отказом работы клавиш. Бывает и так, что клавиша просто залипает и символ повторяется несколько раз подряд, если это не исправить или не отключить клавиатуру.
Как работают онлайн-тесты клавиатуры
Как правило, специальные онлайн-тесты для диагностики клавиатур работают по одному главному принципу. Если вы заметили какие-то неисправности и не можете найти источник проблемы, продиагностируйте свою клавиатуру с помощью такого тестера в режиме онлайн. Попадая на страницу такого сервиса можно увидеть аналог вашей клавиатуры с идентичным расположением клавиш, реже просто классическое расположение. После нажатия на любую клавишу вашего устройства на мониторе та же кнопка окрашивается в специальный цвет. После всех опробованных клавиш вы сможете определить ту, которая не реагирует на ваши действия.
Таким же образом подобная диагностика работает и для другого рода неисправностей клавиш, например, залипание или ложное нажатие (ввод одной нажатой клавиши повторяется два раза или больше). Когда сервис определяет залипшую клавишу, вы увидите соответствующее уведомление об этом в отдельном окне. Если вы определили неполадки с вашей клавиатурой, то лучше ее заменить. Отремонтировать это устройство в домашних условиях довольно проблематично.
Сервис диагностики мануала Key-Test
Одним из главных преимуществ данного сервиса является то, что он русскоязычный. Хотя в подобных онлайн сервисах этот критерий не играет большой роли. Сайт key-test.ru имеет приятный дизайн, простой и понятный сервис диагностики. Страница не имеет каких-то дополнительных настроек – все предельно ясно. Есть окно, где мы видим белые клавиши расположены в классическом виде. Для анализа клавиатуры в режиме онлайн никаких дополнительных программ или действий выполнять не нужно. Перед тем, как воспользоваться тестом, сайт рекомендует использовать английскую раскладку.
Как работает данный онлайн-тест для определения исправности клавиатуры:
- Просто откройте главную страницу сервиса Key-Test.
- Теперь нажимайте поочередно клавиши на своей клавиатуре. На сервисе каждая нажатая клавиша будет изменять свой цвет в соответствии с использованием ее на клавиатуре. Перед нажатием на сайте аналоги клавиш прозрачны, где в середине каждой наименование клавиши. После того, как вы нажмете одну из них она, окрасится в белый цвет.
- После каждого нажатия вы можете увидеть вверху над виртуальной клавиатурой название клавиш, взятые в угловые скобки. Они следуют в той последовательности, в которой вы их нажимаете. Новая клавиша отображается с левой стороны.
- При выявлении тестом залипания или других проблем, виртуальная клавиша будет мигать.
- Чтобы проверить клавишу на умышленное залипание, т.е. в зажатом виде (часто используется в играх), зажмите клавишу и удерживайте ее. Виртуальная клавиатура на сервисе Key-Test должна быть окрашена в голубой цвет, пока вы держите ее зажатой.
- Чтобы начать анализ заново, просто перезагрузите страницу в браузере.
Online KeyBoard Tester поможет быстро протестировать клавиши
Online KeyBoard Tester – это еще один простой способ проверить вашу клавиатуру на работоспособность. Сервис на английском, но это не проблема, ведь все что вам нужно – это нажимать клавиши по очереди. Настроек и кнопок меню сервис не имеет.
Единственной настройкой сервиса является выбор между тремя режимами озвучки нажатия клавиши:
- Click – обычный щелчок клавиши, похож на натуральный звук.
- Josh – озвучивание буквы клавиши голосом.
- None – без озвучивания.
Чтобы проверить клавиши:
- Перейдите на страницу http://onlinekeyboardtester.blogspot.com/p/tester.html.
- Перед вами откроется окно, в котором вы увидите подобие вашей клавиатуры. Серые кибер-клавиши имеют буквенное обозначение в соответствии с английской раскладкой.
- Поочередно нажимайте клавиши для тестирования. При этом контуры клавиш окрашиваются в зеленый цвет, если он исправны.
- Контуры клавиш, которые работают в паре с другими (CTRL, SHIFT, ALT и т.д.), окрашиваются в серый. Над виртуальной клавиатурой находится окно, в котором отображается напечатанный текст. Чтобы сбросить проделанный анализ и начать заново, нажмите кнопку «Reset» возле окна.
KeyboardTest – оффлайн проверка клавишной панели
Вы можете воспользоваться оффлайн тестированием клавиатуры при помощи специальной программы:
- Ее можно скачать по ссылке https://www.passmark.com/products/index.htm, найдите ее в списке программ, она предпоследняя.
- Установите KeyboardTest традиционным способом, после этого нажмите «Continue», чтобы пользоваться ознакомительной версией в течение 30 дней. Этого периода вполне достаточно.
- После этого нажмите на все клавиши вашей клавиатуры подряд для определения проблем. Каждая клавиша будет закрашена зеленым цветом, если она исправна. Желтый цвет клавиши означает, что они не проверяются. Если хоть одна клавиша будет неисправна – она окрасится в синий цвет.
- В нижней части программы находится кнопка «Test LEDs». Она предназначена для тестирования исправности светодиодов на клавиатуре. Нажмите на нее, и они должны засветится.
Как нужно ухаживать за клавиатурой
Если вы обладатель удобной, красивой и дорогой клавиатуры, которой вам приятно пользоваться, вы просто обязаны ухаживать за ней и проводить иногда диагностику. Тем более, что для этого не требуется больших затрат и сил. Необходимо лишь периодически продувать полости между клавишами пылесосом или феном. Это нужно делать чаще любителям поедать бутерброды с чаем, за просмотром новостей и видеороликов в Интернете. Можно избавляться от мусора и крошек простым встряхиванием корпуса клавиатуры. С внешней стороны клавиши также нужно периодически протирать. Делать это желательно специальным антибактериальным средством.
Если с вашей клавиатурой все же случилась беда – некоторые клавиши вышли из строя, и вы не можете полноценно на ней работать, вы можете временно воспользоваться экранной клавиатурой, которая есть в каждой операционной системе Windows. Больших текстов на ней не написать, но выполнить рядовые задачи, такие как ввод сообщений в соцсетях и электронной почте, ответы в разных чатах, вы сможете легко.
Чтобы ее открыть в любой версии ОС:
- Откройте меню «Пуск».
- Выберите «Панель управления».
- В следующем окне выберите «Специальные возможности».
- Выберите «Экранная клавиатура».
Есть способ более быстро открыть экранную клавиатуру в Windows. Для этого:
- Нажмите WIN+R для того, чтобы открыть «Ввод», можно открыть командную строку.
- Напишите следующую команду в пустой строке «osk» и нажмите «Ввод».
- Перед вами на мониторе возникнет клавиатура.
Используя эти рекомендации и тест-сервисы, вы сможете проверить свою клавиатуры как в режиме онлайн, так и на рабочем столе компьютера.
Источник
Тестер клавиатуры
Самый простой в использовании онлайн тестер клавиатуры для проверки клавиш вашей клавиатуры.
! 1 @ 2 # 3 $ 4 % 5 ^ 6 & 7 * 8 ( 9 ) 0 — _ + = Backspace
Тестер клавиатуры — описание
Наш тест клавиатуры регистрирует нажатия клавиш на вашей клавиатуре и отображает их на раскладке клавиатуры выше. Мы хотели сделать этот тест как можно более простым для проверки новой клавиатуры или старой после повреждения. Чтобы сделать этот тест как можно более доступным, мы решили сделать его работающим во всех известных браузерах (Chrome, Firefox, Opera, Safari, Internet Explorer). Виртуальная клавиатура, представленная выше, может отличаться от той, которая есть у вас, но тест все равно работает.
Вот шаги, которые необходимо предпринять, чтобы убедиться, что ваша клавиатура полностью функциональна:
- Начните нажимать клавиши по одной. Например, начните с клавиши «А».
- После нажатия клавиши «А» соответствующая клавиша на виртуальной клавиатуре должна стать зеленой (или оранжевой, если удерживать клавишу нажатой).
- Если клавиша на виртуальной клавиатуре стала зеленой, значит, эта клавиша работает правильно.
- Повторите тот же процесс для каждой клавиши на клавиатуре.
- В конце тестирования клавиатуры все клавиши должны стать зелеными.
Если некоторые клавиши не стали зелеными, это может быть связано с тем, что на вашей клавиатуре нет такой клавиши или она неисправна. Если вам нужна помощь в устранении распространенных проблем с вашей клавиатурой, прочитайте раздел «Часто задаваемые вопросы» ниже.
Часто задаваемые вопросы
Здесь приведены ответы на вопросы, которые мы часто получаем о проблемах, связанных с клавиатурой.
Почему моя клавиатура не работает?
Вот некоторые распространенные проблемы с клавиатурой и способы их устранения.
Клавиши клавиатуры застревают
Застревание клавиш клавиатуры — это проблема, вызванная либо скоплением пыли внутри клавиатуры, либо попаданием липкой жидкости под клавиши. Чаще всего эта проблема решается при правильной чистке клавиатуры. Если вы не знали об этом ранее, вы можете вытащить клавиши из клавиатуры и получить доступ к поверхности под клавиатурой, что делает процесс очистки более управляемым.
При нажатии клавиши на клавиатуре появляется неправильный символ/буква
Это может быть связано как с драйверами клавиатуры, так и с языковыми настройками операционной системы. Чтобы загрузить и установить новые драйверы, зайдите на сайт производителя клавиатуры и найдите модель вашей клавиатуры, или воспользуйтесь автоматической программой поиска драйверов, например DriverBooster. Прочитайте раздел «Как изменить язык клавиатуры» ниже, чтобы исправить языковые настройки вашей операционной системы.
Клавиши на Numpad не работают
Неработающие клавиши на Numpad — распространенная проблема, которая обычно устраняется нажатием кнопки «Num Lock» в правом верхнем углу клавиатуры. Кнопка «Num Lock» переключает область Нумпад вашей клавиатуры между двумя состояниями: цифровым состоянием и состоянием альтернативных функций.
Клавиатура вообще не отвечает
Прежде всего, проверьте, горит ли какой-либо индикатор на клавиатуре. Если индикаторы не загорелись, нажмите клавишу CapsLock. Если индикаторы по-прежнему не загорелись, то, возможно, проблема либо в кабеле, либо клавиатура неправильно подключена к компьютеру.
Возможно, клавиатура повреждена до неузнаваемости, и пришло время купить новую клавиатуру.
Как изменить язык клавиатуры?
Изменение языка клавиатуры зависит от используемой вами операционной системы. Найдите свою операционную систему в приведенном ниже списке.
Изменение языка клавиатуры в Windows
- Откройте меню «Пуск», нажав клавишу Windows (
Изменение языка клавиатуры на macOS
- Нажмите на логотип Apple в левом верхнем углу экрана
Изменение языка клавиатуры в Ubuntu
Как копировать и вставлять с помощью клавиатуры?
Копирование и вставка с клавиатуры зависит от используемой вами операционной системы.
Копирование и вставка с клавиатуры в Windows
- Для копирования с клавиатуры нажмите (и держите) CTRL + C
- Для вставки с клавиатуры нажмите (и держите) CTRL + V
Копирование и вставка с клавиатуры в macOS
- Для копирования с клавиатуры нажмите (и удерживайте) Command + C
- Для вставки с клавиатуры нажмите (и удерживайте) Command + V
Копирование и вставка с клавиатуры в Ubuntu
- Для копирования с клавиатуры нажмите (и удерживайте) CTRL + C
- Для вставки с клавиатуры нажмите (и удерживайте) CTRL + V
Сколько клавиш на клавиатуре компьютера?
Существует множество различных типов и раскладок клавиатуры, однако самая распространенная компьютерная клавиатура имеет 101 клавишу.
Источник