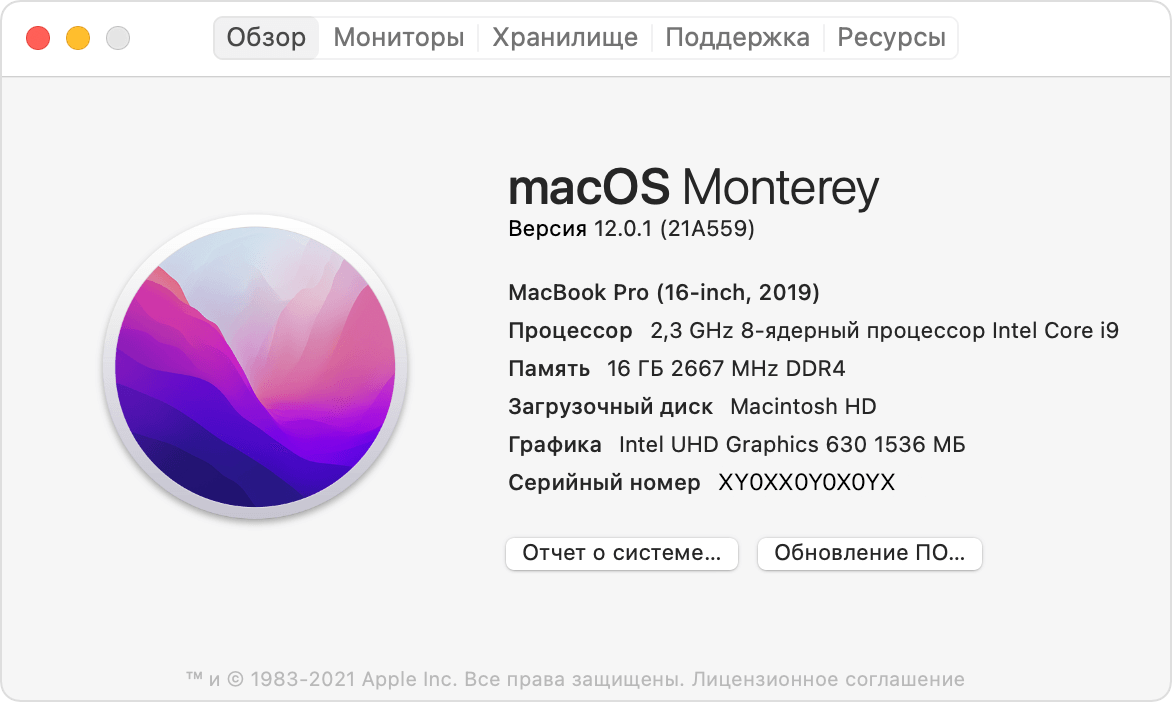- Определение названия модели и серийного номера компьютера Mac
- В меню «Об этом Mac»
- В программе «Информация о системе»
- На продукте или его упаковке
- ПРОВЕРКА СЕРИЙНОГО НОМЕРА APPLE
- БЕСПЛАТНЫЙ ПРОСМОТР СЕРИЙНОГО НОМЕРА
- Как найти серийный номер на устройствах Apple
- Где проверить в первую очередь?
- Отсутствует проблема с продуктом
- Какой серийный номер / IMEI? Как узнать серийный номер или IMEI на вашем iPhone, iPad или iPod Touch?
- Зачем мне нужен серийный номер / IMEI?
- Серийный номер iPhone
- Как узнать серийный номер, IMEI / MEID или ICCI
- iTunes
- Нет устройства вокруг корпуса
- iPad, Apple Watch, iPod
- Другие устройства Apple
- Какую информацию вы можете получить с помощью функции поиска серийного номера?
- Приложение «Информация о системе» на компьютере Mac
- Проверка б/у макбука перед покупкой — чек-лист
- Какую модель б/у макбука стоит брать? Вместо введения
- Место встречи
- Необходимые программы и подготовка
- Методы оплаты
- Собственно чек-лист
- Заключение
Определение названия модели и серийного номера компьютера Mac
Название модели, серийный номер и другая информация содержатся в разделах «Об этом Mac» и «Информация о системе».
Название модели или серийный номер компьютера Mac может потребоваться при проверке гарантийности, поиске технических характеристик, инвентаризации домашнего имущества или продаже, дарении или обмене вашего компьютера Mac.
В меню «Об этом Mac»
В меню Apple в углу экрана выберите пункт «Об этом Mac». Вы увидите общую информацию о компьютере Mac, включая сведения о названии модели и серийный номер.
Если вы видите такое окно, дважды щелкните по номеру версии под «OS X» для отображения серийного номера.
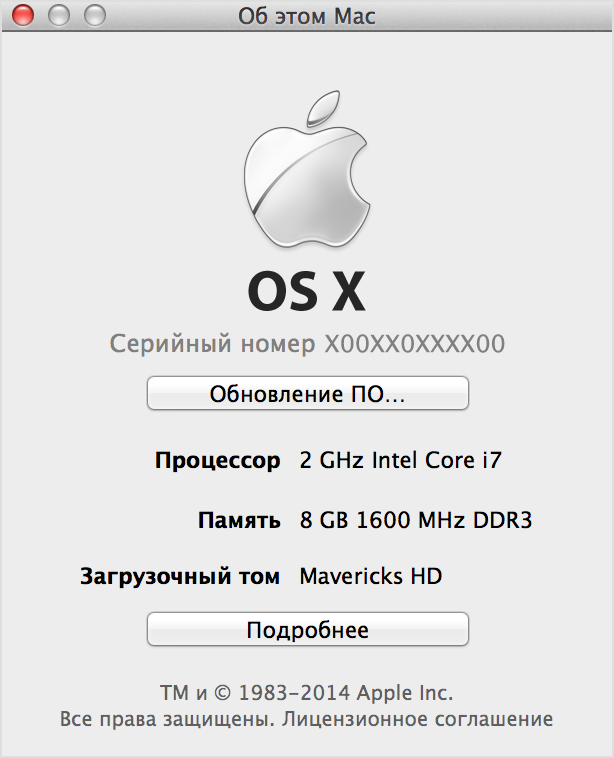
В программе «Информация о системе»
Приложение Информация о системе также отображает модель и серийный номер компьютера Mac. Откройте приложение, затем выберите «Аппаратное обеспечение» с левой стороны окна «Информация о системе». Название модели и серийный номер отобразятся с правой стороны:
На продукте или его упаковке
Найдите серийный номер, напечатанный на внешней стороне компьютера Mac, или проверьте его оригинальную упаковку. Подробную информацию см. на странице идентификатора продукта MacBook Pro, MacBook Air, MacBook, iMac, Mac mini или Mac Pro.
Источник
ПРОВЕРКА СЕРИЙНОГО НОМЕРА APPLE
БЕСПЛАТНЫЙ ПРОСМОТР СЕРИЙНОГО НОМЕРА

Как найти серийный номер на устройствах Apple
Ознакомьтесь с приведенными ниже инструкциями и узнайте, как легко найти серийный номер, когда он понадобится. У вас не должно возникнуть проблем с поиском этого номера для вашего iPhone, iPad, iPod, HomePod, Mac или другого продукта Apple.
Где проверить в первую очередь?
Помните, что место, где можно найти серийный номер устройства, зависит от продукта.
Проверьте следующие места:
- Поверхность вашего продукта.
- Если ваше устройство синхронизируется с iTunes, серийный номер можно найти там.
- На Mac:
- Откройте меню Apple .
- Выберите « Об этом Mac» .
- Большой! Вот твой серийный номер.
- На iPhone, iPad, iPod touch, iPod и Apple Watch:
- Зайдите в Настройки .
- Найдите и выберите Общие.
- Выберите значок « О программе».
- Отлично сработано! Здесь у вас есть вся необходимая информация!
Отсутствует проблема с продуктом
Ознакомьтесь с приведенной ниже информацией, если у вас нет своего продукта, так как он был украден или утерян. Также, когда вы не можете включить свое устройство.
- Если у вас оригинальная упаковка — серийный номер указан на штрих-коде.
- В чехлах для iPhone, iPad, iPod touch и iPod откройте вкладку «Устройства» в настройках iTunes, чтобы получить серийный номер.
- Взгляните на оригинальную товарную квитанцию или счет-фактуру, так как там вы также можете найти серийный номер купленного товара.
Какой серийный номер / IMEI? Как узнать серийный номер или IMEI на вашем iPhone, iPad или iPod Touch?
Это уникальный номер, который идентифицирует каждое отдельное устройство. В мире нет другого гаджета с таким же IMEI (Международный идентификатор мобильного оборудования) или серийным номером.
Мы можем сравнить его с ДНК человека, которая является неизменной отличительной характеристикой человека. Однако здесь нет ни одного исключения, как в случае с ДНК близнеца. Еще лучшее сравнение — это отпечаток пальца, который идентифицирует только одного конкретного человека.
Зачем мне нужен серийный номер / IMEI?
Если вы приобрели новое устройство, стоит проверить и записать серийный номер и IMEI на случай кражи или утери. Его можно использовать для определения его марки, модели и серийного номера.
Номер IMEI представляет собой 14-значную строку с дополнительной 15-й контрольной цифрой для проверки всей строки.
Серийные номера могут содержать цифры, буквы и другие типографские символы или могут состоять полностью из строки символов.
Серийный номер iPhone
ПРОЧИТАЙТЕ ПЕРЕД НАЧАЛОМ
- Эти номера можно найти в нескольких местах, таких как Настройки, iTunes, на физическом устройстве и на оригинальной упаковке.
- Серийный номер или номер IMEI / MEID можно использовать для идентификации вашего устройства после того, как вы обратитесь в службу поддержки Apple с некоторыми вопросами.
Как узнать серийный номер, IMEI / MEID или ICCI
- В самом начале откройте Настройки .
- Найдите и выберите Общие .
- Наконец, перейдите в About .
- Здесь вы найдете подробную спецификацию вашего устройства!
У вас все еще есть трудности с просмотром нужного номера? Переходите к следующим разделам.
- iPhone 11
- iPhone 11 Pro
- iPhone 11 Pro Max
- iPhone XS
- iPhone XS Max
- iPhone X
- iPhone 8
- iPhone 8 Plus
- iPhone 7
- iPhone 7 Plus
- iPhone 6s
- iPhone 6s Plus
На этих iPhone серийный номер можно найти в настройках , а IMEI / MEID — на лотке для SIM-карты . Однако, когда вам нужно идентифицировать свой мобильный телефон, находясь на линии со службой поддержки APPLE, вы не можете открыть меню настроек, вы можете использовать IMEI / MEID вместо серийного номера.
- Айфон 6
- iPhone 6 Plus
- iPhone SE
- айфон 5с
- Айфон 5с
- iPhone 5
Для шести указанных выше iPhone серийный номер можно найти в настройках и IMEI / MEID (MEID — это первые 14 цифр IMEI) на задней панели .
Точно так же, если вам нужна поддержка, но вы не можете открыть меню настроек, вы можете использовать IMEI / MEID вместо серийного номера.
- iPhone 3G
- iPhone 3GS
- iPhone 4 (модель GSM)
- Айфон 4С
У четырех самых старых iPhone серийный номер и IMEI / MEID находятся на лотке для SIM-карты . И серийный номер, и IMEI выгравированы на задней панели .
iPad и iPod touch
Серийный номер APPLE iPad, iPad Pro и iPod touch находится на задней панели устройства. В случае с сотовой моделью iPad там же можно найти номер IMEI. Если вам интересно, что такое MEID, это первые 14 цифр IMEI.
iTunes
Можете ли вы поверить, что серийный номер вашего устройства также можно найти в iTunes? Ознакомьтесь с приведенной ниже инструкцией и узнайте, как найти этот номер через iTunes!
- Во-первых, подключите ваше устройство к компьютеру.
- Откройте iTunes , если он не открывается автоматически.
- Затем найдите свое устройство.
- Выберите вкладку « Сводка».
- Большой! Вот вся необходимая информация!
ВАЖНЫЙ:
Для iPhone нажмите «Номер телефона», чтобы найти IMEI / MEID и ICCID.
Для iPad (сотовая модель) щелкните b, чтобы найти CDN, IMEI / MEID и ICCID.
Нет устройства вокруг корпуса
- Прежде всего, откройте браузер на своем компьютере и перейдите на страницу учетной записи Apple ID (appleid.apple.com).
- Во-вторых, войдите с помощью Apple ID, относящегося к конкретному устройству.
- Найдите и выберите вкладку « Устройства».
- В самом конце выберите это устройство .
- Отлично сработано! Здесь вы можете найти серийный номер устройства и номер IMEI / MEID.
Второй способ
Действует, только если у вас есть устройство iOS 10.3 или более поздней версии, на котором выполнен вход с тем же Apple ID.
- Откройте браузер и перейдите на страницу учетной записи Apple ID (appleid.apple.com).
- Войдите в систему, используя правильный Apple ID .
- Выберите это устройство .
- Затем перейдите в Настройки> [Ваше имя] .
- Прокрутите вниз, чтобы увидеть все устройства, привязанные к этому Apple ID.
- Наконец, выберите желаемое имя устройства и просмотрите серийный номер и номера IMEI / MEID.
Метод штрих-кода
Если ни один из перечисленных ниже вариантов вам не подошел, но у вас все еще есть оригинальная упаковка вашего устройства, есть еще одна возможность найти эти номера! Это действительно самый простой способ найти IMEI / MEID или серийный номер.
- Найдите и возьмите упаковку с устройством.
- Переверните его, и вот на штрих-коде у вас есть вся необходимая информация!
iPad, Apple Watch, iPod
Другие устройства Apple
Какую информацию вы можете получить с помощью функции поиска серийного номера?
Наш сервис предоставляет много полезной информации об устройствах Apple. Вы можете прочитать здесь подробные данные, скрытые в серийном номере, такие как:
- Модель — точная модель продукта Apple
- Цвет — спецификация цветовой версии
- Память — версия емкости памяти
- Дата изготовления — время изготовления
- Возраст устройства — возраст с даты изготовления
- Завод — место производства
Источник
Приложение «Информация о системе» на компьютере Mac
В приложении «Информация о системе» содержится сводная информация об аппаратном и программном обеспечении компьютера Mac, а также о сети.
Приложение «Информация о системе» предоставляет подробные технические характеристики и другие сведения об аппаратном и программном обеспечении компьютера Mac, включая сеть и внешние устройства. В некоторых версиях ОС OS X это приложение называется «Сведения о системе».
Перейдите в меню Apple () > «Об этом Mac». Откроется обзор компьютера Mac, включая сведения о модели, процессоре, памяти, серийном номере и версии macOS. Для просмотра более подробных сведений о системе нажмите кнопку «Отчет о системе».
Чтобы открыть приложение «Информация о системе» напрямую, нажмите клавишу Option и, удерживая ее, перейдите в меню Apple () > «Информация о системе». Кроме того, можно найти приложение «Информация о системе» с помощью Spotlight или открыть его из подпапки «Утилиты» папки «Программы».
В приложении «Информация о системе» будет открыт отчет о системе компьютера Mac:
Выбирайте элементы на боковой панели для просмотра сведений о каждом из них. Например:
- В разделе «Аппаратное обеспечение» отображается серийный номер компьютера Mac.
- В разделе «Память» показано, модули какого объема установлены в каждый слот внутренней памяти.
- В разделе «ПО» показано, какой загрузочный диск (загрузочный том) используется компьютером Mac.
- В разделе «Сеть» отображаются IP-адрес компьютера, соединения, разрешенные брандмауэром macOS, мощность сигнала ближайших сетей Wi-Fi и многое другое.
Источник
Проверка б/у макбука перед покупкой — чек-лист
Статья доработана с учетом ценных комментариев, дополнен список источников.
Данный чек-лист — компиляция нескольких источников, я его делал для себя, когда в конце 2019 года покупал 13″ б/у макбук 2015 года, последний из имевших нормальную клавиатуру и набор портов, перед тем как Apple перешла на клавиатуру-бабочку и usb-с порты.
Какую модель б/у макбука стоит брать? Вместо введения
На этот вопрос нет однозначного ответа, поскольку все зависит от ваших задач. Для начала 2020 года и задач «офисной» работы и серфинга я бы сформулировал ответ так — можно брать любой мак от 2014 и более позднего года выпуска, на полноценном процессоре (m5 и m7 брать скорее нежелательно). Macbook pro таким образом предпочтительнее macbook air, поскольку у последних процессор и система охлаждения обычно проигрывает в сравнении.
Оптимальный выбор, который проработает еще несколько лет без проблем — это модели с четырехядерным процессором (не путать с четырехпоточным!), такие ставили обычно в 15″ модели. Оперативки не менее 8 Гб, SSD лучше 256 Гб и больше, хотя на 128 с определенными неудобствами жить тоже можно. Батарея оптимально с менее чем 500 циклами перезарядки.
Стоимость 13″ макбуков 2014-2016 годов колеблется от 40 до 55 тыс. рублей, причем варианты в хорошем состоянии около 40-45 тыс. мне кажутся наиболее выгодными с точки зрения дилеммы «взять б/у или доложить и взять новый».
Надо иметь ввиду, что все модели 2013-2015 года включительно очень ограничены с точки зрения апгрейда, а апгрейд моделей с 2016 и более поздних вовсе невозможен, поэтому берите сразу конфигурацию, которой вам хватит на ближайшие 2-3 года.
Моделей с клавиатурой-бабочкой (2016-2019 гг) не то что бы надо избегать, но надо отдавать себе отчет, что они требуют радикально более бережного к себе отношения, чтобы клавиатура проработала дольше. Сейчас полно предложений продажи mac mini — это тоже хороший вариант, особенно если он базируется на нормальном четырехядерном процессоре.
В моем случае я покупал на авито, выбрал macbook pro 13″ 2015 года на двухядерном процессоре i5 (к сожалению вплоть до средины 2018 года все 13″ маки комплектуются только двухядерниками), 8 Гб ОЗУ, 256 SSD. Очень повезло, что количество циклов перезарядки было менее 300, цена была 42 тыс. рублей.
Место встречи
Оптимальное место для встречи — офис, антикафе, коворкинг, т. е. место, где есть розетки, много народа, можно нормально сесть за стол, хорошее освещение. В месте, где будет проверка, должна быть возможность подключиться к интернету через wi-fi. На проверку нужно около 30 минут, не меньше. В идеале идти вдвоем, второй человек должен быть в курсе методики проверки хотя бы в общих чертах, и подстраховать от обмана и поспешных решений (эмоциональное состояние, например, лично у меня во время покупки и тестирования б/у техники далеко от спокойного и 100% взвешенного).
Очень хорошо, если есть возможность подключить внешний монитор, и проверить таким образом порты hdmi или display port. Надо четко понимать, что б/у техника Apple — это «кот в мешке» и предмет пристального внимания мошенников, поэтому только тщательная личная проверка, никаких доставок и встреч в переходе/метро.
Необходимые программы и подготовка
Программы надо загрузить из интернета и залить на USB-флешку того типа, что у тестируемого устройства: обычный type-A для маков до 2015 года включительно, или type-C — для свежих маков, начиная 2016 года. Все программы нормально копируются как portable исполняемые файлы, инсталляция на тестируемый мак не нужна.
- Blackmagic Disk Speed Test (скачать из AppStore)
- DriveDX
- PiXel Check 1.3
- Geekbench 5
- coconutBattery
- Macs Fan Control
- Heaven benchmark
Кроме программ, нужно:
- взять с собой SD-флешку, если у мака есть соотвествующий порт
- взять проводные наушники.
- выяснить типичные показатели производительности выбранной модели мака в Geekbench 5 — это можно сделать тут: browser.geekbench.com/mac-benchmarks
Чек-лист надо взять с собой на бумаге или отдельном устройстве, чтобы была возможность отмечать выполненные пункты.
Если вы покупаете дорогую и топовую из имевшихся конфигураций модели, например макбук 15″ с процессором i7, 16Gb RAM, 512 Gb SSD, потребуется особая подготовка, поскольку это специальный предмет для манипуляций мошенников — продать более дешевую конфигурацию под видом более дорогой. Суть в том, что информация из раздела «Об этом мак» может быть подменена мошенником, и проверить это не так-то просто. Подробности читайте в указанных в конце статьи источниках, там есть описание, как через system profiler проверить истинную конфигурацию девайса. Лично я эту часть теста не проводил, поскольку покупал одну из младших конфигураций мака, и у меня не было подозрений на подмену при изучении Отчета о системе — ни один из пунктов не указывал на ошибки теста, а geekbench 5 показал верную производительность. Для этого теста нужно подготовить bootable флешку с подходящей версией mac os.
Методы оплаты
Метод оплаты, который предпочитает продавец, лучше оговорить заранее. Во избежание проблем с фальшивым налом люди, как правило, предпочитают перевод с карты на карту Сбера или Тинькова, либо внесение наличных через банкомат на счет продавца. В любом случае на момент расчета компьютер уже должен быть у вас в сумке, а не у продавца.
Собственно чек-лист
- Подключить зарядное устройство, перед этим запомнив/записав % заряда. Ноутбук без зарядного устройства лучше не покупать — во-первых оно стоит от 5000 рублей и выше, во-вторых нормально эксплуатируемый ноутбук хозяин от чего-то должен был заряжать, отсутствие зарядника — повод очень серьезно насторожиться. Изоляция провода зарядного устройства может быть повреждена, заклеена или протерта — это нормально, к сожалению.
- Сделать тщательный внешний осмотр устройства со всех сторон, включая все поверхности, порты, петли, наличие «прыщей» — вздутий на корпусе, вызванных закручиванием слишком длинных винтов в не предназначенные для этого места криворуким ремонтником.
- Модели 2013-2015 годов также имеют известную проблему с постепенно развивающимися повреждениями антибликового покрытия экрана, при включенном экране эти дефекты могут быть видны, а могут и не быть видны. В моей случае они не были видны при включенном экране, и я счел это несущественной проблемой. Apple бесплатно фиксит эту проблему с авторизованных сервис-центрах в течение 4 лет после покупки ноутбука, проверить эту возможность для конкретного ноута можно тут
- Проверка всех портов с помощью флешки, и в идеале — внешнего монитора.
- Зайти в раздел «Об этом Мак» и проверьте в «Отчете о системе» соответствие заявленных характеристик реальным. Ни по одному пункту не должно выводиться ошибок.
- Включить Macs Fan Control для контроля температуры в простое и в дальнейшей нагрузке. Температура в пиковой нагрузке может достигать почти 100 градусов, но после снятия нагрузки достаточно быстро возвращаться к нормальным 65-70.
- Прогнать Geekbench 5 и сравнить его характеристики с типичными. Сильное отклонение в низкую сторону — признак неисправности термоинтерфейсов и троттлинга процессора, либо попытки вам обмануть с начинкой компьютера (подмена информации «Об этом мак», см. выше)
- Проверить экран с помощью PiXel Check на битые пиксели и выраженную неравномерность подсветки экрана
- Открыть текстовый редактор (textedit) и проверить тщательно работу всех клавиш и трекпада, а также подсветки клавиатуры
- Подключиться в вайфаю, проверив его работу с помощью speedtest.net
- проверить работу блютуса (в людных места вокруг есть активные устройства блютус).
- Запустить программу Photo Booth (стандартная программа на маке) и записать короткое видео — тем самым проверите веб-камеру, микрофон и динамики.
- Вставить наушники и проверить аудиовыход
- С помощью Heaven проверить стабильность работы видеокарты
- Отключить зарядку от мака, оцените насколько он успел зарядиться во время проверки (обычно от +5-10%). Update: на этом этапе можно отключить зарядку для того, чтобы в конце теста оценить скорость разряда батареи
- С помощью Blackmagic проверить быстродействие SSD, типичные цифры лежат выше 250 Мб/с на запись и выше 500 Мб/с на чтение, точнее можно выяснить из тестов выбранной модели, поскольку модели с NVME-накопителями младше 2016 года работают уже на скоростях 1-3 Гб/с.
- Состояние SMART (показатели износа SSD) проверить с помощью DriveDX
- С помощью coconutBattery оценить жизнеспособность батареи
- Проверить, что прошлый владелец мака вышел из iCloud
- Проверить, что серийник на нижней части корпуса — подлинный (гравирован на алюминии корпуса, а не напечатан на аккуратно наклеенном металлизированном скотче) и пробить его на сайте эппла — checkcoverage.apple.com/ru/ru оценив соответствие модели и года выпуска.
Следующая часть тестов требуют перезагрузки:
- В режиме восстановления (комбинация клавиш Command+R) проверить, что на маке не установлен пароль прошивки, блокирующий перестановку системы и выбор загрузочного диска — в разделе «Утилита пароля прошивки» или «Утилита безопасного запуска»
- Перезагрузка с нажатой клавишей D запускает стандартный тест железа, этот тест также можно прогнать, ошибок быть не должно или они должны быть несущественные, например снижение емкости батареи у работавшего более 3 лет ноутбука нормально (updated)
Заключение
В завершение тестирования рекомендуется оценить скорость разрядки батареи после отключения зарядного устройства, и взять тайм-аут 3-5 минут, чтобы переварить информацию, которую вы получили в процессе теста.В целом нормально эксплуатируемый мак, который продают через 2-4 года использования, не должен иметь никаких существенных дефектов, кроме потертостей на корпусе.
Смутное ощущение того «что что-то не так», а тем более, выявление каких-либо отклонений от нормы, как правило не стоит игнорировать. Помните, что отказаться от сделки и остаться при своем — это явно лучший выход из ситуации, чем отдать немаленькие деньги и остаться с дефектным устройством.
Источник