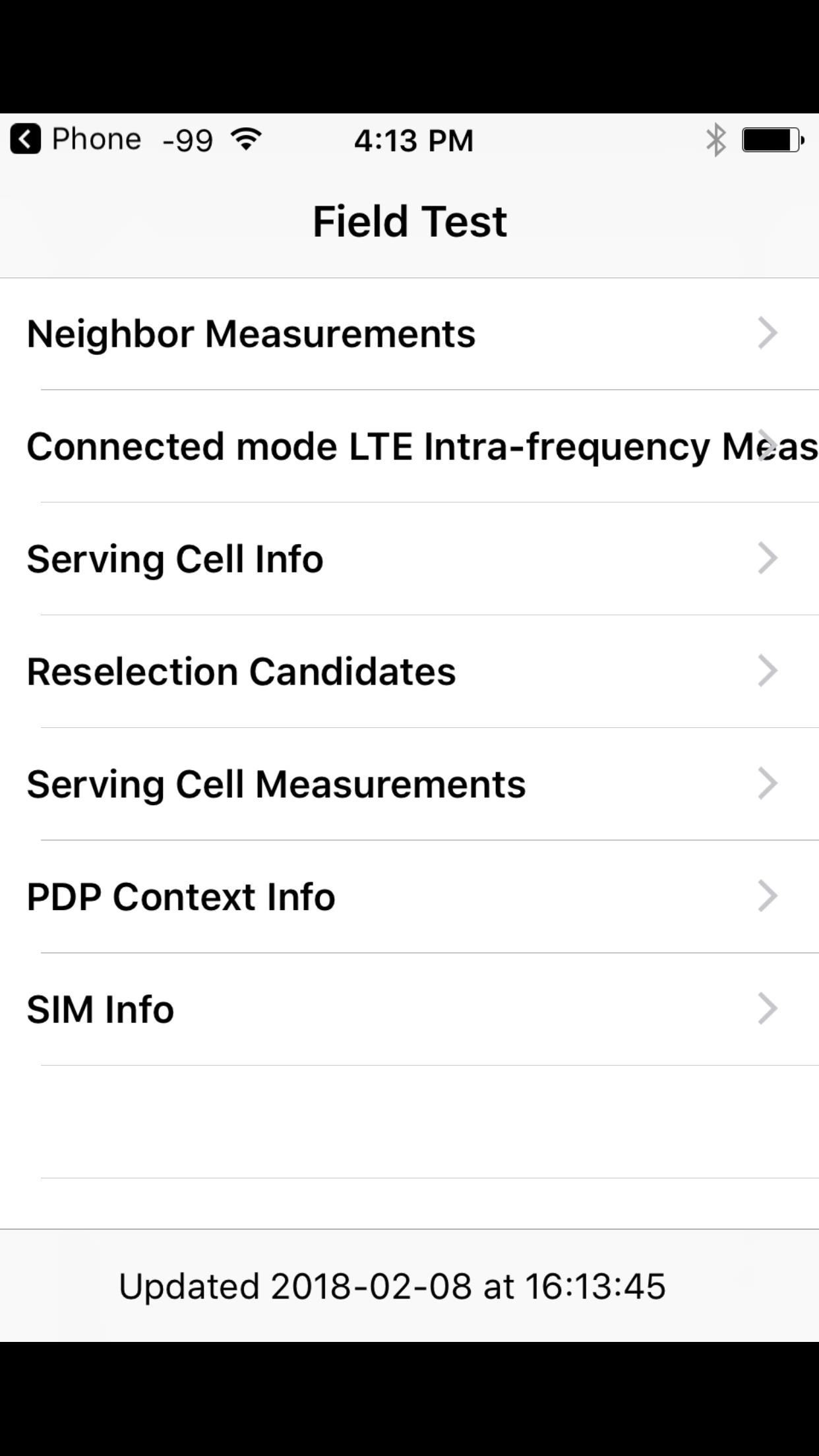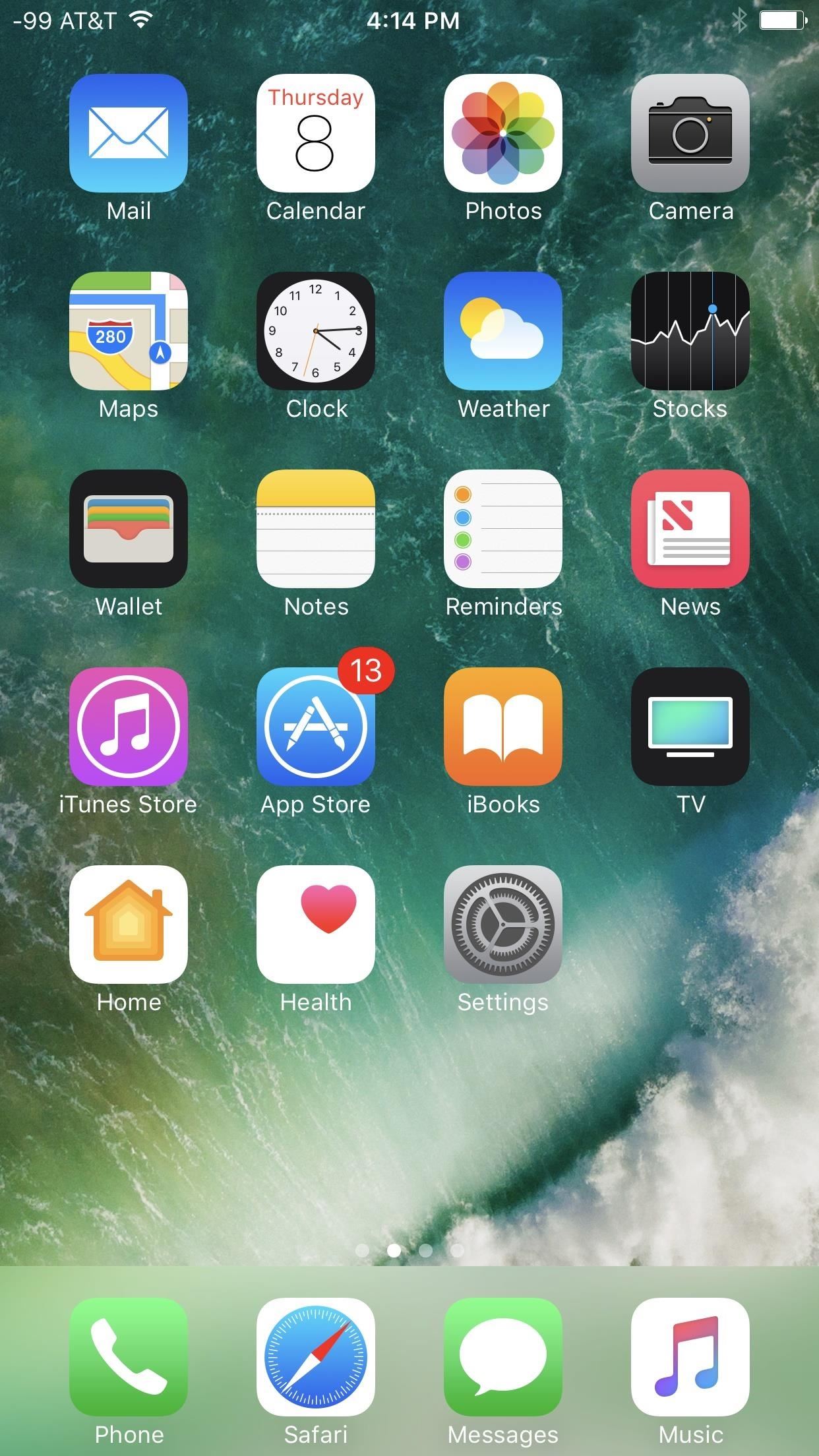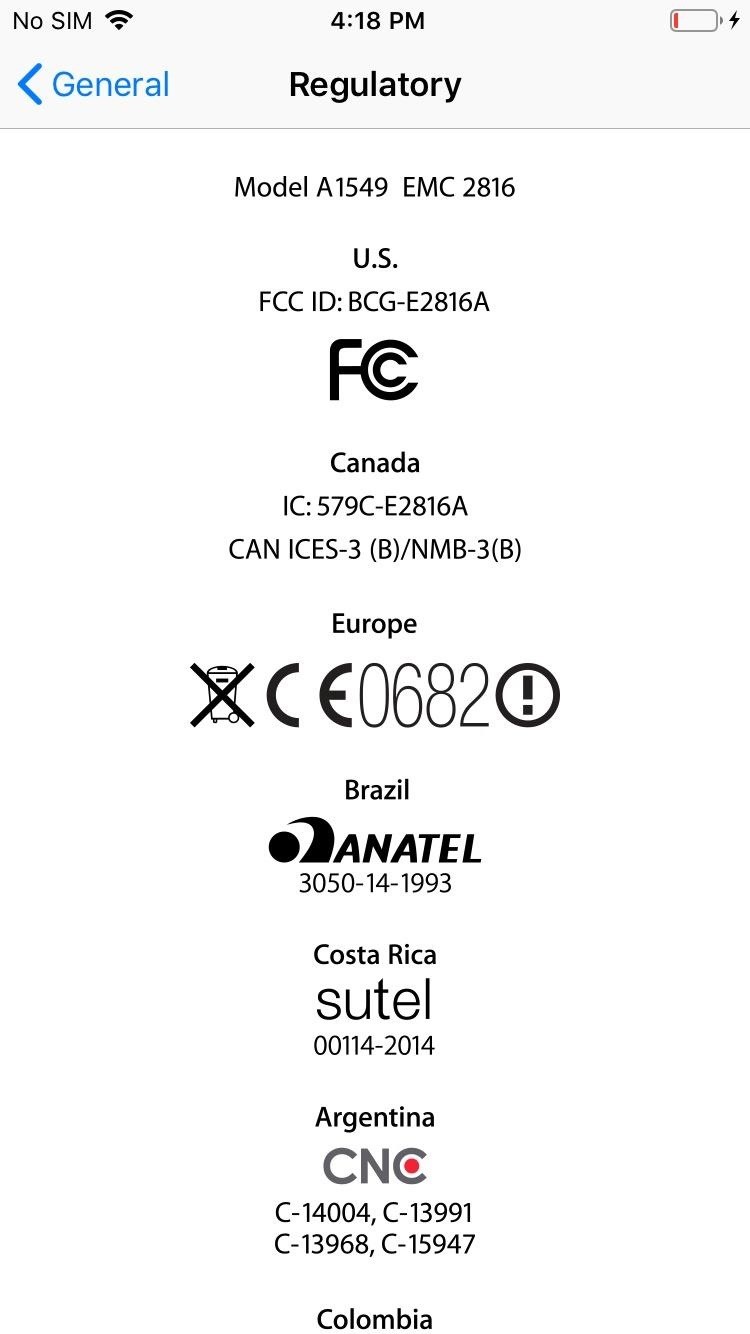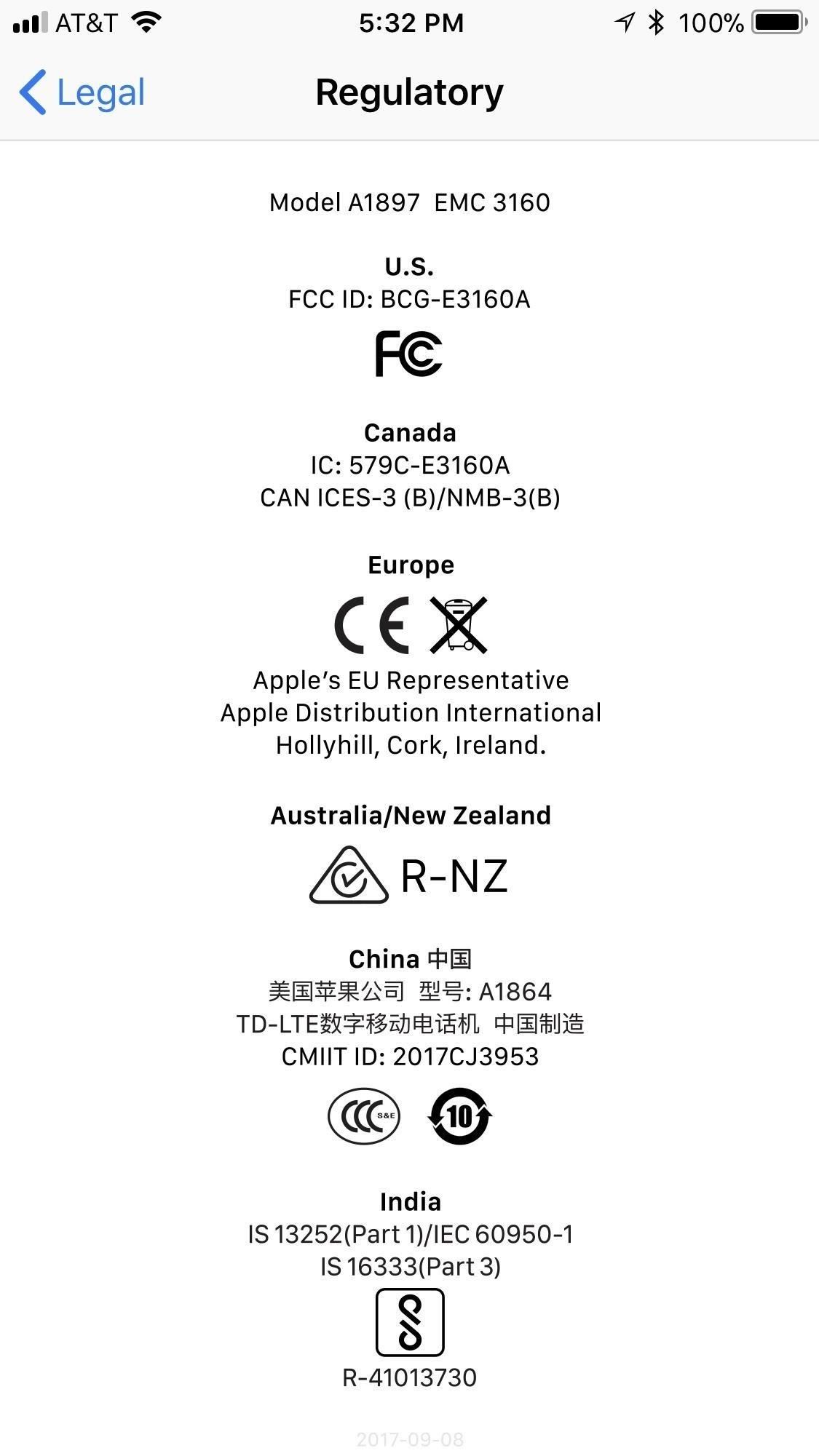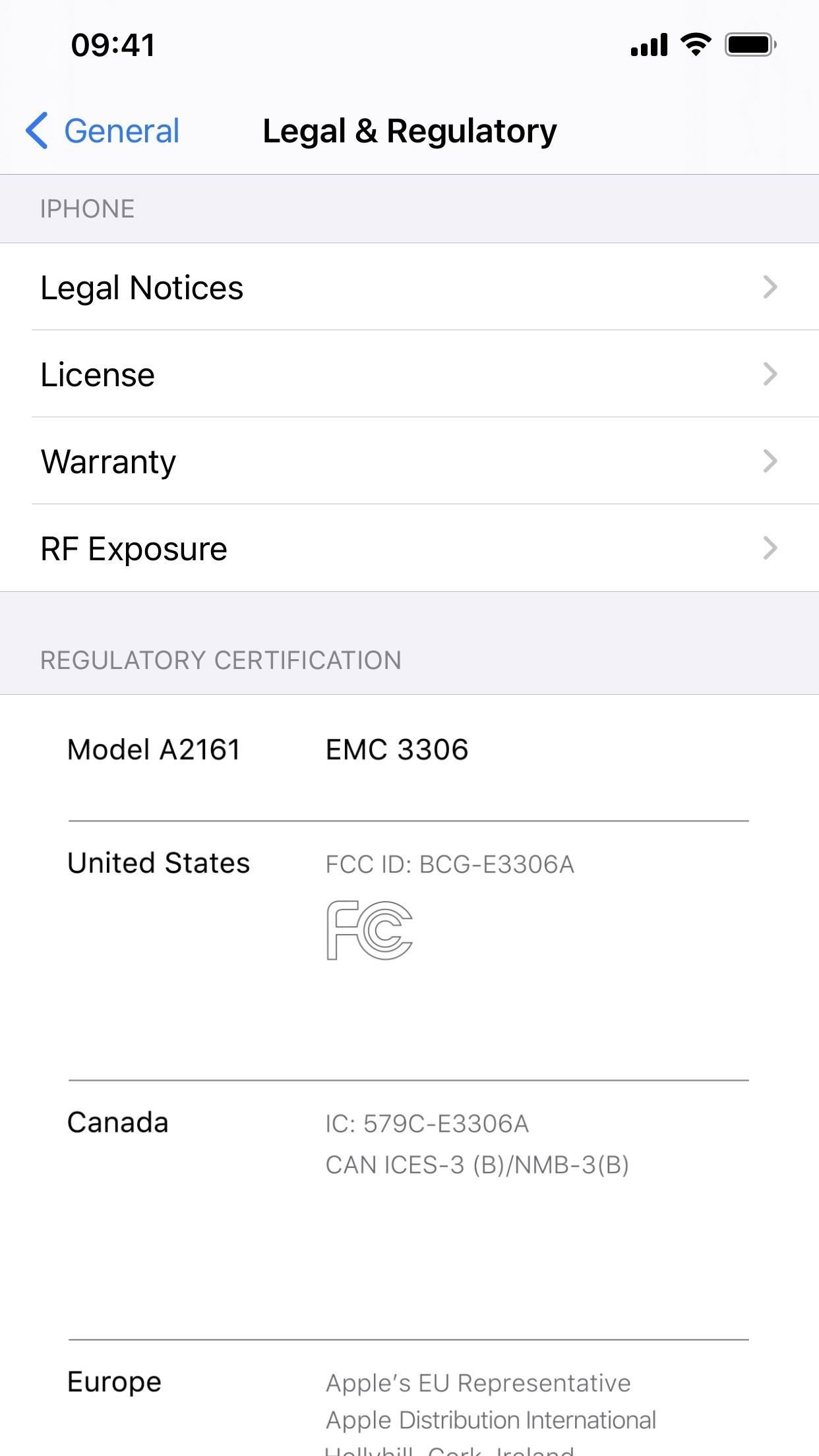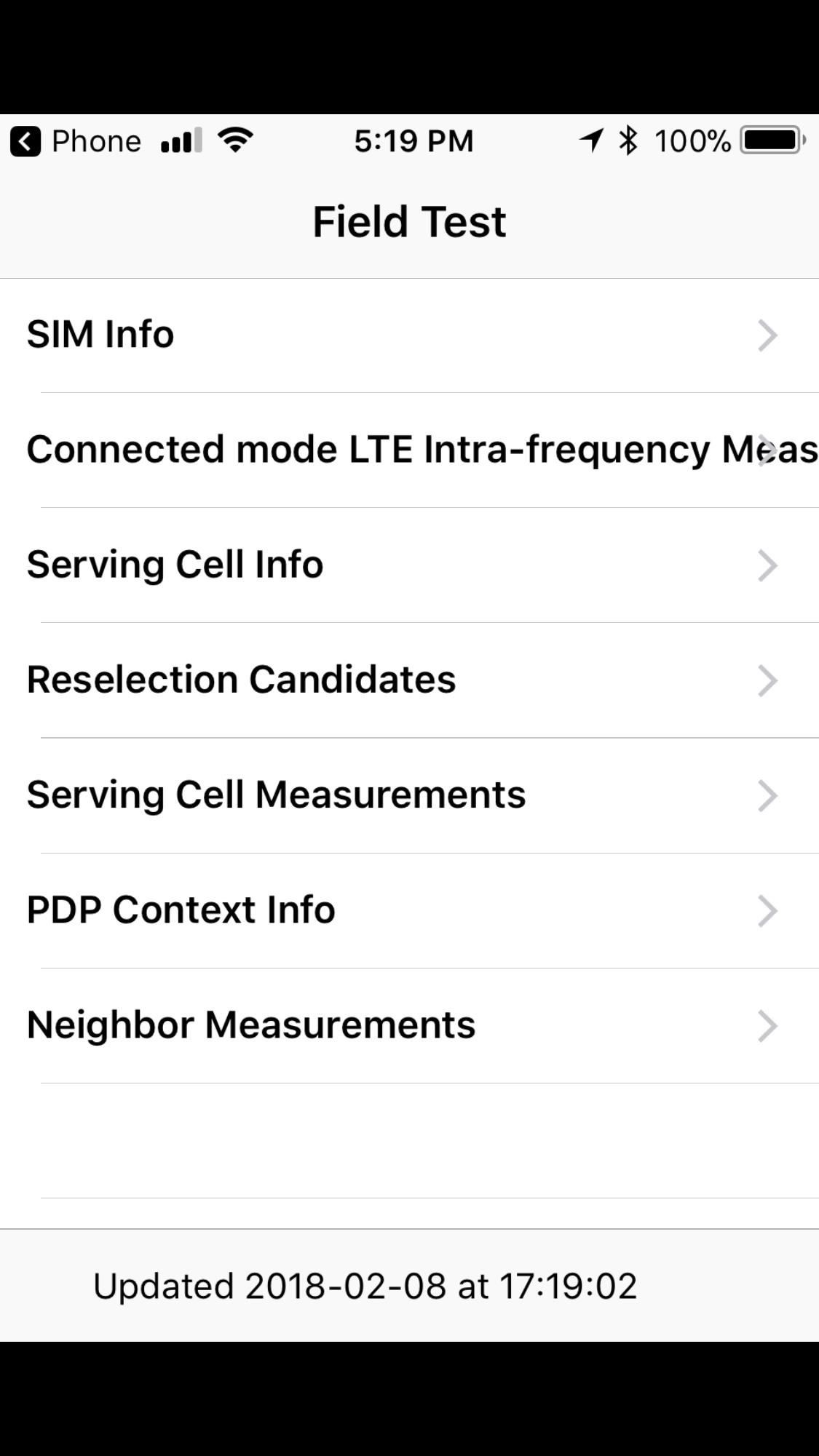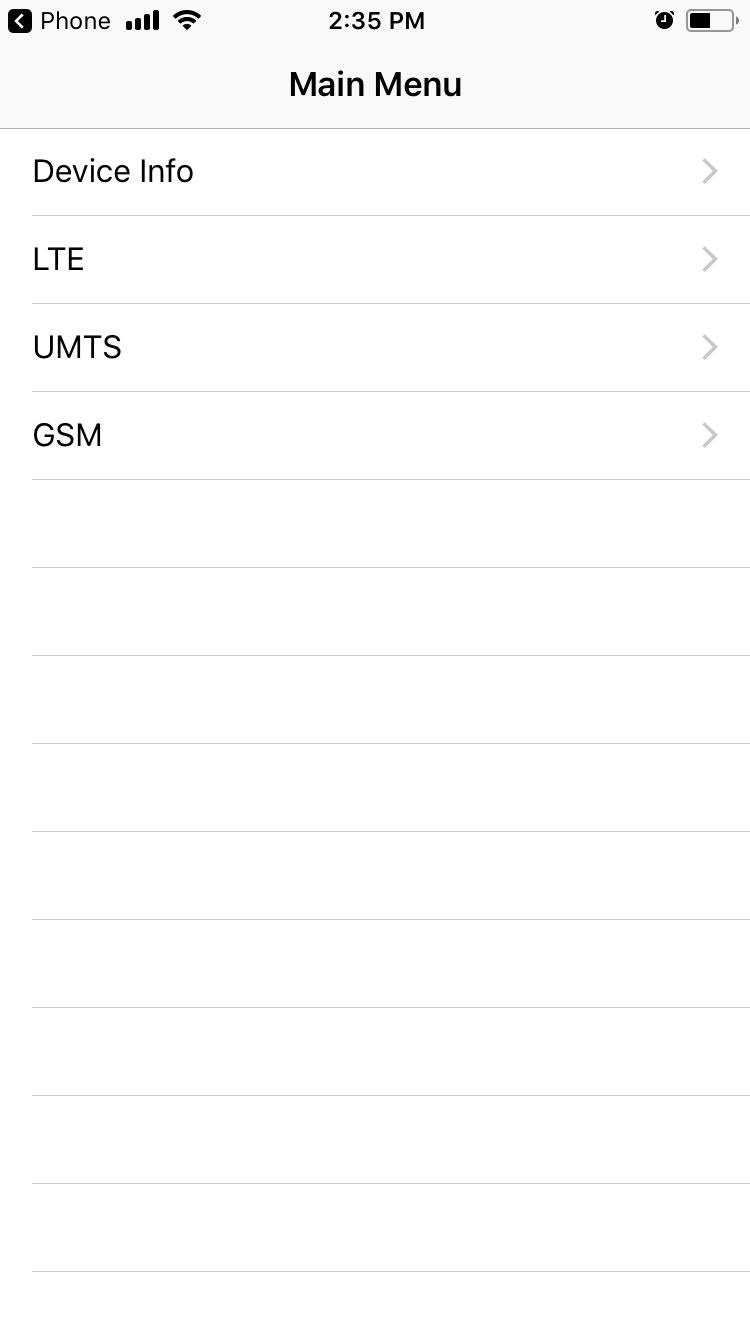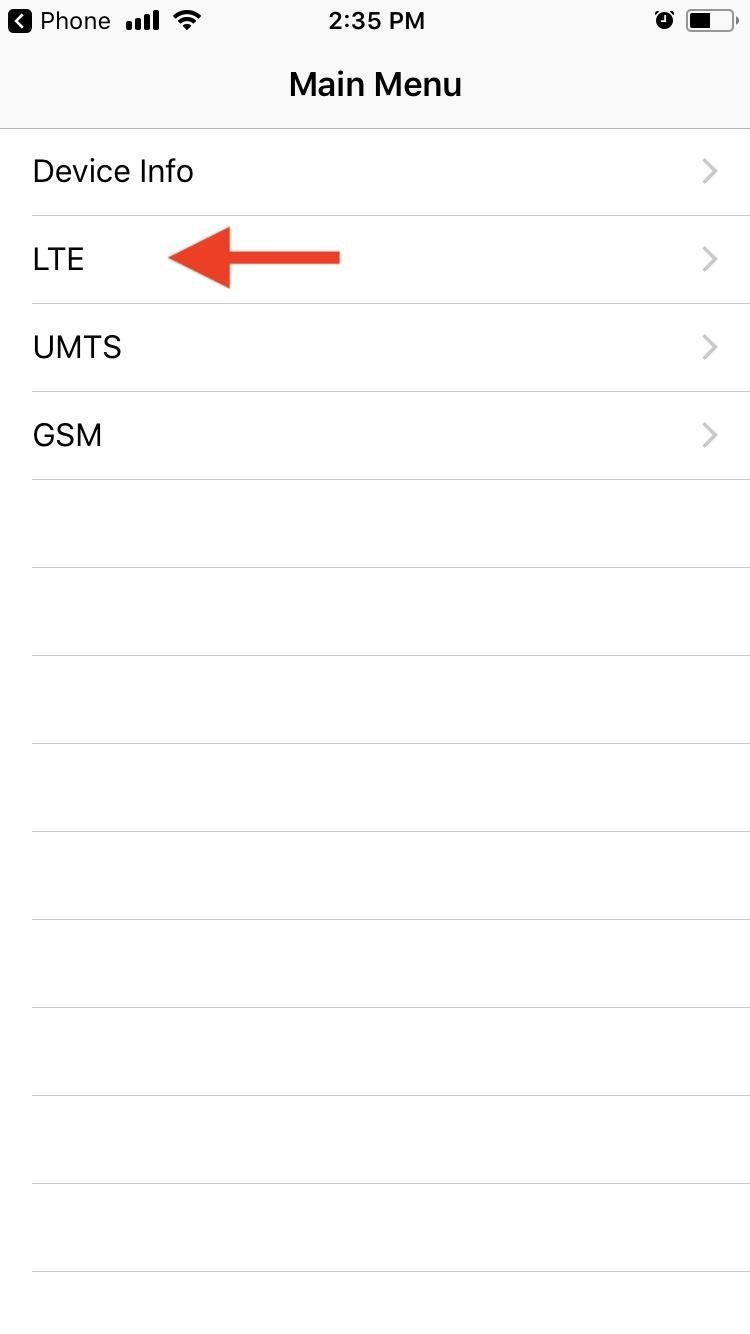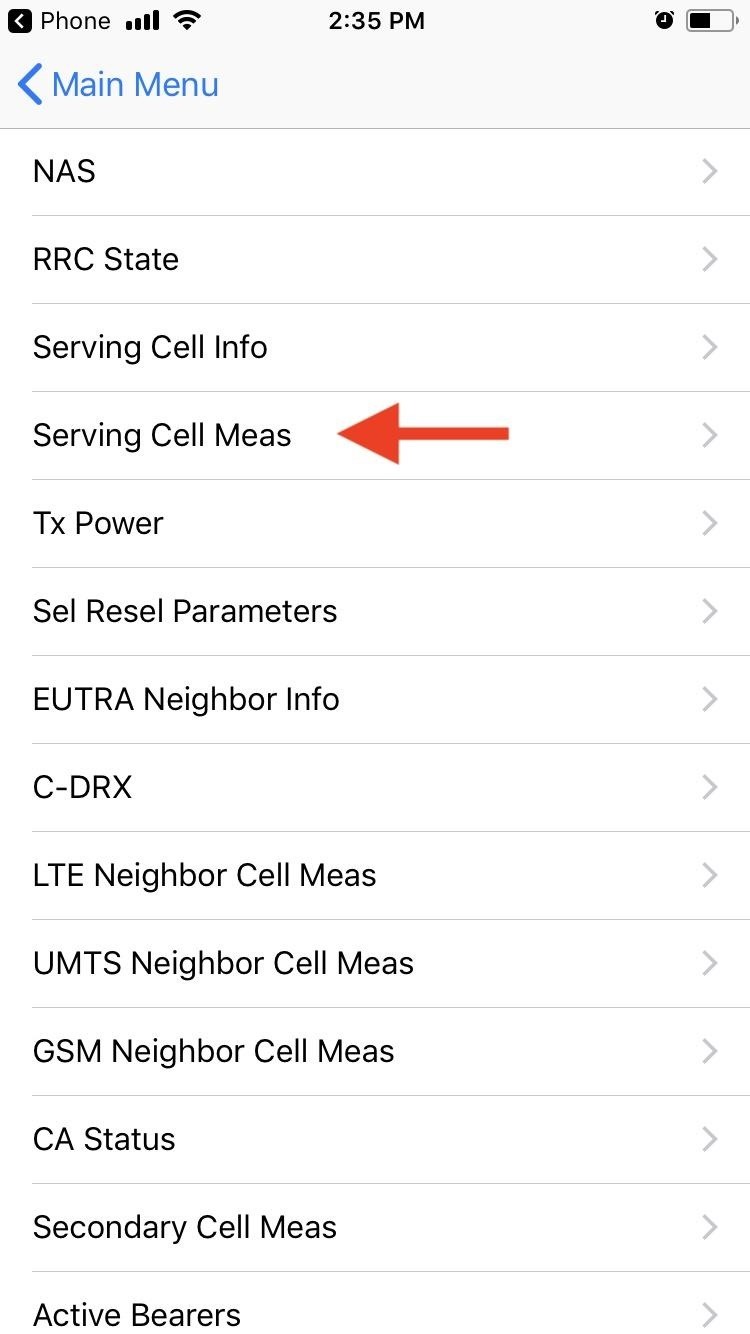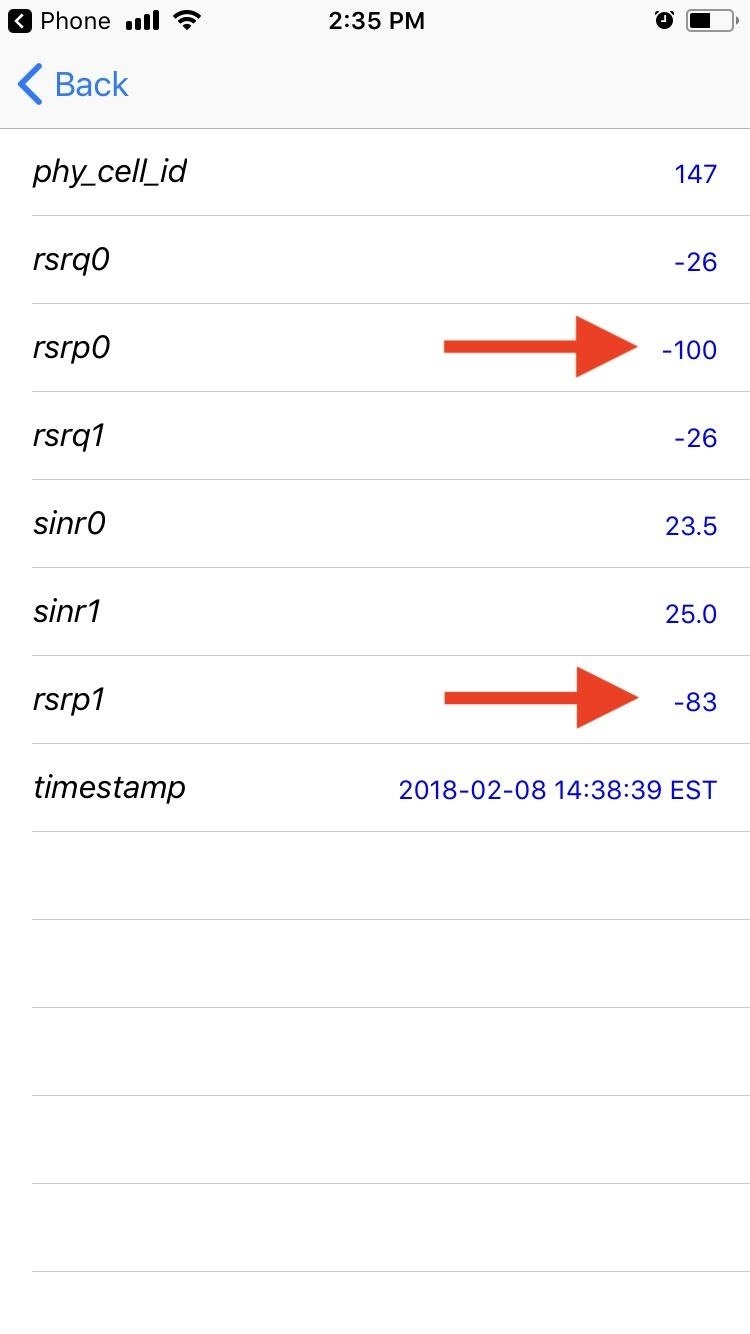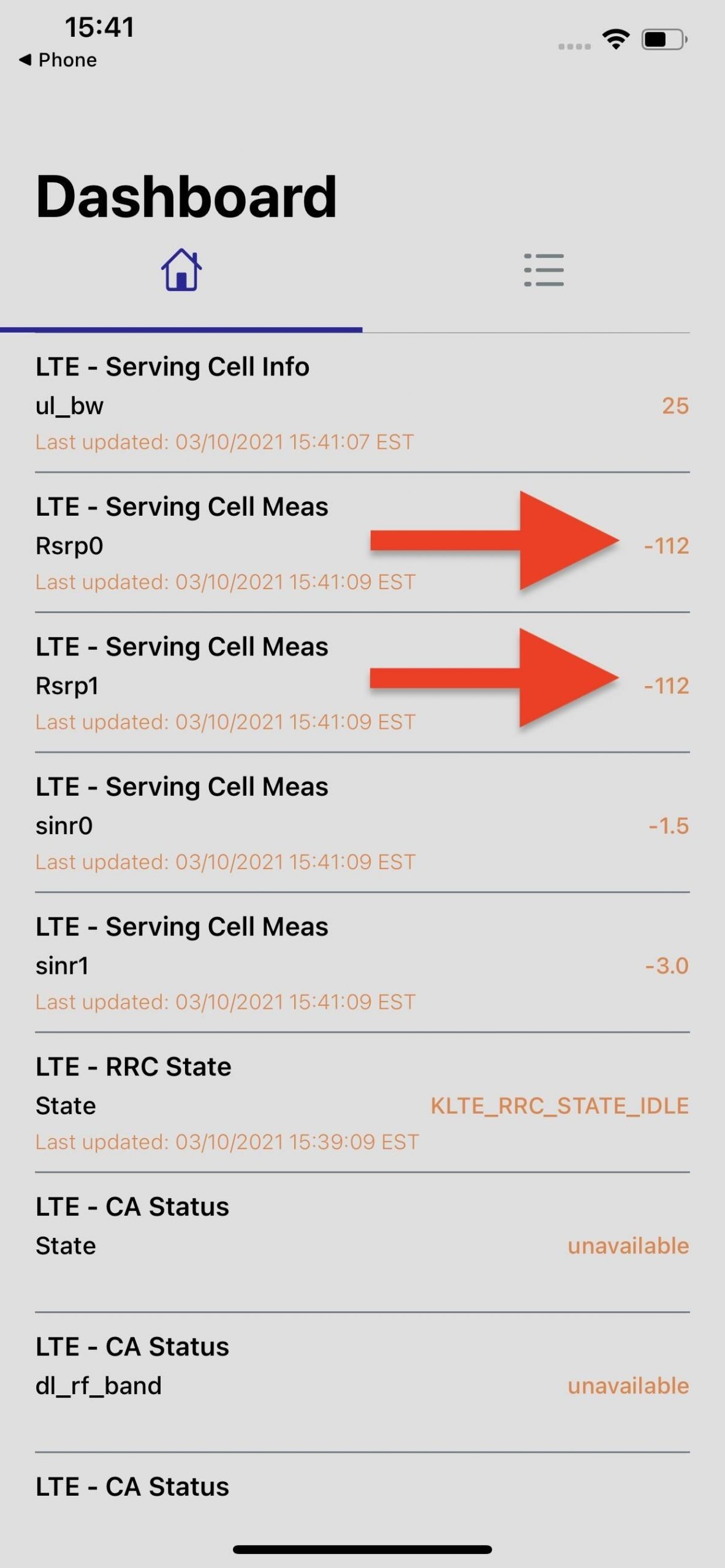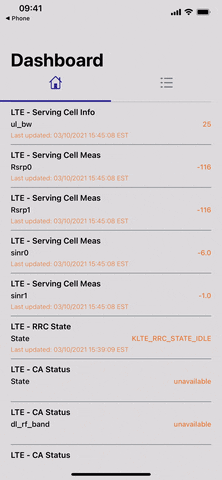- Сведения о производительности iOS на iPhone, iPad или iPod touch
- Проверьте состояние сети
- Закройте приложения, которые не отвечают
- Убедитесь, что в хранилище достаточно свободного места
- Если вы не используете режим энергосбережения, выключайте его
- Не давайте устройству перегреваться или переохлаждаться
- Следите за состоянием аккумулятора
- Дополнительная помощь
- Как узнать мощность сигнала сотовой связи вашего iPhone
- Требования
- Шаг 1. Используйте код набора номера для полевых испытаний
- Шаг 2. Найдите свои числа приёма
- Шаг 3. Узнайте настоящую силу сигнала
- Заключение
- ТОП-6 лучших приложений для проверки работоспособности Айфона
- TestM
- Battery Life
- Speedtest.net
- CPU DasherX
- AIDA64
- AnTuTu
Сведения о производительности iOS на iPhone, iPad или iPod touch
Если ваше устройство iOS медленно работает или зависает, воспользуйтесь этими советами.
Проверьте состояние сети
Чтобы просматривать содержимое и использовать другие функции, для многих приложений на вашем устройстве требуется подключение к Интернету. Если сеть, к которой вы подключены, перегружена (например, ее одновременно использует большое количество пользователей), приложения могут открываться или отображать содержимое с задержкой. Когда вы едете куда-то в транспорте, может также показаться, что ваше устройство медленно работает, поскольку оно каждый раз подключается к новым вышкам сотовой связи.
Даже если на вашем устройстве хороший уровень сигнала подключения к сети, возможно, нужно немного подождать, а потом попробовать подключиться снова в другом месте или воспользоваться доступной сетью Wi-Fi. Если проблемы со скоростью передачи данных в сотовой сети, ее доступностью или производительностью в разных местах продолжают возникать, свяжитесь со своим оператором.
Закройте приложения, которые не отвечают
Если приложение перестает отвечать или зависает, возможно, потребуется принудительно завершить его работу, а затем открыть снова*.
- На экране «Домой» iPhone X или более поздних моделей либо на iPad с iOS 12: смахните вверх от нижней части экрана и ненадолго задержите палец в центре экрана. На iPhone 8 или более ранних моделей: дважды нажмите кнопку «Домой», чтобы отобразить недавно открытые приложения.
- Смахивайте вправо или влево, пока не найдете приложение, работу которого требуется завершить.
- Чтобы завершить работу приложения, смахните вверх экран его предварительного просмотра.
* В нормальных условиях нет необходимости в принудительном закрытии приложений. От этого ваше устройство не станет работать быстрее. На самом деле после принудительного закрытия приложения открываются дольше, потому что им необходимо повторно загрузить все свои данные.
Убедитесь, что в хранилище достаточно свободного места
Если на устройстве осталось мало свободного места, iOS автоматически освобождает пространство при установке приложений, обновлении iOS, загрузке музыки, записи видео и т. д. iOS удаляет только элементы, которые больше не нужны или могут быть загружены повторно.
Количество свободного места на устройстве можно узнать в меню «Настройки» > «Основные» > «Хранилище [устройства]». Для оптимальной производительности требуется не менее 1 ГБ свободного пространства. Если свободного места на устройстве всегда меньше 1 ГБ, оно может начать работать медленнее, так как iOS регулярно освобождает место для нового содержимого.
Если необходимо освободить место, следуйте инструкциям, чтобы включить встроенные в iOS рекомендации по экономии места на устройстве.
- Перейдите в меню «Настройки» > «Основные» > «Хранилище [устройства]» и ознакомьтесь с возможными рекомендациями iOS.
- Нажмите «Вкл.», чтобы включить рекомендацию, или ее название, чтобы просмотреть содержимое, которое можно удалить.
Если рекомендации не отображаются или нужно освободить еще больше места, можно просмотреть приложения на устройстве. Они перечислены в том же разделе «Хранилище [устройства]», где также указан объем памяти, который они занимают.
Выберите приложение, а затем — нужный вариант.
- Выгрузить приложение, что позволит освободить занимаемое им пространство, но при этом останутся документы и данные этого приложения.
- Удалить приложение и связанные с ним данные.
- В зависимости от приложения может потребоваться удалить также некоторые связанные документы и данные.
Если вы не используете режим энергосбережения, выключайте его
Режим энергосбережения — это функция iPhone, которая продлевает время работы от аккумулятора, сокращая количество потребляемой вашим устройством энергии. В этом режиме некоторые функции отключены, а на выполнение некоторых задач может уходить больше времени. Если отображается желтый значок аккумулятора, это означает, что включен режим энергосбережения.
Если вам не нужны ограничения в отношении энергосбережения для iPhone, рекомендуется выключать этот режим. Включить или выключить режим энергосбережения можно в меню «Настройки» > «Аккумулятор».
Не давайте устройству перегреваться или переохлаждаться
iOS регулирует производительность устройства, если оно перегревается из-за воздействия внешних условий, например в нагретом автомобиле или в результате длительного попадания на него прямого солнечного света. Перенесите устройство в более прохладное место и дайте время ему остыть.
Очень низкие температуры также могут замедлить работу вашего устройства. Если устройство медленно работает после нахождения на холоде, переместите его в более теплое место.
Следите за состоянием аккумулятора
Все перезаряжаемые аккумуляторы являются расходными компонентами, производительность которых снижается по мере химического старения. С течением времени емкость и пиковая производительность аккумулятора на любых моделях iPhone снижаются, в связи с чем требуется замена аккумулятора. В iOS можно просмотреть состояние аккумулятора iPhone и узнать, следует ли его заменить. Перейдите в меню «Настройки» > «Аккумулятор» и выберите «Состояние аккумулятора».
Дополнительная помощь
- Если сенсорный экран неправильно реагирует на касания, может сложиться впечатление, что устройство медленно работает. Если вы считаете, что сенсорный экран неправильно реагирует на касания, попробуйте перезагрузить свой iPhone, iPad или iPod touch. Если это не помогает и проблема возникает в одной и той же области экрана в нескольких приложениях, возможно, вам придется обратиться в службу поддержки Apple.
- Если после выполнения указанных действий ваш iPhone, iPad или iPod touch все еще работает медленно или продолжает зависать, обратитесь в службу поддержки Apple.
Информация о продуктах, произведенных не компанией Apple, или о независимых веб-сайтах, неподконтрольных и не тестируемых компанией Apple, не носит рекомендательного или одобрительного характера. Компания Apple не несет никакой ответственности за выбор, функциональность и использование веб-сайтов или продукции сторонних производителей. Компания Apple также не несет ответственности за точность или достоверность данных, размещенных на веб-сайтах сторонних производителей. Обратитесь к поставщику за дополнительной информацией.
Источник
Как узнать мощность сигнала сотовой связи вашего iPhone
Полосы сигналов в строке состояния iPhone представляют собой отличный визуальный индикатор, позволяющий узнать, насколько хорош приём сотовой связи. Правда, он не очень точный. Вместо того, чтобы показывать конкретный уровень получаемого сигнала, демонстрируется общий диапазон. Вы не поймёте, являются ли три из четырёх полос хорошим соединением или нет. Есть трюк, при помощи которого можно увидеть настоящее числа.
Существует он уже довольно давно. В iOS 10 и старше вы можете разблокировать скрытый индикатор мощности сети в строке состояния. Это изменит полосы сигналов в строке состояния на децибел-милливатты (дБм) — абсолютную единицу, используемую для измерения приёма сигнала с вышки сотовой связи. На изображениях ниже показано, что имеется в виду.
iPhone под управлением iOS 10.3.3 с дБм в строке состояния
К сожалению, в версии iOS 11 этот трюк перестал работать, поэтому больше нет возможности перейти на дБм в строке состояния, если вы хотите точные данные о приёме. Однако, в iOS 11, 12, 13 и 14 есть способ увидеть уровень сигнала в дБм, хотя это будет не так удобно.
Требования
К сожалению, в iOS 11, 12, 13 и 14 можно увидеть силу приёма сигнала от ближайшей вышки сотовой связи 4G LTE, только если у вас есть iPhone с беспроводным модемом Intel, а не Qualcomm. Хотя вы можете получить доступ к одинаковым показаниям в обеих версиях, только следующие модели iPhone с беспроводными чипами Intel смогут показать вам нужный дБм.
- iPhone SE (2-е поколение): A2275, A2296, A2298
- iPhone 11: A2111, A2221, A2223
- iPhone 11 Pro: A2160, A2215, A2217
- iPhone 11 Pro Max: A2161, A2218, A2220
- iPhone XR: A1984, A2105, A2106, A2107, A2108
- iPhone XS: A1920, A2097, A2098, A2100
- iPhone XS Max: A1921, A2101, A2102, A2104
- iPhone X: A1901
- iPhone 8: A1905
- iPhone 8 Plus: A1897
- iPhone 7: A1778
- iPhone 7 Plus: A1784
Новые iPhone 12, 12 mini, 12 Pro и 12 Pro Max поддерживают 5G, но все модели здесь используют беспроводные модемы Qualcomm Snapdragon X55, а не Intel.
Чтобы узнать, соответствует ли номер вашей модели одному из указанных выше iPhone, перейдите по адресу:
iOS 11: Настройки > Общие > О программе > Юридические > Нормативные
iOS 12: Настройки > Общие > Нормативные
iOS 13, iOS 14: Настройки > Общие > Юридические и нормативные требования
Вверху страницы (iOS 11 и 12) или почти посередине (iOS 13 и новее) вы увидите номер своей модели A ####. Если вашей модели нет в списке выше, вы всё равно можете попробовать следующие шаги на всякий случай, но они могут не сработать.
Шаг 1. Используйте код набора номера для полевых испытаний
Чтобы увидеть текущую мощность сигнала в реальных цифрах, вам нужно войти в режим полевых испытаний на iPhone. Это можно сделать так же, как в iOS 10 и ниже, используя следующий код.
*3001#12345#*
Откройте приложение «Телефон» и вкладку «Клавиатура», введите указанный выше код, а затем нажмите зелёную кнопку вызова. Если вы видите меню полевого теста, которое выглядит как показанное слева внизу, у вас нет модема Intel. Если оно похоже на то, что справа, у вас модем Intel и можно продолжить.
Qualcomm (слева) и Intel (справа) на iOS 11 — iOS 13
На iPhone под управлением iOS 14 и новее меню полевого теста выглядит иначе, но содержит те же данные, что и на изображениях здесь.
Шаг 2. Найдите свои числа приёма
В главном меню полевых испытаний выберите «LTE», затем «Serving Cell Meas» на следующей странице. На этой странице посмотрите на числа рядом с rsrp0 и rsrp1. Первое — это вышка сотовой связи, к которой вы сейчас подключены, а вторая — ближайшая резервная вышка. RSRP означает «опорный сигнал принимаемой мощности».
На iPhone под управлением iOS 11 — iOS 13
Если вы используете iOS 14 и новее, то увидите страницу под названием «Панель управления» и можете прокрутить вниз, чтобы найти номера rsrp0 и rsrp1 для LTE. Вы также можете нажать на иконку списка, чтобы открыть «Все показатели», затем выбрать «Измерение обслуживаемой ячейки» в разделе LTE.
На панели (слева) и во всех показателях (справа) на iOS 14
Шаг 3. Узнайте настоящую силу сигнала
Для наших целей нужно обратить внимание только на номера rsrp0, которые будут ближе всего к цифрам, которые будут отображаться в строке состояния в iOS 10 и старше. Число должно отображаться как отрицательное. Именно так измеряется уровень сигнала в дБм. Чем ближе отрицательное число к 0, тем лучше приём. Чем больше отрицательное число, тем хуже вш приём. Затем сравните свой дБм со значениями в списке ниже.
- -90 или выше = отлично
- От -91 до -105 = хорошо
- От -106 до -120 = удовлетворительно
- От -121 до -124 = плохо
- -125 = Нет сигнала
В данном случае iPhone под управлением iOS 11 показывает -100, что попадает в категорию «Хороший». Вы также можете видеть, что полоса сигнала имеет размер 4/4. Это может означать, что четвёртый столбец включает в себя всё из категории «Хорошо» и выше. Таким образом, хотя приём может быть хорошим, он не самый лучший. Впрочем, у вас редко будет «отличный» приём, если только вы не стоите рядом с вышкой сотовой связи, даже если ваш iPhone показывает 4/4 полосы.
Для iPhone под управлением iOS 14 значение находится в диапазоне от -102 до -112, что означает «хорошо» или «удовлетворительно». В этом в устройстве не установлена SIM-карта, но вы всё равно сможете видеть уровень сигнала от ближайших вышек.
Заключение
У iPhone без модемов Intel вы тоже можете покопаться в меню полевых испытаний, чтобы получить представление о приёме, но результаты будут не самыми точными. Например, некоторые считают, что вы можете использовать «Измеренное RSRP» для расчёта фактического приёма, но опыт показывает, что результаты крайне неточные. Показатель «Измеренный RSSI» также может быть интересен, поскольку он означает «индикатор мощности принятого сигнала». В реальности кажется, что и здесь точность невелика.
Возможно, однажды инструмент Field Test станет таким же полезным, как и на iOS 10 и ниже. Похоже, что с iOS 11 ситуация ухудшалась, но iOS 14 принесла долгожданные изменения. Однако, изменения во внешнем виде не обязательно означают улучшения функциональности.
Любые приложения, которые могли читать эти данные до iOS 11, теперь не работают, по крайней мере найти рабочее не удалось. Если вы надеялись на быстрый способ просмотра силы приёма сигнала в дБм с помощью стороннего приложения, то вас ждёт разочарование.
Источник
ТОП-6 лучших приложений для проверки работоспособности Айфона
Изучить техническое состояние iPhone, iPad или iPod Touch без специальных инструментов, загружаемых из App Store невозможно – операционная система iOS предполагает исключительно проверку места, оставшегося на внутренней памяти, версию программного обеспечения и срок технической поддержки с помощью серийного номера или IMEI.
А потому – пора искать те приложения, которые помогут проверить работоспособность техники и сразу же рассказать о проблемных местах и неполадках:
TestM
Главная и незаменимая платформа для проведения мультифункциональных стресс-тестов, способных последовательно и максимально подробно рассказать о том, как техника Apple справляется с повседневными задачами. TestM может оценить качество дисплея, проверить технологии 3D Touch и Touch ID (а с недавних пор еще и Face ID), рассказать о камере, микрофонах и динамиках, а еще – напомнить о характеристиках процессора и аккумулятора.
Тестирование в программе проводится в двух режимах – выборочном (определяется категория, а затем остается выполнять те действия, которые предполагает система) или комплексном. Вне зависимости от способа проверки результатом легко поделиться в социальных сетях.
Battery Life
И, хотя проверить емкость аккумулятора разработчики из Apple предлагают и через настройки операционной системы iOS 12, для тех, кто еще не обновился и предусмотрен приложение — помощник Battery Life.
Из преимуществ программы – молниеносный анализ состояния батареи и вывод информации в процентном соотношении, наличие подсказок и определение времени работы в разных условиях (при просмотре видео, в развлечениях или в формате ожидания). Работать с Battery Life разработчики из RBT Digital разрешают бесплатно, но с рекламой, которой порой очень уж навязчива.
Speedtest.net
Классический инструмент, способный в два счета проверить скорость мобильного интернета и уровень отклика при работе с беспроводными сетями.
Для проведения тестов не придется копаться в настройках программы или инструкциях, главное – нажать на кнопку GO, выбрать ближайший сервер (подходящие варианты зависят от региона), а затем – наблюдать за тем, какие показатели выдает система.
CPU DasherX
Утилита, определяющая производительность центрального процессора iPhone, iPad и iPod Touch в режиме реального времени.
Разработчики из GreenGames Studio предлагают следить за частотами и нагрузкой, узнавать, какие частоты максимальны и как долго протянет батарея под нагрузкой. Доступна программа CPU DasherX не бесплатно: цена – 75 рублей. Зато о рекламе переживать не придется!
AIDA64
Приложение легендарный текстовый помощник на Айфон, перекочевавший на мобильные платформы с операционной системы Windows. AIDA64 – своеобразная база «знаний», которая подробно описывает характеристики каждой детали техники Apple.
Размер дисплея и скорость обработки сетевых запросов, архитектуру процессора и количество рабочих ядер, дату выпуска и комплект поставки, разрешение экрана и частоту обновления – информация выводится в виде таблицы, а еще – собирается, упаковывается в архив и передается на адрес электронной почты на случай, если важно разобраться в деталях на компьютере!
AnTuTu
Небезызвестный сервис на Айфон, предназначенный для проведения стресс-тестов, способных в два счета отобразить уровень производительности смартфона, планшета или плеера.
Формально разработчики программы из Beijing AnTuTu Technology Limited не проводят проверку работоспособности в классическом понимании (как тот же TestM), зато помогают разобраться – а действительно ли iPhone, iPad или iPod Touch работает так, как заявлено производителем и доказано остальными участниками сообщества.
Источник