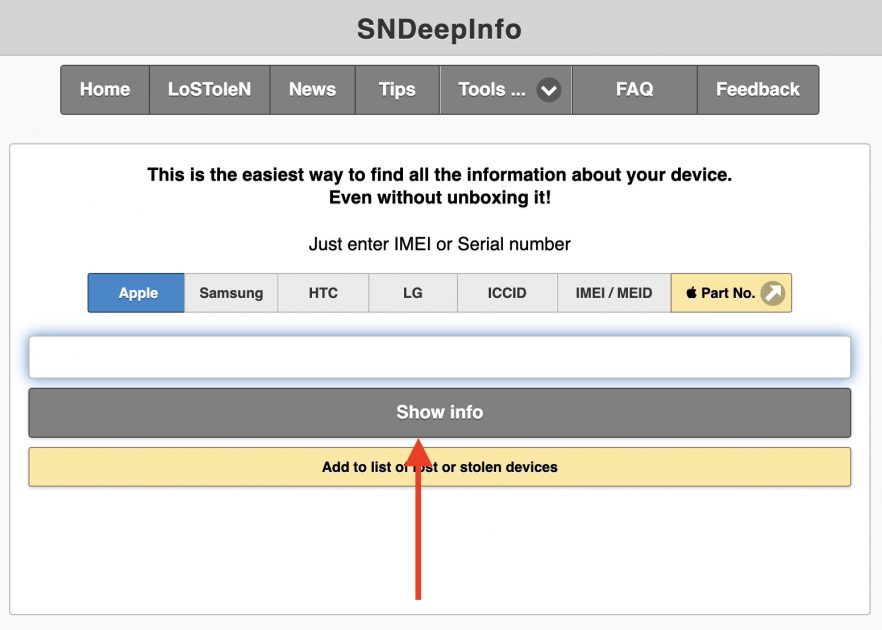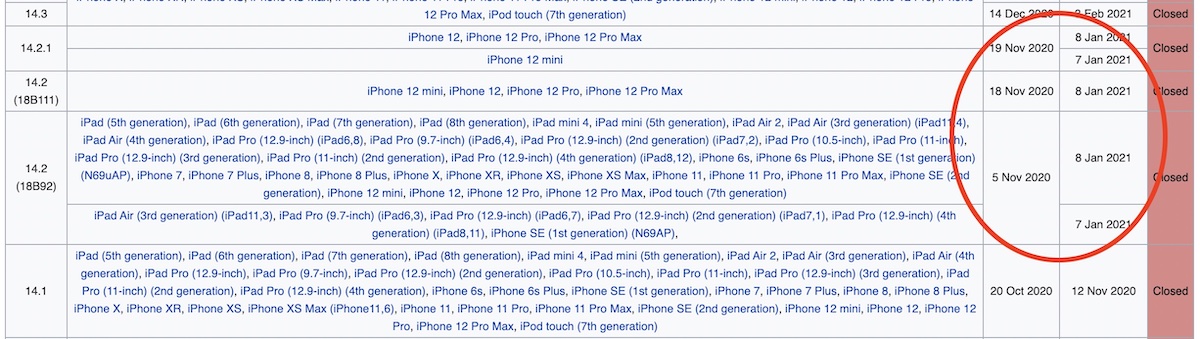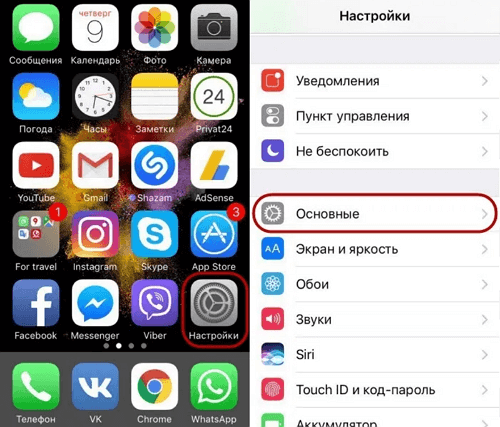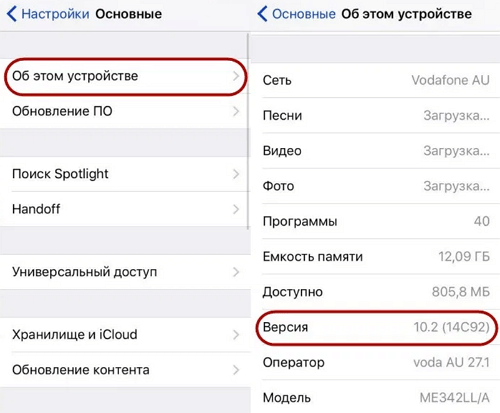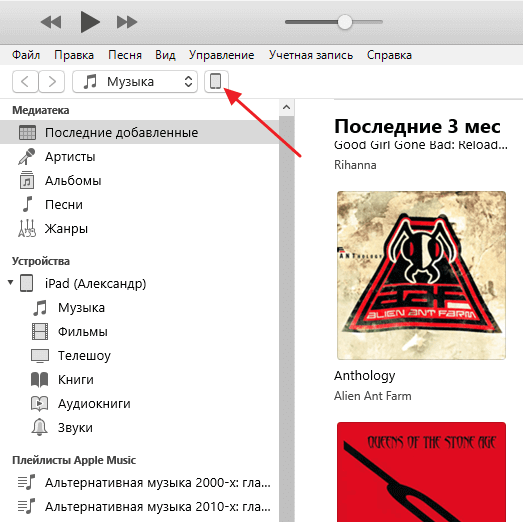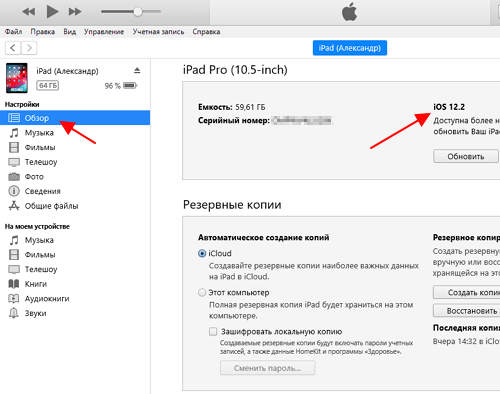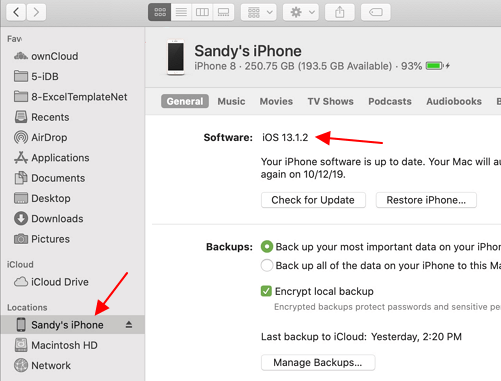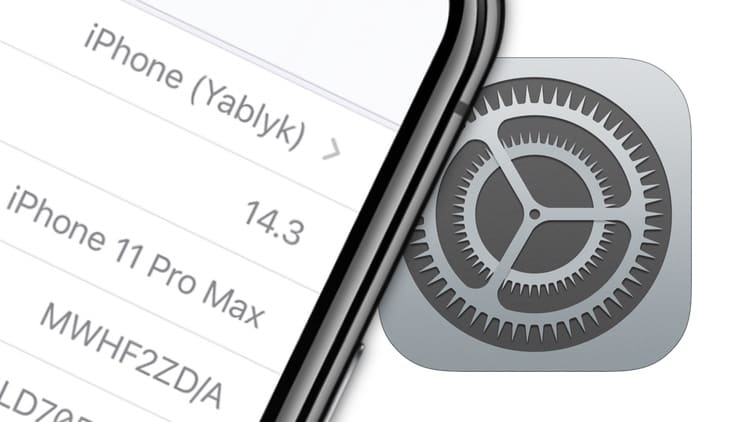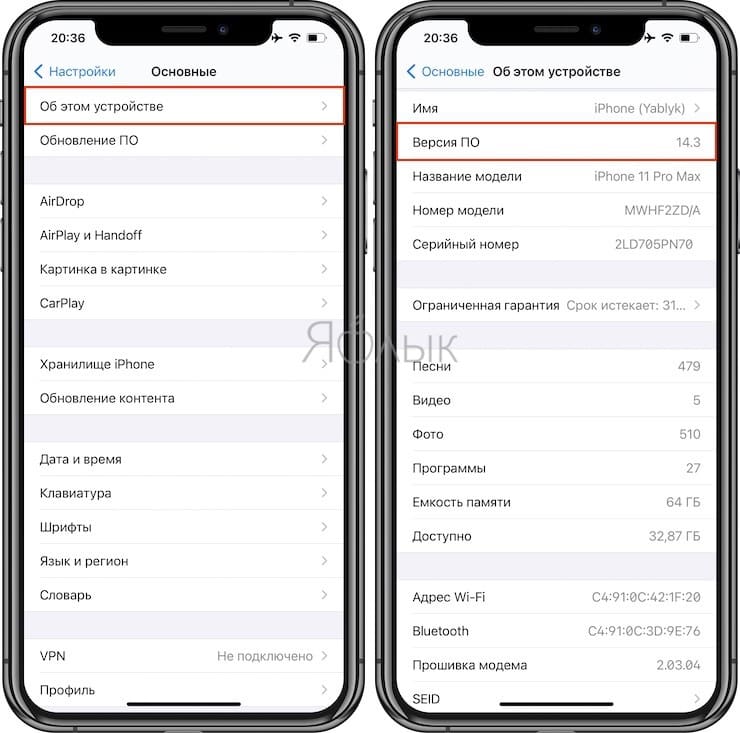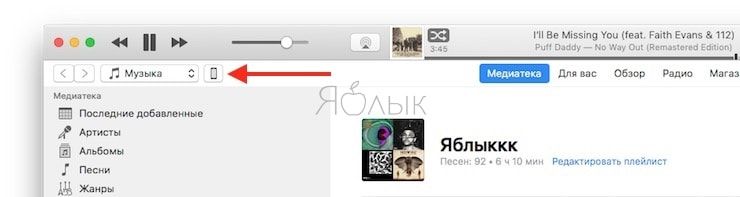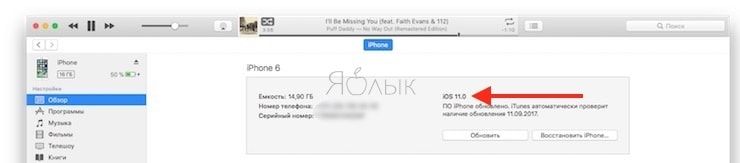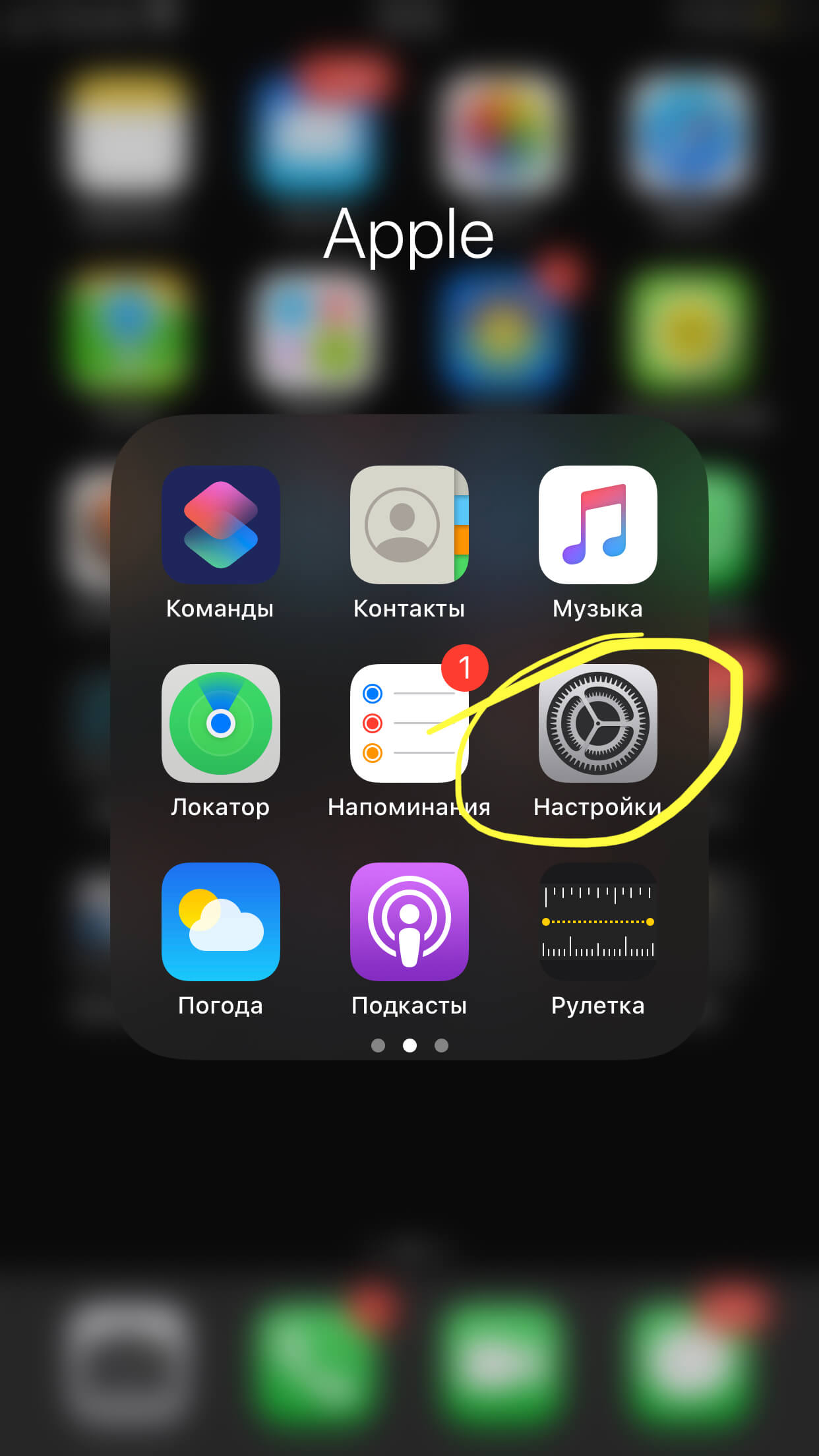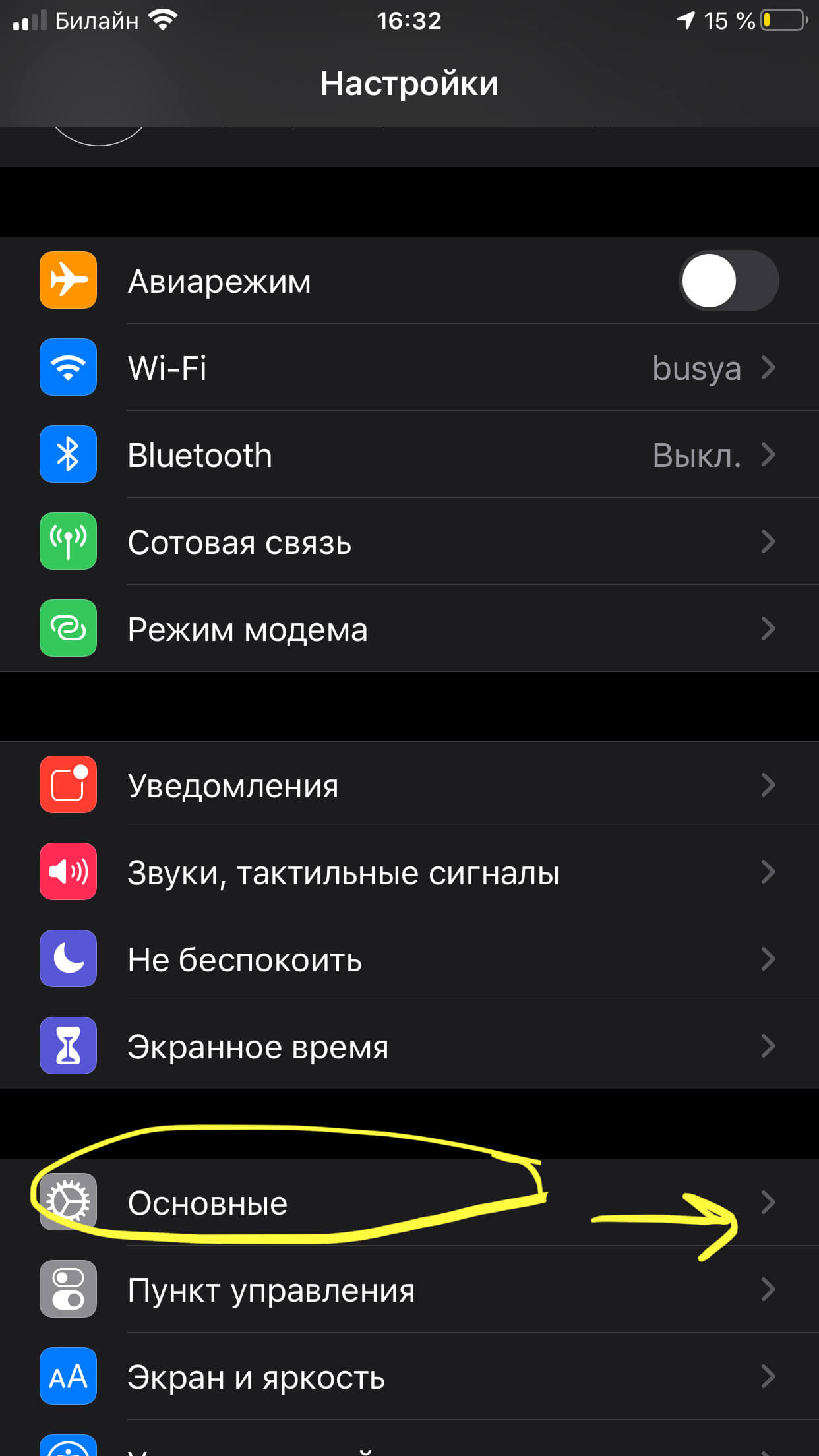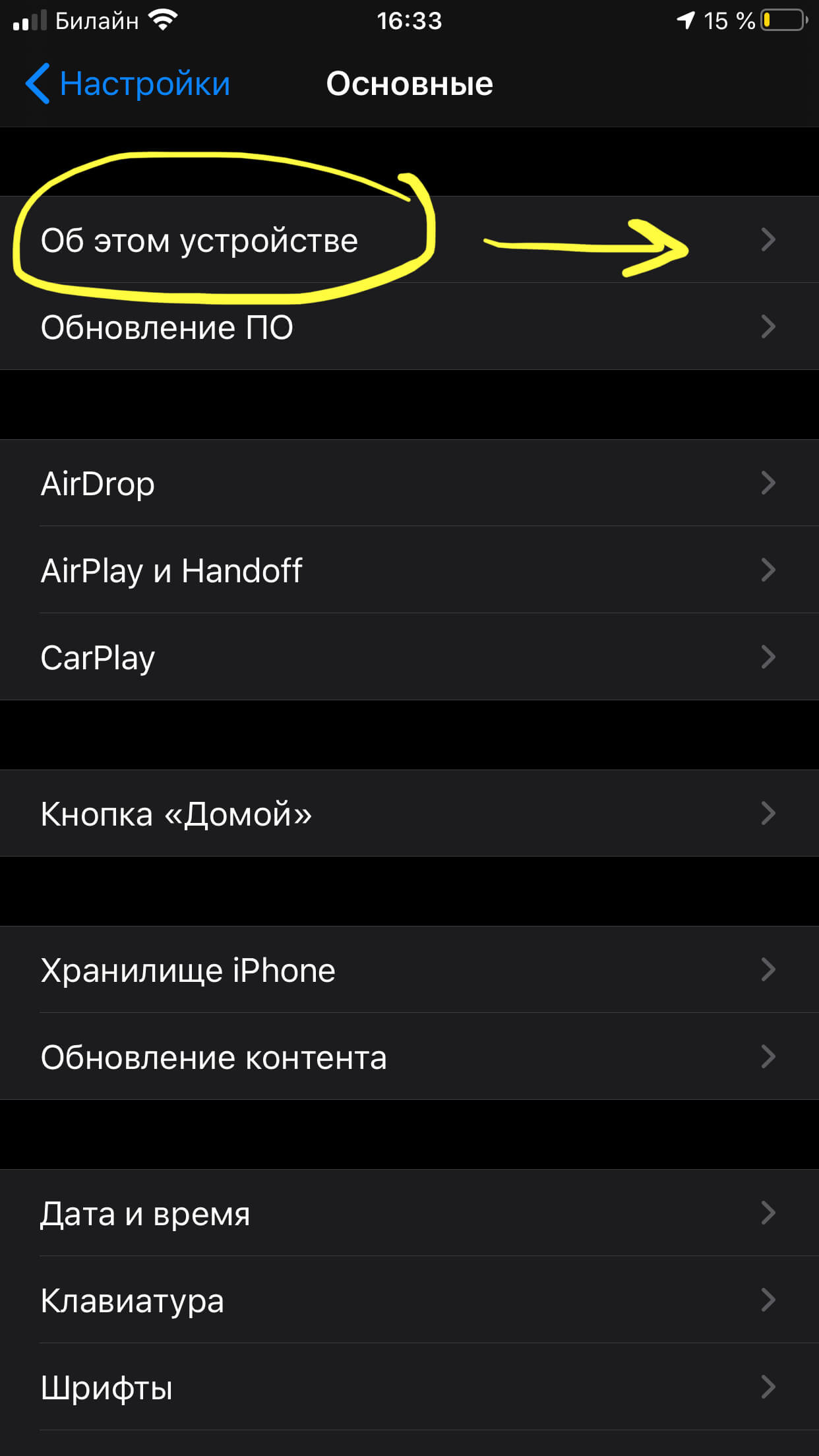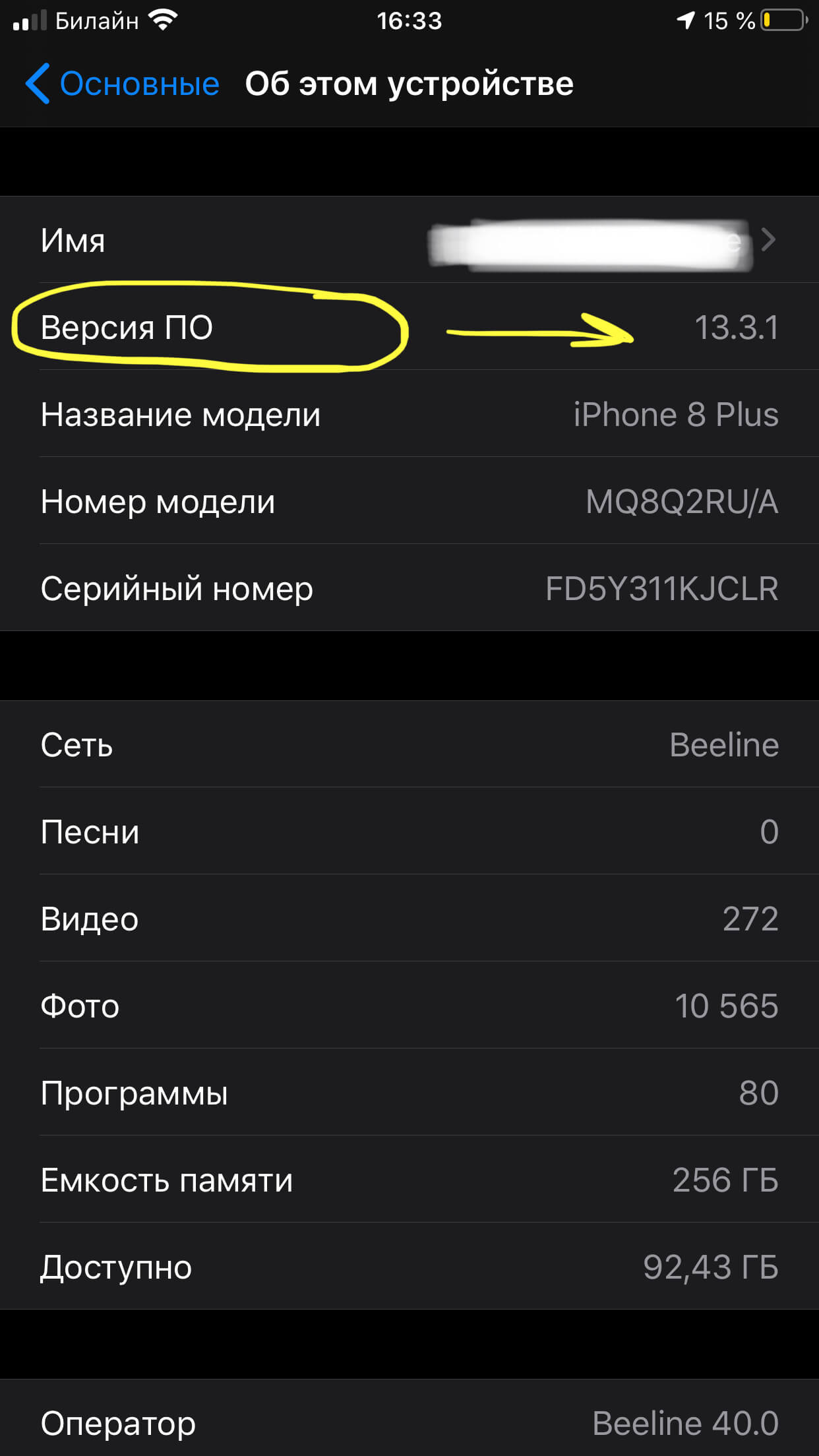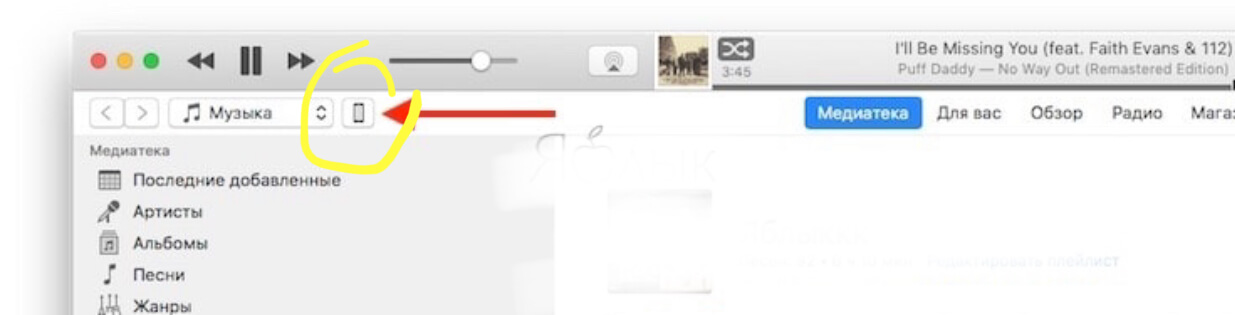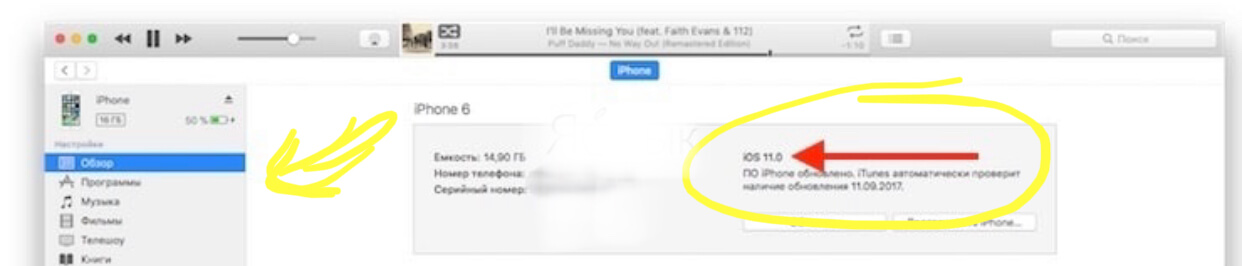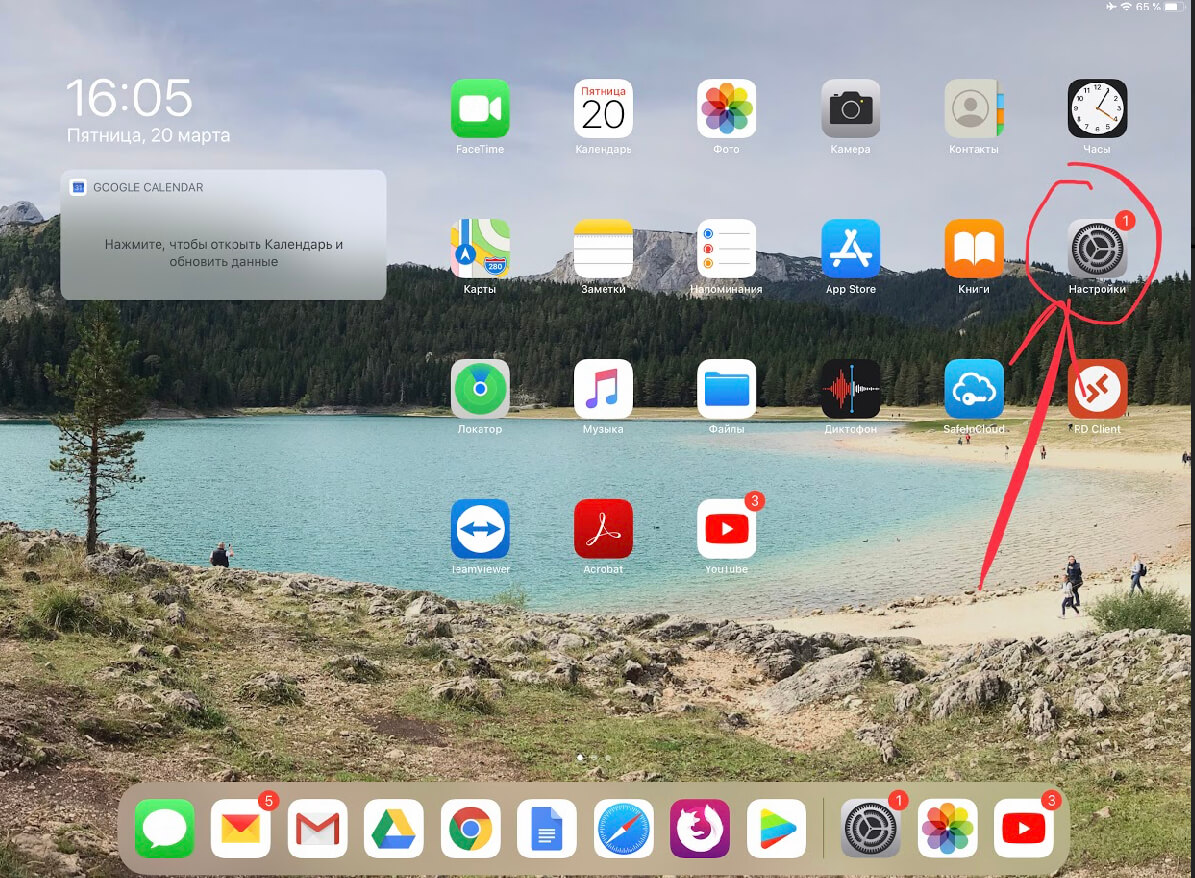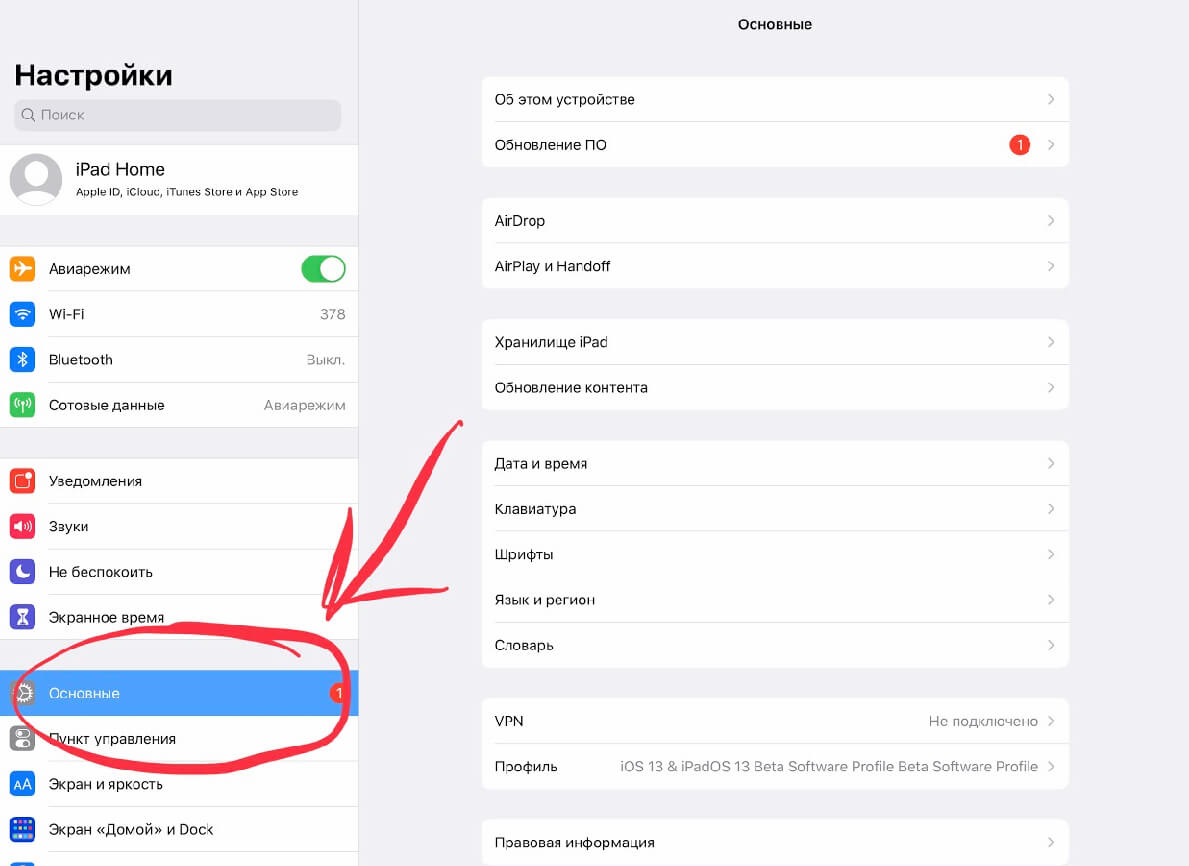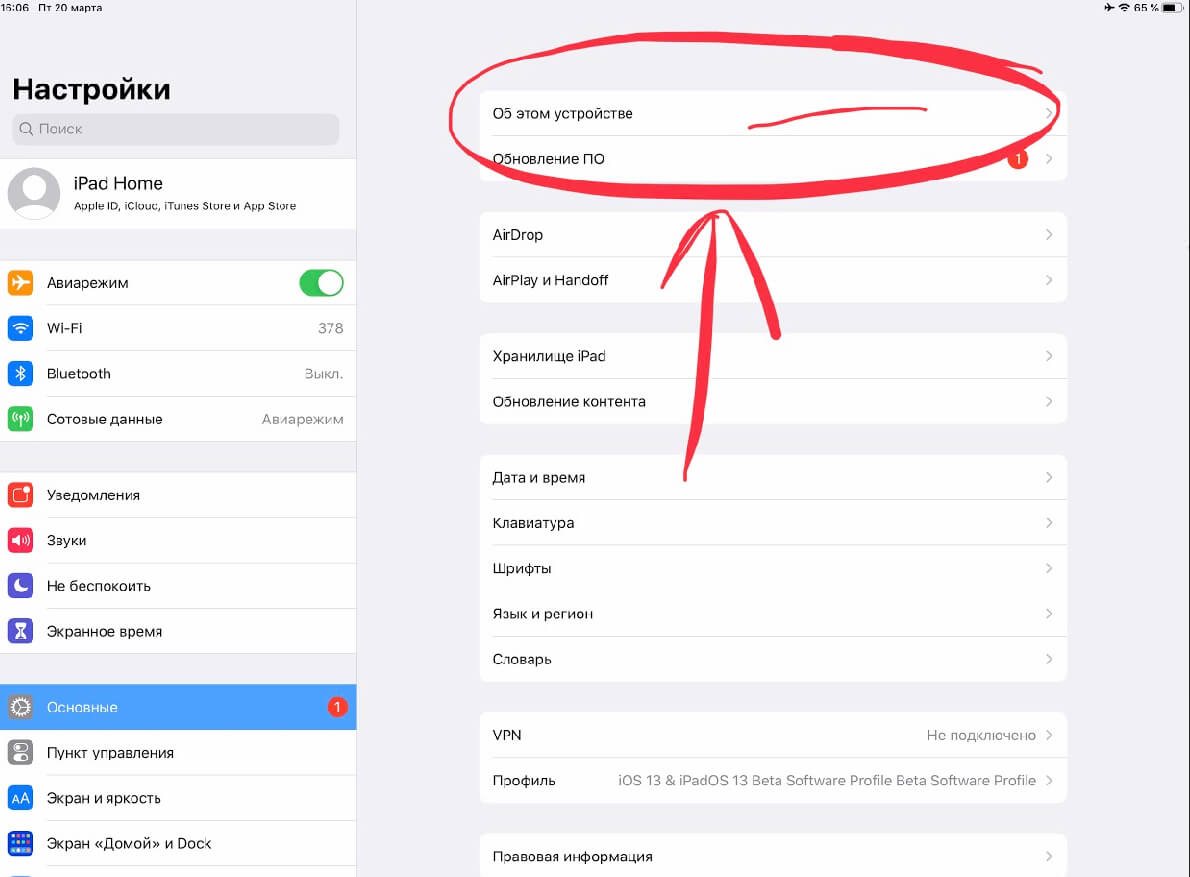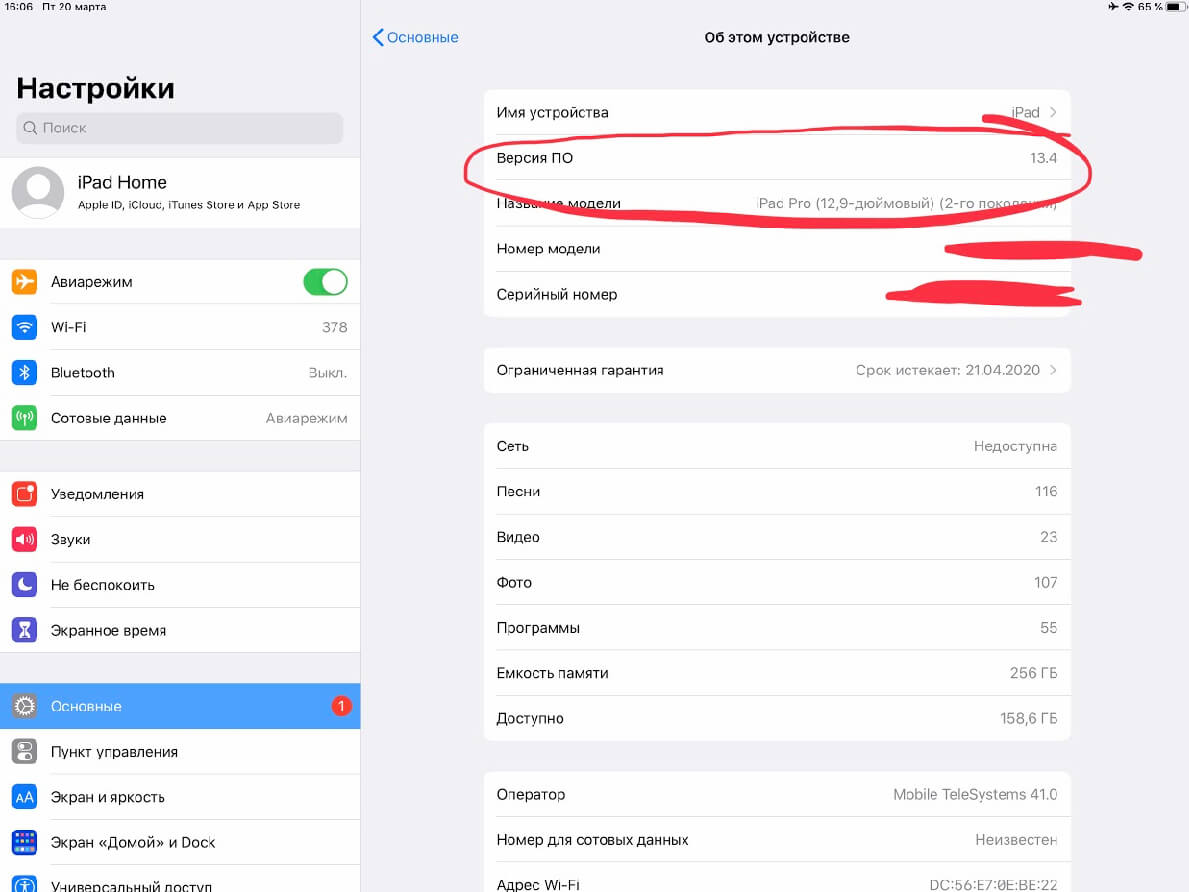- Как узнать, какая версия iOS установлена на iPhone, при покупке в магазине без распаковки коробки
- Проверка даты выпуска iPhone по коробке
- Как узнать версию iOS на iPhone или iPad
- Версия iOS в настройках iPhone или iPad
- Версия iOS в программе iTunes
- Версия iOS в программе Finder на Mac
- Как узнать версию iOS на iPhone или iPad: 2 способа
- Где посмотреть версию iOS на iPhone или iPad
- Как проверить версию iOS на iPhone или iPad на компьютере
- Как узнать версию iOS на iPhone
- Узнать версию iOS на заблокированном iPhone
- Узнать версию iOS на разблокированном iPhone
- Как узнать версию iOS на iPhone или iPad?
- Оглавление
- Как узнать версию iOS на iPhone в Настройках?
- Как узнать версию iOS на iPhone через ПК?
- Как узнать версию iOS на iPad?
- Выводы
Как узнать, какая версия iOS установлена на iPhone, при покупке в магазине без распаковки коробки
Если вы хотите купить iPhone или iPad, на который планируете сделать джейлбрейк, вам необходимо знать версию операционной системы, установленной на устройстве. Поскольку на новых моделях iPhone джейлбрейк доступен только с iOS 14.0-14.3, iPhone с iOS 14.4, 14.4.1, 14.4.2 брать не стоит.
Самый простой способ узнать, какая версия iOS установлена на гаджете, распаковать iPhone и включить его. Но вряд ли вам позволят сделать это до покупки смартфона, поэтому пойдем более сложным путем.
Проверка даты выпуска iPhone по коробке
Доступный метод определения версии iOS на девайсе без его распаковки – посмотреть серийный номер (не IMEI) на коробке, затем по этому номеру узнать дату производства устройства и сопоставить ее с датой выхода iOS.
Единственный недостаток такого способа – вам необходимо лично присутствовать в магазине, если вы, конечно, не покупаете iPhone/iPad с рук.
- Попросите продавца показать коробку с iPhone и на задней части найдите строчку (S) Serial No, состоящую из 12 букв и цифр. Это и есть серийный номер устройства.
- Зайдите на сайт sndeep.info и введите в поиск серийник.
- Внизу появится информация о производстве этого iPhone в формате:
- в личных интересах;
- для решения вопросов при решении проблем с работой смартфона;
- с целью оценки шансов доступов к файлам iOS.
- Выйти на экран экстренного набора номера, а если интерфейс на английском, то нужно найти кнопку «Emergency call»;
- Набрать комбинацию — *3001#12345#;
- Клацнуть на кнопку вызова;
- Выбрать пункт с версией и знакомимся с ней.
- Переходим в «Настройки».
- Выбираем пункт «Основные» -> «Обновление ПО».
- Смотрим версию iOS.
- Заходим в Настройки, выбираем Основные.
- Отыскиваем пункт под названием «Об этом устройстве» и нажимаем на него.
- В открывшемся меню находим вкладку «Версия ПО», и видим свои данные.
- Подключаем iPhone к компьютеру через usb-шнур
- В открывшемся окне iTunes нажимаем на изображение нашего смартфона или планшета
- Выбираем вкладку «Об этом устройстве»
Factory: C6K – фабрика на которой произведен девайс.
Year: 2020 – год выпуска.
Week: 49 (30.11 — 06.12) – неделя выпуска.
Age: 4 months – сколько сейчас месяцев устройству.
В нашем случае iPhone произведен с 30 ноября по 6 декабря 2020 года.
Теперь определите, какая iOS выходила в этот период времени. Для этого зайдите на сайт theiphonewiki.com/wiki/SHSH и в таблице с версиями iOS сопоставьте диапазон времени с выходом iOS.
Будем смотреть на столбец From и Until. From – это дата выхода iOS, Until – дата, до которой прошивка подписывалась, а соотвественно, могла устанавливаться на устройство.
Видим, что в диапазон выпуска iPhone из нашего примера попадает iOS 14.2 (5 или 18 ноября 2020 – 7 января 2021), iOS 14.2.1 (19 ноября 2020 – 7 января 2021). Следующая iOS, 14.3, вышла 14 декабря 2020 года, она точно нам не подходит. Таким образом, на нашем iPhone 12 mini стоит либо iOS 14.2.1, либо iOS 14.2. На самом деле на этом iPhone при покупке была установлена iOS 14.2.1. Почти угадали.
Для точности эксперимента возьмем другой девайс – iPhone 12, дата его производства:
Year: 2020
Week: 45 (02.11 — 08.11)
То есть в период со 2 по 8 ноября 2020 года. Судя по таблице, в это время были представлены iOS 14.1 (c 20 октября по 12 ноября 2020 года) и iOS 14.2 (c 5 ноября 2020 года по 8 января 2021 года). iOS 14.2.1 нам точно не подходит, так как вышла 19 ноября 2020 года.
Таким образом, на iPhone могла быть установлена как iOS 14.1, так и iOS 14.2. На самом деле на этом iPhone при распаковке стояла версия iOS 14.1.
Для джейлбрейка подойдут все указанные версии iOS (14.1, 14.2, 14.2.1), поэтому не страшно, если вы ошибетесь на одну итерацию.
Представленным в статье способом можно определить версию iOS не вскрывая коробку, хотя и не со 100% точностью.
Источник
Как узнать версию iOS на iPhone или iPad
Версия операционной системы iOS влияет на набор функций, которые может использовать пользователь. Например, одной из основных фишек iOS 14 стали новые виджеты для рабочего стола, а в iOS 13 появилась темная тема интерфейса. Использовать эти функции можно только после обновления устройства до соответствующей версии iOS.
Поэтому пользователи часто интересуются, какая версия iOS установлена на их гаджете. В данной статье мы рассмотрим сразу три способа, как можно узнать версию iOS на iPhone или iPad.
Версия iOS в настройках iPhone или iPad
Самый простой способ узнать версию iOS это посмотреть в настройки iPhone или iPad. Для этого нужно открыть приложение «Настройки» и перейти в раздел «Основные».
После чего нужно открыть подраздел «Об этом устройстве». Здесь в строке «Версия» или «Версия ПО» и будет указана версия iOS, установленная на вашем iPhone или iPad.
Также в данном разделе доступна и другая техническая информация о вашем устройстве. Например, здесь можно узнать объем свободной и занятой памяти, полное название модели iPhone, MAC-адрес для Wi-Fi и Bluetooth модулей.
Версия iOS в программе iTunes
Еще один способ узнать версию iOS на iPhone или iPad – это iTunes. Чтобы воспользоваться этим способом нужно подключить iPhone к компьютеру по кабелю и запустить программу iTunes. После запуска нужно нажать на иконку устройства в левом верхнем углу окна.
После этого вы попадете на вкладку «Обзор». На этой странице будет доступна базовая информация о вашем iPhone или iPad, среди которой будет и установленная версия iOS.
Также здесь можно узнать объем накопителя, серийный номер, возможность обновления, а также сделать резервную копию устройства или изменить настройки синхронизации.
Версия iOS в программе Finder на Mac
Если у вас компьютер от Apple, например, Macbook или iMac, то вы можете узнать версию iOS в программе Finder. Для этого нужно подключить ваш iPhone или iPad к компьютеру с помощью кабеля и запустить Finder, если он на открылся автоматически.
После этого нужно выбрать подключенное устройство в левой части окна и справа на вкладке «Основные» появится необходимая вам информация. Здесь будет указана версия iOS на iPhone или iPad, а также информация о доступных обновлениях, настройки резервного копирования и синхронизации.
Источник
Как узнать версию iOS на iPhone или iPad: 2 способа
Если вы хотите использовать свой iPhone на все сто, вам необходимо знать установленную на нем версию операционной системы. Как правило, ее нужно учитывать при запуске приложений, ведь не все программы одинаково хорошо работают на разных версиях iOS. Как же узнать версию прошивки своего iPhone? Все очень просто. Ниже мы представим два способа, которые помогут вам в этом.
Где посмотреть версию iOS на iPhone или iPad
Для того чтобы узнать версию iOS непосредственно на смартфоне, откройте «Настройки», нажмите на «Основные» и выберите опцию «Об этом устройстве». Прокрутите открывшееся меню вниз, пока не увидите нужную вам информацию в графе «Версия ПО».
Как проверить версию iOS на iPhone или iPad на компьютере
Узнать текущую версию iOS также можно на стационарном компьютере с установленной программой iTunes (на Windows) или в программе Finder на Mac, однако для этого мобильное устройство должно быть подключено к нему с помощью USB-кабеля.
Когда iTunes обнаружит устройство, нажмите на кнопку с изображением iPhone (или iPad), слева выберите раздел «Обзор» и вы увидите версию прошивки.
На Mac – просто выберите определившееся устройство в боковой панели Finder. В появившемся окне перейдите во вкладку Основные. Версия ПО будет отображена в самом верху.
Источник
Как узнать версию iOS на iPhone
время чтения: 1 минута
Операционная система «iOS» обеспечивает работу устройств iPhone и издается с обновлениями, соответственно к функциональным полномочиям. В основном, узнать установленную iOS владельцу может понадобиться по таким причинам:
Узнать версию iOS на заблокированном iPhone
Если же, например, вы хотите узнать версию прошивки на заблокированном или неактивированом смартфоне, надо проделать следующее:
Узнать версию iOS на разблокированном iPhone
Если же телефон активен, то спектр способов значительно расширяется. Можно узнать версии операционных систем, когда телефон подключен к компьютерному обеспечению и нет.
В случае возможности подключить устройство к любому компьютеру, то это можно сделать следующим образом:
И наконец самый простой способ это узнать версию iOS через настройки:
Источник
Как узнать версию iOS на iPhone или iPad?
В сегодняшней статье мы подробно расскажем о двух несложных способах, позволяющих выяснить Вашу версию iOS на iPhone или iPad. В материалах инструкции приведем пошаговые фото и видео, на примере iPhone 8 Plus и iPad Pro.
Чтобы использовать своё «яблочное» устройство максимально продуктивно — не важно, будь то айфон, айпад или другое устройство от компании Apple, — важно знать, какая версия операционной системы на нем установлена. Это необходимо для того, чтобы грамотно выбирать приложения или игры, поскольку многие приложения подходят под одну версию, но не будут функционировать на другой.
Оглавление
Как узнать версию iOS на iPhone в Настройках?
Простой и быстрый способ узнать версию программного обеспечения Вашего яблочного девайса — на самом iPhone через раздел настроек. Как это выглядит:
Рисунок 1. Находим раздел Настройки
Рисунок 2. Выбираем «Основные», заходим.
Рисунок 3. Заходим в раздел «Об этом устройстве»
Рисунок 4. Видим вкладку «Версия ПО» — здесь указана нужная нам информация об iOS.
Вот и все, теперь мы знаем, как найти данные о версии программного обеспечения своего устройства. В следующей главе рассмотрим другой способ.
Как узнать версию iOS на iPhone через ПК?
Второй способ выяснить, какая ОС установлена на Вашем iPhone посредством его подсоединения к ПК или ноутбуку, через программу iTunes (Тунец). Рассмотрим подробнее наши шаги:
Обычно после подключения, iTunes включается автоматически. Если так не произошло — откройте программу вручную или установите ее заранее на компьютер.
Рисунок 5. В iTunes нажимаем на иконку девайса
В появившемся слева меню выбираем вкладку «Обзор» и нажимаем на неё. Справа в окне появятся данные о версии iOS.
Рисунок 6. Выбираем опцию «Обзор» и узнаём версию ПО.
Как узнать версию iOS на iPad?
Чтобы узнать, какая операционка установлена на iPad, нам потребуется выполнить аналогичные действия, которые ранее выполняли с iPhone:
Рисунок 7. Открываем на iPad «Настройки»
Рисунок 8. Заходим в «Основные»
Рисунок 9. Заходим в «Об этом устройстве»
Рисунок 10. Видим информацию о нашем iOS
Выводы
Таким образом, узнать необходимую для пользователя информацию о версии iOS несложно, даже если речь идёт о начинающих. В статье подробно представлены два способа, оба помогают выяснить нужные данные за минуту. Какой из них выбирать — решать Вам. Мы постарались подробно проиллюстрировать оба процесса, надеемся, что инструкции были Вам полезны.
Оставайтесь с нами, скоро расскажем о других полезных и увлекательных возможностях i-продукции!
Источник