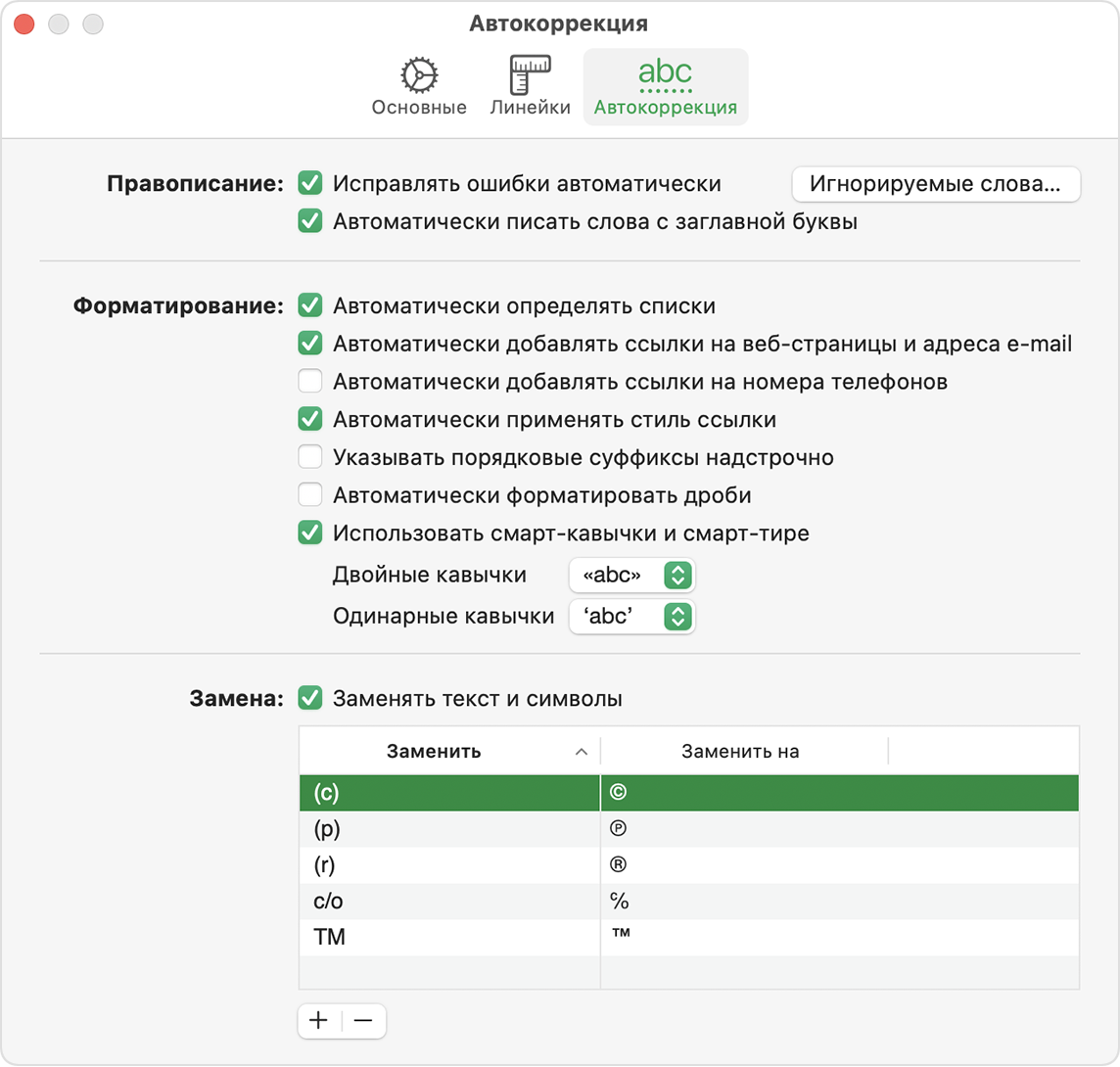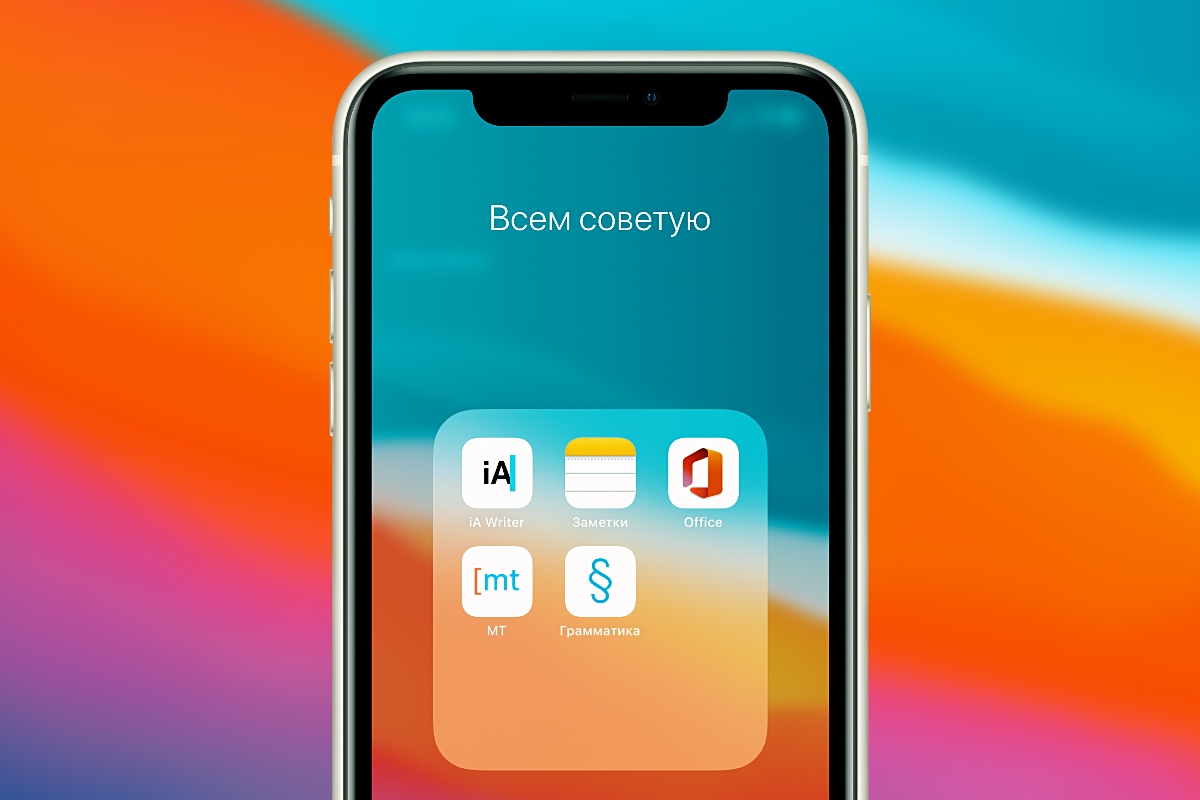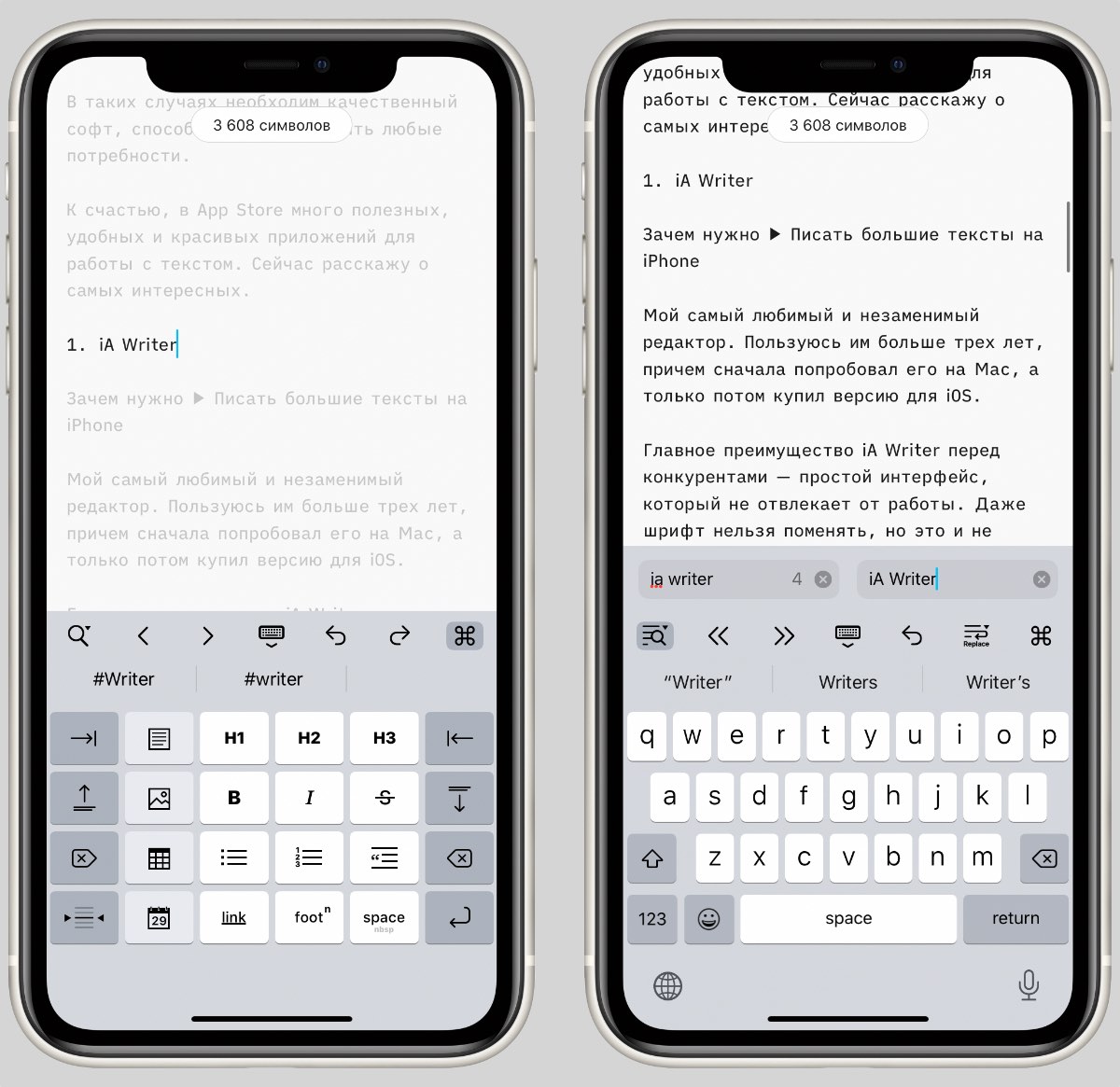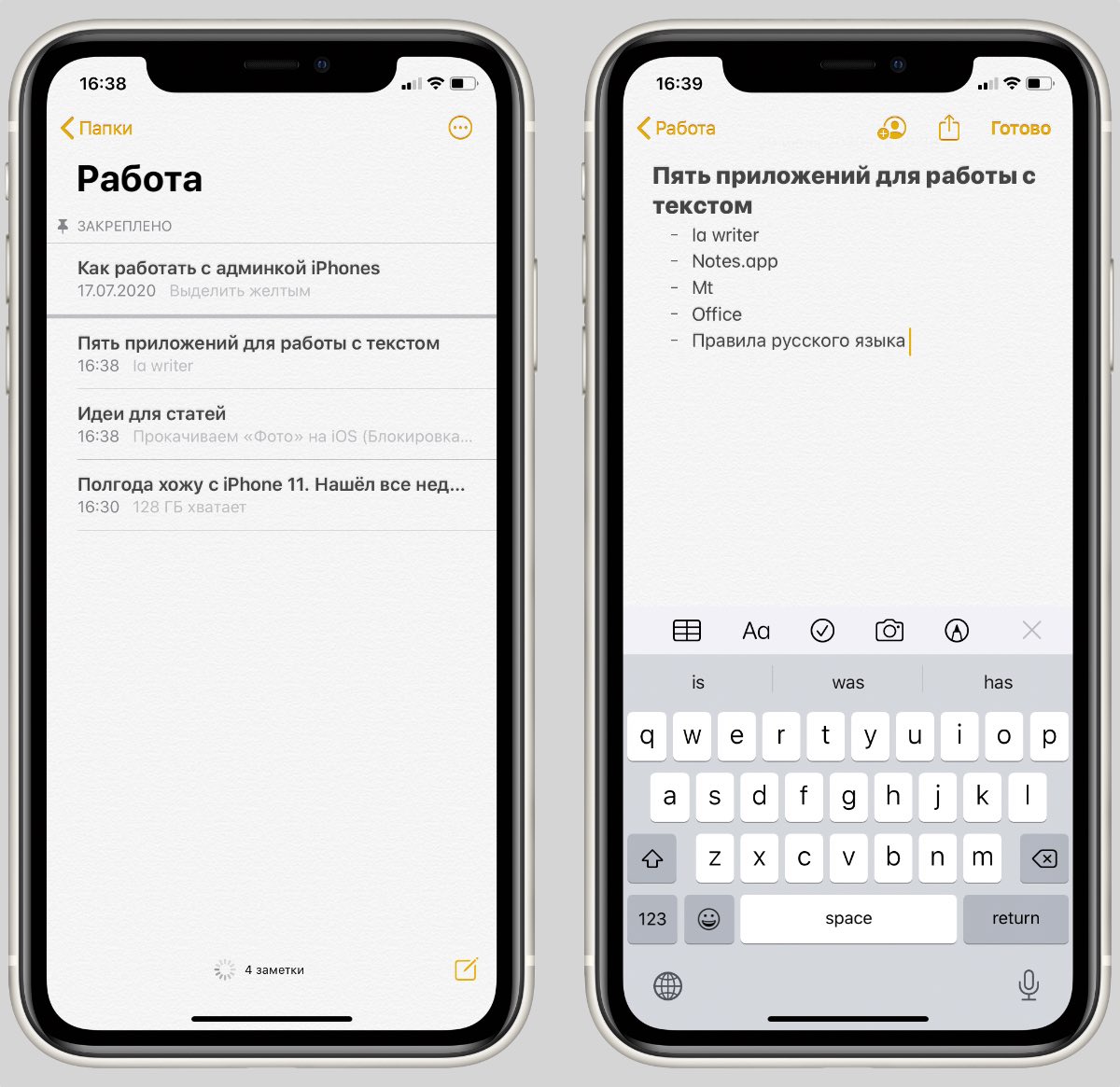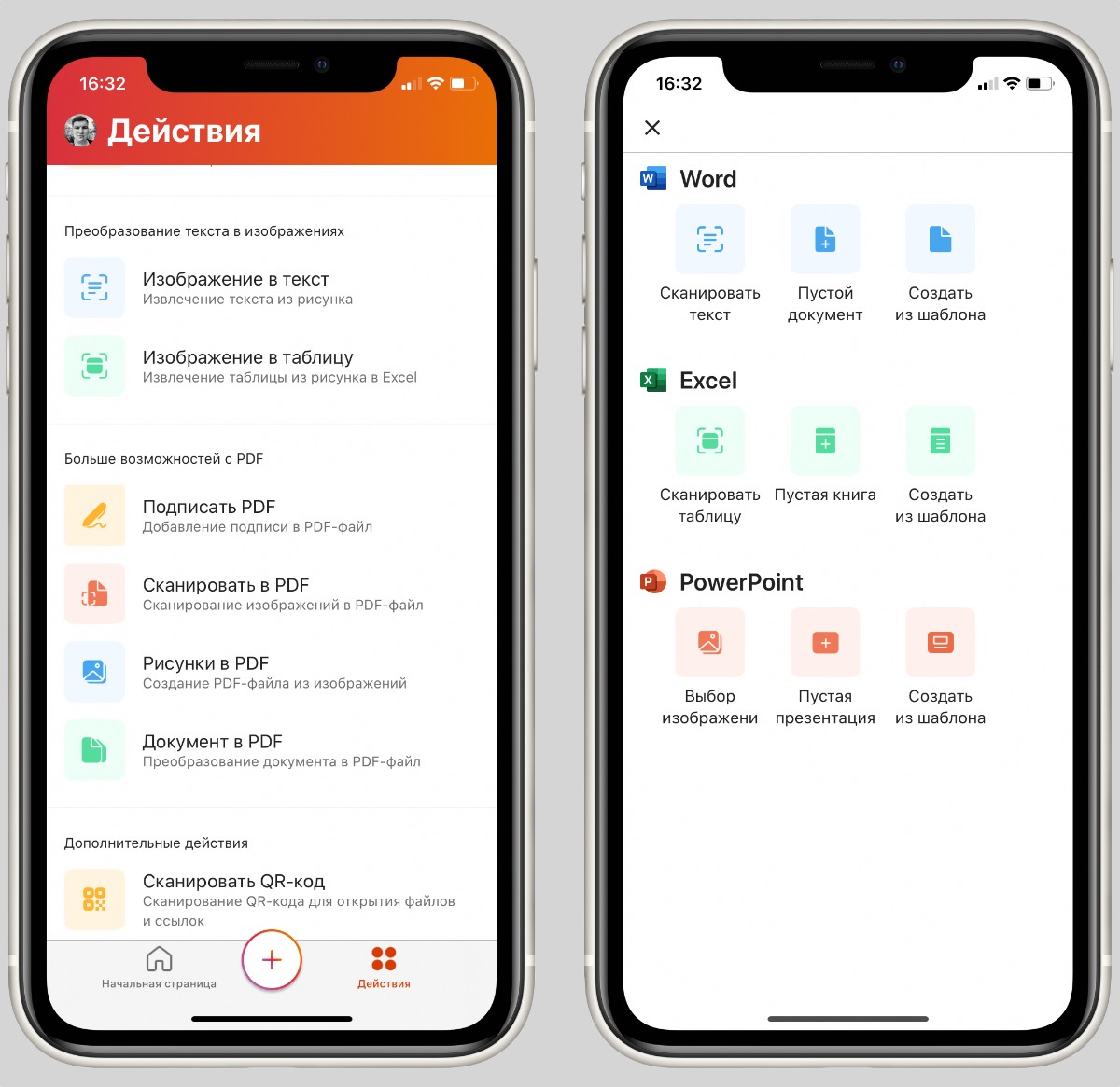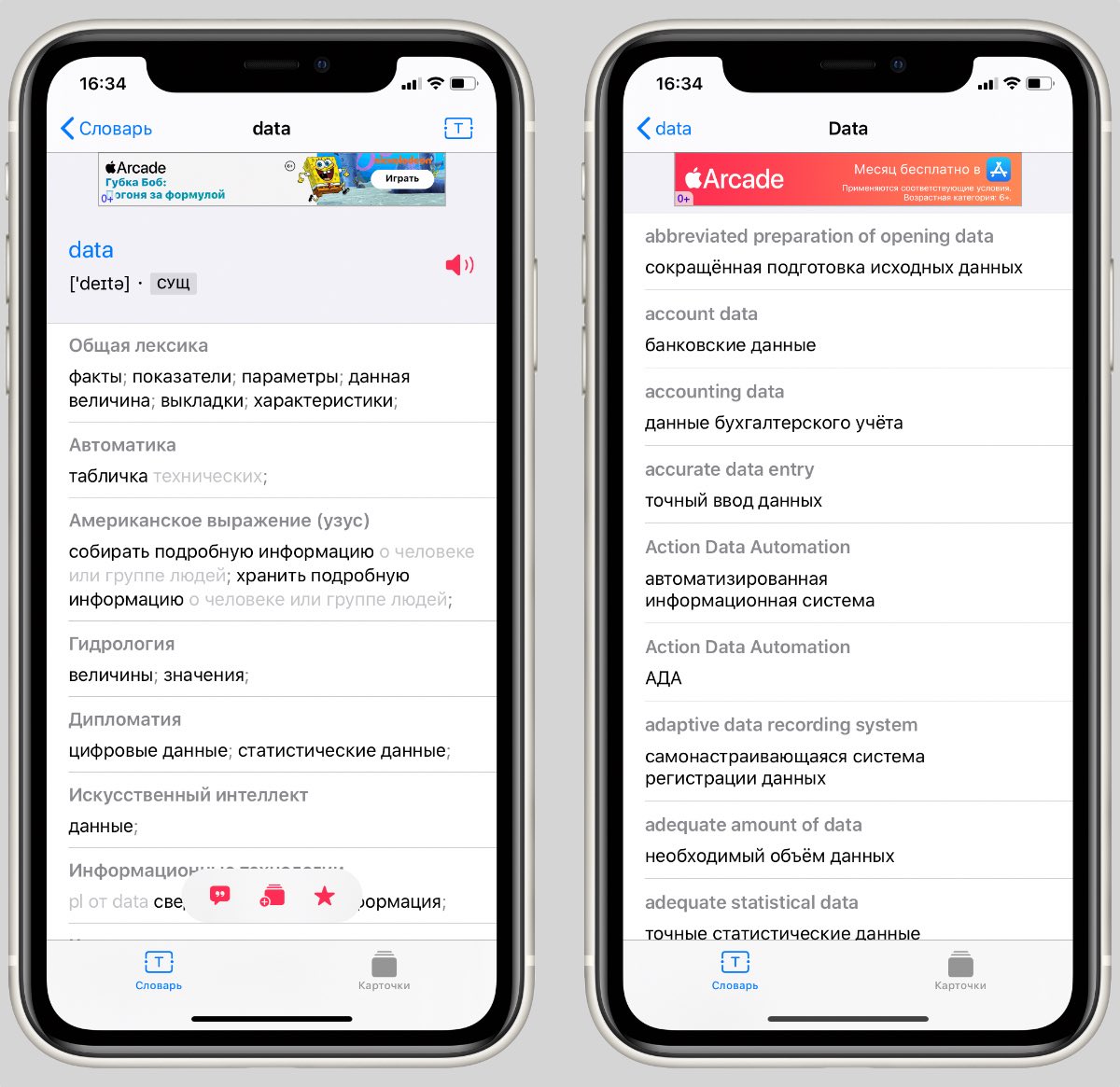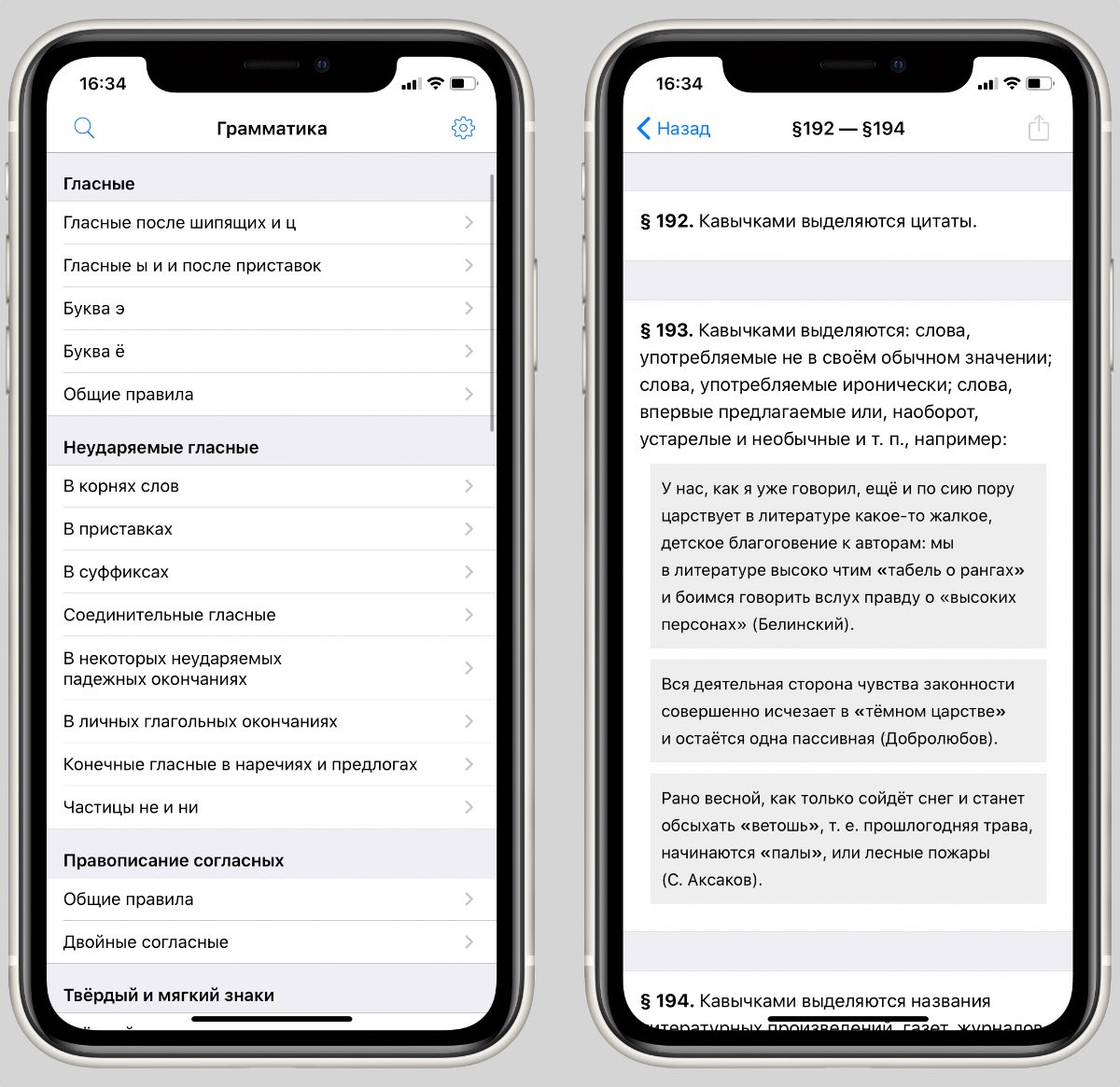- Настройка автокоррекции и добавление слов в орфографический словарь в приложениях Pages, Numbers и Keynote
- Настройка автокоррекции
- Настройка пользовательских замен текста
- Настройка пользовательских замен текста на iPhone или iPad
- Настройка пользовательских замен текста на компьютере Mac
- Отмена замены текста
- Использование автокоррекции в других языках
- Добавление слов в орфографический словарь
- Если проверка правописания и автокоррекция не работают
- Проверка правописания в Pages на iPhone
- Проверка и исправление правописания
- Добавление слов в словарь правописания и их удаление
- Выключение функции проверки правописания в Pages
- Выключение автокоррекции для устройства
- Использование функций «Автокоррекция» и предиктивного набора текста на iPhone, iPad или iPod touch
- Использование функции «Автокоррекция»
- Использование предиктивного набора текста
- Настройка замены текста
- Топ-5 моих незаменимых приложений для работы с текстом на iPhone
- 1. iA Writer
- 2. Заметки Apple
- 3. Microsoft Office
- 5. Правила русского языка pro
Настройка автокоррекции и добавление слов в орфографический словарь в приложениях Pages, Numbers и Keynote
Автоматическая проверка правописания, настройка автоматических замен текста, добавление слов в орфографический словарь и другие возможности на iPhone, iPad или Mac.
Настройка автокоррекции
Включите автокоррекцию на устройстве:
- Открыв документ в приложении Pages, Numbers или Keynote для iPhone и Pad, нажмите кнопку «Еще» , затем нажмите «Настройки» и «Автокоррекция».
- В приложении Pages, Numbers или Keynote для компьютера Mac выберите [название приложения] > «Настройки» в строке меню, затем выберите «Автокоррекция».
Параметры автокоррекции в этом окне отвечают за то, как приложения Pages, Numbers и Keynote управляют правописанием и форматированием. Доступны следующие параметры:
- обнаружение списков;
- распознавание веб-ссылок и адресов электронной почты;
- распознавание номеров телефонов;
- применение стилей ссылок;
- добавление порядковых суффиксов;
- форматирование дробей;
- использование смарт-кавычек и смарт-тире, которые заменяют одиночные и двойные кавычки фигурными кавычками или кавычками выбранного вами стиля и автоматически преобразуют двойные дефисы в тире (только на Mac).
При использовании связки ключей iCloud настройки каждого приложения распространяются на все продукты Apple, в которых выполнен вход в вашу учетную запись iCloud.
Некоторые параметры также могут отображаться в других меню приложений iWork. При изменении параметра в другом меню параметр автокоррекции изменится соответственно. Некоторые настройки iWork аналогичны другим настройкам на устройствах iPhone, iPad или Mac. В большинстве случаев настройки, задаваемые в Pages, Numbers или Keynote, имеют приоритет над системными настройками устройства.
Настройка пользовательских замен текста
Функция замены текста позволяет использовать сокращения для ввода длинных фраз. При вводе сокращения в документ автоматически подставляется целая фраза.
В окне настроек автокоррекции Pages, Numbers и Keynote фразы для замены текста могут задаваться отдельно для каждого приложения.
Настройка пользовательских замен текста на iPhone или iPad
- Открыв документ, нажмите кнопку «Еще» .
- Нажмите «Настройки».
- Выберите «Автокоррекция».
- Убедитесь, что параметр «Замена текста» включен, затем нажмите «Список замен».
- Нажмите кнопку «Добавить» .
- В поле «Фраза» укажите, на что вы хотите заменять текст (например, «©»).
- В поле «Сокращение» введите текст, который будет использоваться в качестве запроса для замены (например, «(c)»).
В приведенном примере при каждом вводе символов «(c)» в Pages, Numbers и Keynote они будут заменяться на символ «©».
Настройка пользовательских замен текста на компьютере Mac
- Откройте настройки автокоррекции.
- В разделе «Замена» должен быть установлен флажок «Заменять текст и символы». Нажмите кнопку добавления .
- В столбце «Заменить» введите текст, который будет использоваться в качестве запроса для замены (например, «(c)»).
- В столбце «Заменить на» укажите, на что вы хотите заменять этот текст (например, «©»).
В приведенном примере при каждом вводе символов «(c)» в Pages, Numbers и Keynote они будут заменяться на символ «©».
Отмена замены текста
Если приложение Pages, Numbers или Keynote заменило текст, который не нужно было менять, нажмите клавиши Command-Z на клавиатуре или кнопку «Отменить» .
Использование автокоррекции в других языках
Автокоррекция доступна для тех языков, для которых настроена проверка правописания на компьютере Mac. Чтобы увидеть эти языки, перейдите в меню «Системные настройки» > «Клавиатура» > «Текст» и щелкните всплывающее меню «Правописание». Щелкните «Настроить», чтобы узнать, как добавить орфографические словари для дополнительных языков. На устройствах iPhone и iPad функция автокоррекции доступна только для некоторых языков.
Добавление слов в орфографический словарь
Обнаружив незнакомое слово, приложение Pages, Numbers или Keynote подчеркивает это слово красной пунктирной линией. Вы можете добавить такое слово в словарь, используемый iWork и другими приложениями на вашем устройстве, чтобы в дальнейшем оно распознавалось и было включено в проверку правописания.
- На iPad или iPhone нажмите подчеркнутое слово, затем нажмите «Запомнить правописание» (сначала может потребоваться нажать «Заменить»).
- На компьютере Mac щелкните слово, удерживая нажатой клавишу Control, затем выберите «Запомнить правописание».
В приложениях Pages, Numbers и Keynote для Mac также можно выбрать «Пропустить правописание», чтобы в дальнейшем это слово не помечалось как написанное с ошибкой. Для добавления, изменения или удаления записей в списке игнорируемых слов приложений iWork выберите Pages > «Настройки», затем выберите «Автокоррекция» и щелкните «Игнорируемые слова». Нажмите кнопку «Добавить» (+) или кнопку «Удалить» (-), чтобы добавить или удалить слова. Либо щелкните слово, чтобы изменить его написание.
Если проверка правописания и автокоррекция не работают
Если iPad находится под управлением организации (например, учебного заведения), такие функции, как проверка правописания, автокоррекция и замена текста, могут быть отключены. Узнайте больше об ограничении функций клавиатуры и словаря.
Источник
Проверка правописания в Pages на iPhone
Ошибки правописания исправляются по мере ввода, если для iPhone не выключена настройка «Автокоррекция». Если этот параметр отключен, можно по‑прежнему выделять ошибки правописания по мере ввода текста в документах Pages. Кроме того, можно пополнять словарь, чтобы определенные слова не отмечались как ошибки.
Примечание. Для проверки правописания используется язык текущей раскладки клавиатуры, а не язык документа.
Проверка и исправление правописания
Коснитесь 
Включите параметр «Правописание», затем коснитесь документа, чтобы закрыть элементы управления.
Слова с орфографическими ошибками и нераспознанные слова подчеркиваются красным.
Коснитесь слова с ошибкой, затем коснитесь правильного варианта написания.
Добавление слов в словарь правописания и их удаление
Добавление слова. Коснитесь подчеркнутого слова, затем коснитесь «Запомнить правописание» (сначала может потребоваться коснуться «Заменить»). Слово будет добавлено в словарь, используемый Pages и другими приложениями.
Удаление слова. Дважды коснитесь слова в документе, затем коснитесь «Не запоминать правописание». Слово будет удалено из словаря, используемого Pages и другими приложениями.
Если пункт «Не запоминать правописание» не отображается, коснитесь 
Примечание. Слово, добавленное в словарь правописания, добавляется для всех языков.
Выключение функции проверки правописания в Pages
Коснитесь 
Коснитесь «Автокоррекция» и отключите параметр «Правописание».
Если требуется прекратить исправление слов во время ввода текста, выключите автоматическое исправление. Инструкции приведены в следующих заданиях.
Выключение автокоррекции для устройства
Когда автоисправление включено, неправильно набранные и неизвестные слова автоматически исправляются по мере ввода текста. Отключение автоисправления применяется не только к Pages, но и к другим приложениям, в которых вводится текст, например, к приложению «Почта».
На экране «Домой» Вашего устройства коснитесь «Настройки» > «Основные».
Коснитесь «Клавиатура», затем отключите функцию «Автокоррекция».
Источник
Использование функций «Автокоррекция» и предиктивного набора текста на iPhone, iPad или iPod touch
Узнайте, как пользоваться функциями «Автокоррекция», предиктивного набора и замены текста, чтобы вводить текст с меньшим количеством нажатий.
Использование функции «Автокоррекция»
Функция «Автокоррекция» проверяет правописание при вводе с помощью словаря клавиатуры и автоматически исправляет ошибки. Чтобы использовать ее, просто вводите текст в поле.
Чтобы проверить, включена ли эта функция, выполните следующие действия.
- Откройте приложение «Настройки».
- Выберите вариант «Основные» > «Клавиатура».
- Включите параметр «Автокоррекция». По умолчанию параметр «Автокоррекция» включен.
Использование предиктивного набора текста
С функцией предиктивного набора текста можно вводить и дополнять целые предложения всего несколькими касаниями.
По мере ввода текста будут предлагаться слова и фразы на основе ваших предыдущих бесед, стиля изложения и даже веб-сайтов, которые вы просматриваете в Safari.
Чтобы отключить или включить предиктивный набор текста, нажмите и удерживайте эмодзи в виде улыбки или значок глобуса . Нажмите «Настройки клавиатуры» и включите параметр «Предиктивный набор». Или перейдите в раздел «Настройки» > «Основные» > «Клавиатура» и включите или отключите параметр «Предиктивный набор».
Настройка замены текста
Функция замены текста позволяет использовать сокращения для ввода длинных фраз. При вводе комбинации в текстовое поле автоматически подставляется целая фраза. Например, при вводе «ДУ» может подставляться фраза «Доброе утро».
Чтобы настроить функцию замены текста, перейдите в раздел «Настройки» > «Основные» > «Клавиатура» > «Замена текста».
- Чтобы добавить замену текста, нажмите кнопку «Добавить» , затем введите фразу и комбинацию. Нажмите кнопку «Сохранить».
- Чтобы удалить текст для замены, нажмите «Изменить», затем кнопку «Удалить» , а затем — «Удалить». Чтобы сохранить изменения, коснитесь «Готово».
Источник
Топ-5 моих незаменимых приложений для работы с текстом на iPhone
Я каждый день работаю с текстом на iPhone. Иногда бывают ситуации, когда ноутбука нет под рукой, поэтому все приходится делать на смартфоне.
В таких случаях необходим качественный софт, способный удовлетворить любые потребности.
К счастью, в App Store много полезных, удобных и красивых приложений, которые могут решить любую задачу. Сейчас расскажу о самых интересных.
1. iA Writer
Зачем нужно ▶ писать большие тексты на iPhone
Разработчик: Information Architects GmbH
Категория: Производительность
Мой самый любимый и незаменимый редактор. Пользуюсь им больше трех лет, причем сначала попробовал его на Mac, а только потом купил версию для iOS.
Главное преимущество iA Writer перед конкурентами — простой интерфейс, который не отвлекает от работы. Даже шрифт нельзя поменять, но это и не требуется. Все изначально настроено идеально.
По умолчанию iA Writer сохраняет каждую запись в виде txt-файла, который выгружается в iCloud, поэтому его без проблем можно открыть в любом редакторе.
Еще несколько достоинств iA Writer:
▪️ Режим фокуса, подсвечивающий только текущий абзац или предложение
▪️ Поддержка Markdown
▪️ История изменений
▪️ Поиск и замена текста
Редактор также доступен на Mac, Windows и Android. На других платформах он такой же простой и удобный.
2. Заметки Apple
Зачем нужно ▶ записывать идеи и важную информацию
Разработчик: Apple
Категория: Производительность
Я перепробовал огромное количество приложений для заметок и в итоге пришел к выводу, что лучше Apple Notes ничего нет.
В стандартных заметках можно создавать папки, форматировать текст, добавлять таблицы, рисунки, списки и даже сканировать документы. За последние годы Apple очень сильно прокачала приложение, при этом оно осталось таким же простым, как на iOS 6.
У меня есть отдельная папка, куда попадают все идеи для статей и важная информация по работе сайта.
Отдельно стоит отметить синхронизацию между устройствами Apple: любое изменение почти моментально отображается на всех гаджетах, привязанных к Apple ID.
3. Microsoft Office
Зачем нужно ▶ смотреть пресс-релизы
Разработчик: Microsoft Corporation
Категория: Производительность
В начале этого года Microsoft объединила Word, Excel и PowerPoint в одно приложение. Это было верным решением, которое одобрили почти все пользователи.
По работе мне необходим только Word, потому что в нем создаются и оформляются многие пресс-релизы.
Файлы .doc и .docx можно посмотреть и в Pages, и в Google Docs. Но это опция из разряда «на всякий случай». Как правило, документы Word в сторонних редакторах открываются криво.
Поэтому приложение Office, а до него другие офисные решения Microsoft, устанавливались по умолчанию на каждый мой айфон.
Зачем нужно ▶ переводить незнакомые слова
Разработчик: Peter Tretyakov
Категория: Образование
Каждый день я начинаю с чтения зарубежных сайтов. Как и у всех, бывают ситуации, когда встречается незнакомое слово, которое нужно правильно перевести. Особенно если это аббревиатуры, названия госучреждений или сленг.
В таких ситуациях выручает словарь Multitran. Это один из наиболее полных и самых популярных словарей в интернете.
Его наполняют профессиональные переводчики и обычные пользователи.
На iOS есть неофициальное приложение MT, которое использует базу Multitran. С его помощью можно правильно перевести слово или фразу, а также посмотреть в каких ситуациях они употребляются.
? Бесплатно скачать *229₽ за отключение рекламы
5. Правила русского языка pro
Зачем нужно ▶ правильно писать
Разработчик: Aleksey Mezhevikin
Категория: Образование
Это приложение выручает, когда есть сомнения в правописании слов и надо быстро свериться с правилами русского языка.
Программа отлично справляется с поставленной задачей. Можно проверить грамматику, пунктуацию и воспользоваться поиском для быстрого перехода к нужному правилу.
? Бесплатно скачать *75₽ за полный доступ
? Приложения качайте, но и про гаджеты не забывайте:
▪️ Портативная акустика JBL Charge 4 — 7 990 руб.
▪️ Чехол для iPhone 11 Pro Max, темно-фиолетовый — 1 290 руб.
▪️ Беспроводное ЗУ Native Union, 10Вт — 6 490 руб.
Источник