- Как узнать страну-производителя iPhone по IMEI
- Как узнать страну-производителя iPhone по IMEI
- Как определить в какой стране произведен iPhone
- Анализируем данные
- Страна покупки и гарантия
- Проверка списка устройств Apple ID, позволяющая узнать, с каких устройств выполнен вход
- Просмотр устройств, на которых выполнен вход
- Просмотр списка устройств, на которых выполнен вход, на iPhone, iPad, iPod touch или Apple Watch
- Просмотр списка устройств на компьютере Mac
- Просмотр списка устройств на компьютере с Windows
- Просмотр списка устройств через Интернет
- Добавление устройства в список
- Удаление устройства из списка
- Удаление устройства с помощью iPhone, iPad или iPod touch
- Удаление устройства с помощью компьютера Mac
- Удаление устройства с помощью компьютера с Windows
- Удаление устройства через Интернет
- Безвозвратное удаление устройства со страницы учетной записи
Как узнать страну-производителя iPhone по IMEI
Необходимость узнать страну, для продажи в которой предназначен iPhone, чаще всего возникает при покупке смартфона с рук. Эта информация дает понять — будет ли iPhone нормально работать с местными операторами, либо же нет. О том, как узнать нужные сведения об iPhone по IMEI рассказали в этой инструкции.
Как узнать страну-производителя iPhone по IMEI
Шаг 1. Узнайте IMEI своего iPhone в меню «Настройки» → «Основные» → «Об устройстве»
Шаг 3. Введите IMEI своего iPhone в поле «Серийный номер или IMEI» и нажмите «Проверить».

Шаг 5. Введите в поле последние символы модели (сам номер модели указан над полем). Например, если номер вашей модели MC319LL/A, вводить необходимо LL.
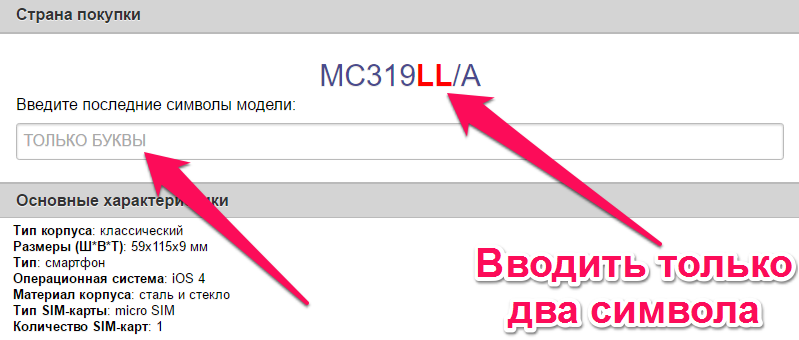
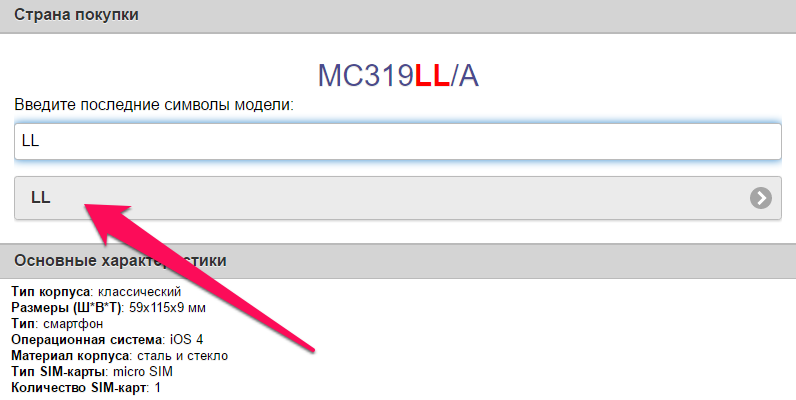
Источник
Как определить в какой стране произведен iPhone
Несмотря на огромную популярность айфонов, многие потенциальные покупатели понятия не имеют, как правильно выбрать подходящую модель. Ведь помимо гигабайтов памяти, цвета и стоимости имеет значение и на сотовые сети каких стран он адаптирован.
Поэтому перед покупкой нового или подержанного iPhone настоятельно рекомендуем узнать, на территории какой страны он был приобретён (или изначально был предназначен). Если таких данных у продавца нет, можно самостоятельно узнать эту информацию, изучив его сервисные номера. Они значатся на оборотной стороне коробки, поэтому даже если гаждет запечатан в заводскую плёнку, можно не вскрывая её проверить всю подноготную устройства.


Если хоть один из упомянутых кодов, прописанных в разных местах, не совпадает, значит этот iPhone наверняка подвергался ремонту и неизвестно насколько серьёзными были повреждения. Однозначно лучше воздержаться от покупки такого смартфона, даже когда стоимость его очень заманчивая.
Анализируем данные
Итак, исходные данные мы нашли и проверили. Теперь приступим к изучению информации, скрывающейся за кодами.
Сначала вводим наш серийный номер — F2LNCRWBG5QR в поисковик на сайте — http://www.chipmunk.nl/cgi-fast/applemodel.cgi .
Подержанный гаджет можно дополнительно проверить, подключив к компьютеру, и запустив фирменное приложение – iTunes. Выберите iPhone в списке устройств и нажмите вкладку – Обзор. Программа выдаст базовую информацию о смартфоне.

Кроме того по серийному номеру можно сходу выявить восстановленный смартфон (или refurbished) — в этом случае к стандартному коду добавляется префикс – 5К. На такие гаджеты часто делают дополнительную скидку, и если работы по восстановлению были выполнены на заводе-изготовителе — опасаться не стоит. Однако если у такого гаджета не совпадают шифры IMEI на корпусе, коробке и в настройках, не исключено, что он был собран нелегально — из нескольких битых или утопленных оригинальных устройств. О надёжности его работы говорить даже не приходится, а уж о покупке – тем более.
Также имеет смысл узнать, для условий какой страны адаптирован выбранный iPhone, чтобы понять будет ли такой гаджет работать у вас на родине.
Так, к примеру, модели, созданные для рынков стран материковой Америки поддерживают 16 сетей LTE, европейские или азиатские модели –до 20 LTE, а это практически все операторы мира.
Итак, чтобы выяснить, для рынка какой страны изготовлен телефон — ищем номер модели/партии (опять же, на коробке или в настройках самого айфона).


Страна покупки и гарантия
Выяснение места приобретения также важно, если сроки бесплатного гарантийного обслуживания ещё не прошли, и Вы претендуете на его получение. Обращаем ваше внимание на тот факт, что если не совпадают страна покупки и место подачи на обслуживание, вам могут отказать в услугах, ссылаясь на пункт об ограничении ответственности Apple. Вот выкопировка с официального источника:
Не ленитесь переписать данные понравившегося аппарата и скрупулёзно проверьте его по всем описанным в данной теме параметрам. Не ведитесь на манипуляции продавца о большом количестве желающих на гаджет по такой низкой цене -он скажет вам что годно, лишь бы быстрее сбыть его с рук. Учитывая большое количество подделок и разгул мошенников, любая спешка в этом деле играет против вас.
Источник
Проверка списка устройств Apple ID, позволяющая узнать, с каких устройств выполнен вход
В этой статье объясняется, как просмотреть список устройств, связанных с идентификатором Apple ID, открыть сведения об устройстве и удалить его при необходимости.
Просмотр устройств, на которых выполнен вход
Воспользуйтесь приведенными ниже инструкциями, чтобы просмотреть устройства, на которых вы выполнили вход со своим идентификатором Apple ID.
Просмотр списка устройств, на которых выполнен вход, на iPhone, iPad, iPod touch или Apple Watch
- Перейдите в меню «Настройки» > [ваше имя] и прокрутите вниз.
- Выберите имя устройства, чтобы отобразить сведения о нем, например его модель, серийный номер и версию ОС. Кроме того, можно проверить, является ли данное устройство доверенным и может ли оно использоваться для получения кодов проверки Apple ID. Сведения могут различаться в зависимости от типа устройства. Возможно, чтобы увидеть сведения об устройствах, нужно будет ответить на контрольные вопросы.
Просмотр списка устройств на компьютере Mac
- Перейдите в меню Apple > «Системные настройки».
- Щелкните идентификатор Apple ID.
- Щелкните название устройства, чтобы отобразить сведения о нем, например его модель, серийный номер и версию ОС. Сведения могут различаться в зависимости от типа устройства. Возможно, чтобы увидеть сведения об устройствах, нужно будет ответить на контрольные вопросы.
Просмотр списка устройств на компьютере с Windows
- Откройте приложение iCloud для Windows.
- Щелкните «Учетная запись», а затем — «Управление Apple ID».
- Щелкните название устройства, чтобы отобразить сведения о нем, например его модель, серийный номер и версию ОС. Сведения могут различаться в зависимости от типа устройства.
Просмотр списка устройств через Интернет
В разделе «Устройства» страницы учетной записи Apple ID отображаются все устройства, на которых сейчас выполнен вход в вашу учетную запись Apple ID, в том числе устройства с Android, приставки и телевизоры Smart TV:
- Войдите в учетную запись на странице appleid.apple.com* и выберите «Устройства».
- Если устройства не отображаются сразу, щелкните «Подробнее» и ответьте на контрольные вопросы.
- Щелкните название устройства, чтобы отобразить сведения о нем, например его модель, серийный номер и версию ОС. Сведения могут различаться в зависимости от типа устройства.
* В зависимости от того, как был создан идентификатор Apple ID, может потребоваться предоставить дополнительные сведения.
Добавление устройства в список
Чтобы добавить устройство в список, необходимо выполнить вход с использованием идентификатора Apple ID. После входа на устройстве с использованием идентификатора Apple ID это устройство появится в списке. Вход требуется в следующих приложениях:
- На устройстве с iOS или iPadOS выполните вход в iCloud, iMessage, FaceTime, iTunes Store, App Store или Game Center. Кроме того, в списке могут присутствовать объединенные в пару часы Apple Watch.
- На устройстве с macOS или Windows 10 и более поздними версиями выполните вход в iCloud.
- На устройстве Apple TV HD и более поздних версий выполните вход в iTunes Store и App Store.
- На устройстве Apple TV (3-го поколения) и более ранних версий выполните вход в iTunes Store.
Наушники AirPods отображаются в приложении «Локатор», но не входят в список устройств, связанных с идентификатором Apple ID. Чтобы удалить наушники AirPods из учетной записи, воспользуйтесь приложением «Локатор». Устройства с iOS 7 и более ранними версиями, OS X Mavericks и более ранними версиями не будут отображаться в списке устройств.
Удаление устройства из списка
Если устройство отсутствует, можно использовать приложение «Локатор», чтобы найти устройство и принять дополнительные меры по его восстановлению и обеспечению безопасности данных. Если устройство больше не используется, или вы не распознаете его, может потребоваться удалить его из списка.
Если вы настроили двухфакторную аутентификацию для своего идентификатора Apple ID, удаление устройства гарантирует, что оно больше не сможет отображать коды проверки. Оно также не будет иметь доступа к iCloud и другим сервисам Apple, включая Локатор, до тех пор, пока вы снова не войдете в систему с использованием двухфакторной аутентификации. Устройство снова отобразится в списке только после повторного входа.
Удаление устройства с помощью iPhone, iPad или iPod touch
- Выберите нужное устройство, чтобы открыть сведения о нем, а затем нажмите «Удалить из учетной записи».
- Просмотрите отобразившееся сообщение, после чего нажмите еще раз, чтобы подтвердить необходимость удаления устройства.
- Хотите навсегда удалить устройство из учетной записи?
Удаление устройства с помощью компьютера Mac
- Перейдите в меню Apple > «Системные настройки».
- Щелкните идентификатор Apple ID.
- Щелкните устройство, чтобы просмотреть сведения о нем, затем выберите «Удалить из учетной записи».
- Просмотрите отобразившееся сообщение, после чего щелкните еще раз, чтобы подтвердить необходимость удаления устройства.
- Хотите навсегда удалить устройство из учетной записи?
Удаление устройства с помощью компьютера с Windows
- Откройте приложение iCloud для Windows.
- Щелкните «Учетная запись», а затем — «Управление Apple ID».
- Щелкните устройство, чтобы просмотреть сведения о нем, затем выберите «Удалить из учетной записи».
- Просмотрите отобразившееся сообщение, после чего щелкните еще раз, чтобы подтвердить необходимость удаления устройства.
- Хотите навсегда удалить устройство из учетной записи?
Удаление устройства через Интернет
- Войдите в учетную запись на странице appleid.apple.com и выберите «Устройства».
- Щелкните устройство, чтобы просмотреть сведения о нем, затем выберите «Удалить из учетной записи».
- Прочтите сообщение.
- Щелкните еще раз, чтобы подтвердить удаление устройства.
- Хотите навсегда удалить устройство из учетной записи?
Безвозвратное удаление устройства со страницы учетной записи
Если вы по-прежнему работаете на устройстве под вашим идентификатором Apple ID, устройство может отобразиться на странице учетной записи при следующем подключении его к Интернету. Чтобы безвозвратно удалить устройство со страницы учетной записи, выйдите из iCloud, iTunes Store, App Store, iMessage, FaceTime и Game Center на этом устройстве или сотрите данные с него.
Источник










