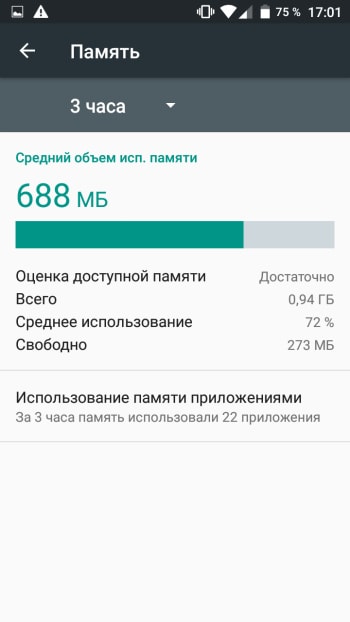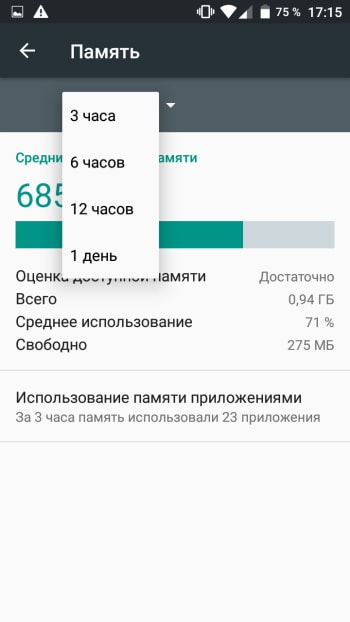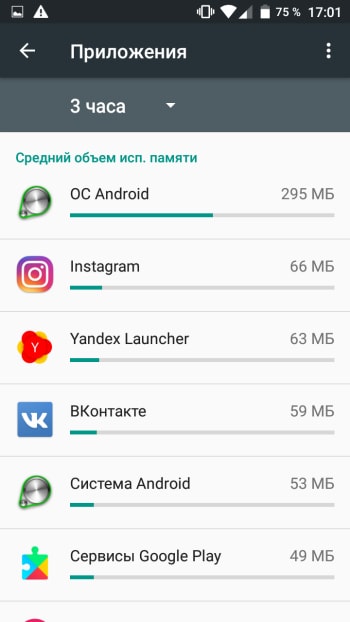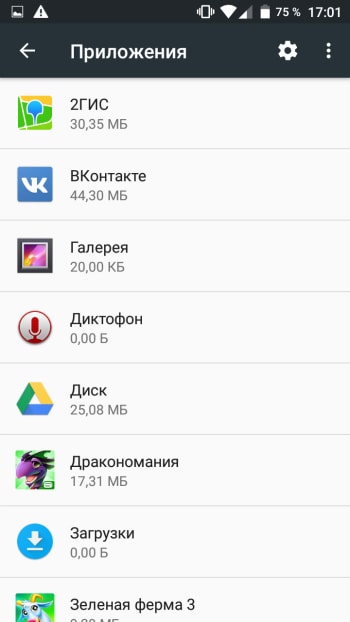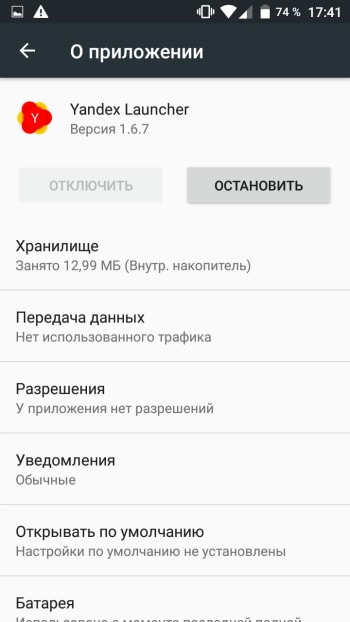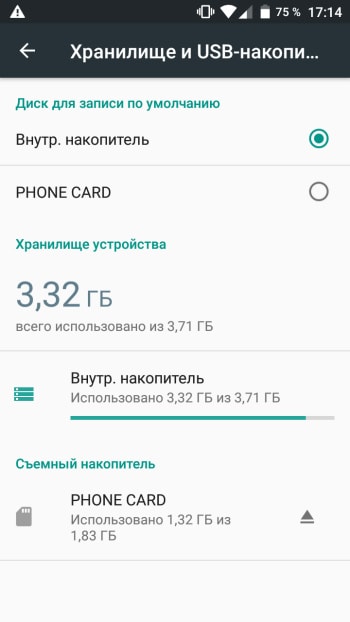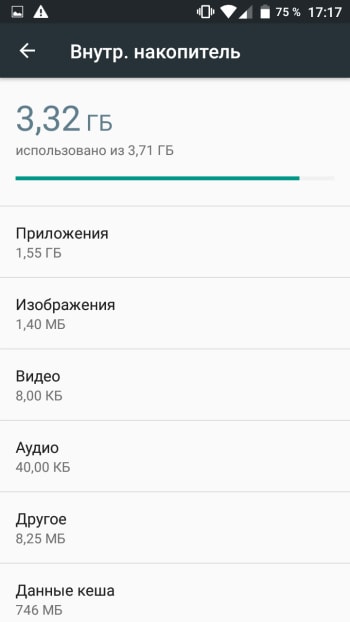- Как узнать, сколько памяти на Android-смартфоне?
- Как узнать объем ОЗУ?
- Как узнать объем встроенной памяти на Android?
- Как узнать, сколько оперативной памяти у телефона Android
- Анализируем память android-устройства: ES Disk Analyzer, DiskUsage и «Диски, Хранилища и SD карты» – чем заполнена MicroSD?
- Оглавление
- Вступление
- реклама
- ES Disk Analyzer
- Знакомство
- Начало работы
- реклама
- реклама
- Тестирование
- реклама
- Выводы
- Как проверить оперативную память в Android устройстве.
Как узнать, сколько памяти на Android-смартфоне?
Небольшая инструкция, которая поможет узнать реальный объем памяти на Android-устройстве и посмотреть, какими сервисами и приложениями она используется.
Как правило, в характеристиках смартфона указываются два вида памяти: оперативная и встроенная. Однако цифры на бумаге обычно не совпадают с тем объемом, который предоставляется пользователю на самом деле. Узнать, сколько именно свободной памяти есть в вашем распоряжении, можно в настройках устройства.
Как узнать объем ОЗУ?
Оперативная память — быстрая энергозависимая память, где временно хранятся данные и команды, необходимые процессору для выполнения различных операций. От объема ОЗУ зависит, сколько приложений одновременно можно запустить в системе, как плавно и быстро будет работать телефон. Все подробности об оперативной памяти есть в этой статье.
Как посмотреть объем свободной оперативной памяти:
1. Заходим в меню настроек.
2. Открываем раздел «Память».
Здесь отображается объем использованной и свободной памяти (причем можно посмотреть данные за 3, 6, 12 часов или за день), общий объем доступной памяти, его среднее использование в процентах.
3. Чтобы узнать, на что и в каком количестве используется оперативная память, нажмите на «Использование памяти приложениями». Здесь также можно просмотреть информацию за различные периоды времени.
Если Android-смартфон иногда тормозит, как раз здесь вы сможете найти причину — возможно, какое-то приложение расходует очень много памяти. Если обычно вы не используете эту программу, то есть смысл остановить ее работу.
1. Для этого заходим в меню настроек.
2. Выбираем раздел «Приложения».
3. Находим неиспользуемое приложение и открываем его страницу.
4. Нажимаем на кнопку «Остановить».
Как узнать объем встроенной памяти на Android?
Постоянная память, в отличие от ОЗУ, не требует питания для хранения данных, поэтому даже после выключения телефона вся записанная на ней информация сохраняется. Часть этой памяти занята под операционную систему, изменять ее можно только при наличии root-прав (или прав суперпользователя). Вторая часть является внутренней памятью, она используется для установки приложений, настроек и хранения файлов.
Обычно реальный объем этой памяти не совпадает с тем, что указывается в спецификациях, так как часть уходит под систему и предустановленные приложения. Иногда производитель устанавливает на смартфон такие программы, как файловый менеджер, антивирус или музыкальный проигрыватель, которые могут пригодиться пользователю. В других случаях это оказываются игры или рекламные приложения, которые можно удалить за ненадобностью.
Как узнать реальный объем внутренней памяти:
1. Заходим в настройки.
2. Открываем пункт «Хранилище и USB-накопители».
На устройстве, используемом в качестве примера, общий объем постоянной памяти составляет 8 ГБ. Как мы видим, для пользователя из них свободно всего 3,71 ГБ. В данный момент используется 3,32 ГБ. Нажав на раздел «Внутренний накопитель», можно узнать, чем именно занят этот объем памяти.
В этом же пункте отображается информация о съемном накопителе, или карте памяти. Пользователь может самостоятельно выбрать, куда будут сохраняться новые файлы: во внутреннюю память или microSD-карту.
Надеемся, наша небольшая инструкция поможет не только узнать реальный объем памяти на мобильном устройстве, но и оптимизировать ее использование.
Источник
Как узнать, сколько оперативной памяти у телефона Android
Оперативная память — важная характеристика Вашего смартфона. Значение этой характеристики может сильно повлиять на производительность. Если Вам интересно, сколько оперативной памяти у Вас на телефоне Android, мы покажем, как это выяснить.
Чтобы узнать, сколько оперативной памяти находится в Вашем телефоне Android, сначала необходимо включить скрытое меню параметров разработчика. С помощью этих малоизвестных настроек Вы можете многое сделать, в том числе узнать, сколько памяти Ваш телефон использует.
Сначала проведите по экрану сверху вниз (один или два раза, в зависимости от производителя Вашего устройства), а затем коснитесь значка шестеренки, чтобы открыть меню настроек.
Затем прокрутите вниз до конца и выберите «О телефоне».
Внизу нажмите «Номер сборки» несколько раз (обычно пять раз подряд), пока не появится сообщение «Теперь Вы разработчик».
Затем вернитесь в главное меню настроек и нажмите «Система».
Коснитесь нового раздела «Для разработчиков». Если Вы его не видите, проверьте раздел «Дополнительно».

Вверху страницы Вы увидите «Память», а также количество имеющейся у Вас памяти, но Вы можете нажать на эту опцию, чтобы увидеть больше информации.
Этот экран будет выглядеть по-разному в зависимости от производителя Вашего телефона, но число рядом с полем «Общая память» показывает объем оперативной памяти Вашего телефона.
Указанный здесь объем ОЗУ обычно немного меньше заявленного.
Объем оперативной памяти Вашего телефона никогда не изменится, но Вы всегда можете проверить здесь, сколько Вы ее используете.
Источник
Анализируем память android-устройства: ES Disk Analyzer, DiskUsage и «Диски, Хранилища и SD карты» – чем заполнена MicroSD?
Оглавление
Вступление
В жизни каждого пользователя смартфона или планшета на базе Android OS наступает тот момент, когда ему приходит уведомление с незатейливой надписью «Недостаточно памяти на вашем устройстве». И все бы ничего, если бы не 16 Гбайт встроенной в аппарате памяти, MicroSD-карта объемом 32 Гбайт и всего десяток установленных приложений.
реклама
Отсюда следуют вопросы – куда делась память, чем она занята и что установлено на мобильном устройстве? На них мы и постараемся ответить с помощью трех утилит, анализирующих память аппарата: ES Disk Analyzer, DiskUsage и «Диски, Хранилища и SD карты».
В качестве тестового оборудования использовались следующие устройства:
- Смартфон Xiaomi Redmi Note 3 Pro (OC Android 8.0.0, Nitrogen OS, процессор Snapdragon 650 64 бит, 6 х 1800 МГц, видеосопроцессор Adreno 510, 2 Гбайта ОЗУ);
- Смартфон Jinga Basco M500 3G (OC Android 5.1.1, процессор MediaTek MT6580, 4 х 1300 МГц, видеосопроцессор Mali-400 MP2, 1 Гбайт ОЗУ).
ES Disk Analyzer
Знакомство
Продукты компании ES Global хорошо знакомы многим пользователям, благодаря их качественному прикладному софту (к примеру, бесплатным приложениям «ES Проводник» и «ES Диспетчер задач»). Сегодня речь пойдет о программе, деятельность которой связана с памятью устройства – ES Disk Analyzer.
Начало работы
реклама
ES Disk Analyzer «стартует» с ознакомления со своей функциональностью. Программа рассказывает об анализе накопителя, расширенном управлении большими файлами, контроле новых файлов и расходе батареи, а также о возможности сжимать изображения для освобождения места в памяти устройства. Мы это обязательно учтем и протестируем данные функции.
Затем мы оказываемся на главном экране, на котором отображается подробная информация о памяти мобильного устройства. Показываются все подключенные накопители, их суммарный объем памяти и какое количество памяти из них занято.
Уже ниже на специальных карточках, так любимых в Google и Android OS, приведена подробная информация по файлам и каждой из категорий. Каждая карточка включает соответствующие функции:
- «Избыточные файлы»;
- «Большие файлы»;
- «Сжать изображения»;
- «Файлы кэша»;
- «Новые файлы»;
- «Редко используемые приложения»;
- «Все разделы».
Несмотря на то, что названия карточек говорят сами за себя, пройти мимо их рассмотрения нельзя. Начнем с самой первой категории – с избыточных файлов.
Данная опция максимально проста. При сканировании памяти происходит ее анализ, что мы и видим на представленной «карте», а также осуществляется поиск дубликатов (повторяющихся файлов). Эти дубликаты можно удалить, тем самым получив свободное место. В моем случае нашлось около трех сотен файлов-дублеров, что в итоге позволило получить 300 дополнительных Мбайт памяти на съемном флеш-накопителе.
Дополнительно освободить место в памяти можно, удалив кэш-файлы, благо с этим прекрасно справляется стандартная функция системы Android. Для тех, кто не знает, делается это в разделе «Память»: Настройки – «Память» – «Очистить кэш-файлы».
Отметим, что в ES Disk Analyzer при сканировании системы и хранилищ программа отображает не только кэш приложений, но и дополнительные источники сохранения кэш-файлов. Это может быть как банальная реклама, так и весьма нужные сохранения видеороликов или аудиофайлов из того же Kate Mobile и аналогичных приложений.
В разделе «Большие файлы», как понятно из названия, располагаются самые большие файлы. Как правило, это различные видеоролики, игровые и программные файлы, прошивки и различные системные файлы. Если на вашем устройстве затесался большой файл – вы сразу его увидите.
А если нехватка памяти на устройстве возникла относительно недавно, тогда вам нужно просмотреть все новые файлы. Благо программа показывает файлы за последние семь дней и их суммарный объем. Поэтому если был скачан большой документ или приложения выкачали огромное количество рекламы, то уже по объему этого раздела вы все поймете.
реклама
Теперь перейдем к «умным» функциям анализатора памяти ES Disk Analyzer. Например, к сжатию изображений. Для экономии памяти в устройстве нам предлагают сжать некоторые фотографии. Сжимать изображения можно в двух режимах: с потерей качества и без потерь, экономия памяти в таких случаях составляет до 60% и 80% соответственно.
Результаты прекрасные, да и сама функция работает хорошо. Вот только возникает вопрос, какие картинки вы собрались сжимать на смартфоне? Те, которые сняли на 21.0 Мпикс камеру? Тогда какой толк от детализированной фотографии, если вы все равно сожмете снимок и потеряете оригинальное качество? На мой взгляд, эта функция тут не нужна.
Кратко скажем и об анализе мобильных приложений. ES Disk Analyzer следит за работой установленных приложений и предлагает нам удалять редко используемые и малоиспользуемые программы.
Тестирование
реклама
| Версия приложения | 1.0.2.9 |
| Размер дистрибутива | 4.38 Мбайт |
| Размер приложения в установленном виде | 13.72 Мбайт |
| Потребление ОЗУ | 20-40 Мбайт |
С работой ES Disk Analyzer у меня не возникало никаких проблем, и это при том, что она используется мною уже давно, не оставляя поводов для нареканий. Программа весьма деликатно очищает память устройства, не повреждая и не удаляя важные файлы и документы.
Выводы
ES Disk Analyzer – это качественная и дружелюбная программа для анализа памяти android-устройств. Благодаря ей вы сможете не только понять, какое приложение или файл «поглотило» всю память, но еще и очистить ее, найти дубликаты фотографий, определить неиспользуемые приложения, сжать снимки и многое другое.
Программа не содержит рекламы и предлагается бесплатно, но, как ни странно, это никак не отразилось на качестве и уровне работы.
Источник
Как проверить оперативную память в Android устройстве.
Как проверить оперативную память в Android с помощью приложения
Оперативная память (ОЗУ, RAM)
В Android устройствах существует память: внутренняя (ROM, ПЗУ), оперативная (ОЗУ. RAM) и сменные карты памяти (SD или microSD).
Внутренняя память используется для хранения системных и пользовательских данных.
Оперативная память (ОЗУ) — временная память устройства, которая хранит запущенные программы. Чем больше объем оперативной памяти, тем больше приложений может быть запущено одновременно, и тем «тяжелее» приложения (например, игры) вы можете запускать.
С помощью карты памяти можно увеличить размер пользовательской памяти. То есть ее вы можете использовать, как дополнительную память, чтобы сохранять фотографии, музыку, видео и прочее. В некоторых версиях Android можно сохранять приложения на внешнюю память.
Часто задаются вопросом, где посмотреть оперативную память в Android устройствах и как проверить реальный ее размер
Раньше, еще в Android 4 и Android 5 пользователи чаще всего искали объем ОЗУ в настройках, в разделе «Память», но в этой версии это не верно, в этом разделе отображается только размер встроенной памяти и SD карты памяти.
Размер Оперативной памяти же нужно смотреть во «Всех настройках», в разделе «Приложения».
В первом разделе этих настроек, внизу, будут значения встроенной памяти (свободно и занято), а если пролистнуть вправо, то отобразятся «Работающие приложения». Внизу этого раздела написано, сколько занято и сколько свободно ОЗУ, если суммировать эти цифры, то получится размер вашей оперативной памяти. Если это сумма около 1Гб (1000Мб), то это считается 1Гб, если свыше 1Гб (1000Мб), то это версия на 2Гб ОЗУ.
В более новых версиях Android – 7.1, 8.1 и 9.0 оперативная память уже показана более наглядно. В некоторых приставках встречается разные виды настроек и поэтому сложно понять, где искать.
Зайдите в Android приставке настройки, на белом фоне, пролистайте вниз и вы увидите сразу объем оперативной памяти и внутренней.
К сожалению, встречаются прошивки, в которых информация в настройках не соответствует действительности, поэтому существуют приложения-программы, показывающие реальный объем оперативной памяти.
Одно из лучших приложений, по нашему мнению, которое реально измеряет оперативную память – это «Fill RAM memory», имеет еще название Настоящий оптимизатор RAM или «Заполнитель оперативной памяти».
Для начала, необходимо это приложение скачать и установить, скачать его можно с Playmarket.
Устанавливаем его и нажимаем «Открыть». Для проверки ОЗУ, нужно нажать на кнопку «Заполнить всю память», а потом следить за цифровым значением, которое увеличивается. Когда заполнится оперативная память, программа вылетит автоматически, поэтому просмотрите значение до конца, до вылета.
Если программа вылетела со значением 400-500Мб, то значит оперативная память 1Гб, если 1200-1400Мб, то – 2Гб. Это не значит, что оперативная память урезанная, а значит, что остальное место – системная память, поэтому программа не может ее заполнить, и показатель не доходит до его целого значения (1000Мб, 2000Мб, 3000Мб, 4000Мб).
Теперь вы знаете, как правильно проверить оперативную память на Android приставке или другом Android устройстве!
Источник