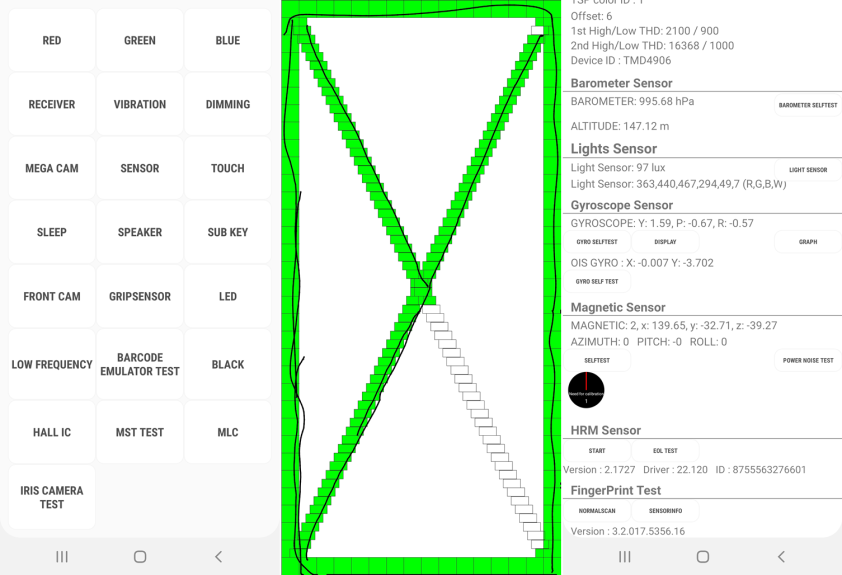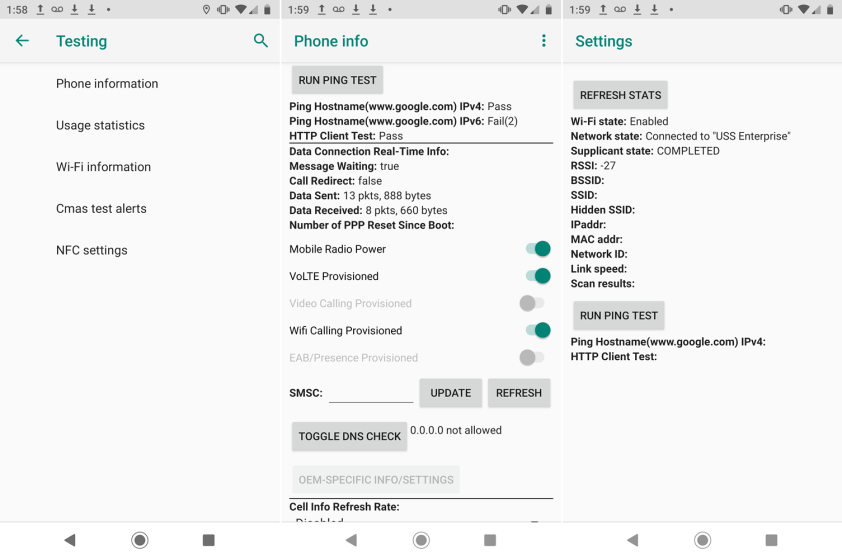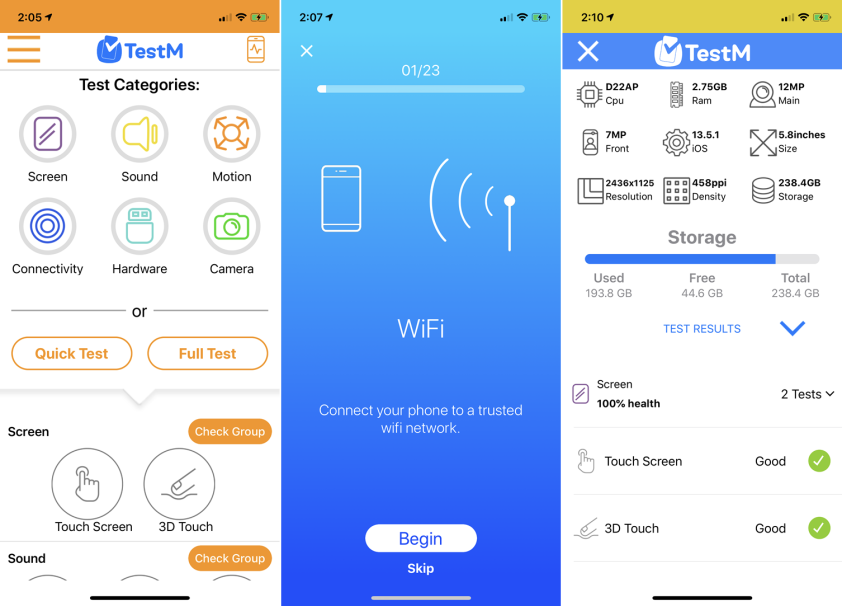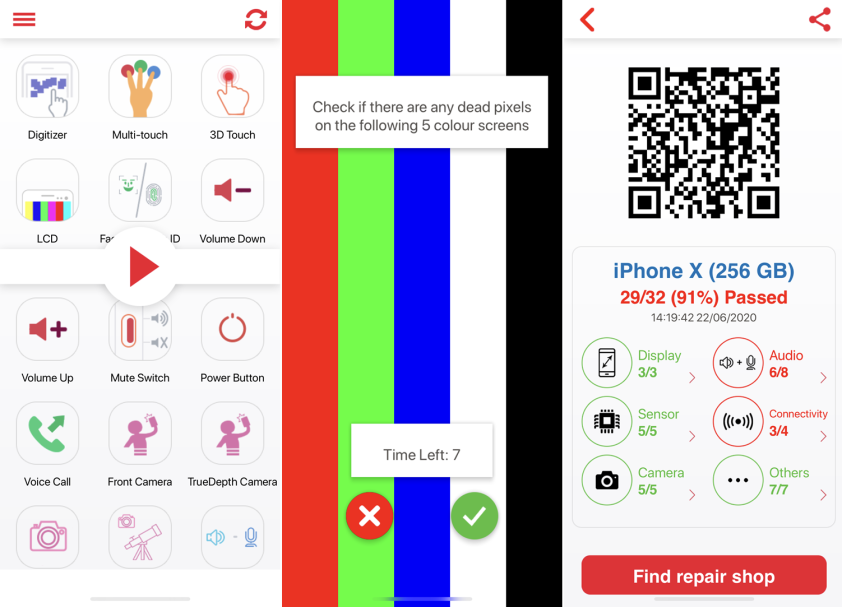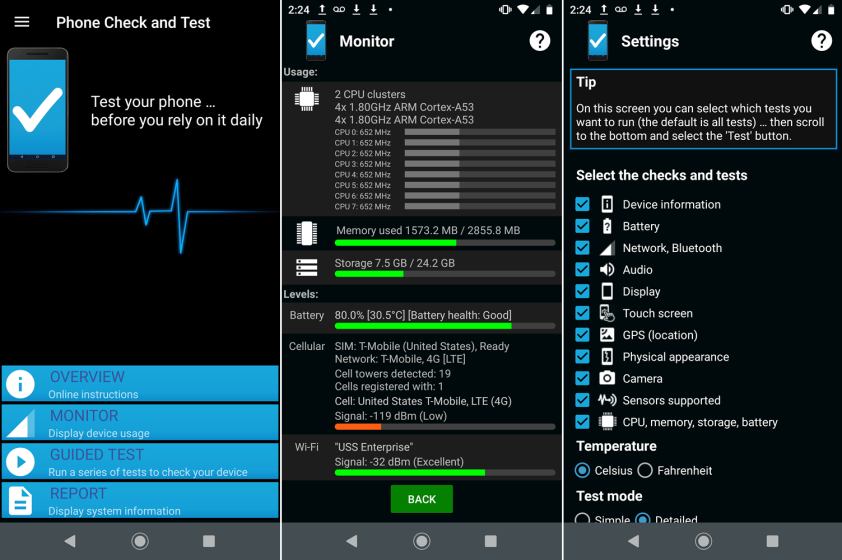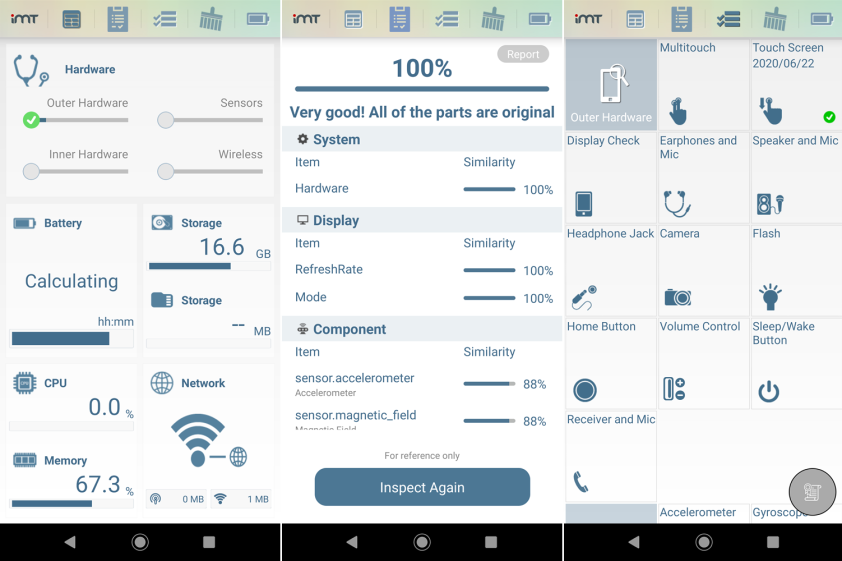- Использование функции «Адаптация касания» на iPhone, iPad, iPod touch или Apple Watch
- Включение функции «Адаптация касания»
- Настройка функции «Адаптация касания»
- Время фиксации
- Жесты смахивания
- Пропуск повтора
- Помощь при касании
- Задержка для жеста «Помощь при касании»
- Что делать, если не работает сенсор на iPhone
- Почему глючит экран iPhone
- Как решить проблему с сенсором iPhone
- Процесс ремонта контроллера тачскрина
- Лонгриды для вас
- Руководство по проведению диагностики на iPhone и Android
- Встроенные средства диагностики
- Запуск диагностики на смартфонах Samsung Galaxy
- Запуск диагностики на смартфоне Motorola
- Сторонние приложения
- TestM для iPhone и Android
- Диагностика для iPhone
- Phone Check (and Test) для Android
- Phone Doctor Plus для Android
Использование функции «Адаптация касания» на iPhone, iPad, iPod touch или Apple Watch
С помощью функции «Адаптация касания» можно настроить то, как экран вашего устройства реагирует на касания, смахивания и другие жесты.
Включение функции «Адаптация касания»
Вы можете настроить функцию «Адаптация касания» с учетом особенностей своей моторики. Рекомендуется задать желаемые настройки перед включением функции «Адаптация касания», так как она изменяет то, как ваше устройство реагирует на касания.
На iPhone, iPad или iPod touch выполните указанные ниже действия.
- Перейдите в меню «Настройки» и выберите «Универсальный доступ».
- Выберите пункт «Касание», а затем — «Адаптация касания».
После включения эта функция автоматически добавится в меню «Быстрые команды».
На Apple Watch выполните указанные ниже действия.
- Перейдите в меню «Настройки» и выберите «Универсальный доступ».
- Выберите пункт «Адаптация касания».
Чтобы включить функцию в программе Watch на iPhone, выполните указанные ниже действия.
- Откройте программу Watch на iPhone.
- Перейдите на вкладку «Мои часы», а затем выберите пункт «Универсальный доступ».
- Выберите пункт «Адаптация касания».
Настройка функции «Адаптация касания»
Вы можете настроить функцию «Адаптация касания» с помощью четырех основных параметров, чтобы ваше устройство лучше реагировало на касания.
Время фиксации
Используйте параметр «Время фиксации», чтобы указать длительность нажатия на экран, необходимую для распознавания касания. Если выбрано время фиксации более 0,3 секунды, при касании экрана будет отображаться циклическое время. После истечения таймера устройство распознает ваше касание как специальный жест.
Чтобы включить параметр «Время фиксации», выполните указанные ниже действия.
- Перейдите в меню «Настройки» и выберите пункт «Универсальный доступ».
- Выберите пункт «Касание», а затем — «Адаптация касания».
- Включите параметр «Время фиксации».
- Изменить время можно с помощью кнопок «+» и «–».
Жесты смахивания
Чтобы использовать функцию «Жесты смахивания», на устройстве необходимо включить параметры «Время фиксации» и «Помощь при касании». Если функция «Жесты смахивания» включена, вы можете выполнять жесты смахивания, не дожидаясь истечения таймера «Время фиксации». Вы можете также указать длину движения пальца при смахивании, необходимую для распознания жеста. Для этого включите параметр «Необходимое движение», который появляется, если включена функция «Жесты смахивания».
Чтобы включить функцию «Жесты смахивания», выполните указанные ниже действия.
- Перейдите в меню «Настройки» и выберите «Универсальный доступ».
- Выберите пункт «Касание», а затем — «Адаптация касания».
- Включите параметр «Жесты смахивания».
Пропуск повтора
Вы можете настроить распознавание нескольких случайных или непроизвольных касаний как одно касание. Для этого выберите время при нескольких касаниях. Чтобы включить эту функцию, выполните указанные ниже действия.
- Перейдите в меню «Настройки» и выберите «Универсальный доступ».
- Выберите пункт «Касание», а затем — «Адаптация касания».
- Включите параметр «Пропуск повтора».
Помощь при касании
Если функция «Помощь при касании» включена и вы случайно выполнили жест смахивания, устройство может определить, является ли первое место касания или последнее касание намеренным.
Если в качестве предпочитаемого параметра выбран «Точка первого касания», вы можете коснуться экрана и выполнять движение пальцем до истечения таймера «Задержка для жеста «Помощь при касании»».
Если в качестве предпочитаемого параметра выбран «Точка последнего касания», вы можете коснуться экрана в любом месте и провести пальцем к нужной точке касания до истечения таймера.
Чтобы включить функцию «Помощь при касании», выполните указанные ниже действия.
- Перейдите в меню «Настройки» > «Универсальный доступ» > «Касание» и выберите пункт «Адаптация касания».
- Нажмите «Точка первого касания» или «Точка последнего касания».
После включения функции «Помощь при касании» устройство будет реагировать на касание в тех случаях, если вы снимете палец с экрана в течение определенного времени, называемого задержкой жеста. Устройство может реагировать на другие жесты, например перетаскивание, если они выполняются по истечении этого времени.
Изменить задержку жеста можно с помощью кнопок «+» и «–».
Задержка для жеста «Помощь при касании»
Этот параметр доступен, если вы используете одну из настроек функции «Помощь при касании». При использовании в сочетании с параметром «Время фиксации» обратный отсчет таймера «Задержка для жеста «Помощь при касании»» начнется сразу после истечения таймера «Время фиксации».
Источник
Что делать, если не работает сенсор на iPhone
Если владелец iPhone замечает, что изображение на дисплее телефона вдруг начало отображаться с помехами, сенсор перестал реагировать на прикосновения, а тактильные команды посылаются и выполняются самопроизвольно, он, как правило, думает, что проблема решится заменой дисплейного модуля. Однако даже после замены дисплея все эти проблемы остаются. Как же их решить?
На iPhone 6 Plus сенсор часто работает некорректно
Почему глючит экран iPhone
Глюки сенсора, помехи на экране айфона и другие подобные симптомы характерны для некорректной работы контроллера тачкрина iPhone. К этим симптомам можно отнести:
- Сенсор работает через раз
- На экране появляются полосы
- Телефон живет «своей жизнью», команды выполняются самостоятельно
Данная проблема характерна для iPhone 5, iPhone 5s, iPhone 6 и iPhone 6 Plus. До iPhone 6s данные контроллеры располагались на материнской плате: уже потом Apple начала размещать их на дисплейной части.
Такие полоски на экране iPhone могут быть признаком некорректной работы контроллера сенсорного экрана
Почему он выходит из строя? Чаще всего это происходит из-за проникновения в корпус влаги или механического воздействия на телефон — достаточно небольшого падения с дивана. На материнской плате большая плотность размещения BGA-микросхем, поэтому любой физический контакт способен привести к нарушению их работы. Падение или попадание влаги в телефон может вызвать нарушение пайки, обрыв контактных дорожек и даже повреждение самой микросхемы.
Впрочем, бывает, что проблема возникает после недобросовестного ремонта. При неаккуратной работе повредить (перегреть) компоненты платы айфона очень легко. В любом случае для выявления точной причины необходима квалифицированная диагностика.
Проблема в контроллере или дисплее? Разберется только специалист
Как решить проблему с сенсором iPhone
Избавиться от этих неудобств можно с помощью замены контроллера тачкрина iPhone. В домашних условиях такое сделать точно не получится — замена микросхемы, расположенной на материнской плате, – сложная процедура, которая требует опыта и навыков. Поэтому мы обратились в сервисный центр Apple Pro, которые продемонстрировали нам ремонт iPhone 6 Plus.
Процесс ремонта контроллера тачскрина
Поскольку тач-контроллер в iPhone 6 Plus размещен на внутренней стороне материнской платы, чтобы получить к нему доступ, необходимо почти полностью разобрать телефон. Отключается аккумулятор и все шлейфы.
Снимается дисплейный модуль, отключаются все шлейфы
В целях безопасности (и удобства работы) материнская плата извлекается из iPhone и помещается в специальное удерживающее устройство.
Материнская плата извлекается из айфона
Инженер использует термовоздушную станцию и подогрев для удаления старого контроллера. Так как на материнской плате все компоненты расположены плотно (на обратной стороне, например, находится процессор), температурные режимы соблюдаются очень строго. Перегрев может вызвать проблемы с другими микросхемами, что потребует дополнительного ремонта.
Демонтаж старой микросхемы
Системная плата без контроллера сенсорного экрана
Специалист очищает контактные площадки и подготавливает плату к установке новой микросхемы.
Очистка контактных площадок
Часто проблема кроется в обрыве контактных дорожек на материнской плате. Поэтому после демонтажа старой микросхемы тач-контроллера инженер начинает восстановление обрывов на плате. Для восстановления он использует схему на компьютере и специальное ПО.
Восстановление обрывов на плате
Новый контроллер тачкрина
После того, как новый контроллер на месте, осуществляется сборка iPhone и проверка микросхемы. Тестируется отзывчивость сенсора, дисплей проверяется на наличие различных артефактов.
Микросхема на месте, можно проводить тесты
После ремонта на компоненты устанавливается пломба — при физических воздействиях со стороны она повреждается
Когда идёт замена микросхемы тачскрина iPhone 6 Plus инженеры работают с мельчайшими компонентами и профессиональным оборудованием, поэтому поручать столь кропотливую работу кому-угодно точно не стоит (восстановление дорожек вообще похоже на хирургическую операцию). В сервисном центре Apple Pro гарантируют качественное выполнение всех работ. Плюс можно получить скидку на любой ремонт — просто скажите, что читаете AppleInsider.ru.
Новости, статьи и анонсы публикаций
Свободное общение и обсуждение материалов
Лонгриды для вас
Экраны iPhone 13 Pro и 13 Pro Max получили поддержку режима 120 Гц. Все давно этого ждали, но теперь никто не понимает, что с этим делать. Разберёмся, что это за технология, зачем она нужна и почему нет приложений, поддерживающих повышенную частоту обновления
Владельцы iPhone 13 начали жаловаться на позеленение экранов. Дефект проявляется сам по себе, но многие даже не догадываются об этом, пока не проведут специальный тест. Рассказываем, что это за тест и какие действия нужно предпринимать в случае обнаружения проблемы
Не ремонтируйте Mac и iPhone на дому! Такое предложение кажется заманчивым, но сэкономив немного времени вы рискуете потерять много времени и получить много проблем. Вот, что может случиться, если доверить свою дорогую технику ”выездным мастерам”
Источник
Руководство по проведению диагностики на iPhone и Android
Владельцы смартфонов могут захотеть узнать их техническое состояние. Это может быть важно при покупке смартфона с рук или если вы хотите продать своё устройство и убедиться, что оно работает нормально. В любом случае нужно провести ряд тестов.
На некоторых Android-устройствах есть встроенные инструменты диагностики. В магазинах App Store и Google Play Маркет предлагают диагностические инструменты сторонних производителей. Программы вроде TestM, Phone Diagnostics, Phone Check (and Test), Phone Doctor Plus могут провести множество тестов для проверки работы сенсорного экрана, звука, видео, камер, микрофонов, датчиков и прочих компонентов смартфона.
Встроенные средства диагностики
Запуск диагностики на смартфонах Samsung Galaxy
Смартфоны серии Samsung Galaxy обладают встроенным инструментом диагностики, если набрать правильный код. Запустите приложение «Телефон» и откройте клавиатуру. Наберите:
Появится экран диагностики с кнопками для запуска разных тестов. Нажатие на кнопки красная, зелёная и синяя позволяет убедиться, что все пиксели отображаются на экране как положено.
Нажмите «Вибрация» для проверки виброзвонка, «Сенсор» для тестирования акселерометра и других датчиков. Можно нажать «Сенсор» и водить пальцем по экрану для проверки работы сенсорного ввода. Нажатие на кнопку «Низкая частота» проверяет низкочастотный звук и т.д.
Запуск диагностики на смартфоне Motorola
Запустите приложение «Телефон», откройте клавиатуру и наберите:
Появится тестовый экран с информацией о телефоне и Wi-Fi, а также несколькими тестами. Под информацией о Wi-Fi нажмите «Пинг» для проверки качества подключения к интернету.
Сторонние приложения
TestM для iPhone и Android
Бесплатное приложение TestM в системах Android и iOS может проверять сенсорный экран, камеры, датчики, связь и прочие аппаратные компоненты.
Приложение даёт полный контроль над запускаемыми тестами. Выберите быстрый тест для проверки сенсорного экрана, звука в телефонном динамике и высокочастотного аудио. Можно тестировать функциональность по отдельности, вроде акселерометра, Bluetooth, вспышки камеры, Face ID на iPhone.
Большинство тестов интерактивные. Тест сенсорного экрана просит рисовать на нём, тест микрофона заставляет говорить, аудиотест просит набрать произнесённый номер, тест камеры требует сфотографировать себя.
После завершения тестирования TestM составляет отчёт, который показывает статистику смартфона с результатами. Каждая проверенная функция получает зелёную или красную отметки.
Любую функциональность можно тестировать повторно с экрана с отчётом. Можно делиться отчётами с другими людьми через электронную почту, мессенджеры или любое приложение. TestM умеет даже создавать список ближайших ремонтных магазинов, где вы можете починить неисправный смартфон.
Диагностика для iPhone
Приложение Phone Diagnostics для iPhone предлагает ряд тестов, которые можно запускать один за другим. Проверяется сенсорный экран, мультитач, камеры, вспышка, динамик, микрофон, Wi-Fi, сотовая связь, сенсоры и другие компоненты. Достаточно нажать на кнопку для запуска нужного теста. Также можно нажать на кнопку Play для запуска всех тестов по очереди.
Тест на мультитач требует положить три пальца на экран. Тест камеры фотографирует при помощи передней и задней камер, также записывается видео задними камерами. Тест движения просит поводить смартфоном вокруг, GPS проверяет ваше местоположение на карте.
Приложение не создаёт никаких отчётов и результатов, но каждый успешно пройденный тест окрашивает его кнопку зелёным цветом, а проваленный или прерванный тест красным. Приложение также может помочь найти ближайший ремонт, если он нужен вашему iPhone.
Phone Check (and Test) для Android
Приложение Phone Check (and Test) для Android позволяет активировать последовательную серию тестов на устройстве. Приложение начинает с объяснения своей работы, как запускать разные тесты и что каждый из них означает.
Экран мониторинга показывает текущую нагрузку на память, накопитель, батарею, Wi-Fi и сотовую связь. Программа может проверять работу батареи, сеть, аудиозапись экран, сенсор, GPS, камеру и датчики. Некоторые тесты запускаются автоматически, другие требуют ввода вручную.
После каждого теста можно нажать OK в случае его успешного прохождения и «Не ОК», если что-то не так. Можно пропустить любой тест и перейти к следующему. Итоговый экран отображает результаты каждого теста.
Phone Doctor Plus для Android
Phone Doctor Plus разделяет диагностику на категории вроде внешних аппаратных компонентов и внутренних, сенсоров и беспроводных сетей. В каждой категории есть определённые функции и компоненты для тестирования, такие как сенсорный экран, аудио, камера, функции звонков, процессор, память, GPS, сотовая связь и Bluetooth.
Нажмите на кнопку для запуска теста и выполняйте указания. При успешном прохождении показывается зелёная отметка, при неудачном красный крестик Х. Можно увидеть список запущенных приложений и проверить текущий заряд батареи.
Источник