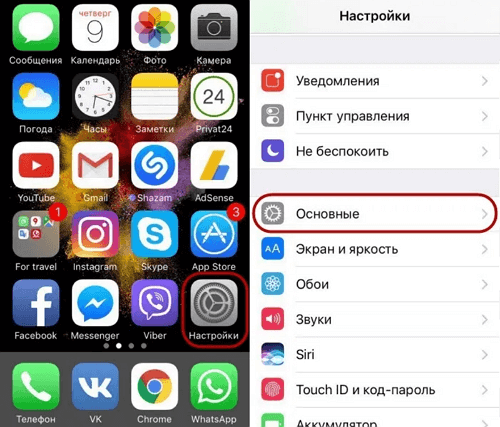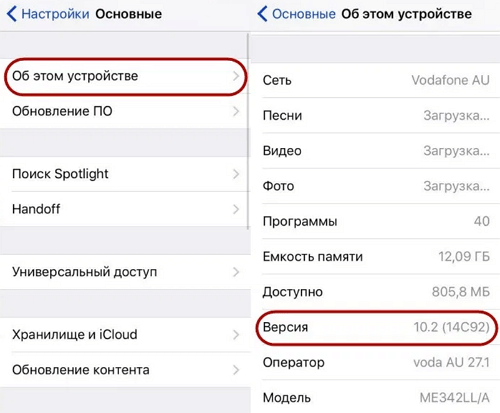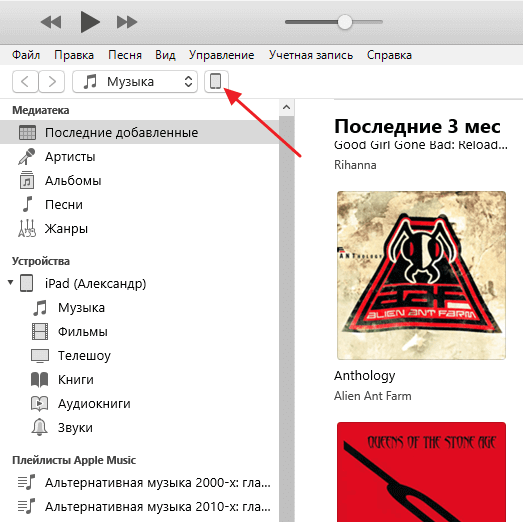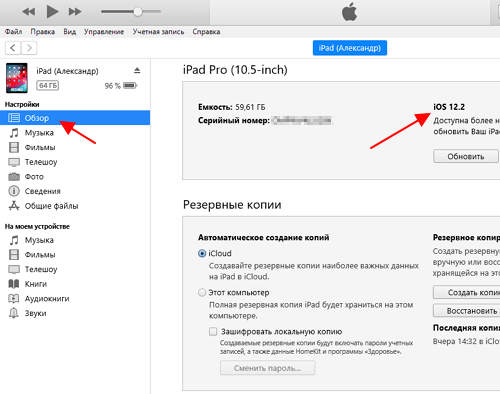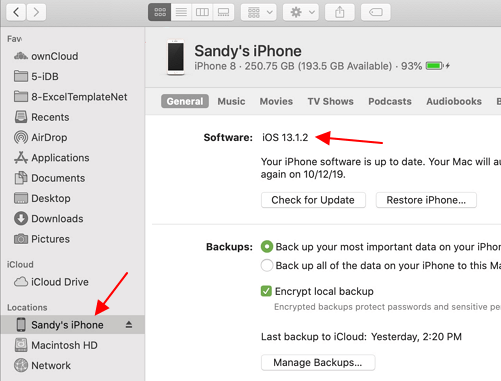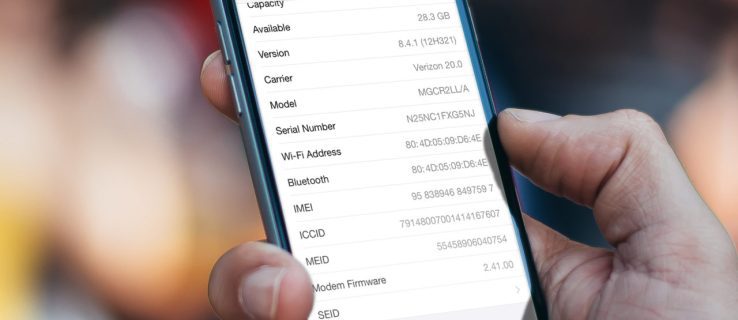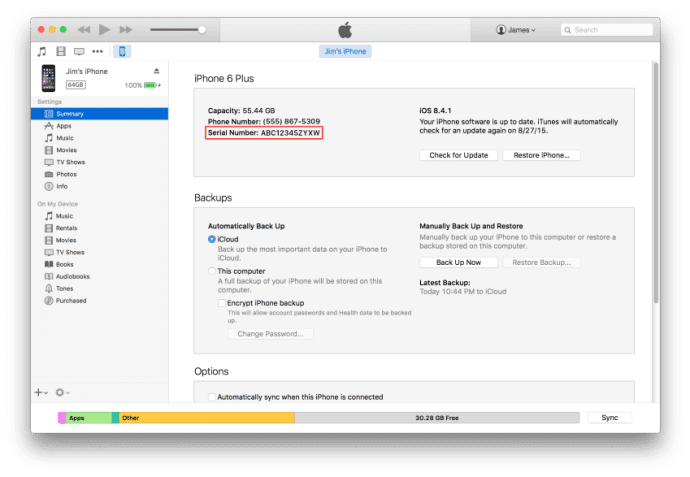- Поиск подключенного к компьютеру устройства и просмотр его содержимого
- Просмотр устройства в Finder
- Просмотр устройства в iTunes
- Как узнать версию iOS на iPhone или iPad
- Версия iOS в настройках iPhone или iPad
- Версия iOS в программе iTunes
- Версия iOS в программе Finder на Mac
- Как проверить айфон по серийному номеру?
- Найдите серийный номер в настройках вашего устройства
- Как проверить серийный номер вашего iPhone с помощью iTunes
- Найдите серийный номер вашего iPhone на упаковке устройства
- Для iPhone в режиме восстановления
- Найдите серийный номер своего iPhone с помощью резервной копии iPhone
- Как провести диагностику iPhone в домашних условиях
- Приложение для диагностики iPhone
- Что проверяет TestM
- Как проверить Айфон на подлинность?
- Как проверить iPhone на подлинность на сайте Apple?
- Как проверить, оригинальный Айфон или нет, по IMEI?
- International Mobile Equipment Identity (IMEI).
- CNDeepInfo.
- Заключение
Поиск подключенного к компьютеру устройства и просмотр его содержимого
После подключения iPhone, iPad или iPod к компьютеру вы можете просматривать устройство и получить доступ к его настройкам с помощью Finder или iTunes.
Просмотр устройства в Finder
Начиная с macOS Catalina, устройства отображаются на боковой панели Finder. Чтобы выбрать устройство, щелкните его.
Просмотр устройства в iTunes
Убедитесь, что установлена последняя версия iTunes. Если вы используете Windows или macOS Mojave или более раннюю версию, устройство будет отображаться в верхнем левом углу окна iTunes. Узнайте, что делать, если устройство не отображается на компьютере.
Если к компьютеру подключено несколько устройств, нажмите значок устройства и выберите устройство в меню.
Информация о продуктах, произведенных не компанией Apple, или о независимых веб-сайтах, неподконтрольных и не тестируемых компанией Apple, не носит рекомендательного или одобрительного характера. Компания Apple не несет никакой ответственности за выбор, функциональность и использование веб-сайтов или продукции сторонних производителей. Компания Apple также не несет ответственности за точность или достоверность данных, размещенных на веб-сайтах сторонних производителей. Обратитесь к поставщику за дополнительной информацией.
Источник
Как узнать версию iOS на iPhone или iPad
Версия операционной системы iOS влияет на набор функций, которые может использовать пользователь. Например, одной из основных фишек iOS 14 стали новые виджеты для рабочего стола, а в iOS 13 появилась темная тема интерфейса. Использовать эти функции можно только после обновления устройства до соответствующей версии iOS.
Поэтому пользователи часто интересуются, какая версия iOS установлена на их гаджете. В данной статье мы рассмотрим сразу три способа, как можно узнать версию iOS на iPhone или iPad.
Версия iOS в настройках iPhone или iPad
Самый простой способ узнать версию iOS это посмотреть в настройки iPhone или iPad. Для этого нужно открыть приложение «Настройки» и перейти в раздел «Основные».
После чего нужно открыть подраздел «Об этом устройстве». Здесь в строке «Версия» или «Версия ПО» и будет указана версия iOS, установленная на вашем iPhone или iPad.
Также в данном разделе доступна и другая техническая информация о вашем устройстве. Например, здесь можно узнать объем свободной и занятой памяти, полное название модели iPhone, MAC-адрес для Wi-Fi и Bluetooth модулей.
Версия iOS в программе iTunes
Еще один способ узнать версию iOS на iPhone или iPad – это iTunes. Чтобы воспользоваться этим способом нужно подключить iPhone к компьютеру по кабелю и запустить программу iTunes. После запуска нужно нажать на иконку устройства в левом верхнем углу окна.
После этого вы попадете на вкладку «Обзор». На этой странице будет доступна базовая информация о вашем iPhone или iPad, среди которой будет и установленная версия iOS.
Также здесь можно узнать объем накопителя, серийный номер, возможность обновления, а также сделать резервную копию устройства или изменить настройки синхронизации.
Версия iOS в программе Finder на Mac
Если у вас компьютер от Apple, например, Macbook или iMac, то вы можете узнать версию iOS в программе Finder. Для этого нужно подключить ваш iPhone или iPad к компьютеру с помощью кабеля и запустить Finder, если он на открылся автоматически.
После этого нужно выбрать подключенное устройство в левой части окна и справа на вкладке «Основные» появится необходимая вам информация. Здесь будет указана версия iOS на iPhone или iPad, а также информация о доступных обновлениях, настройки резервного копирования и синхронизации.
Источник
Как проверить айфон по серийному номеру?
Если вам нужно отправить свой телефон в Apple для обслуживания, подготовить его к продаже или просто зарегистрировать его для инвентаризации или страховки, вам, вероятно, в какой-то момент понадобится найти серийный номер вашего iPhone.
Вот шесть способов узнать серийный номер вашего iPhone:
Найдите серийный номер в настройках вашего устройства
Если ваш iPhone находится в рабочем состоянии, вы можете быстро найти его серийный номер, следуя этим инструкциям, что можно сделать очень быстро:
- Сначала коснитесь Настройки
- Затем нажмите Общие
- Затем коснитесь О
- В разделе «О программе» вы увидите серийный номер вашего iPhone .
Однако будьте осторожны со своим серийным номером, так как это один из номеров, которые однозначно идентифицируют ваше устройство. Вы хотите, чтобы серийный номер вашего устройства оставался конфиденциальным.
Если вы случайно опубликуете его и оно попадет в чужие руки, оно может быть использовано для подачи ложной заявки на обслуживание в Apple или для мошеннического сообщения о краже вашего устройства, что доставит вам много неприятностей.
Если вы хотите сделать копию серийного номера вашего iPhone, просто нажмите и удерживайте палец на серийном номере, пока не появится диалоговое окно «Копировать».
Затем нажмите «Копировать», а затем «Вставьте серийный номер iPhone» там, где его нужно использовать, например, на веб-сайте поддержки Apple.
Как проверить серийный номер вашего iPhone с помощью iTunes
Вы также можете проверить серийный номер своего iPhone через iTunes на Mac или ПК. Чтобы проверить серийный номер с помощью iTunes, подключите устройство к компьютеру с помощью кабеля USB Lightning или 30-контактного разъема, откройте iTunes и выберите свой iPhone из списка устройств в верхней части окна. Убедитесь, что вы находитесь на вкладке «Сводка» и видите все основные сведения о своем iPhone, включая серийный номер.
Затем вы можете скопировать серийный номер своего iPhone, щелкнув правой кнопкой мыши (на Mac, удерживая нажатой клавишу «Control»), серийный номер и выбрав «Копировать».
Найдите серийный номер вашего iPhone на упаковке устройства
Если вам нужно получить доступ к серийному номеру вашего iPhone, не открывая коробку, или если устройство повреждено и вы не можете использовать другие методы, перечисленные здесь, вы всегда можете найти серийный номер всех устройств iPhone, iPad и iPod touch напрямую на оригинальной упаковке. На коробке каждого устройства iOS есть наклейка, подобная показанной выше, которая относится к самому устройству. На этой наклейке, среди другой полезной информации, указан серийный номер.
Для iPhone в режиме восстановления
Если ваш iPhone, iPad или iPod touch находится в режиме восстановления, вы все равно можете найти серийный номер, если используете Mac.
В macOS серийный номер вашего iPhone по-прежнему будет отображаться в iTunes с помощью описанного выше метода, даже если устройство находится в режиме восстановления.
Найдите серийный номер своего iPhone с помощью резервной копии iPhone
Если у вас нет доступа к вашему iPhone, но вы выполняли резервное копирование телефона с помощью iTunes, вы можете увидеть серийный номер устройства из информации, встроенной в резервную копию. Вам не нужно даже открывать саму резервную копию, чтобы восстановить серийный номер вашего устройства.
Чтобы получить доступ к резервным копиям устройства iPhone, сначала откройте iTunes на Mac или ПК, а затем следуйте этим инструкциям:
- В меню iTunes выберите «Настройки».
- Затем перейдите в Устройства .
- Затем найдите самую последнюю резервную копию в списке резервных копий.
- Наконец, наведите курсор мыши или трекпада на имя резервной копии в списке «Резервные копии устройства».
- Через несколько секунд появится всплывающее окно со списком телефонного номера устройства (если применимо), номера IMEI и серийного номера.
Источник
Как провести диагностику iPhone в домашних условиях
Длительный срок программной поддержки, обычно исчисляемый пятью годами, и общая статусность iPhone делают его, пожалуй, самым высоколиквидным смартфоном на вторичном рынке. Сегодня, когда цены на новые смартфоны Apple поднялись выше гор, нет ничего плохого в том, чтобы купить iPhone, который уже побывал у кого-то на руках. Главное – подойти к этому вопросу с должной внимательностью, чтобы избежать возможных разочарований в будущем.
Из-за того, что практика кустарного «восстановления» iPhone с нарушением всех мыслимых норм получила широкое распространение, очень важно убедиться, что, по крайней мере, все основные функции смартфона находятся в рабочем состоянии. Проще всего это сделать, обратившись к специалистам сервисного центра, которые при помощи специализированного ПО проверят, все ли с аппаратом в порядке. Но такой способ требует дополнительных финансовых затрат. А ведь наша задача сэкономить, не так ли?
Приложение для диагностики iPhone
В этом случае нам поможет приложение-тестер под названием TestM ( скачать из App Store ). Оно позволяет протестировать почти все аппаратные компоненты iPhone (и iPad) на предмет стабильной работы и даже проверить внешние аксессуары, которые обычно поставляются в комплекте.
В отличие от большинства приложений-аналогов, которые выполняют диагностику в фоновом режиме, что само по себе странно, TestM делает это в интерактивной форме. Таким образом утилита позволяет вам самостоятельно убедиться в том, что iPhone работает именно так, как надо, избежав ошибочных выводов, которые впоследствии могут обернуться дорогостоящим ремонтом. Например, она предложит вам прослушать громкость динамика и воспроизвести произнесенные слова на клавиатуре, протестировать дисплей на отсутствие мертвых зон и убедиться в том, что сканер отпечатков действительно работает так, как нужно.
Что проверяет TestM
- Чувствительность экрана;
- Динамик;
- Микрофон;
- Акселерометр;
- Гироскоп;
- Компас;
- Bluetooth;
- Wi-Fi;
- GPS;
- Сотовый сигнал;
- Кнопки;
- Датчик расстояния;
- Вибрация;
- Сканер отпечатка;
- Датчик освещения;
- Фронтальная/основная камеры;
- Наушники;
- Зарядное устройство.
Для большей наглядности TestM предлагает составить полный отчет об устройстве, в который включены результаты всех диагностических процедур с указанием идентификатора модели, а также даты их проведения. Последняя поможет определить, когда в действительности был выполнен тест, и понять, насколько актуальны выявленные с его помощью данные.
Единственное, что не проверяет TestM – это батарея. Тем не менее, проверить степень ее износа можно в «Настройках» смартфона. Там вы увидите актуальную сводку о текущем состоянии батареи и сможете принять окончательное решение о необходимости ее замены и, соответственно, о необходимости покупки аппарата.
Источник
Как проверить Айфон на подлинность?
Можно не переживать по поводу того, подлинный ли Айфон, если устройство приобретается в магазине техники или в одном из офисов сетей сотовой связи, вроде «МТС» или «Связной». А вот при намерении заказать Айфон через интернет (например, из китайского магазина) или купить гаджет «с рук», необходимо проявить осторожность и настоять на предварительной проверке подлинности гаджета через интернет.
Как проверить iPhone на подлинность на сайте Apple?
Этот метод является наиболее подходящим, потому как для его применения даже не нужно распечатывать коробку и доставать само устройство. Следуйте инструкции:
Шаг 1. Отыщите на упаковке серийный номер устройства – он должен располагаться на задней поверхности коробки между IMEI и номером партии (Part No.). Серийный номер состоит из 11 или 12 символов (цифр и букв).
Если Айфон распечатан и активирован, сверьте «серийники» на упаковке и в настройках аппарата (путь «Настройки» — «Основные» — «Об этом устройстве»).
Шаг 2. Зайдите на сайт http://www.apple.com/ru/ и в верхнем правом углу выберите вкладку «Поддержка».
Шаг 3. Пролистайте вниз и найдите блок «Гарантия и ремонт». Здесь нужно пройти по ссылке «Проверка состояния гарантии».
Шаг 4. Введите серийный номер устройства в специальное окно, затем внесите код-капчу.
После ввода данных нажмите «Продолжить». Если вы ввели номер неверно, система выведет на экран такое сообщение:
Перепроверьте серийный номер. Если ошибок нет, значит, Айфон «серый», и от его покупки нужно отказаться.
После верного ввода «серийника» активированного Айфона вы увидите такой экран:
Обратите внимание на галочку в зеленом поле напротив пункта «Действительная дата приобретения» — именно она является подтверждением того, что гаджет оригинальный. Остальные пункты посвящены международной гарантии на устройство, которая имеет длительность 1 год с момента покупки, и праву на бесплатную консультацию по телефону – этим правом владелец iPhone может воспользоваться в течение 3 месяцев. Как видно, с помощью сервиса можно установить не только подлинность устройства, но и примерный срок использования гаджета (больше 3-х месяцев, больше года). В нашем случае гарантия уже истекла, поэтому система предлагает только платное обращение.
Если Айфон еще не активирован, вы увидите восклицательный знак в желтом поле и подпись «Необходимо подтвердить дату приобретения продукта».
Сам факт того что сервис нашел это устройство в базе, а не выдал ошибку, подтверждает оригинальность гаджета.
Обратите внимание: если серийный номер гаджета начинается с сочетания «5К», то перед вами iPhone категории Refurbished, то есть отремонтированный производителем или продавцом. Refurbished iPhone нельзя назвать новым в полной мере несмотря на то, что ремонт, как правило, качественный и что Apple дает на такое устройство полноценную гарантию.
Как проверить, оригинальный Айфон или нет, по IMEI?
Проверка на оригинальность осуществляется и через ИМЕЙ Айфона. Узнать номер IMEI можно несколькими способами:
Найти на упаковке со штрих-кодом. IMEI располагается ниже, чем серийный номер.
Найти на лоточке под сим-карту.
Через «Настройки» гаджета. Путь, который нужно пройти пользователю – «Настройки» — «Основные» — «Об этом устройстве».
Через комбинацию. Достаточно набрать *#06#, и номер IMEI появится на экране.
ИМЕЙ состоит из 15 цифр – буквенные символы не встречаются.
Проверить подлинность гаджета по IMEI возможно с помощью двух сервисов:
International Mobile Equipment Identity (IMEI).
Собственно, сам сайт международного идентификатора доступен по адресу www.imei.info. Для проверки нужно ввести 15-значный номер в окно «Enter IMEI».
После ввода номера следует нажать «Check». На экране появится информация об Айфоне.
Если этой информации вам недостаточно, нажмите кнопку «Read More» — появится полное описание функционала устройства, сопровождаемое фото и 3D-анимацией.
Если iPhone по номеру ИМЕЙ найден в базе, гаджет оригинальный.
Важно: при регистрации на сайте www.imei.info через почтовый ящик проверьте папку «Спам» — скорее всего, письмо с предложением активировать аккаунт окажется именно там.
CNDeepInfo.
Этот сервис позволяет проверить, насколько качественна аппаратная часть проверяемого смартфона – как правило, «подпольные» производители используют самые низкосортные комплектующие. Сервис CNDeepInfo является универсальным и подходит для проверки не только iPhone, но и гаджетов других марок.
Внесите номер IMEI в окошко и нажмите кнопку «Проверить». Результат проверки будет состоять из нескольких частей. Первая часть – сертификат.
Сертификат подтверждает, что Apple iPhone не является краденным или потерянным настоящим владельцем.
Если вы хотите знать больше о том, какую информацию дает сертификат, кликните по круглой кнопке с буквой «i» — на рисунке она обведена красным.
Сертификат в виде баннера можно вставить на другие ресурсы. Нажмите кнопку «HTML-код для вставки на сайты и форумы», и вам окажутся доступны всевозможные ссылки и коды:
Ссылку, например, на изображение сертификата продавец Айфона может поместить в объявление о продаже – так он повысит степень доверия потенциальных покупателей.
Второй блок – «Расшифровка IMEI».
Из этого блока становится понятно, что весь ИМЕЙ можно поделить на 3 компонента:
- Номер TAC – описывает модель и происхождение телефона (8 первых цифр) Порядковый номер гаджета – является уникальным для каждого аппарата (6 последующих цифр) Контрольная цифра – 15-я по счету цифра, позволяющая проверить корректность всех предыдущих. Контрольная цифра вычисляется по алгоритму «Луна» — ознакомиться с этим алгоритмом можно здесь.
Не существует двух телефонов с одинаковыми IMEI-номерами.
Третий блок – «Детальная информация».
Увы, детальная информация при бесплатной проверке недоступна – после нажатия на кнопку «Получить информацию» вы столкнетесь с предложением заплатить.
Если вы пролистаете страницу с результатами проверки вниз, то найдете кнопку «Добавить в список потерянных или украденных».
При утрате гаджета стоит воспользоваться именно этой кнопкой – так вы усложните злоумышленнику задачу по сбыту телефона.
Заключение
Проверять Айфон по серийному номеру и IMEI лучше, если вы покупаете запечатанный гаджет – едва ли продавец согласится вскрывать упаковку только для того, чтобы вы на смартфон посмотрели. А вот при покупке iPhone с рук без коробки и документов очень важно уделить внимание визуальному осмотру – о типичных признаках китайских подделок рассказывается здесь.
Источник