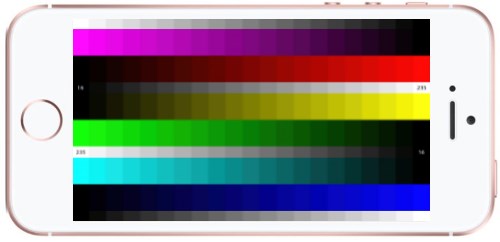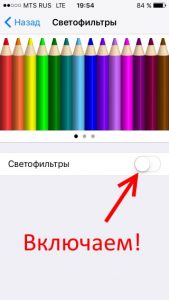- Калибровка экрана iPhone и как ее сделать — вся правда!
- Используйте настройки дисплея и размера текста на устройствах iPhone, iPad и iPod touch
- Включение инверсии цвета
- Смарт-инверсия
- Классическая инверсия
- Включение светофильтров
- Выбор фильтра
- Настройка интенсивности цвета
- Настройка оттенка
- Дополнительные адаптации дисплея
- Ограничение частоты кадров
- Включение функций с помощью быстрых команд универсального доступа или Пункта управления
- Измерение и калибровка дисплея Apple Pro Display XDR
- Измерение калибровки дисплея Pro Display XDR
- Загрузите контрольные видео с шаблонами
- Измерение калибровки дисплея
- Точная настройка калибровки
- Выполнение повторной калибровки на месте
- Проверка требований
- Калибровка дисплея
- Сброс калибровки
- Советы по измерению и калибровке дисплея
- Проверка среды измерений
- Проверьте настройки спектрорадиометра
- Проверьте калибровку спектрорадиометра
- Сброс спектрорадиометра
Калибровка экрана iPhone и как ее сделать — вся правда!
Всем пламенный привет! Честно говоря, я даже не знаю с чего начать эту инструкцию. Почему? Потому что… впрочем, сейчас объяснять ничего не буду — ближе к концу статьи вы сами поймете, что конкретно вызывает у меня такие сильные затруднения. А пока давайте уже переходить к делу. И сразу же самый главный вопрос — вам нравится экран iPhone? Или есть желание его отрегулировать и каким-то образом настроить «под себя»?
Мне кажется, что откалибровать дисплей своего iPhone хотели бы многие (ну, я бы точно не отказался от такой возможности:)). Ведь всегда что-то не устраивает и хочется сделать его еще лучше. Да и помимо обычной «доработки до идеала», есть множество других, более существенных проблем, для решения которых калибровка бы очень даже пригодилась! Какие это проблемы?
Ну, например, вот такие:
- Не нравится оттенки цвета дисплея — сам экран может «уходить» как в холодные (синие), так и в теплые (желтые) тона. Было бы неплохо влиять на это каким-то образом.
- Сильная желтизна. Однако, если она выражается «только» пятнами — то вот статья о том, что с ними делать.
- Не всегда корректная обработка нажатий. При нажатии в одну часть экрана, срабатывает где-то рядом.
- Не возможность ответить на звонок — ну с этим мы уже сталкивались и даже нашли решение.
Да мало-ли что еще может быть — всего не перечислить. Ну а теперь подбираемся к самой сути вопроса и вот здесь самая главная мысль, которую надо запомнить:
В том виде, к которому все привыкли, калибровку дисплея iPhone сделать нельзя. Нет никаких программ (на компьютер или телефон) и скрытых команд для выполнения этой процедуры. Вот нет и все. Можно даже не тратить время на поиски.
В связи с этим, очень забавляют некоторые заметки, на которые удалось наткнуться при написании этой статьи. Где пишут, что калибровку выполнить легко (хоть цвет, хоть обработку нажатий) нужно только найти специальную программу. Где ее искать — никто не рассказывает:) Скрытные какие-то…
Немного теории. В iOS есть замечательный файл — цветовой ICC-профиль для экрана. Именно его конфигурация отвечает за то, какие цвета мы видим на экране iPhone или iPad. Если бы существовала возможность его настройки, то не было бы никаких проблем откалибровать дисплей устройства. Но Apple не дает «поправить» профиль ICC и использовать «модифицированный» файл в своей системе. Поэтому, все «довольствуются» стандартным цветовым профилем и отсутствием возможности откалибровать экран.
Правда, для тех у кого установлен джейлбрейк, возможности немного расширяются — существует специальный твик (Color Profiles), который позволяет изменить температуру экрана (сделать его более «холодным» или «теплым»). Плюс еще несколько цветовых схем. Это, конечно, не полноценная калибровка, но все же лучше чем ничего.
Внимание! Твик, насколько я понимаю, давно не обновлялся и совместимость его с новыми устройствами не гарантируется.
Ну хорошо, ведь не каждый захочет делать джейлбрейк (не примут по гарантии же!) — можно ли выполнить какую-либо калибровку «стандартными» способами? Как я уже говорил — нет. Есть несколько приемов, но назвать их полноценной возможностью откалибровать дисплей точно нельзя.
- Отрегулировать цвета можно перейдя в «Настройки — Основные — Универсальный доступ — Адаптация дисплея — Светофильтры» (iOS 12 и «младше») или «Настройки — Универсальный доступ — Дисплей и размер текста — Светофильтры» (iOS 13 и «старше»). Включаем их и выбираем оттенки (красного, зеленого, синего, желтого) и их интенсивность.
- Если дисплей некорректно обрабатывает нажатия, то могут помочь простые действия — приклеить стекло или пленку (иногда помогает в том случае, когда дисплейный модуль меняли и при этом установили не очень хорошего качества). Или наоборот — отклеить эту защиту (проблема может быть именно в них).
- В App Store существуют специальные программы, которые позволяют регулировать цвет, контраст, оттенки и прочие настройки дисплея. Правда, перед тем как их покупать, стоит запомнить одну особенность подобного решения — все эти действия можно производить только внутри приложения. Как только из него выйдите — настройки пропадут. Что очень печально.
Пожалуй, всё. Никаким другим образом настройку и калибровку экрана iPhone выполнить нельзя (если я вдруг что-то забыл — добро пожаловать в комментарии!). Теперь вы поняли, почему начало статьи у меня вызывало такие затруднения?
Всё правильно — потому что про подобную процедуру писать-то особо и нечего. Хотя… в итоге получилась неплохая обобщающая заметка и что более важное — полностью правдивая, где читатель не посылается на поиски непонятных программ в ожидании чуда.
Источник
Используйте настройки дисплея и размера текста на устройствах iPhone, iPad и iPod touch
С помощью функций универсального доступа ОС iOS для дисплея можно увеличивать текст, выделять его жирным шрифтом, увеличивать контрастность, применять светофильтры, использовать функцию «Смарт-инверсия», управлять функцией «Автояркость» и не только.
Функции универсального доступа для дисплея доступны на перечисленных ниже устройствах.
Включение инверсии цвета
Если вам удобнее просматривать объекты на темном фоне, воспользуйтесь средством «Инверсия цвета».
Чтобы использовать функцию «Инверсия цвета», откройте приложение «Настройки» и нажмите «Универсальный доступ» > «Дисплей и размер текста».
Смарт-инверсия
Эффект «Смарт-инверсия» обращает цвета на дисплее, за исключением цветов изображений, мультимедийных объектов и некоторых приложений, использующих темные цвета.
Классическая инверсия
Эффект «Классическая инверсия» обращает все цвета на дисплее.
Включение светофильтров
Если вы страдаете дальтонизмом или у вас есть другие проблемы со зрением, воспользуйтесь функцией «Светофильтры», которая скорректирует цветопередачу. Обратите внимание, что функция «Светофильтры» меняет цвета изображений и видеороликов, поэтому при необходимости ее можно отключить.
Откройте приложение «Настройки» и нажмите «Универсальный доступ» > «Дисплей и размер текста» > «Светофильтры». На экране будет отображено три примера цветовых пространств, чтобы помочь вам выбрать необходимый вариант. Смахните влево или вправо, чтобы найти наиболее подходящий фильтр.
На этом примере слева направо представлены карандаши в цветовой палитре от красного и желтого до фиолетового и коричневого.
Этот пример демонстрирует три столбца интенсивности цвета.
На этом примере изображены вертикальные линии на переменном цветовом фоне, служащие для выявления нарушения цветового восприятия. Выберите фильтр, показывающий всю линию.
Выбор фильтра
Включив светофильтры, можно выбрать один из четырех предварительно настроенных фильтров.
- Оттенки серого
- Фильтр красного/зеленого (протанопия)
- Фильтр зеленого/красного (дейтеранопия)
- Фильтр синего/желтого (тританопия)
Настройка интенсивности цвета
Вы можете настраивать интенсивность любого светофильтра под себя. Увеличьте или уменьшите интенсивность фильтра с помощью ползунка «Интенсивность».
Настройка оттенка
Если вы страдаете чувствительностью к цвету или свету, нажмите «Оттенок», чтобы изменить цвет всего дисплея на устройстве iPhone, iPad или iPod touch. С помощью ползунков отрегулируйте цвет дисплея и интенсивность эффекта.
Дополнительные адаптации дисплея
Помимо инверсии цвета и наложения фильтров, на экране «Дисплей и цвет текста» можно найти следующие адаптации дисплея.
- «Жирный шрифт»: выделяет текст пользовательского интерфейса дисплея жирным шрифтом.
- «Увеличенный текст»: нажмите этот вариант, затем включите функцию «Увеличенные размеры». Затем можно воспользоваться ползунком для настройки предпочитаемого размера текста.
- «Формы кнопок»: добавляет кнопкам формы, например подчеркивает кнопки «Назад».
- «Этикетки Вкл./Выкл.»: добавляет этикетки Вкл./Выкл. на экраны настроек.
- «Понижение прозрачности»: улучшает контраст за счет понижения прозрачности и размытия на некоторых фонах.
- «Увеличение контраста»: повышает контраст между цветами переднего и заднего планов приложения.
- «Дифференциация без цвета»: заменяет объекты пользовательского интерфейса, которые для передачи информации полагаются исключительно на цвет.
- «Понижение точки белого»: уменьшает интенсивность ярких цветов.
Ограничение частоты кадров
Для экранов iPad Pro (10,5 дюйма) или iPad Pro (12,9 дюйма, 2-го поколения) можно установить максимальную частоту в 60 кадров в секунду. Откройте приложение «Настройки». Нажмите «Универсальный доступ» > «Движение», затем включите «Ограничение частоты кадров».
Включение функций с помощью быстрых команд универсального доступа или Пункта управления
Инверсию цвета и светофильтры можно быстро включить или выключить с помощью быстрых команд универсального доступа. Узнайте, как использовать быстрые команды универсального доступа.
Источник
Измерение и калибровка дисплея Apple Pro Display XDR
Узнайте, как измерить калибровку дисплея. В зависимости от потребностей рабочего процесса вы также можете выполнить точную настройку калибровки дисплея или его повторную калибровку на месте.
Чтобы обеспечить точность расширенного цветового охвата P3 и работу светодиодной подсветки, все дисплеи Pro Display XDR проходят сверхсовременную калибровку на этапе производства. Кроме того, процесс заводской калибровки позволяет задействовать сложные встроенные алгоритмы, чтобы точно воспроизводить различные цветовые пространства, которые используются в современных рабочих процессах, включая sRGB, BT.601, BT.709 и даже P3-ST.2084 (HDR).
Благодаря заводской калибровке дисплея пользователям Pro Display XDR доступно исключительное качество изображения прямо из коробки. Если рабочему процессу требуется индивидуальная калибровка, вы можете выполнить точную настройку калибровки Pro Display XDR или его повторную калибровку для рабочего процесса, настроенного на сторонний спектрорадиометр.
Измерение калибровки дисплея Pro Display XDR
С помощью набора контрольных видео с использованием шаблонов Apple для QuickTime можно оценить качество калибровки Pro Display XDR. Эти эталонные образцы видео SDR и HDR соответствующего цвета позволяют использовать спектрорадиометр, чтобы измерить и проверить основные и второстепенные цвета, яркость и электрооптическую передаточную функцию (EOTF). Прежде чем измерять калибровку дисплея, убедитесь, что на Mac установлена macOS Catalina 10.15.6 или более поздней версии и прошивка дисплея 4.2.37.
Загрузите контрольные видео с шаблонами
- Перейдите на веб-страницу для разработчиков AVFoundation.
- В разделе Related Resources (Связанные материалы) щелкните Color Test Patterns (Шаблоны для тестирования цвета), чтобы загрузить тестовые файлы.
- Дважды щелкните файл QuickTime-Test-Pattern.zip, чтобы распаковать архив.
Измерение калибровки дисплея
- Наведите спектрорадиометр стороннего производителя на центр дисплея.
- В комнате должно быть тускло или темно, чтобы посторонний свет или блики не повлияли на измерения.
- Откройте папку QuickTime Test Pattern Movies и выберите контрольные видео с шаблонами, которые требуется протестировать. В каждой папке можно найти упорядоченные видеофайлы для измерения цвета или яркости в цветовых пространствах HDR, BT.709 и BT.601.
- Откройте каждый файл в QuickTime Player и протестируйте все контрольные видео с шаблонами в папке. Убедитесь, что текущий эталонный режим соответствует выбранному контрольному видео с шаблоном. Например, используйте предустановку для видео HDR (P3-ST 2084), когда применяются шаблоны видео HDR10.
- Сравните измеренные вами значения цвета (хроматически) и яркости со значениями, указанными в файле Reference Values.txt в папке с контрольными видео с шаблонами. В зависимости от погрешности или калибровки спектрорадиометра возможны некоторые отклонения показателей от эталонных значений.
Если результаты ваших измерений значительно отличаются от контрольных значений, ознакомьтесь с советами по измерению вашего дисплея.
Точная настройка калибровки
Если рабочий процесс настроен на определенную цель, вы можете выполнить точную настройку калибровки Apple Pro Display XDR. Это позволит скорректировать точку белого и яркость дисплея для более точного соответствия цели калибровки дисплея на месте. Узнайте больше о различных настраиваемых значениях.
- Выберите меню Apple > «Системные настройки» > «Мониторы».
- В меню «Наборы настроек» выберите эталонный режим, который требуется настроить.
- В меню «Наборы настроек» выберите «Точная настройка калибровки».
- Задайте значения для точки белого и яркости, а затем введите описание.
- Нажмите «OK», чтобы сохранить точную настройку калибровки.
Чтобы удалить точную калибровку, выберите «Настройки по умолчанию» в меню «Точная настройка калибровки».
При выборе другого эталонного режима для получения оптимальных результатов может потребоваться выполнить точную настройку калибровки.
Выполнение повторной калибровки на месте
Если требуется выполнить повторную калибровку Pro Display XDR для рабочего процесса, настроенного на сторонний спектрорадиометр, следуйте инструкциям, приведенным в этом разделе.
Проверка требований
Для повторной калибровки на месте требуется macOS Catalina 10.15.6 или более поздней версии, прошивка дисплея 4.2.37 и один из следующих измерительных приборов.
Фотоисследования
- PR-740, PR-745 или PR-788
- Рекомендуемая ширина полосы пропускания: 4 или 5 нм
- Требуемые диафрагмы: 0,1, 0,125, 0,2 или 0,25
Колориметрические исследования
Калибровка дисплея
Если требуется задать базовые значения для своего дисплея, выполните измерение дисплея до и после калибровки. Обязательно используйте один и тот же спектрорадиометр для измерения и калибровки.
- Настройте дисплей на эталонный режим, используемый чаще всего.
- Загрузите и откройте Pro Display XDR Calibrator, а затем нажмите «Продолжить».
- Подключите поддерживаемый спектрорадиометр к компьютеру Mac.
- Нажмите «Калибровать», убедитесь, что на Pro Display XDR, который требуется откалибровать, открыта утилита, а затем щелкните «Далее».
- Наведите измерительный прибор на центр зеленой точки, а затем щелкните «Продолжить».
- Соблюдайте требуемую дистанцию измерения, предусмотренную для используемого вами измерительного прибора. Например, CR-300 должен быть установлен заподлицо с дисплеем.
- Следуйте инструкциям на экране и убедитесь, что прибор перпендикулярен дисплею, а затем нажмите «Начать». Если дисплей подключен к ноутбуку Mac, не закрывайте крышку во время калибровки.
Калибровка может занять до 2 часов, включая 30-минутный период прогрева. - После завершения калибровки нажмите «Готово».
Если вы выберете другой эталонный режим, выполните точную настройку калибровки при необходимости для достижения оптимального результата.
Сброс калибровки
Чтобы восстановить заводскую калибровку дисплея, откройте Pro Display XDR Calibrator, нажмите «Сбросить калибровку», а затем — «Сброс».
Советы по измерению и калибровке дисплея
Если вам не удается добиться стабильных результатов измерения и калибровки дисплея, выполните следующие действия.
Проверка среды измерений
- Минимизируйте рассеянный свет, отражающийся на целевой области диафрагмы на дисплее, путем изменения параметров окружающей среды.
- Apple рекомендует проводить измерения и калибровку в среде с температурой воздуха 25 °С или ниже. Для получения наиболее воспроизводимых результатов температура окружающей среды во время калибровки и при обычном использовании должна быть одинаковой.
Проверьте настройки спектрорадиометра
- Убедитесь, что дисплей прогрелся в течение минимум 30 минут и поддерживает стабильную температуру.
- Направьте измерительный прибор перпендикулярно дисплею и выровняйте его по оси X, чтобы снизить поляризацию до минимума.
- Проверьте значение экспозиции прибора. Если в измерительном приборе предусмотрен режим автоматической экспозиции, включите его, чтобы оптимизировать показатели при различных уровнях яркости. Если у измерительного прибора отсутствует режим автоматической экспозиции, обратитесь к производителю прибора для получения рекомендуемых настроек. Проверьте параметры конфигурации для позиционирования и фокусного расстояния, диафрагмы, полосы пропускания, экспозиции, скорости измерения, синхронизации отображения и других автоматических или динамических функций, которыми может быть оснащен измерительный прибор.
- Проверьте, поддерживает ли прибор настройку времени интеграции. Чтобы получить оптимальные результаты, используйте более длительное время интеграции.
- Если в измерительном приборе предусмотрена автоматическая настройка фильтра нейтральной плотности (ND), отключите ее.
Проверьте калибровку спектрорадиометра
Изучите характеристики, указанные производителем, чтобы определить погрешность спектрорадиометра. На отклонения в показателях могут влиять следующие факторы.
- Калибровка устройства производилась под разными углами наклона источника света А.
- Неустойчивость, характерная для каждого отдельного источника света А.
- Конструктивные различия приборов и разные оптические пути, что приводит к ошибкам в исходных данных.
Сброс спектрорадиометра
Если измерительный прибор перестает реагировать на действия, обратитесь к производителю за инструкциями по сбросу спектрорадиометра.
Источник