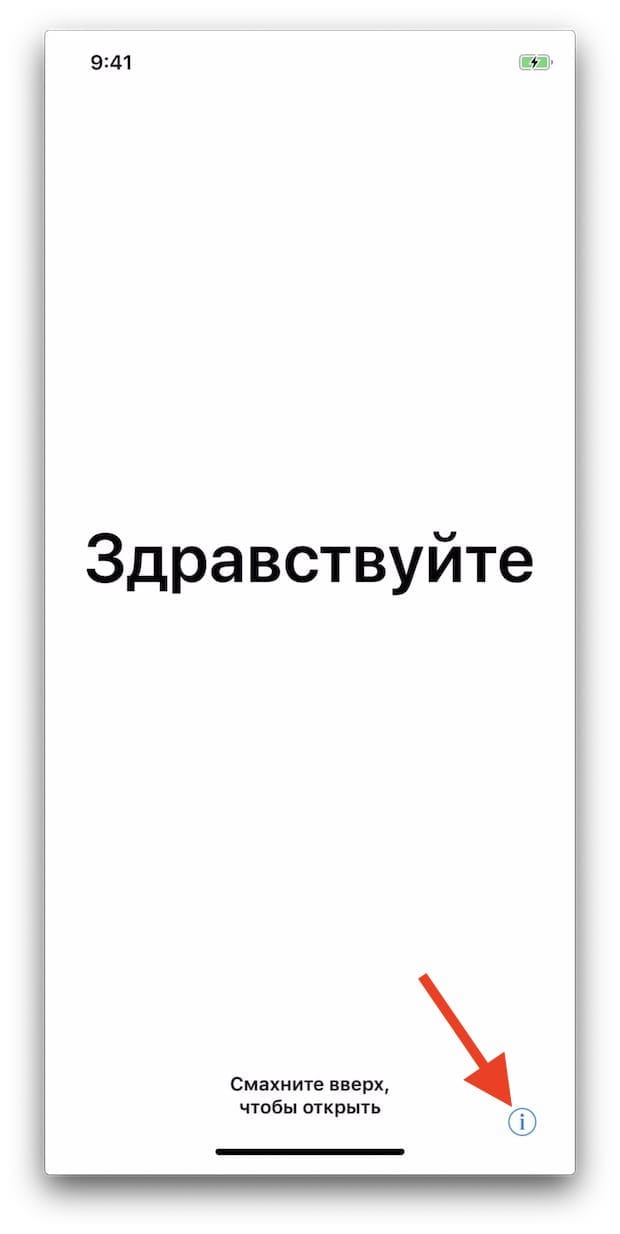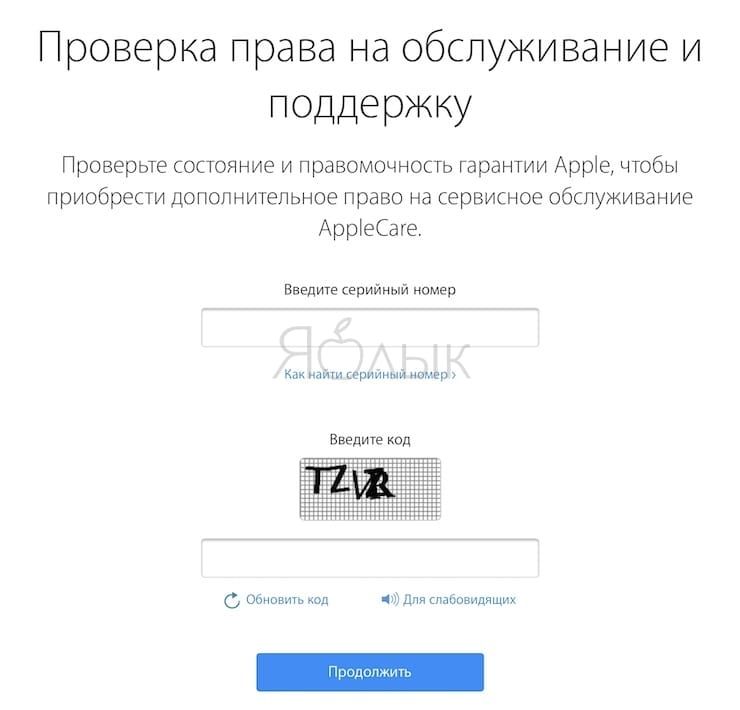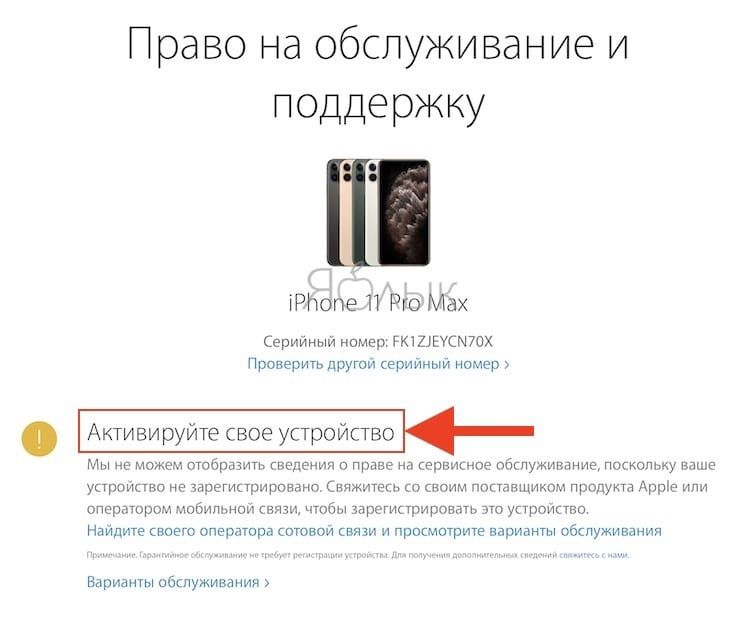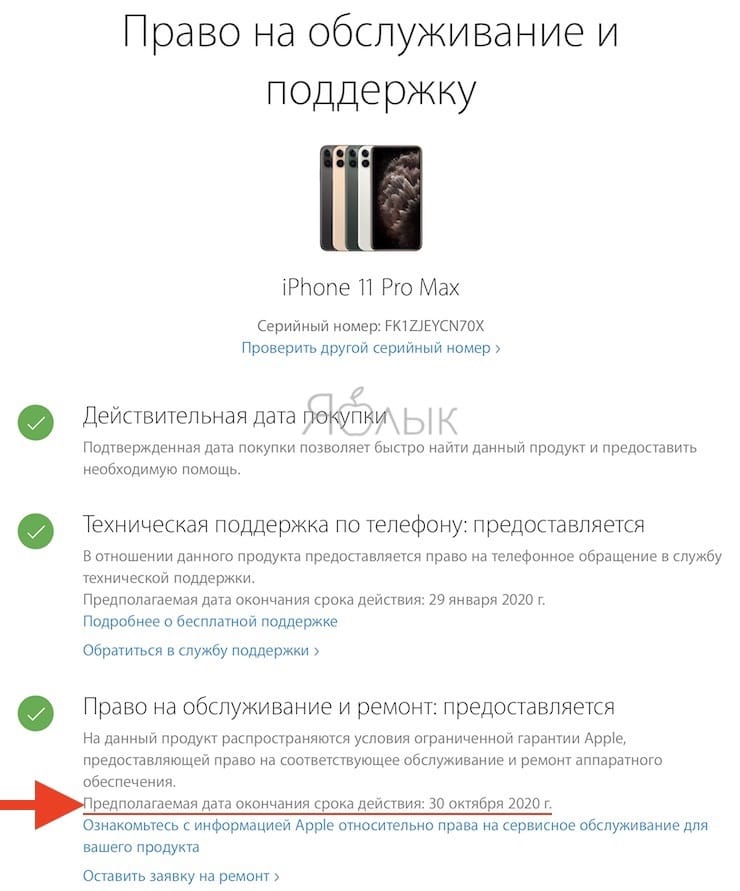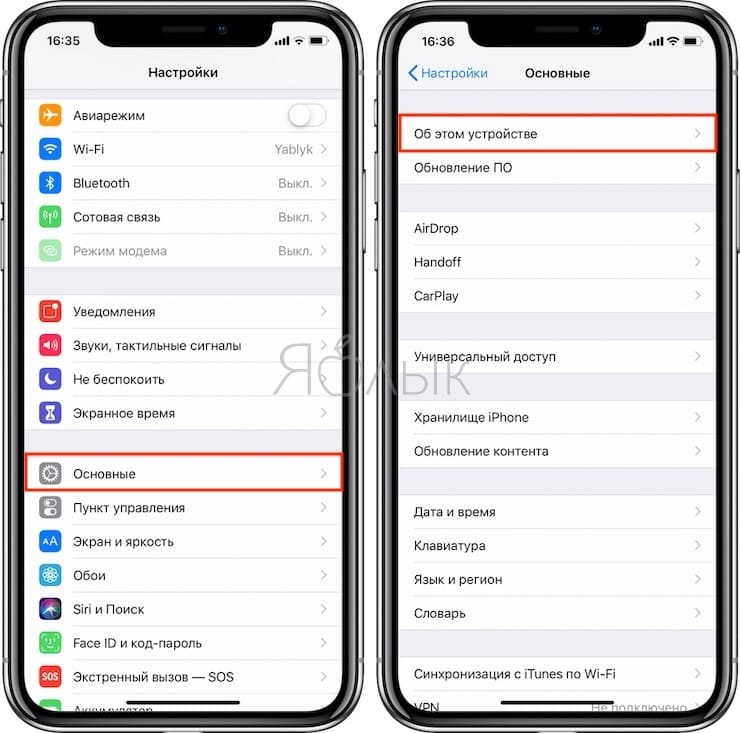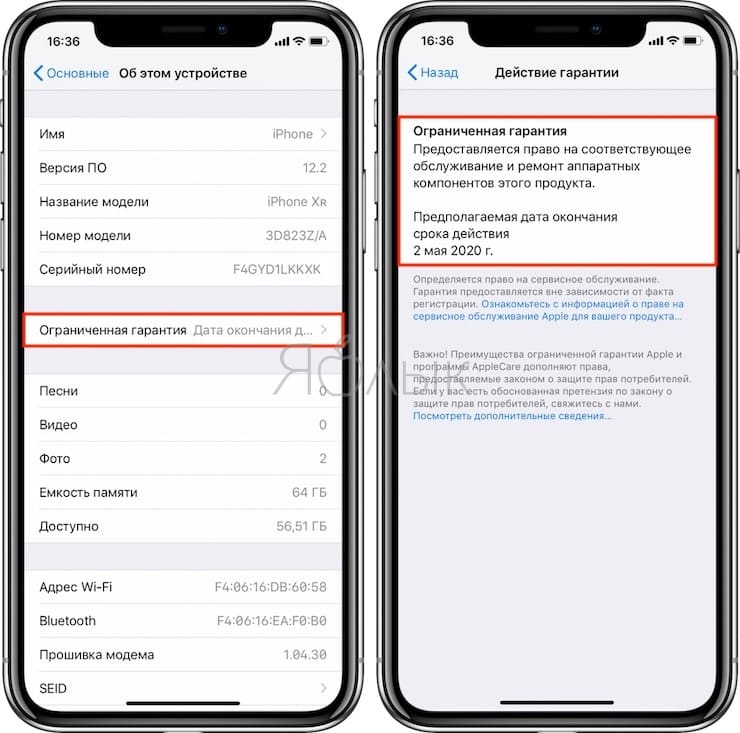- Проверка списка устройств Apple ID, позволяющая узнать, с каких устройств выполнен вход
- Просмотр устройств, на которых выполнен вход
- Просмотр списка устройств, на которых выполнен вход, на iPhone, iPad, iPod touch или Apple Watch
- Просмотр списка устройств на компьютере Mac
- Просмотр списка устройств на компьютере с Windows
- Просмотр списка устройств через Интернет
- Добавление устройства в список
- Удаление устройства из списка
- Удаление устройства с помощью iPhone, iPad или iPod touch
- Удаление устройства с помощью компьютера Mac
- Удаление устройства с помощью компьютера с Windows
- Удаление устройства через Интернет
- Безвозвратное удаление устройства со страницы учетной записи
- Как проверить, новый ли iPhone (активирован или нет) вы купили?
- Подробная видеоинструкция
- Как проверить, новый ли iPhone вы купили? Способ 1
- Как проверить, новый ли iPhone вы купили? Способ 2
- Найти мой iPhone Проверить
- Около
- Найди мой айфон
- Блокировка iCloud
- Как включить Find My iPhone
- Как проверить статус Find My iPhone
- Найти статус iPhone
- Когда мне следует включать «Найти iPhone»
Проверка списка устройств Apple ID, позволяющая узнать, с каких устройств выполнен вход
В этой статье объясняется, как просмотреть список устройств, связанных с идентификатором Apple ID, открыть сведения об устройстве и удалить его при необходимости.
Просмотр устройств, на которых выполнен вход
Воспользуйтесь приведенными ниже инструкциями, чтобы просмотреть устройства, на которых вы выполнили вход со своим идентификатором Apple ID.
Просмотр списка устройств, на которых выполнен вход, на iPhone, iPad, iPod touch или Apple Watch
- Перейдите в меню «Настройки» > [ваше имя] и прокрутите вниз.
- Выберите имя устройства, чтобы отобразить сведения о нем, например его модель, серийный номер и версию ОС. Кроме того, можно проверить, является ли данное устройство доверенным и может ли оно использоваться для получения кодов проверки Apple ID. Сведения могут различаться в зависимости от типа устройства. Возможно, чтобы увидеть сведения об устройствах, нужно будет ответить на контрольные вопросы.
Просмотр списка устройств на компьютере Mac
- Перейдите в меню Apple > «Системные настройки».
- Щелкните идентификатор Apple ID.
- Щелкните название устройства, чтобы отобразить сведения о нем, например его модель, серийный номер и версию ОС. Сведения могут различаться в зависимости от типа устройства. Возможно, чтобы увидеть сведения об устройствах, нужно будет ответить на контрольные вопросы.
Просмотр списка устройств на компьютере с Windows
- Откройте приложение iCloud для Windows.
- Щелкните «Учетная запись», а затем — «Управление Apple ID».
- Щелкните название устройства, чтобы отобразить сведения о нем, например его модель, серийный номер и версию ОС. Сведения могут различаться в зависимости от типа устройства.
Просмотр списка устройств через Интернет
В разделе «Устройства» страницы учетной записи Apple ID отображаются все устройства, на которых сейчас выполнен вход в вашу учетную запись Apple ID, в том числе устройства с Android, приставки и телевизоры Smart TV:
- Войдите в учетную запись на странице appleid.apple.com* и выберите «Устройства».
- Если устройства не отображаются сразу, щелкните «Подробнее» и ответьте на контрольные вопросы.
- Щелкните название устройства, чтобы отобразить сведения о нем, например его модель, серийный номер и версию ОС. Сведения могут различаться в зависимости от типа устройства.
* В зависимости от того, как был создан идентификатор Apple ID, может потребоваться предоставить дополнительные сведения.
Добавление устройства в список
Чтобы добавить устройство в список, необходимо выполнить вход с использованием идентификатора Apple ID. После входа на устройстве с использованием идентификатора Apple ID это устройство появится в списке. Вход требуется в следующих приложениях:
- На устройстве с iOS или iPadOS выполните вход в iCloud, iMessage, FaceTime, iTunes Store, App Store или Game Center. Кроме того, в списке могут присутствовать объединенные в пару часы Apple Watch.
- На устройстве с macOS или Windows 10 и более поздними версиями выполните вход в iCloud.
- На устройстве Apple TV HD и более поздних версий выполните вход в iTunes Store и App Store.
- На устройстве Apple TV (3-го поколения) и более ранних версий выполните вход в iTunes Store.
Наушники AirPods отображаются в приложении «Локатор», но не входят в список устройств, связанных с идентификатором Apple ID. Чтобы удалить наушники AirPods из учетной записи, воспользуйтесь приложением «Локатор». Устройства с iOS 7 и более ранними версиями, OS X Mavericks и более ранними версиями не будут отображаться в списке устройств.
Удаление устройства из списка
Если устройство отсутствует, можно использовать приложение «Локатор», чтобы найти устройство и принять дополнительные меры по его восстановлению и обеспечению безопасности данных. Если устройство больше не используется, или вы не распознаете его, может потребоваться удалить его из списка.
Если вы настроили двухфакторную аутентификацию для своего идентификатора Apple ID, удаление устройства гарантирует, что оно больше не сможет отображать коды проверки. Оно также не будет иметь доступа к iCloud и другим сервисам Apple, включая Локатор, до тех пор, пока вы снова не войдете в систему с использованием двухфакторной аутентификации. Устройство снова отобразится в списке только после повторного входа.
Удаление устройства с помощью iPhone, iPad или iPod touch
- Выберите нужное устройство, чтобы открыть сведения о нем, а затем нажмите «Удалить из учетной записи».
- Просмотрите отобразившееся сообщение, после чего нажмите еще раз, чтобы подтвердить необходимость удаления устройства.
- Хотите навсегда удалить устройство из учетной записи?
Удаление устройства с помощью компьютера Mac
- Перейдите в меню Apple > «Системные настройки».
- Щелкните идентификатор Apple ID.
- Щелкните устройство, чтобы просмотреть сведения о нем, затем выберите «Удалить из учетной записи».
- Просмотрите отобразившееся сообщение, после чего щелкните еще раз, чтобы подтвердить необходимость удаления устройства.
- Хотите навсегда удалить устройство из учетной записи?
Удаление устройства с помощью компьютера с Windows
- Откройте приложение iCloud для Windows.
- Щелкните «Учетная запись», а затем — «Управление Apple ID».
- Щелкните устройство, чтобы просмотреть сведения о нем, затем выберите «Удалить из учетной записи».
- Просмотрите отобразившееся сообщение, после чего щелкните еще раз, чтобы подтвердить необходимость удаления устройства.
- Хотите навсегда удалить устройство из учетной записи?
Удаление устройства через Интернет
- Войдите в учетную запись на странице appleid.apple.com и выберите «Устройства».
- Щелкните устройство, чтобы просмотреть сведения о нем, затем выберите «Удалить из учетной записи».
- Прочтите сообщение.
- Щелкните еще раз, чтобы подтвердить удаление устройства.
- Хотите навсегда удалить устройство из учетной записи?
Безвозвратное удаление устройства со страницы учетной записи
Если вы по-прежнему работаете на устройстве под вашим идентификатором Apple ID, устройство может отобразиться на странице учетной записи при следующем подключении его к Интернету. Чтобы безвозвратно удалить устройство со страницы учетной записи, выйдите из iCloud, iTunes Store, App Store, iMessage, FaceTime и Game Center на этом устройстве или сотрите данные с него.
Источник
Как проверить, новый ли iPhone (активирован или нет) вы купили?
Вам продали iPhone в запечатанной коробке и продавец уверяет, что он новый. Перед тем как начать работу с новым смартфоном Apple, его необходимо активировать. Процедура активации предполагает подключение смартфона со вставленной SIM-картой к серверам активации Apple. Для этого необходимо просто подключиться к Wi-Fi или использовать сотовую передачу данных.
И только после того, как владелец iPhone получит подтверждение об активации, он сможет использовать свое устройство.
Таким образом, если при первом включении смартфона пользователь сразу попадает на домашний экран, минуя экраны приветствия, активации и настройки, то он уже был в употреблении. В тоже время, если после первого включения iPhone появился экран приветствия – это еще не будет означать, что гаджетом не пользовались. Дело в том, что экран со словом «Здравствуйте» на разных языках мира появляется при каждом сбросе настроек iPhone до заводских или после процедуры восстановления iOS на компьютере. Другими словами, даже распаковка запечатанной коробки и появление экрана приветствия при включении купленного iPhone не дает гарантии, что смартфон новый.
Подробная видеоинструкция
Как проверить, новый ли iPhone вы купили? Способ 1
На сайте Apple присутствует раздел «Проверка права на обслуживание и поддержку», в котором быстро и без особых усилий можно проверить, действительно ли приобретаемый покупателем iPhone не был использован ранее. Все что необходимо знать пользователю для работы с сервисом – это серийный номер устройства. У активированных гаджетов этот номер можно узнать в «Настройках», в разделе «Основные», пункте меню «Об этом устройстве». В том случае, если смартфон встречает пользователя стартовым экраном приветствия, его серийный код можно узнать, нажав кнопку «i» в правом нижнем углу.
Кроме того, серийный номер iPhone указан на этикетке, размещенной на задней части оригинальной коробки.
Итак, для проверки iPhone выполните следующие действия:
1. Перейдите в раздел «Проверка права на обслуживание и поддержку» на сайте Apple.
2. Впишите в соответствующее поле серийный номер iPhone (как узнать серийный номер), введите код, указанный на картинке и нажмите Продолжить.
ВНИМАНИЕ:
Серийный номер iPhone НИКОГДА не содержит букву «O» (используется цифра «0» (ноль).
3. Если при проверке якобы нового iPhone (или официально восстановленного (реф, refurbished) Apple) появится сообщение «Активируйте свое устройство», то это действительно подтверждает, что у смартфона не было истории и он действительно является новым.
После активации, в сервисе «Право на обслуживание и поддержку» появится (возможно не сразу, а в течение суток) расчетная дата окончания Права на обслуживание и ремонт, которая определяется путем прибавления 365 дней ко дню активации. Другими словами, чтобы узнать дату первой активации, отнимите от расчетной даты ровно 1 год.
ПРИМЕЧАНИЕ: Данные на сервере Apple могут измениться не сразу, обычно это происходит в интервале от 1 минуты до 12 часов.
Как проверить, новый ли iPhone вы купили? Способ 2
1. Откройте приложение Настройки и перейдите по пути: Основные → Об этом устройстве.
2. В появившемся окне откройте пункт «Ограниченная гарантия».
3. Здесь появится (возможно не сразу, а в течение суток) расчетная дата окончания Права на обслуживание и ремонт, которая определяется путем прибавления 365 дней ко дню активации. Другими словами, чтобы узнать дату первой активации, отнимите от расчетной даты ровно 1 год.
Если дата активации, которую проводили вы будет отличаться от указанной в сервисе «Проверка права на обслуживание и поддержку», то можете смело предъявлять претензии продавцу – смартфон был активирован ранее, т.е. к сожалению, Вы не первый владелец этого iPhone.
Видеообзор:
Приведем пример из жизни. На постсоветском пространстве часто используется продажа серых (ввезенных нелегально) активированных iPhone под видом новых. Как это происходит? Новые залоченные (привязанные к мобильному оператору) iPhone продаются, например, в США, по достаточно низкой цене. Их и покупают «бизнесмены» с целью последующей разлочки (отвязки от оператора) за отдельную плату.
Однако, зачастую чтобы разлочить такой iPhone, в большиинстве случаев его коробку необходимо распаковать, восстановить ПО и снова запаковать. По большому счету, это новый телефон (по факту им не пользовались), идентичный купленному у официального реселлера, однако дата его первой активации не будет соответствовать дате активации покупателем, так как она уже была произведена ранее. Естественно, срок действия обслуживания и поддержки у такого телефона будет меньше года.
Источник
Найти мой iPhone Проверить
Около
Если вы потеряли свое устройство и не знаете, где оно сейчас находится, стоит использовать Find My iPhone. Точно так же, когда ваш ребенок играл на вашем iPhone и почему-то, кто знает, где и где, его потеряли. Но в основном Find My iPhone Check помогает, когда ваш любимый iPhone, iPad или любое устройство iOS было украдено.
FMI Checker дает вам возможность найти ваше устройство Apple, чтобы вы могли следить за вором и ловить его. Кроме того, вы можете показать полиции, чтобы облегчить захват, подробный маршрут, который прошел грабитель, и реальное время его передвижения. Find My iPhone чрезвычайно полезен для защиты ваших данных после кражи, так как вы можете стереть все с помощью этой функции. Обычно даже самый сложный пароль не является проблемой для вора, поэтому очень важно стереть все личные данные. Функция FMI включает блокировку активации , которая предназначена для предотвращения использования вашего устройства Apple кем-либо еще в случае его утери или кражи. Упомянутая блокировка активации активируется автоматически при включении «Найти iPhone».
Найди мой айфон
«Найти iPhone» — чрезвычайно полезная функция, которая поможет вам найти и найти ваши устройства APPLE, такие как iPhone, iPad, iPod touch, Apple Watch, AirPods и Mac, если они когда-либо были потеряны или украдены. После активации вор не сможет активировать ваше устройство, поскольку для отключения блокировки iCloud требуется либо пароль устройства, либо ваш пароль Apple ID.
Блокировка iCloud
Блокировка iCloud, также известная как Блокировка активации, — это функция, предназначенная для предотвращения использования вашего устройства Apple посторонними лицами в случае его кражи. Даже если вы удалите все свои личные данные через FMI, Activation Lock все равно сможет удержать кого-либо от повторной активации вашего устройства.
Есть только одно условие — Find My iPhone должен быть включен, и вы должны помнить свой Apple ID и пароль.
Как включить Find My iPhone
«Найти iPhone» включается автоматически при включении устройства. Если вы каким-то образом отключили эту опцию, вы можете включить ее еще раз, войдя в настройки вашего устройства. К сожалению, сама функция имеет два существенных недостатка: отсутствие доступа к Интернету и отключение функции похитителем.
Если вы хотите узнать, как решить эти проблемы, ознакомьтесь со следующей статьей , в которой мы шаг за шагом проведем вас через этот процесс.
Как проверить статус Find My iPhone
Вам обязательно нужно использовать средство проверки статуса iCloud перед покупкой бывшего в употреблении iPhone, чтобы убедиться, что он не заблокирован. Более того, если вы испытали наихудший сценарий, например потерю устройства в неизвестном месте или ограбление, посетите наш специальный веб-сайт . Мы сообщим вам статус вашего устройства. Сервис не только бесплатный, но и очень прост в использовании. Убедитесь, что ваш iPhone не заблокирован!
Найти статус iPhone
- Следующий статус означает, что ваше устройство Apple включило iCloud в надлежащем режиме утери или стирания и сообщило оператору о краже или утере.
FindMyIphone: ВКЛ
Статус iCloud : утерян / удален
Вторая версия показывает, что ваше устройство заблокировано, но не зарегистрировано как потерянное или украденное.
FindMyIphone: ВКЛ
Статус iCloud: чистый
Третий вариант представляет собой разблокированное устройство Apple, которое не было ни потеряно, ни украдено.
FindMyIphone: ВЫКЛ.
Статус iCloud: чистый
Когда мне следует включать «Найти iPhone»
когда вы потеряли свое устройство и не знаете, где оно сейчас;
когда ваше Устройство Apple было украдено;
когда ваш ребенок играл на вашем iPhone и почему-то, кто знает, где и где, его потеряли;
перед покупкой бывшего в употреблении iPhone или другого устройства Apple.
Источник