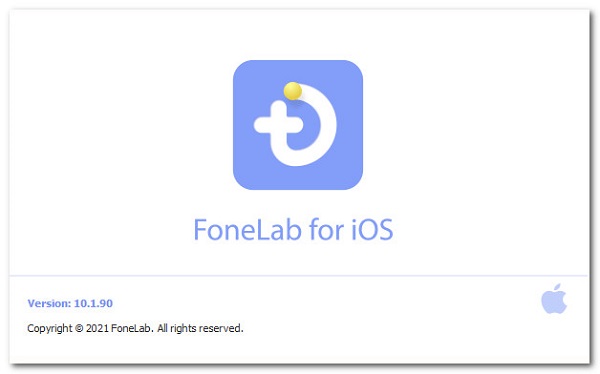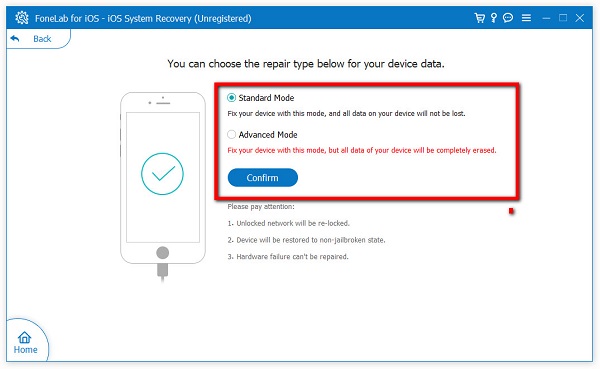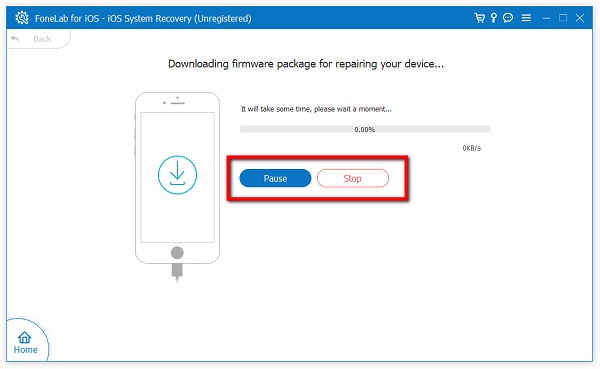- Если звук из динамика iPhone, iPad или iPod touch отсутствует либо искажен
- Проверка настроек звука
- Очистите приемники и динамики
- Проверьте звук на вашем устройстве
- Попробуйте совершить вызов
- Как проверить динамик на iPhone
- Почему не работает динамик на айфоне
- Как проверить динамик на айфоне
- Что делать если плохо работает динамик iPhone
- КАК: Как использовать проверку звука на iPhone и iPod — 2021
- Как использовать AirPods на Android? (Декабрь 2021).
- Table of Contents:
- Как работает проверка звука
- Включить проверку звука на iPhone и других устройствах iOS
- Как включить проверку звука на iPod Classic / Nano
- Как использовать проверку звука в iTunes и на iPod Shuffle
- Как включить проверку звука на Apple TV 4K и 4-го поколения Apple TV
- Как включить и использовать проверку звука в iTunes
- Как использовать проверку орфографии для Yahoo! почта
- Включить проверку звука на iPhone для проблем с уровнем громкости
- 7 эффективных способов исправить неработающий динамик iPhone [2021]
- Часть 1: Почему не работают динамики iPhone
- Часть 2: Как исправить неработающий динамик iPhone
- Проверьте бесшумный переключатель и кнопки громкости
- Отключить функцию «Не беспокоить»
- Убедитесь, что iPhone не подключен к какому-либо играющему устройству.
- Перезапустить iPhone
- Восстановление системы iOS с помощью FoneLab для iOS
- Обновление системы iOS
- Часть 3: Часто задаваемые вопросы о неработающих динамиках iPhone
Если звук из динамика iPhone, iPad или iPod touch отсутствует либо искажен
Узнайте, что делать, если вы плохо слышите собеседника, если возникают щелчки, треск или проблемы с качеством звука.
Проверка настроек звука
Если на вашем устройстве есть переключатель «Звонок/Бесшумно», передвиньте его вперед — к дисплею устройства, — чтобы не было видно оранжевой метки. Если вы используете iPad, можно также смахнуть вниз из правого верхнего угла, чтобы просмотреть Пункт управления и убедиться в том, что бесшумный режим выключен.
Очистите приемники и динамики
Снимите все защитные стекла, пленки и чехлы с вашего устройства. Проверьте, не заблокировано и не засорено ли отверстие динамика. Только на iPhone: убедитесь, что приемник не заблокирован и не засорен. При необходимости очистите отверстие динамика или приемника маленькой щеткой с мягкой щетиной. Щетка должна быть чистой и сухой.
Проверьте звук на вашем устройстве
Перейдите в раздел «Настройки» > «Звуки» (или «Настройки» > «Звуки, тактильные сигналы») и перетащите ползунок «Звонок и предупреждения» назад и вперед несколько раз. Если вы не слышите никаких звуков или если кнопка динамика на ползунке «Звонок и предупреждения» неактивна, возможно, ваш динамик нуждается в обслуживании. Обратитесь в службу поддержки Apple для iPhone, iPad или iPod touch.
Попробуйте совершить вызов
Если вы слышите звук, попробуйте совершить вызов с iPhone, включив громкую связь. На iPad или iPod touch совершите вызов в приложении FaceTime. Если вы по-прежнему ничего не слышите или слышите щелчки либо треск, проблема может быть связана с сетью или приемом сигнала. Попробуйте совершить вызов позже или в другом месте.
Приложение FaceTime доступно не во всех странах и регионах.
Источник
Как проверить динамик на iPhone
Почему не работает динамик на айфоне
Звук iPhone никогда не вызвал нареканий за всю историю существования. Редкий случай, когда нам в сервисный центр приносят айфон с этой проблемой, без предшествующей историей, упал, попала влага и прочие неприятности.
Самая распространенная причина обращение — снижение звука. Кроме этого диагностика динамиков требуется при таких симптомах:
- посторонний шум, потрескивание;
- периодическое беспричинное пропадание звука;
- отсутствие реакции на регулировку громкости, нажатие кнопки не приводит к ожидаемому результату.
Все это поводы обратится в сервисный центр на диагностику. Если снижению звука предшествовал, какой-нибудь несчастный случай, решать проблему однозначно только через специализированную мастерскую.
Как проверить динамик на айфоне
Прежде чем “хоронить” айфон или отдельные его части, следует попробовать все программные способы решения проблемы.
Способ No 1. Если на вашем айфоне периодически пропадает звук, возможно проблема в ПО. Для устранения, необходимо обновить iOS до последней версии.
Способ No 2. Если динамик в айфоне стал работать тише, проверяем настройки. Возможно в смартфоне включен “Энергосберегающий режим”. При активации данной функции громкость становится тише, яркость — ниже. Чтобы это сделать переходим в “Настройки”, “Аккумулятор”, “Энергосберегающий режим”.
Способ No 3. Чтобы проверить следующий вариант, почему плохо работает динамик iPhone, заходим в “Настройки”, “Звук”, “Звуки и тактильные сигналы”. Здесь на полосе “Звуки и предупреждения” надо передвинуть ползунок в одну и другую сторону. Если громкость не меняется или индикатор ползунка не активен. Похоже, что грозит ремонт динамика iPhone.
Способ No 4. Иногда громкость айфона становится тише из-за включенного режима “Шумоподавление”. Его активирую при использовании гарнитуры AirPods. Функция перераспределят интенсивность звука, исходящего из микрофона. Чтобы это проверить, заходим «Настройки», “Bluetooth”, выбираем AirPods, в пункте “Управление шумом”, выключаем режим.
Способ No 5. Иногда снижение звука происходит из-за “Настроек воспроизведения музыки”. Проверяем: заходим “Настройки”, “Музыка”, смотрим пункт “ограничение громкости”, должен быть в положении “Выкл.”
Способ No 6. После проведенных изменений перезагрузите устройство. Если после этого ситуация не изменилась, пора отправляться в сервисный центр для аппаратного тестирования.
Что делать если плохо работает динамик iPhone
Если ни один из указанных способов не помог реанимировать звук, приходите в AppleLab. Мы проведем тщательную диагностику, абсолютно бесплатно, при необходимости, сможем починить динамик или произвести его тщательную чистку. Мы восстанавливаем звук после любых поломок и попадания влаги. У нас большой опыт в ремонте устройств Apple. Осуществляем все виды ремонта. Предоставляем гарантию на проведенные работы до 12 месяцев. У нас нет проблем с наличием запчастей, все наиболее востребованные детали всегда есть в наличии. Мы держим руку на пульсе и всегда в курсе нового оборудования и способами его ремонта. Ремонт в AppleLab — надежности и бескомпромиссное качество.
Источник
КАК: Как использовать проверку звука на iPhone и iPod — 2021
Как использовать AirPods на Android? (Декабрь 2021).
Table of Contents:
Sound Check — одна из тех функций, о которых большинство пользователей iPhone и iPod не знают, но что вы должны почти наверняка использовать. С его включением не только вы получите лучшее прослушивание музыки, вы также будете защищать свой слух.
Песни записываются на разных томах и с различными технологиями (особенно это относится к более старым записям, которые часто более тихие, чем современные). Из-за этого громкость по умолчанию, которую песни на вашем iPhone или iPod играют, может быть разной. Это может быть раздражающим, особенно если вы только что подняли громкость, чтобы услышать тихую песню, а следующая так громко, что уши уши. Sound Check может сделать все ваши песни примерно равным объемом. Еще лучше, он встроен во все последние iPhone и iPod. Вот как это использовать.
Как работает проверка звука
Звуковая проверка кажется классной, но как она работает? Несмотря на то, что концепция функции может заставить вас думать, согласно Apple Sound Check, на самом деле не редактировать ваши музыкальные файлы, чтобы изменить их объем.
Вместо этого Sound Check проверяет всю вашу музыку, чтобы понять ее основную информацию о громкости. Каждая песня имеет тег ID3 (своего рода тег, содержащий метаданные или информацию о песне), которые могут контролировать уровень громкости. Sound Check применяет то, что он узнает о средних уровнях громкости вашей музыки, и настраивает тег ID3 каждой песни, которую нужно изменить, чтобы создать примерно ровный том для всех песен. Тэг ID3 изменяется для регулировки громкости воспроизведения, но сам музыкальный файл никогда не изменяется. В результате вы всегда можете вернуться к исходному объему песни, отключив функцию «Проверка звука».
Узнайте больше о том, что такое теги ID3 и чем они еще используются в разделе «Как изменить имя исполнителя, жанр и другую информацию о песне в iTunes».
Включить проверку звука на iPhone и других устройствах iOS
Чтобы включить функцию проверки звука для работы на вашем iPhone (или любом другом устройстве iOS, например iPod touch или iPad), выполните следующие действия:
Нажмите настройки приложение, чтобы открыть его.
Нажмите Музыка.
Прокрутите вниз до воспроизведение раздел.
Переместите Проверка звука слайдер включен / зеленый.
Эти действия основаны на iOS 10 и выше, но варианты аналогичны в более ранних версиях. Просто найдите настройки приложения «Музыка», а «Проверка звука» будет легко найти.
Как включить проверку звука на iPod Classic / Nano
Инструкции для устройств, которые не запускают iOS, например, оригинальную линию iPod / iPod Classic или iPod nanos, несколько отличаются друг от друга. Эти шаги предполагают, что вы используете iPod с Clickwheel. Если ваш iPod имеет сенсорный экран, как и некоторые более поздние модели iPod nano, адаптация этих инструкций должна быть довольно интуитивной.
Используйте колесико для перехода к настройки меню.
Нажмите центральную кнопку, чтобы выбрать настройки.
Прокрутите примерно на полпути вниз настройки , пока вы не найдете Проверка звука, Выделите его.
Нажмите центральную кнопку iPod и Проверка звука должен теперь читать На.
Как использовать проверку звука в iTunes и на iPod Shuffle
Проверка звука не ограничивается мобильными устройствами. Он также работает с iTunes. И, если вы заметили, что в последнем уроке не включен iPod Shuffle, не беспокойтесь. Вы используете iTunes для включения проверки звука в случайном порядке.
Узнайте, как использовать Sound Check с iTunes и iPod Shuffle в этой статье.
Как включить проверку звука на Apple TV 4K и 4-го поколения Apple TV
Apple TV может быть центром домашней стереосистемы благодаря поддержке воспроизведения вашей музыкальной библиотеки iCloud или вашей коллекции Apple Music. Как и другие устройства в этой статье, Apple TV 4K и 4-й ген. Apple TV также поддерживает Sound Check, чтобы выровнять громкость вашей музыки. Чтобы включить проверку звука на этих моделях Apple TV, выполните следующие действия:
Выбрать настройки.
Выбрать Программы.
Выбрать Музыка.
Выделите Проверка звука и нажмите на пульте ДУ, чтобы переключить меню на На.
Как включить и использовать проверку звука в iTunes
Некоторые песни в iTunes намного громче других? Звуковая проверка поддерживает уровни звука даже без постоянного изменения ваших файлов.
Как использовать проверку орфографии для Yahoo! почта
Исправить плохую грамматику и орфографические ошибки в вашем Yahoo! электронной почты с помощью проверки орфографии. Большинство веб-браузеров имеют один встроенный модуль.
Включить проверку звука на iPhone для проблем с уровнем громкости
В этом учебном пособии показано, как быстро применить нормализацию объема к песням на вашем iPhone с помощью функции проверки звука.
Источник
7 эффективных способов исправить неработающий динамик iPhone [2021]
Если вы являетесь пользователем iPhone, вы, вероятно, использовали его динамик для многих функций, таких как совершение звонков или просто воспроизведение любимой музыки. Ваш iPhone-динамик, возможно, является наиболее функциональной частью вашего дивизиона, без него ваш iPhone будет другим. Бывают неожиданные моменты, например, когда перестает работать динамик вашего iPhone. На самом деле причин может быть много, и определить эту причину может быть сложно, если вы не знаете ее возможную причину. Что ж, в этой статье объясняется, что делать, если ваш динамик не работает на iPhone, и даже в этом случае решить проблему навсегда.
FoneLab позволяет переводить iPhone / iPad / iPod из режима DFU, режима восстановления, логотипа Apple, режима наушников и т. Д. В нормальное состояние без потери данных.
- Исправить отключенные проблемы системы iOS.
- Извлечение данных с отключенных устройств iOS без потери данных.
- Это безопасно и просто в использовании.
Часть 1: Почему не работают динамики iPhone
Существует множество причин, по которым динамики iPhone не работают, и их можно разделить на две (2) общие проблемы.
Программная неисправность. Когда динамики iPhone перестают работать, первое, что нужно искать, — это проблема с программным обеспечением, прежде чем переходить к проблемам с оборудованием. Это почти вероятно из-за того, что командный центр вашего iPhone не передает сигналы на динамики, чтобы заставить их работать. Они появляются, когда они по какой-то причине установлены, изменены или настроены в настройках iPhone.
Проблемы с оборудованием. Динамики iPhone являются наиболее уязвимой частью вашего iPhone, потому что они используются даже для самых простых задач на вашем iPhone, таких как будильники, уведомления и воспроизведение музыки. В результате, когда они перегружены работой, они, как правило, работают неэффективно. Если динамики каким-либо образом повреждены, вам необходимо отремонтировать и заменить их.
Теперь, когда мы лучше понимаем, почему динамики iPhone не работают, мы можем продолжить поиск средств и решений для их устранения.
FoneLab позволяет переводить iPhone / iPad / iPod из режима DFU, режима восстановления, логотипа Apple, режима наушников и т. Д. В нормальное состояние без потери данных.
- Исправить отключенные проблемы системы iOS.
- Извлечение данных с отключенных устройств iOS без потери данных.
- Это безопасно и просто в использовании.
Часть 2: Как исправить неработающий динамик iPhone
Проверьте бесшумный переключатель и кнопки громкости
Если динамики вашего iPhone не работают, самое быстрое и простое решение — проверить бесшумный переключатель и кнопки громкости. Регулировка громкости на вашем iPhone управляется этими кнопками, которые расположены на боковой стороне iPhone. Если вы обнаружите, что динамик вашего iPhone не работает при звонках по какой-либо причине, это почти наверняка потому, что он находится в беззвучном режиме.
Шаги по ремонту динамика iPhone с помощью бесшумного переключателя и кнопок громкости:
Шаг 1 Найдите кнопку «Без звука» на iPhone, расположенную на верхней или боковой стороне устройства. Если вы заметили оранжевый цвет, это означает, что он находится в беззвучном режиме.
Шаг 2 Переместите его на другую сторону и используйте кнопки увеличения и уменьшения громкости, чтобы изменить громкость, после этого динамик iPhone должен работать нормально. Iphone-silent-switch-volume-button.jpg
Отключить функцию «Не беспокоить»
Когда экран заблокирован, функция «Не беспокоить» на iPhone предотвращает появление шума, вибрации или подсветки экрана телефона в сообщениях, сигналах и звонках. Это полезная настройка iPhone, когда вы не хотите, чтобы вас беспокоили, в том числе на собраниях, официальных собраниях или поздно ночью. Вот почему вы должны выключить его, чтобы ваши динамики работали.
Шаги по ремонту динамика iPhone с помощью функции «Не беспокоить»:
Шаг 1 На вашем iPhone перейдите в приложение «Настройки». Затем прокрутите вниз и коснитесь «Не беспокоить».
Шаг 2 После этого включите тумблер, пока он не станет зеленым, и все готово. iphone-do-not-беспокоить-feature.jpg
Убедитесь, что iPhone не подключен к какому-либо играющему устройству.
Если ваш iPhone подключен к любому воспроизводящему устройству, динамик не будет работать, так как будет предложено воспроизвести на подключенном устройстве. Теперь, чтобы ваш динамик работал, вы должны отключить соединение между устройствами, чтобы динамик на iPhone не работал.
Шаги по исправлению динамика iPhone путем отключения подключения других устройств:
На вашем iPhone перейдите в приложение «Настройки». После этого перейдите в Bluetooth и выключите тумблер. enable-iphone-bluetooth.jpg
Таким же образом в приложении «Настройки» перейдите в «Общие», затем нажмите «AirPlay & Handoff». Коснитесь параметра «Автоматически AirPlay для телевизоров», затем поверните его и выберите «Спрашивать», чтобы разрешить ему сначала запрашивать перед подключением к другому воспроизводящему устройству. iphone-airplay.jpg
Перезапустить iPhone
Если неожиданно ваш динамик iPhone не работает по неустановленным причинам, перезагрузка iPhone — эффективное решение, которое вы можете принять во внимание, прежде чем выполнять ремонт оборудования или выходить из строя.
Шаги по исправлению динамика iPhone путем перезапуска iPhone:
На вашем iPhone с обновленным устройством, таким как версии iPhone X, 11 и 12, просто нажмите и удерживайте либо кнопку уменьшения громкости, либо боковую кнопку, пока на экране не появится ползунок выключения. Перетащите ползунок и подождите 30 секунд, пока устройство не выключится.
Для пользователей iPhone с более поздней версией, такой как iPhone 8 и более поздние версии, просто нажмите и удерживайте кнопку питания, а когда на экране появится ползунок выключения, просто перетащите его, чтобы выключить iPhone.
Точно так же вы также можете перезагрузить устройство в приложении «Настройки». Просто зайдите в приложение «Настройки» и выберите «Общие». Прокрутите вниз и нажмите кнопку «Завершение работы». После этого сдвиньте ползунок выключения питания, чтобы перезагрузить устройство.
Теперь, чтобы снова включить устройство, нажмите и удерживайте боковую кнопку, пока не появится логотип Apple. Iphone-restart.jpg
Восстановление системы iOS с помощью FoneLab для iOS
Восстановление системы iOS — это простая в использовании программа, специально разработанная для исправления аномальных систем iOS, включая отключение iPhone, проблемы с зарядкой и многие другие проблемы. При ремонте устройства вы можете выбрать стандартный режим или расширенный режим для ремонта вашего iPhone, тогда как в стандартном режиме никакие данные не удаляются. Кроме того, он поддерживает почти все устройства и версии iOS, включая новейшие версии. Наконец, его можно установить на компьютеры под управлением Windows и Mac.
Шаги по ремонту динамика iPhone с помощью Восстановление системы iOS
Шаг 1 Сначала загрузите и установите FoneLab для iOS на свой компьютер. Затем откройте его, и ваш iPhone будет обнаружен, как только вы подключите его к компьютеру через USB-кабель для зарядки. После этого вы должны выбрать iOS System Recovery в интерфейсе, чтобы войти в его функциональные возможности.
Шаг 2 Нажмите кнопку «Пуск» в главном интерфейсе, чтобы начать устранение неполадок на вашем iPhone. Затем выберите между стандартным режимом или расширенным режимом в зависимости от ситуации на вашем iPhone и подтвердите действие, нажав «Разрешить» на вашем iPhone.
Шаг 3 Затем нажмите «Оптимизировать в стандартном режиме» или «Восстановить в расширенном режиме», чтобы загрузить соответствующую прошивку, которая соответствует проблеме вашего iPhone, которая в нашем случае находится на его динамике. После загрузки программа устранит проблему, и все готово.
Обновление системы iOS
Время от времени устройства iOS следует как минимум обновлять, чтобы смягчить последствия Meltdown и Spectre, недостатков безопасности, которые могут вызвать проблемы для iPhone. Даже в этом случае устаревшая система iPhone может быть причиной некоторых проблем, в том числе перестанут работать динамики iPhone. Вот почему вам необходимо обновить свой iPhone, чтобы предотвратить эти проблемы.
Шаги по исправлению динамика iPhone путем обновления системы iOS:
На вашем iPhone перейдите в приложение «Настройки», затем нажмите «Общие». В интерфейсе «Общие» нажмите «Обновление программного обеспечения» и просмотрите обновления. Наконец, позвольте iPhone обновиться, а затем сразу после этого проверьте, решает ли он проблему с динамиком вашего iPhone. iphone-software-update.jpg
Часть 3: Часто задаваемые вопросы о неработающих динамиках iPhone
1. Могу ли я управлять звуком в центре управления iPhone?
Да, конечно. Если вы хотите управлять звуком вашего iPhone, помимо кнопок сбоку, вы можете использовать центр управления. Просто перетащите Центр управления, затем найдите кнопку «Звук» и настройте ее в соответствии со своими предпочтениями.
2. Как контролировать общую звуковую активность на моем iPhone?
Управлять общей звуковой активностью iPhone теперь просто. Вы можете просто сделать это в настройках звука и тактильных ощущений в настройках вашего устройства, и вы сможете контролировать все, включая вибрацию, безопасность наушников, мелодию звонка и многие другие настройки.
Подводя итоги этой статьи, можно сказать, что не зря, просто прочитав эту статью, у вас уже есть решения для вашего динамика на iPhone, если он не работает. Вам не нужно беспокоиться об этих ораторах. С учетом множества решений, упомянутых выше, наверняка есть хотя бы одно, которое подходит для проблемы вашего докладчика. Несмотря на это, среди упомянутых инструментов мы все же настоятельно рекомендуем FoneLab iOS System Recovery, потому что он не только решает проблему с динамиком на вашем iPhone, но и может улучшить общее качество вашего iPhone для лучшего использования.
FoneLab позволяет переводить iPhone / iPad / iPod из режима DFU, режима восстановления, логотипа Apple, режима наушников и т. Д. В нормальное состояние без потери данных.
Источник