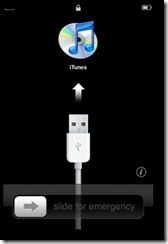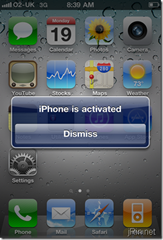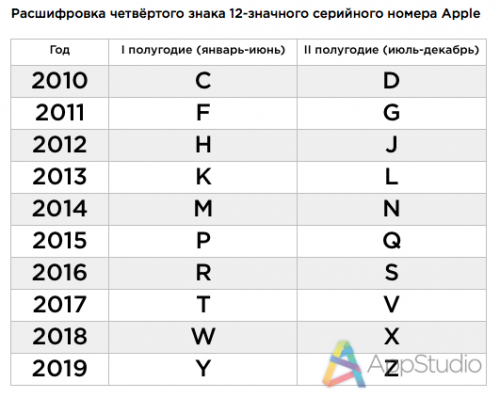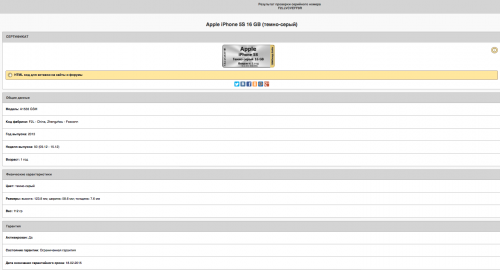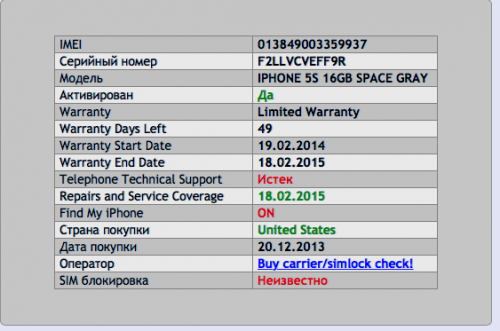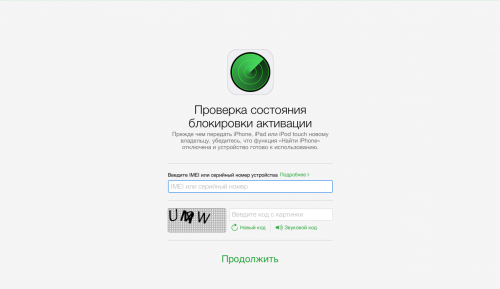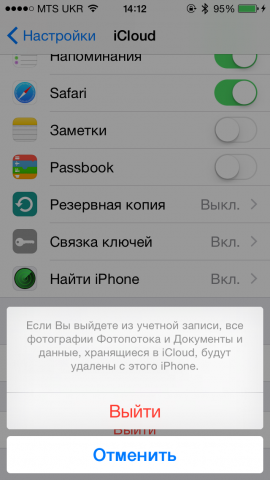Блог did5.ru
Про АйТи и около айтишные темы
Как проверить iPhone 4 при покупке
Остался самый ответственный момент — встреча с продавцом. Я настоятельно рекомендую при покупке iPhone 4 его проверить, т.е. активировать и совершить тестовый звонок с местной симкой. Многие скажут, зачем проверять, если можно определить, что он незалоченный по коробке, по модели, по чеку и прочим признакам, но никто не отменял заводской брак. У Apple тоже бывает бракованный товар, а гарантия на iPhone 4 не мировая, гарантийное обслуживание будет производиться только в стране, где он был официально куплен. Поэтому лучше подстраховаться проверкой аппарата на месте и если с ним что-нибудь не так, то можно отказаться от покупки и пусть проблемный iPhone 4 будет головной болью продавца.
Что нужно для проверки iPhone 4 при покупке?
Понадобится ноутбук с установленным iTunes последней версии, интернет (Wi-fi, либо 3G-модем) и микро-сим местного сотового оператора, чтобы совершить тестовый звонок.
1. Ноутбук с установленным iTunes. Можно использовать свой ноутбук, либо ноутбук продавца. Никакой личной информации при активации на iPhone не копируется. Активация никак не привязывает iPhone к компьютеру. Убедитесь, что ноут полностью заряжен и возьмите блок питания на всякий случай.
2. Подключение к интернету – может быть общественный Wi-Fi в торговом центре, либо 3G-модем. Тут ограничений нет.
3. Micro-sim – понадобится для пробного звонка. Ее можно вырезать из обычной сим-карты по шаблону(инструкция в интернете) или купить новую у операторов.
Проверка iPhone 4 при покупке
Договориться о встрече с продавцом лучше в общественном месте, где есть возможность комфортно расположиться за столом. Проверять iPhone 4 стоит в спокойной обстановке, т.к. иначе есть вероятность что-нибудь пропустить. На встречу лучше прийти чуть раньше, чтобы подыскать место и проверить работоспособность интернета.
Итак, коробка с новый iPhone 4 у нас в руках:
1. Проверяем не повреждена ли коробка, нет ли на ней вмятин. Обратить внимание как запечатана коробка, она должны быть полностью обернута в прозрачный полиэтилен.
2. Вскрываем, открываем. Далее проверяем сам аппарат на наличие механических повреждений. Так же стоит проверить комплект. В комплект входит: iPhone 4, зарядное устройство, дата-кабель, наушники и комплект бумажек.
3. Включаем айфон. Нажать и держать кнопку Power (кнопка сверху), пока он не включится(2-3 секунды). Может не включиться, т.к. аккумулятор полностью разряжен. Подзарядить можно от розетки или через USB порт ноутбука. После включения появится картинка:
4. Вставляем micro-sim в iPhone 4. Хотя тут не уверен, что нужна микро-сим в момент активации. Когда я активировал, у меня уже была симка вставлена, но позже оказалось, что она не функционирует. Лучше вставить симку до активации, хотя скорее всего можно и без нее активировать iPhone 4.
4. Включаем ноутбук, проверяем наличие интернета, запускаем iTunes.
5. Подключаем iPhone 4 к ноутбуку. В iTunes должен автоматически запуститься процесс активации. Если iPhone не определился, то следует его подключить в другой порт USB. В процессе активации нет ничего сложного, соглашаемся с лицензионными соглашениями Apple и жмем кнопку далее.
6. В конце активации на экране iPhone 4 появится сообщение, что устройство активировано и появится доступ к рабочему столу (в iPhone он называется SpringBoard).
7. Если сим-карта уже была вставлена до активации, то iPhone в этот момент должен зарегистрироваться в местной сотовой сети и в верхней части экрана появится название оператора. Если нет, то вставляем симку и ждем пару минут регистрации в сотовой сети.
8. Делаем контрольный звонок. Не забываем снять защитную пленку с передней части iPhone, т.к. она закрывает динамик.
9. Сотовая сеть определилась, пробный звонок совершен, значит этот iPhone 4 незалоченный и работает. Как раз то, что искали. Расплачиваемся и благодарим продавца.
Вот и вся наука! Ничего сложного нет. Удачи с покупкой
Несколько казусов из личного опыта покупки iPhone 4:
1. Встреча с продавцом была в торговом центре, там 7-8 беспроводный сетей Wi-Fi, но все закрытые. Пробежался по всем общепитам, но никто доступ не дает, даже клиентам. На этот случай у меня был с собой 3G-модем, который должен был меня выручить в такой ситуации. Вставил его в свой MacBook Pro, подключился – есть интернет. И тут произошел облом. В MacBook Pro только два порта USB и находятся они радом друг с другом, а форм-фактор 3G-модема – чуть больше флешки, точнее шире. В тот момент, когда я вставляю модем в ноутбук, то второй USB-порт становится не доступен физически, т.к. его перекрывает корпус модема. Нужно было воспользоваться USB- удлинителем, но я его не взял с собой. Пришлось искать, где можно было бы его купить в торговом центре.
2. Подвела micro-sim МТС продавца. Еще по телефону продавец предложил свою симку МТС для проверки. Вставили ее в айфон, активировали, но сотовая сеть не определяется. Поиск сетей вручную тоже результатов не давал. Продавец сказал, что скорее всего симка не работает и что такое уже бывало пару раз и помогает только заменить сим-карту на новую. Пошли в офис МТС (хорошо, что он был рядом). Выдали новую симку, вставляю в iPhone 4 – РАБОТАЕТ!
Сотрудники МТС, говорят, что теперь я к ним буду часто ходить, т.к. micro-sim будет постоянно вылетать и придется ее менять. Сказали, это из-за того, что в европейских iPhone 4 другой вольтаж сим-карт. И к ним постоянно приходят владельцы европейских iPhone 4 для замены micro-sim МТС. И что одному клиенту меняли 10 раз симку.
Такого бреда про разный вольтаж сим-карт я давно не слышал. Хорошо, что пользуюсь Мегафоном. =)
Спрашивал про возможную проблему с micro-sim в офисе Мегафона, говорят, что про такую проблему первый раз слышат и еще никто micro-sim не менял по причине неработоспособности.
Так что скорее всего это проблема только с micro-sim МТС.
3. Старую сим-карту Мегафона нельзя обрезать. Мою сим-карту, которую я покупал еще в 2004 году нельзя обрезать, потому что на ней сам чип больше формата микро-сим.
Как видно из первой картинки, если обрезать старую сим-карту, то повредится микросхема (старая симка снизу, новая сверху). Пришлось заменить старую сим-карту на новую и новую обрезать. Чтобы получить micro-sim пришлось бы ехать в главный офис Мегафона, а т.к. у меня есть NOOSY Micro SIM Cutter, то обрезал симку за 15 секунд.
Нашли опечатку в тексте? Пожалуйста, выделите ее и нажмите Ctrl+Enter! Спасибо!
Хотите поблагодарить автора за эту заметку? Вы можете это сделать!
Источник
Как проверьте iphone 4
Прочитав данную инструкцию, Вы сможете понять, откуда Ваш iPhone, использовался ли он ранее, разлочен ли он, а также многое другое необходимое перед покупкой
1. На что следует обратить внимание при покупке устройства.
Информацию об использовании и аппаратных проблемах можно узнать уже при покупке устройства.
- Для того, чтобы проверить, может ли звонить Ваше устройство, стоит сразу сделать / купить SIM-карту необходимого форм-фактора:
- iPhone 2G, 3G, 3Gs – Mini-SIM
- iPhone 4, 4S – Micro SIM
- iPhone 5 и выше – Nano-SIM
- Перед покупкой также желательно посмотреть несколько обзоров с распаковками, чтобы понять, каким образом расположены пленки, какие документы должны сопровождать устройство, а какие — нет, как устроена коробка и так далее.
- Пузырьков воздуха между аппаратом и пленкой быть не должно!
- Как правило, самые дешевые аппараты это телефоны с витрины или замененные прежними покупателями.
- Соответствие между указанными на упаковке данными и данными на аппарате.
- IMEI
- Номер модели
- Серийный номер
Эти данные об аппарате можно узнать не вскрывая упаковку. На обратной стороне коробки будет наклейка со штрих кодами с данными о iPhone.
1.Номер модели
2.Серийный номер
3.Номер IMEI
| |
Эту же информацию можно получить включив телефон и запустив приложение “Настройки“. В меню “Основные” > “Об устройстве“.
| |
Проверьте, совпадают ли номера указанные на коробке и в настройках телефона. Если нет, то вполне вероятно что данное устройство побывало в гарантийной мастерской.
Если серийный номер начинается на 5K, то это восстановленный на заводе аппарат.
По номеру модели можно узнать из какой страны привезен данный iPhone.
Буквы после цифр до знака “/” указывают на регион продажи и гарантийного обслуживания.
Например MC131TA/A – телефон iPhone 3G 16Gb Black, приобретенный в Тайвань (Chunghwa Telecom)
У официальных российских телефонов (РСТ) такие номера:
MB489RS/A, MB496RS/A, MB500RS/A, MC131RS/A, MC132RS/A, MC133RS/A, MC134RS/A
Гарантировано разлоченными будут iPhone из таких стран: ОАЕ (AE), Чехия (CZ), Индонезия (FN, ID, PA, SA), Греция (GR, GB), Индия (HN), Италия (IP, Т), Малайзия (MY), Россия (RS, RU, RP, QB), ЮАР (SO), Украина (SU), Тайвань (TA), Таиланд (TH), Сингапур (ZA), Гонконг (ZP)
Гарантировано залоченными будут iPhone из таких стран: Япония (J, JP), Литва (LT), Филиппины (PP), Ямайка (ZQ).
Для проверки модели и страны происхождения можно также воспользоваться специальными сервисами:
http://iphonefrom.com
http://appstudio.org/models/
Технические характеристики данного iPhone можно проверить на сайте chipmunk.nl
|