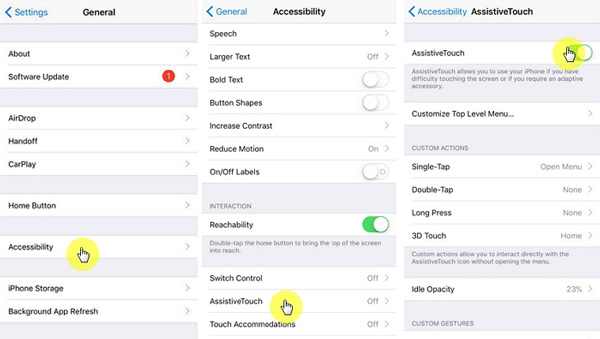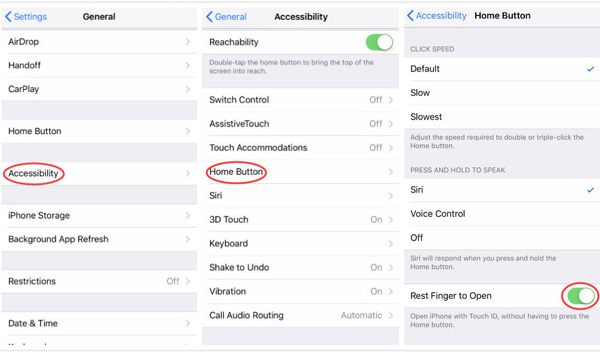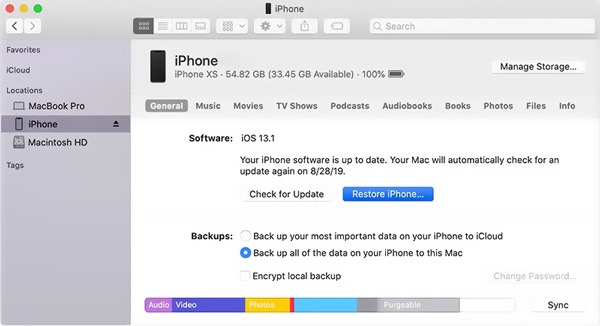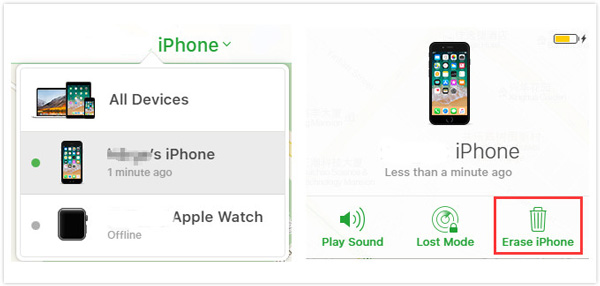- Как активировать iphone 7 без кнопки home
- Как пользоваться iPhone, если сломалась кнопка блокировки
- Как выключать и включать iPhone с неработающей боковой кнопкой
- Как выключать и включать экран iPhone жестом
- Как вызывать Siri без боковой кнопки
- Как настроить виртуальную кнопку в iOS
- Как активировать режим SOS без боковой клавиши
- Как подтверждать покупки без боковой кнопки на iPhone
- Как включить Айфон, если не работает кнопка Home (блокировки)
- Из-за чего возникает поломка
- Включение iPhone с помощью зарядного устройства
- Выключение Айфона через iOS
- Вывод
- 5 эффективных способов разблокировки iPhone без нажатия кнопки «Домой»
- Часть 1: 2 метода разблокировки iPhone без нажатия кнопки «Домой»
- Метод 1. Разблокируйте iPhone с помощью Assistive Touch
- Метод 2: включите опорный палец, чтобы открыть его, чтобы разблокировать iPhone
- Часть 2: Как разблокировать iPhone 8/7/6 без кнопки «Домой» через iTunes / iCloud
- Метод 1: как разблокировать iPhone без нажатия кнопки «Домой» через iTunes
- Метод 2: как разблокировать iPhone, не нажимая кнопку «Домой» через iCloud
- Часть 3: Как разблокировать iPhone, не нажимая кнопку «Домой»
- Часть 4: Часто задаваемые вопросы по разблокировке iPhone без нажатия кнопки «Домой»
Как активировать iphone 7 без кнопки home
Как пользоваться iPhone, если сломалась кнопка блокировки

На клавишу блокировки iPhone завязано большое количество полезных действий и возможностей iOS. Если кнопка начнет заедать или вовсе перестанет работать, гаджет придется нести в ремонт.
Однако практически все нужные действия, которые выполняются при помощи боковой клавиши, имеют альтернативные способы активации. Можно настроить их, чтобы продлить срок работы физической кнопки или банально отсрочить время похода в сервис.
📌 Спасибо re:Store за полезную информацию. 👌
Как выключать и включать iPhone с неработающей боковой кнопкой
Начиная с iOS 11 для выключения смартфона предусмотрен специальный пункт меню, который находится по пути Настройки – Основные – Выключить. Так получится отключить iPhone или iPad без использования кнопки питания.
Чтобы после этого включить гаджет с неработающей клавишей, нужно просто подключить его к любому источнику питания. Через несколько секунд после начала заряда выключенный гаджет включится автоматически.
Можно подключать как проводную зарядку, так и помещать смартфон начиная с iPhone 8 и iPhone X на беспроводную QI станцию. Устройство включится в любом случае.
Как выключать и включать экран iPhone жестом
Начиная с модели iPhone X для активации экрана достаточно тапнуть по нему одним пальцем. На более старых версиях устройства (и iPhone SE 2020) этот жест заменяет нажатие на кнопку Домой.
Еще для активации экрана можно использовать опцию Поднять для активации (Настройки – Экран и яркость). В этом случае смартфон будет включать экран, когда зафиксирует жест поднятия с поверхности или поймет, что вы его достаете из кармана.
Выключать экран можно при помощи автоблокировки (Настройки – Экран и яркость – Автоблокировка).
Кроме этого выключение дисплея можно настроить на двойное или тройное постукивание по задней крышке смартфона. Фишка появилась в iOS 14 и доступна на iPhone X или новее.
Настраивается опция по пути Настройки – Универсальный доступ – Касание – Коснуться сзади. Здесь выбираем подходящий тип постукивания, а в качестве действия устанавливаем Заблокировать экран.
Теперь постукивание по задней крышке сделает то же, что и нажатие на кнопку питания устройства.
Как вызывать Siri без боковой кнопки
Для общения с голосовым ассистентом можно использовать давно знакомую фразу “Привет, Siri”.
Включается фишка по пути Настройки – Siri и Поиск – Слушать «Привет, Siri».
Кроме этого не забывайте, что ассистент можно вызывать через AirPods или Apple Watch.
Как настроить виртуальную кнопку в iOS
Альтернативный способ решения проблемы это меню AssistiveTouch. В него можно добавить отдельные кнопки для нужных действий с гаджетом.
1. Переходим в Настройки – Универсальный доступ – Касание – AssistiveTouch.
2. Активируем главный переключатель.
3. В разделе меню верхнего уровня можно настроить кнопки для выключения экрана, перезагрузки смартфона или вызова голосового ассистента.
4. Если от виртуальной клавиши нужно лишь одно действие – настройте его на одно касание, двойное нажатие или 3D Touch меню (на поддерживаемых смартфонах).
Так получите виртуальную кнопку на экране iPhone, которая сразу будет совершать нужное действие или вызывать меню с различными вариантами жестов на замену боковой клавише.
Как активировать режим SOS без боковой клавиши
Единственным альтернативным способом активации SOS-режима является добавление соответствующего жеста в AssistiveTouch.
Для этого по пути Настройки – Универсальный доступ – Касание – AssistiveTouch добавляем клавишу SOS либо настраиваем активацию режима на двойное касание или долгое нажатие.
Активировать режим будет немного сложнее, но и ложные срабатывания будут случаться крайне редко.
Как подтверждать покупки без боковой кнопки на iPhone
Настроить альтернативный способ подтверждения для совершения покупок вместо двойного нажатия на боковую кнопку устройства можно. Но для первой активации клавиша должна изначально работать.
Если у вас уже проблемы с боковой кнопкой, она срабатывает через раз или заедает, поскорее настройте альтернативный способ совершения покупок.
Для этого перейдите в меню Настройки – Универсальный доступ – Боковая кнопка и в разделе Подтверждение боковой кнопки выберите нужный пункт.
Заменить двойное нажатие клавиши можно на уже известное нам меню AssistiveTouch или Виртуальный контроллер. При первой настройке опции придется подтвердить действие двойным нажатием боковой кнопки, а в дальнейшем совершение покупок будет осуществляться выбранным способом.
Теперь вы знаете, как обойтись без боковой кнопки на iPhone в любой сложившейся ситуации.

Как включить Айфон, если не работает кнопка Home (блокировки)
Существует добрая сотня неправильных действий, способных нанести смартфону разные повреждения. Несмотря на качество и надежность, устройства от компании Apple из-за небрежного отношения к ним могут повредиться. По рейтингу обращений в сервисный центр лидером считается поломка кнопки блокировки. Немногие знают, что с такой неполадкой пользоваться смартфоном, все же, возможно. Разработчики предусмотрели несколько способов, как включить Айфон, если не работает кнопка блокировки.
Из-за чего возникает поломка
Всего на корпусе Айфона находятся пять кнопок, из которых две – это управление громкостью, одна – для возвращения на главный экран. Еще одна – для управления режимами звонка и, наконец, оставшаяся – для выполнения функций блокировки сенсорного экрана и включения аппарата.
Причин, почему кнопка блокировки не работает, бывает много:
- Кнопка Power физически повреждена (сломана).
- Подключенный на плате шлейф не работает (поломка или неполный контакт).
- Намокание основной платы смартфона, а значит, потеря контактами проводимости.
- Причины, связанные с неправильной работой и ошибками в операционной системе.
- Часто поломка возникает из-за чересчур сильного нажатия. Эксплуатировать iPhone можно и дальше, но это существенно снизит комфорт от работы.
Включение iPhone с помощью зарядного устройства
Включить смартфон при поломке кнопки блокировки можно с помощью простого, но проверенного способа. Для этого используется зарядное устройство от аппарата:
- Подключите устройство зарядки, желательно оригинальное, к источнику питания.
- Оставьте аппарат на некоторое время: от 10 до 30 минут.
- После достижения определенного уровня зарядки система автоматически включит iPhone. Если этого не произошло через час, следует проверить исправность зарядного устройства, а также источника питания.
Если поломка кнопки вызвана ошибками в программном обеспечении, нажимаем комбинацию клавиш для глубокой перезагрузки. Одновременно давим на кнопки «Домой» и «Заблокировать», а затем удерживаем их примерно 15-20 секунд. Завершением этой операции считаем появление логотипа Apple на главном экране.
Выключение Айфона через iOS
Для того чтобы выключить Айфон без кнопки блокировки, разработчики предусмотрели встроенную в iOS программу Assistive Touch. Чтобы разблокировать эту функцию, найдите на главном экране иконку «Настроек» (серую шестеренку), затем перейдите к пункту «Основные», далее – «Универсальный доступ».
Сдвиньте вправо переключатель около надписи AssistiveTouch так, чтобы он загорелся зеленым цветом.
Теперь на экране блокировки появится иконка. Если на нее нажать, откроется меню управления Айфоном. Выбираем пункт «Аппарат», а затем зажимаем кнопку «Блокировка экрана», чтобы отключить телефон.
Конечно, есть и другой вариант: дождаться, пока смартфон полностью разрядится и выключится самостоятельно.
Вывод
Несмотря на возможность использования Айфона с поврежденной кнопкой блокировки, долгое время его эксплуатировать таким образом нельзя, потому что это приведет к повреждению и других электронных компонентов гаджета. Постарайтесь выполнить ремонт как можно быстрее.
5 эффективных способов разблокировки iPhone без нажатия кнопки «Домой»
Как разблокировать iPhone, не нажимая кнопку «Домой»? Если кнопка «Домой» на вашем iPhone не работает, например, при переходе на новый экран или повреждении iPhone, вам необходимо войти в iPhone без кнопки «Домой». Просто узнайте больше о 5 способах разблокировки iPhone без нажатия кнопки «Домой» из статьи.
Часть 1: 2 метода разблокировки iPhone без нажатия кнопки «Домой»
Метод 1. Разблокируйте iPhone с помощью Assistive Touch
Выберите Общие из файла Параметры на вашем iPhone. И тогда вы можете выбрать Доступность опцию.
Найдите AssistiveTouch параметр в переключите параметр на. Это позволяет разблокировать iPhone, не нажимая кнопку «Домой».
Откройте AssistiveTouch меню, нажав значок Virtual Home, а затем нажмите Устройство вариант и выберите Отпереть экрана.
Метод 2: включите опорный палец, чтобы открыть его, чтобы разблокировать iPhone
Войдите в Параметры приложение на вашем iPhone и выберите Общие возможность настроить отпечаток пальца для разблокировки iPhone.
Нажмите на Доступность вариант и выберите Главная кнопка меню, чтобы включить Отложить палец для открытия опцию.
После этого вы можете просто положить палец на свой iPhone вместо того, чтобы разблокировать iPhone без кнопки «Домой».
Часть 2: Как разблокировать iPhone 8/7/6 без кнопки «Домой» через iTunes / iCloud
Метод 1: как разблокировать iPhone без нажатия кнопки «Домой» через iTunes
Подключите iPhone к iTunes с помощью USB-кабеля. Как только iTunes обнаружит ваше устройство, вы можете щелкнуть значок, чтобы войти в список меню.
Нажмите на Заключение меню с левой стороны, вы можете выбрать Назад Вверх вариант в Резервные копии .
Просто прикоснитесь к Восстановление iPhone кнопку, чтобы разблокировать iPhone, а затем вы сможете разблокировать iPhone, не нажимая кнопку «Домой». (Кнопка «Домой» на iPhone застряла?)
Метод 2: как разблокировать iPhone, не нажимая кнопку «Домой» через iCloud
Перейдите на официальный сайт iCloud и войдите в учетную запись iCloud, используя свой Apple ID и пароль. (Найдите другие разблокировка iPhone онлайн)
Нажмите на Find My iPhone кнопку и выберите устройство iPhone из Все устройства .
После этого вы можете нажать Стирать iPhone значок, чтобы разблокировать iPhone без удаленного нажатия кнопки «Домой».
Часть 3: Как разблокировать iPhone, не нажимая кнопку «Домой»
Что делать, чтобы разблокировать iPhone без нажатия кнопки «Домой» в iOS 14 после нескольких неправильных попыток? Пароль Wipe Разблокировка Apeaksoft iOS позволяет удалить забытый Apple ID для активации iPhone. Он позволяет получить доступ к Apple ID и связанным функциям и настройкам iCloud за несколько кликов.
Протрите код доступа iPhone, чтобы войти в заблокированное на экране устройство.
Удалите забытый Apple ID, чтобы активировать iPhone как новый.
Доступ к Apple ID и связанным функциям и настройкам iCloud.
Обновите iPhone или iPad до последней версии iOS без проводов.
Подключите ваш iPhone к компьютеру к компьютеру. Запустите iOS Unlocker и выберите Протрите пароль режим, чтобы удалить пароль блокировки экрана устройства iOS перед нажатием Start кнопку.
После этого вы можете подтвердить информацию на своем устройстве iOS. После этого вы можете подтвердить информацию на своем iPhone и нажать кнопку Start кнопку, чтобы продолжить загрузку пакета прошивки.
После того, как вы полностью загрузили прошивку, нажмите кнопку Отпереть кнопку, чтобы стереть код доступа с экрана. Затем вам необходимо ввести 0000, чтобы подтвердить разблокировку iPhone без кнопки «Домой».
Часть 4: Часто задаваемые вопросы по разблокировке iPhone без нажатия кнопки «Домой»
1. Можно ли скользить, чтобы разблокировать устройство вместо нажатия кнопки «Домой» в iOS 10?
Нет. Функция разблокировки слайда недоступна для iOS 10 и более поздних версий. Но если вам просто нужно вернуть эту функцию обратно в последнюю версию iOS, вы можете сделать джейлбрейк iPad или iPhone, чтобы разблокировать iPhone, не нажимая кнопку «Домой».
2. Как с легкостью исправить ошибки разблокировки iPhone?
Если вы не можете нажать кнопку «Домой», чтобы разблокировать iPhone, что связано с iOS или программным обеспечением, вы можете воспользоваться преимуществами многофункционального устройства. Восстановление системы iOS чтобы исправить связанные с этим проблемы.
3. Каковы важные советы по разблокировке iPhone?
Если вам нужно разблокировать iPhone, не нажимая кнопку «Домой», вы должны знать, что при удалении пароля блокировки экрана будут удалены все ваши данные. IOS может быть обновлена до последней версии.
Если вам нужно разблокировать iPhone, не нажимая кнопку «Домой», вы можете выбрать параметр «Вспомогательное касание» или «Отложить палец для открытия». Если вам просто нужен доступ к iPhone, вы также можете сбросить iPhone вместо этого используйте новый пароль. Что касается сломанного iPhone, Apeaksoft iOS Unlock должна быть универсальным решением, которое вы можете принять во внимание.
Источник