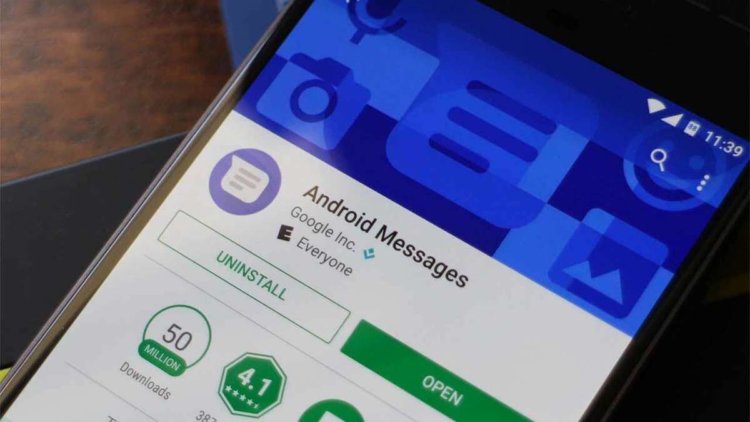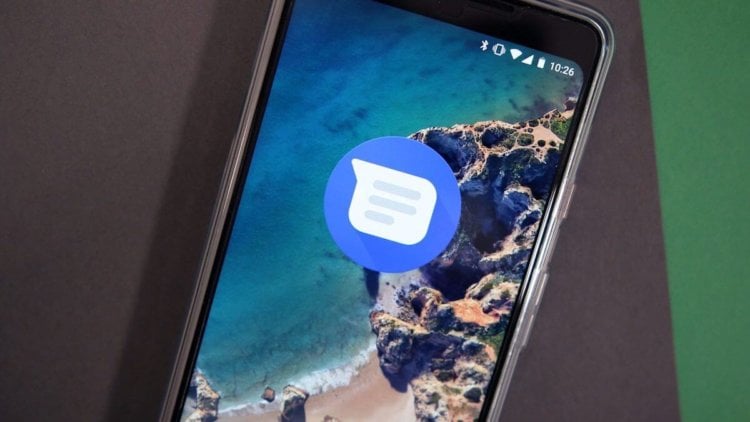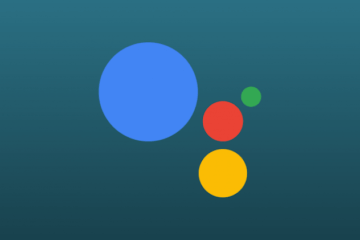- Как использовать приложение Samsung Messages
- Оставайтесь на связи с друзьями и семьей на своем Samsung Android
- Как установить сообщения Samsung в качестве приложения по умолчанию
- Как начать новый чат сообщений Samsung
- Как добавить Emojis, GIF и стикеры в сообщения Samsung
- Что такое сообщения Android и как их использовать?
- Оставайтесь на связи со своими друзьями 24/7
- Как можно использовать сообщения Android?
- Как установить приложение Android Messages
- Как начать разговор в сообщениях Android
- Как добавить новый контакт в сообщениях Android
- Как заблокировать текстовые сообщения на сообщениях Android
- Google запускает веб-версию Android Messages. Как ей пользоваться?
- Обновление Android Messages
- Push уведомления в Android с помощью Firebase Cloud Messaging для начинающих
Как использовать приложение Samsung Messages
Оставайтесь на связи с друзьями и семьей на своем Samsung Android
Приложение Samsung Messages идеально подходит, если вы часто общаетесь с другими пользователями Samsung, поскольку каждый может воспользоваться функциями, характерными для устройств Samsung. На более новых моделях, начиная с Galaxy S8 и более поздних, можно включать GIF-изображения и наклейки в ваши сообщения.
Инструкции в этой статье относятся к последней версии приложения Samsung Messages, встроенного в устройства Samsung. Некоторые функции доступны только для телефонов под управлением Android 8.0 или более поздней версии.
Как установить сообщения Samsung в качестве приложения по умолчанию
Samsung Messages обычно является приложением для обмена сообщениями по умолчанию на любом смартфоне Samsung при настройке, но если вы в любое время изменили настройку по умолчанию, ее очень легко вернуть обратно:
Откройте приложение Samsung Messages.
Нажмите на три точки в правом верхнем углу окна приложения, затем выберите Настройки .
Нажмите О сообщениях .
Нажмите Информация о приложении .
Нажмите Приложение для обмена сообщениями , затем нажмите Сообщения , если оно не является приложением по умолчанию.
Закройте Настройки сообщений.
Как начать новый чат сообщений Samsung
Есть несколько способов начать новый чат в Samsung Messages. В дополнение к приведенным ниже действиям нажмите Сообщения непосредственно в приложении «Контакты». Однако этот способ может быть более удобным:
Откройте Сообщения и нажмите значок сообщений в правом нижнем углу.
Нажмите на контакты из списка контактов, которые вы хотите добавить в чат.
Нажмите, где написано Введите сообщение .
Введите сообщение, затем нажмите Отправить .
Чтобы добавить новый контакт в существующий чат, откройте сообщение, а затем нажмите пункт меню из трех точек. Нажмите Добавить/удалить и добавьте нужные контакты. Этот метод также можно использовать для удаления контактов из чата.
Как добавить Emojis, GIF и стикеры в сообщения Samsung
Если у вас более новый смартфон Samsung, вы можете добавить дополнения к своим сообщениям:
При добавлении текста в текстовое поле выберите один из следующих:
- Для смайликов . Нажмите на смайлик вправо, чтобы отобразить клавиатуру смайликов.
- Для GIF-файлов . Нажмите GIF .
- Для наклеек . Нажмите на значок квадратного смайлика для наклеек.
Сделайте свой выбор:
- Для смайликов . Проведите пальцем вправо, чтобы найти дополнительные параметры в том же типе смайликов. Нажмите на значки Emoji внизу, чтобы найти различные варианты, такие как еда, животные, спорт и другие.
- Для GIF-файлов : прокручивайте GIF-файлы по вертикали или по горизонтали, просматривая параметры GIF-файла в нижней части клавиатуры.
Нажмите на текстовое поле или значок клавиатуры в левом нижнем углу, чтобы вернуться к клавиатуре.
Источник
Что такое сообщения Android и как их использовать?
Оставайтесь на связи со своими друзьями 24/7
Сообщения Android (также называемые «Сообщения») – это приложение для обмена сообщениями «все в одном», разработанное Google для смартфонов Android под управлением Android 5.0 Lollipop или более поздней версии. Бесплатное приложение позволяет отправлять текстовые сообщения, общаться в чате, отправлять групповые тексты, отправлять фотографии, обмениваться видео и отправлять аудиосообщения. Сообщения Android также предоставляют возможность отправлять другие разговорные дополнения, такие как смайлики, наклейки и GIF-файлы.
Как можно использовать сообщения Android?
Помимо текстовых сообщений и чата с телефона, сообщения Android также позволяют общаться в чате с компьютера, отправлять и получать платежи через Google Pay, а также могут быть настроены на темный режим – функцию, которая обеспечивает более удобный обмен сообщениями в условиях низкой освещенности. настройки.
Сообщения Android также можно использовать с подключением Wi-Fi или для передачи данных.
Как установить приложение Android Messages
Чтобы загрузить и установить приложение «Сообщения Android», вам необходимо загрузить его из магазина Google Play:
Откройте приложение Google Play Store на смартфоне Android, нажав значок Приложение Play Store , которое выглядит как разноцветная кнопка воспроизведения.
В верхней части следующего экрана воспользуйтесь белым окном поиска для поиска « сообщений Android ».
Самым первым (и наиболее заметным) результатом поиска должно стать приложение Google Messages для Android. Он будет указан как «Сообщения» и будет иметь синий значок в форме круга с иконкой пузыря сообщений в центре.
Нажмите зеленую и белую кнопку Установить .
На следующем экране нажмите зеленую и белую кнопку Принять .
После завершения загрузки и установки нажмите зеленую и белую кнопку Открыть , чтобы получить доступ к приложению.
Как начать разговор в сообщениях Android
Запустите приложение «Сообщения Android» из меню приложений вашего телефона.
На следующем экране вам будет предложено сделать Сообщения Android вашим приложением для обмена сообщениями по умолчанию на вашем телефоне. Вам нужно будет сделать это, чтобы отправлять сообщения. Нажмите Да .
Возможно, вы не сможете отправлять сообщения сразу. В зависимости от вашего устройства вам может потребоваться перезагрузить телефон, чтобы изменения вступили в силу. После перезапуска вы сможете отправлять сообщения.
После того, как Android-сообщения станут вашим приложением для обмена сообщениями по умолчанию, на следующем экране должны появиться ваши входящие текстовые сообщения Сообщение Android автоматически синхронизирует сохраненные текстовые разговоры вашего телефона.
В папке входящих сообщений нажмите сине-белую кнопку Начать чат в правом нижнем углу экрана, чтобы начать разговор.
На следующем экране в поле с меткой Кому введите номер телефона, адрес электронной почты или имя человека, с которым хотите связаться.
Нажмите кнопку Ввод на клавиатуре телефона, чтобы открыть беседу.
Напишите ваше сообщение в текстовом поле внизу экрана.
Нажмите сине-белый треугольник в текстовом поле, чтобы отправить сообщение.
Как добавить новый контакт в сообщениях Android
В вашем почтовом ящике выберите беседу с контактом, которого вы хотите добавить.
В разговоре нажмите на значок трех точек в правом верхнем углу экрана.
Нажмите Добавить контакт .
В открывшемся диалоговом окне нажмите Добавить контакт .
Приложение «Сообщения Android» перенесет вас на родные контакты вашего телефона или в приложение телефона. Вы можете добавить свой контакт, как обычно, здесь.
Изменения, внесенные в приложение родных контактов вашего телефона, будут отражены в сообщениях Android.
Как заблокировать текстовые сообщения на сообщениях Android
В вашем почтовом ящике выберите разговор с контактом, которого вы хотите заблокировать.
В разговоре нажмите на значок трех точек в правом верхнем углу экрана.
Выберите Подробности .
В списке параметров нажмите Заблокировать и сообщить о спаме .
Появится диалоговое окно с запросом подтверждения блока. Он также предлагает возможность сообщить о контакте в Google для отправки спама. Если вы хотите сделать это, оставьте эту опцию отмеченной. Если нет, снимите флажок Сообщить о спаме .
Выберите ОК .
- Если у вас мало времени или вы просто не знаете, что сказать, вы можете использовать функцию «Умный ответ» в Android Messages. Эта функция, если она включена в ваших настройках, автоматически заполняет предложения для ответов, которые вы можете отправить своим контактам. Просто нажмите один из них, чтобы отправить его.
- Вы также можете общаться с вашим контактом на вашем компьютере с сообщениями Android. Чтобы включить этот тип обмена сообщениями, вам необходимо зайти на сайт «Сообщения Android» и следовать инструкциям на экране, чтобы открыть окно чата «Сообщения Android» на своем компьютере.
Источник
Google запускает веб-версию Android Messages. Как ей пользоваться?
Сотрудники Google анонсировали версию Android Messages для браузеров. Платформу уже запустили, однако для всех пользователей она будет доступна в течение недели. Рассказываем, как начать пользоваться мессенджером.
Веб-версия Android Messages доступна здесь, сообщает Android Authority. Инструкция по использованию появится на главной странице.
В целом, принцип простой. Для начала открываем на смартфоне приложение Android Сообщения, которое доступно по ссылке. Затем нажимаем на иконку меню в правом верхнем углу и выбираем «Веб-версия Сообщений». Последний шаг — сканирование QR-кода. Тот же принцип работает в WhatsApp и Viber, поэтому трудности возникнуть не должны.
Обновление Android Messages
Релиз прокомментировали представители компании в блоге. Платформа позволяет прикреплять к тексту изображения, эмодзи и стикеры. Нужные GIF-файлы можно искать, тогда как англоязычные пользователи оценят функцию быстрых ответов Smart Reply.
Также мессенджер научится показывать превью ссылок и автоматически копировать одноразовые пароли одним нажатием.
Пока платформа находится в роли догоняющей. Мнением о её будущем по традиции делимся в Телеграм-чате AndroidInsider.
Новости, статьи и анонсы публикаций
Свободное общение и обсуждение материалов
Bluetooth-устройства окружают нас повсюду: колонки, умные часы и фитнес-браслеты, наушники. Из-за этого мы совсем не отключаем функцию на смартфоне, оставляя ее постоянно активной. Устройства делятся данными между собой, загружая какую-то часть в приложения. В то же время Bluetooth-соединение очень уязвимо и может стать причиной взлома. Что делать и как обезопасить себя и свои устройства от потери данных?
Какая, по-вашему, главная фишка Google Chrome? Не удобство, интуитивный интерфейс и чрезмерная прожорливость, как можно было подумать, хотя и без них никуда. Ключевое преимущество браузера поискового гиганта — это расширения, которые позволяют сделать его лучше. По сути, это приложения в приложении, открывающие пользователю дополнительные возможности. Другое дело, что по умолчанию расширения поддёргивает только десктопная версия Google Chrome, а мобильная — нет. Впрочем, существует обходной способ получить к ним доступ на Android.
Голосовые ассистенты становятся все более умными и продвинутыми. Постепенно они получают новые функции, а старые начинают работать лучше и лучше. Связано это с тем, что на рынке появляется все больше конкуренции, а пользователи начинают чаще обращаться к самим ассистентам. Доказательством этого является новый рекорд самого популярного ассистента в мире — Google Ассистента. Кроме того, что он установлен на львиной доле продаваемых смартфонов, его так же скачивают отдельно для того, чтобы иметь к нему еще больше доступа. Давайте разбираться, почему так происходит и в чем собственно заключается рекорд.
Источник
Push уведомления в Android с помощью Firebase Cloud Messaging для начинающих
. GCM users are strongly recommended to upgrade to FCM, in order to benefit from new FCM features today and in the future.
В этой статье мы разберем тестовый проект и рассмотрим один подводный камень связанный с иконкой уведомления.
- Android Studio
- Код демо-проекта с github
- 20 минут свободного времени
Шаг 1.
Скачайте демо-проект и откройте его в своей любимой Android Studio.
Теперь нам нужно пойти в Firebase console и добавить наш проект.
Затем нажимаем «Добавьте Firebase в свое приложение для Android».
Название пакета, если вы все делаете по манула: «com.google.firebase.quickstart.fcm».
На втором шаге скачиваем файл google-service.json и добавляем его к проекту.
Нажимаем готово, зависимости уже добавлены в тестовом проекте.
Подготовительная часть закончена, можно нажимать кнопку «Запустить приложение»
В процессе компиляции вы можете получить 2 ошибки:
Missing api_key/current key with Google Services 3.0.0
В этом случае вам нужно зайти в настройки проекта и перезакачать файл google-service.json. Это странный баг, но благо легко лечится.
Вторая ошибка — это:
Failed to resolve: com.google.firebase:firebase-core:9.0.0
Тогда вам нужно обновить Google Play Service и Google Repository. Ссылка на Stackoverflow.
После запуска приложения, в Android monitor увидите наш токен. Можно отправляться тестировать. Идем в консоль, ищем наше приложение, и идем в раздел Grow->Notifications:
Нажимаем создать сообщение:
Вводим наши данные, нажимаем отправить и наблюдаем в Android monitor как все пришло.
Теперь к самому интересному
Самый частый вопрос: как поменять иконку уведомления, когда приложение работает в бэкграунде?
Дело в том, что когда приложение находится в бэкграунде, то оно отправляется сразу в Notification center, и функция
Чтобы использовать свои иконки уведомлений, вам нужно посылать сообщение через API, через консоль такая кастомизация на данный момент не работает.
UPD: Если вы хотите, чтобы все ваши сообщения даже когда приложение в background или убито, обрабатывались с помощью
в приложении, то отправляйте data-сообщения, т.е. без секции notification
Ссылка на API. Для тестов можно использовать старый-добрый CURL.
Вот в целом и все, что вам нужно знать чтобы попробовать новые push уведомления.
Источник