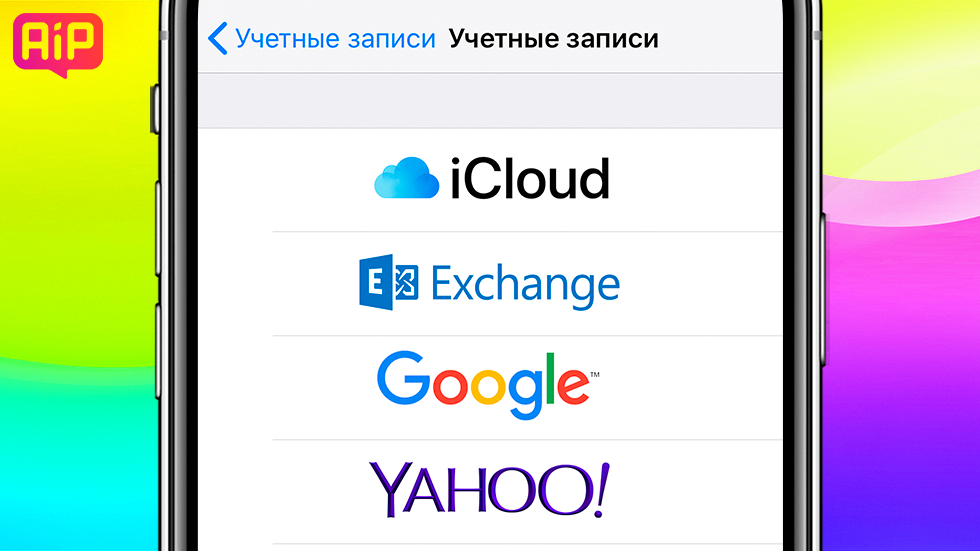- Что делать, если Gmail не работает на iPhone
- Это исправления, которые вы искали
- Что делать, если вы не можете получить Gmail на своем iPhone
- Что делать, если Gmail не работает на iPhone: проверьте активность устройства
- Что делать, если Gmail не работает на iPhone: включить IMAP
- Что делать, если Gmail не работает на iPhone: iOS 6 и более ранние версии
- Что делать, когда Gmail не работает на iPhone: удалить и восстановить учетную запись
- Что делать, когда Gmail не работает на iPhone: восстановить iPhone
- Как настроить почту Gmail на iPhone или iPad
- Как настроить почту Gmail на iPhone или iPad
- Как настроить (добавить) почту Яндекс, Gmail и Mail.ru на iPhone или iPad
- Содержание
- Как настроить почту Gmail на iPhone или iPad
- Как добавить Яндекс почту в iPhone или iPad
- Что делать, если Яндекс почта не добавляется на iPhone и iPad или работает некорректно
- Какая разница IMAP или POP3 при настройке почты на iPhone или iPad и какой протокол выбрать?
- Настройки почты Яндекса на iPhone или iPad по протоколу IMAP
- Настройки почты Яндекс на iPhone по протоколу POP3
- Как добавить почту Mail.ru в iPhone или iPad
- Настройка почты для второго и последующего ящика
Что делать, если Gmail не работает на iPhone
Это исправления, которые вы искали
Gmail – самый популярный почтовый сервис в сети. Однако, как бы он ни был прост и удобен в использовании, он, как и другие почтовые сервисы, может столкнуться с проблемами. В этом руководстве рассматриваются наиболее распространенные проблемы, с которыми владельцы iPhone могут столкнуться при работе со службой, а также объясняется, как их решить. От невозможности отправки или получения почты до невозможности подключения к серверу Gmail через ваш iPhone, вы сможете снова использовать свою учетную запись в кратчайшие сроки.
Что делать, если вы не можете получить Gmail на своем iPhone
Часто проблемы могут возникать, если вы пытаетесь использовать Gmail на своем iPhone, находясь в отпуске, или в месте, которое вы обычно не посещаете. Обнаружив, что вы находитесь там, где вы обычно не находитесь, Gmail может иногда перестать предоставлять вам доступ к их серверу всякий раз, когда вы открываете приложение Mail на своем iPhone. Эта проблема может продолжаться, даже когда вы вернетесь домой из поездки.
Обычно вы знаете, что это проблема, потому что вам будет представлено любое из нескольких сообщений об ошибках. «Невозможно получить почту», «Невозможно отправить почту» и «Невозможно подключиться с помощью SSL» являются одними из наиболее распространенных, и хотя они могут отличаться в точном выражении, они всегда указывают на наличие проблемы.
К счастью, вы можете решить эту проблему, перейдя на сайт Gmail на своем iPhone и (повторно) включив свое устройство. Вот что вы делаете:
- Откройте интернет-браузер вашего iPhone (скорее всего Safari)
- Перейдите на gmail.com .
- Войдите в аккаунт , с которым у вас возникли трудности (убедитесь, что вы вышли из любого другого аккаунта)
- Затем скопируйте и вставьте следующую ссылку в адресную/адресную строку браузера: https://accounts.google.com/b/0/displayunlockcaptcha .
- Нажмите Продолжить
Затем вы увидите страницу с надписью: «Доступ к учетной записи разрешен. Пожалуйста, попробуйте снова войти в свою учетную запись Google с вашего нового устройства или приложения».
Сделав это, вы сможете открыть приложение Mail для iPhone и начать получать/отправлять как обычно.
Что делать, если Gmail не работает на iPhone: проверьте активность устройства
Хотя описанный выше метод обычно решает большинство проблем Gmail, вы также можете попробовать проверить свою учетную запись Gmail на наличие писем от Google, уведомляющих вас о «необычном» входе.
Такие электронные письма обычно содержат красное поле с надписью « ПРОСМОТРИТЕ СВОИ УСТРОЙСТВА СЕЙЧАС ». Нажмите на эту ссылку и, если потребуется, включите свой iPhone.
Кроме того, вы можете войти в свою учетную запись Google (через смартфон или компьютер) и проверить панель управления устройством и активностью.
- Войдите в Gmail (если вы делаете это на своем iPhone, нажмите ссылку «Перейти на мобильный сайт Gmail», а затем ссылку «Просмотреть Gmail на рабочем столе» в нижней части меню «Настройки»).
- Нажмите на изображение профиля своей учетной записи Gmail и нажмите Учетная запись Google (вам не нужно нажимать на изображение своей учетной записи, когда вы делаете это на своем iPhone)
- Нажмите Активность устройства и события безопасности .
- Прокрутите вниз до подменю Недавно использованные устройства и нажмите ОБЗОР УСТРОЙСТВА .
После этого нажмите на свой iPhone. В подавляющем большинстве случаев это предоставит вам информацию о вашем последнем входе в систему. Однако, если есть кнопка Включить , нажмите ее. После этого попробуйте войти в свою учетную запись Gmail с помощью приложения «Почта» на iPhone.
Что делать, если Gmail не работает на iPhone: включить IMAP
Еще одна довольно распространенная причина проблем с Gmail для iPhone – IMAP. Это означает протокол доступа к интернет-сообщениям, технологический стандарт, который позволяет вашей учетной записи Gmail отправлять всю информацию о вашей учетной записи на ваш смартфон и с него. Обычно IMAP не должен вызывать никаких проблем или проблем, но если он отключится (по какой-либо причине), он не позволит работать Gmail на вашем iPhone.
Таким образом, вот как проверить, включен ли IMAP и как включить его, если он не включен.
- Используя настольный или портативный компьютер, перейдите на gmail.com и войдите в свою учетную запись Gmail.
- Нажмите на зубчатое колесо Настройки в правом верхнем углу экрана.
- Нажмите Настройки
- Перейдите на вкладку Пересылка и POP/IMAP .
- Прокрутите вниз до подзаголовка Доступ к IMAP и нажмите Включить IMAP , если он еще не включен.
Это включит IMAP для вашей Gmail, что будет означать, что приложение Mail вашего iPhone начнет отправлять и получать электронную почту снова.
Кроме того, если у вас нет доступа к настольному компьютеру или ноутбуку, вы можете выполнить описанную выше процедуру с помощью вашего iPhone. Вот что вы делаете:
- Используя веб-браузер вашего iPhone (например, Safari), перейдите на gmail.com и войдите в свою учетную запись Gmail.
- Нажмите ссылку Перейти на сайт Gmail для мобильных устройств в нижней части экрана.
- Нажмите кнопку Еще в левом верхнем углу экрана.
- Прокрутите вниз до нижней части страницы, перейдите в подменю «Просмотр Gmail в» и нажмите « Рабочий стол ».
- Нажмите Настройки в строке меню в верхней части экрана.
- Нажмите на вкладку Пересылка и POP/IMAP .
- Прокрутите вниз до подзаголовка Доступ к IMAP и нажмите Включить IMAP , если он еще не включен.
Вот и все, и если предположить, что IMAP не был включен раньше, ваш iPhone должен снова начать работать с вашей учетной записью Gmail.
Что делать, если Gmail не работает на iPhone: iOS 6 и более ранние версии
Хотя в этом руководстве рассматриваются более свежие iPhone и версии iOS, есть еще один вариант, который пользователи могут попробовать, если они работают под управлением iOS 6 или более ранней версии. Это включает в себя предоставление «менее защищенным» приложениям доступа к вашей учетной записи Gmail:
- Войдите в Gmail (если вы делаете это на своем iPhone, нажмите ссылку «Перейти на мобильный сайт Gmail», а затем ссылку «Просмотреть Gmail на рабочем столе» в нижней части меню «Настройки»).
- Нажмите на изображение профиля своей учетной записи Gmail и нажмите Учетная запись Google (вам не нужно нажимать на изображение своей учетной записи, когда вы делаете это на своем iPhone)
- Нажмите Активность устройства и события безопасности .
- Прокрутите вниз до подзаголовка “ Разрешить менее безопасные приложения ” внизу страницы.
- Нажмите на ползунок, чтобы он переместился в синюю позицию Вкл .
Пользователи iOS 6 смогут использовать Gmail через приложение Mail на своих iPhone. Однако, учитывая, что iOS 6 не так безопасна, как более поздние версии, возможно, стоит обновить ее.
Что делать, когда Gmail не работает на iPhone: удалить и восстановить учетную запись
Предполагая, что ни один из перечисленных выше способов не помог решить проблему, вы можете попробовать, когда Gmail не работает на вашем iPhone, – удалить свою учетную запись Gmail со смартфона, а затем снова настроить ее.
Вот как вы удаляете аккаунт:
- На своем iPhone нажмите Настройки .
- Нажмите Пароли и учетные записи .
- Нажмите на свою учетную запись Gmail .
- Наконец, нажмите Удалить аккаунт .
Затем вы, очевидно, захотите снова настроить учетную запись Gmail на своем iPhone:
- Снова перейдите в Пароли и учетные записи .
- Нажмите Добавить аккаунт .
- Нажмите Google
- Введите свой адрес Gmail .
- Нажмите NEXT
- Введите пароль своей учетной записи Gmail .
- Нажмите NEXT снова
- Убедитесь, что Почта включена, и включите Контакты, Календарь и Заметки, если вы хотите получить к ним доступ на своем iPhone.
- Нажмите Сохранить
Вот и все, хотя пользователи Gmail с включенной двухфакторной аутентификацией должны заметить, что им придется вводить код Google Authenticator после шага 7.
Что делать, когда Gmail не работает на iPhone: восстановить iPhone
Последний вариант, если вы перепробовали все вышеперечисленное, – выполнить сброс настроек к заводским настройкам и восстановить iPhone на предыдущую резервную копию. Это может помочь в ситуациях, когда какая-то системная ошибка на вашем iPhone делает Gmail недоступным.
Сначала сделайте резервную копию ваших данных. Либо вы можете использовать iTunes, подключив свой iPhone к компьютеру с помощью USB-кабеля, открыв его подменю в iTunes и выбрав Создать резервную копию . Или вы можете использовать iCloud, перейдя в Настройки на своем iPhone, нажав Имя (этот шаг не относится к версиям iOS более ранним, чем 10.2), затем iCloud и, наконец, Резервное копирование iCloud .
После создания резервной копии необходимо отключить функцию Найти мой iPhone .
- Перейдите в Настройки .
- Нажмите на свое имя (не относится к версиям iOS, предшествующим 10.2)
- Нажмите ICloud
- Переместите ползунок Найти мой iPhone в белое положение «Выкл.».
- Прокрутите страницу вниз и нажмите Выйти .
Наконец, вы можете выполнить самовосстановление до заводских настроек, выбрав следующий путь: Настройки> Общие> Сброс> Удалить все содержимое и настройки .После сброса настроек iPhone вам необходимо восстановить его последнюю резервную копию (см. Ниже), а затем заново настроить учетную запись Gmail (как описано в предыдущем разделе).
Вот как восстановить резервную копию с помощью iCloud:
- При настройке iPhone в первый раз после сброса нажмите Восстановить из iCloud Backup на экране «Приложения и данные».
- Нажмите на резервную копию , которую вы хотите восстановить (т. Е. Ту, которую вы сделали до перезагрузки iPhone)
А вот как восстановить с помощью iTunes:
- Подключите iPhone к iTunes с помощью настольного компьютера или ноутбука и USB-кабеля.
- Нажмите значок iPhone в верхнем левом углу экрана iTunes.
- Нажмите Восстановить резервную копию .
- Найдите нужную резервную копию в раскрывающемся меню «Имя iPhone» и нажмите на нее, чтобы выбрать
- Нажмите Восстановить
Источник
Как настроить почту Gmail на iPhone или iPad
Самый простой способ добавить Gmail на iPhone или iPad.
Почтовый сервис Gmail по праву является самым популярным в мире. Gmail предлагает огромное хранилище для писем, мощную защиту от спама и удобную интеграцию с другими сервисами Google. В этой простой инструкции рассказали о том, как настроить почту Gmail на iPhone и iPad под управлением актуальных версий iOS.
Как настроить почту Gmail на iPhone или iPad
Шаг 1. Перейдите в меню «Настройки» → «Пароли и учетные записи» и выберите пункт «Добавить учетную запись».
Шаг 2. В открывшемся списке возможных для добавления сервисов выберите Google. Здесь же у пользователей имеется возможность добавить учетные записи iCloud, Exchange, Yahoo!, Aol и Outlook. Кроме этого, выбрав пункт “Другое” можно добавить в стандартное приложение “Почта” совершенно любой почтовый сервис, например, “Яндекс.Почту”.
Шаг 3. Введите логин и пароль от своей учетной записи Gmail.
Шаг 4. После успешного ввода данных аккаунта Gmail перед вами откроется окно с настройками почтового сервиса. Здесь вы можете выбрать какие именно данные необходимо синхронизировать на ваш iPhone или iPad из Gmail.
К учетной записи Google привязаны различные данные, включая контакты, календари и заметки. В том случае, если вы хотите добавить на ваш iPhone исключительно почту, снимите флажки с пунктов «Контакты», «Календари» и «Заметки».
Шаг 5. Обязательно нажмите «Сохранить» для завершения настройки Gmail на iPhone или iPad.
Готово! Вы успешно завершили настройку Gmail на вашем мобильном устройстве. Вся почта из Gmail моментально появится в стандартном приложении «Почта».
Важно отметить, что Google выпустила для iPhone и iPad сразу два официальных почтовых клиента: Gmail и Inbox. Оба приложения полностью бесплатны и не содержат встроенных покупок. Пользоваться своим почтовым ящиком Gmail можно и с их помощью. В частности, если вам не нравится стандартное приложение “Почта”. Для получения доступа к почте в приложениях Gmail и Inbox достаточно ввести данные своей почтовой учетной записи.
Поставьте 5 звезд внизу статьи, если нравится эта тема. Подписывайтесь на нас Telegram , ВКонтакте , Instagram , Facebook , Twitter , YouTube .
Источник
Как настроить (добавить) почту Яндекс, Gmail и Mail.ru на iPhone или iPad
В программе «Почта» на iOS есть два варианта настройки учетной записи электронной почты: автоматический или ручной. Один из них наверняка вам подойдет
Содержание
Как настроить почту Gmail на iPhone или iPad
Если вашим почтовым сервисом является какой-то интернет-гигант, будь то Google Gmail, Apple iCloud, Microsoft Outlook.com или Yahoo, то в iOS программа «Почта» сможет автоматически настроить учетную запись. Для этого достаточно лишь ввести свой адрес электронной почты и пароль к ней. Например, вот как это сделать для почтовой службы Gmail:
1. На iPhone или iPad откройте приложение Настройки и перейдите по пути Почта → «Учетные записи» → «Новая учетная запись».
2. Нажмите на значок Google (это и есть почта Gmail).
3. В соответствующих полях введите адрес электронной почты и пароль к ней.
4. Нажмите кнопку «Далее». Останется лишь дождаться окончания проверки программой «Почта» вашей учетной записи.
5. На следующем шаге предстоит выбрать, какая информация из сервиса Google должна отображаться на устройстве. Включите параметр Почта, и при необходимости, к примеру, «Контакты» или «Календарь».
6. Нажмите кнопку «Сохранить».
7. Начните работу с электронной почтой на iPhone или iPad в приложении Почта.
Как добавить Яндекс почту в iPhone или iPad
К сожалению, ни на iOS, ни на macOS нет шаблона для добавления почты Яндекса в стандартное приложение Почта, как, например, в случае с Gmail. Однако настроить Яндекс почту не составляет особых трудностей.
Для настройки почты из Яндекса в стандартном приложении Почта необходимо воспользоваться ручным вводом настроек учетной записи. Альтернативным вариантом может служить использование официального почтового клиента для iOS (ссылки на приложения в конце статьи).
Если же вы решили добавить почту из Яндекса в стандартное приложение Почта, проделайте следующие шаги:
1. На iPhone или iPad откройте приложение Настройки и перейдите по пути Почта → «Учетные записи» → «Новая учетная запись».
2. Перейдите по пути Другое → Новая учетная запись.
3. Введите ваше имя, а также e-mail и пароль для учетной записи Яндекса и нажмите кнопку Дальше.
4. Если после нажатия кнопки Дальше напротив каждого пункта появилась «галочка», значит ввод данных осуществлен успешно.
В случае, если вместо «галочек» появилось сообщение об ошибке, проверьте еще раз вводимые данные. Если вы уверены, что вводите правильный логин и пароль, а программа повторно выводит уведомление с ошибкой, перейдите к инструкции ниже, где подробно описан процесс настройки Яндекс.Почты на iOS.
5. На следующем этапе предстоит выбрать, какая информация из сервиса Яндекс должна отображаться на устройстве. Включите параметр Почта, и при необходимости, к примеру, «Заметки».
6. Нажмите кнопку «Сохранить».
По умолчанию на iOS и macOS почта Яндекса автоматически настраивается через протокол IMAP.
7. Начните работу с электронной почтой на iPhone или iPad в приложении Почта.
Что делать, если Яндекс почта не добавляется на iPhone и iPad или работает некорректно
1. Перейдите на страницу управления аккаунтом в Яндексе по этой ссылке.
2. ВАЖНО! Проверьте, какие инструменты для защиты аккаунта включены. Яндекс предлагает три способа защиты:
- пароль – для входа используется постоянный пароль, указанный пользователем;
- двухфакторная аутентификация – для входа используется одноразовый пароль, генерируемый приложением Яндекс.Ключ. При включенной двухфакторной аутентификации воспользоваться постоянным паролем нельзя (подробно);
- пароли приложений – для входа используется пароль, который необходимо создать специально для каждого стороннего приложения будь то почтовый клиент (например, Почта на iOS и macOS), Яндекс.Диск и т.д. (подробно). При включенных «паролях приложений» воспользоваться постоянным паролем нельзя;
Если вы хотите использовать обычный пароль для входа в почту на iOS или macOS, отключите переключатели «двухфакторная аутентификация» и «пароли приложений» на этой странице.
Если же необходимо увеличить защиту аккаунта при помощи вышеуказанных инструментов, имейте ввиду, что при настройке почты Яндекса на iPhone, iPad и Mac необходимо использовать и соответствующие пароли.
3. ВАЖНО! Проверьте, включена ли поддержка протоколов IMAP или POP3 в настройках почты Яндекса.
Какая разница IMAP или POP3 при настройке почты на iPhone или iPad и какой протокол выбрать?
Протокол IMAP (рекомендуется)
При использовании протокола IMAP программа Почта синхронизируется с почтовым сервером Яндекса или Mail.ru и сохраняет структуру папок вашего ящика. Отправляемые вами через приложение Почта на iOS письма будут храниться не только на iPhone и iPad, но и на сервере, и вы сможете иметь к ним доступ с различных устройств.
Протокол POP3
При использовании протокола POP3 все входящие письма будут сохраняться в приложении Почта на iOS в папку Входящие. Отправляемые вами письма будут храниться только на вашем iOS-устройстве.
Какой способ выбрать?
В большинстве своем стоит отдать предпочтение протоколу IMAP, в этом случае все настройки, используемые в сервисе переносятся и на iOS-устройство. К тому же, отправленные письма по протоколу IMAP сохраняются как на iOS-устройстве, так и на сервере почтового сервиса.
По умолчанию на iOS и macOS почта Яндекса автоматически настраивается через протокол IMAP.
Настройки почты Яндекса на iPhone или iPad по протоколу IMAP
Проверьте, включена ли поддержка работы с протоколом IMAP в вашем аккаунте Яндекс.Почты. Для этого:
Нажмите на значок Настройки в правом верхнем углу.
Нажмите ссылку Все настройки.
Нажмите ссылку Почтовые программы.
Включите опцию С сервера imap.yandex.ru по протоколу IMAP.
Сохраните изменения и приступайте к настройке почты на iPhone или iPad по инструкции выше.
Для настройки почты Яндекса на iPhone, iPad или Mac по протоколу IMAP необходимо указать следующие данные:
Адрес почтового сервера для входящей почты — imap.yandex.ru или imap.yandex.com;
Переключатель «Использовать SSL» в разделе Дополнительно — включен;
Порт сервера — 993.
Адрес почтового сервера для исходящей почты — smtp.yandex.ru или smtp.yandex.com;
Переключатель «Использовать SSL» в разделе SMTP → Первичный сервер — включен;
Порт сервера — 465 или 587.
Для доступа к почтовому серверу укажите ваш логин и пароль на Яндексе (или пароль приложения, если вы включили двухфакторную аутентификацию). Если вы настраиваете получение почты с ящика вида «login@yandex.ru», логином является часть адреса до знака «@». Если вы используете Яндекс.Почту для домена, в качестве логина необходимо указывать полный адрес почтового ящика.
Настройки почты Яндекс на iPhone по протоколу POP3
Проверьте, включена ли поддержка работы с протоколом POP3 в вашем аккаунте Яндекс.Почты. Для этого:
Перейдите с компьютера на сайт Яндекс.Почты.
Нажмите на значок Настройки в правом верхнем углу.
Нажмите ссылку Все настройки.
Нажмите ссылку Почтовые программы.
Включите опцию С сервера pop.yandex.ru по протоколу POP3.
Сохраните изменения и приступайте к настройке почты на iPhone или iPad по инструкции выше.
При использовании протокола POP3 все письма из папок, которые вы укажете в настройках аккаунта Яндекса (ссылка) по пути Настройки → Все настройки → Почтовые программы, будут сохраняться почтовой программой на ваш компьютер в папку Входящие. При необходимости вы можете настроить в почтовой программе фильтры, чтобы автоматически перемещать письма в нужные папки. Отправляемые вами письма будут храниться только на устройстве.
Имейте ввиду, что при скачивании писем с сервера по протоколу POP3 Яндекс.Почта автоматически сохраняет копии писем на сервере, удалить их возможно только вручную при помощи веб-интерфейса. Если вы хотите удалять письма, находящиеся на сервере прямо из приложения Почта на iPhone, iPad или Mac, используйте протокол IMAP.
Для настройки почты Яндекса на iPhone, iPad или Mac по протоколу POP3 необходимо указать следующие данные:
Адрес почтового сервера для входящей почты — pop.yandex.ru или pop.yandex.com;
Переключатель «Использовать SSL» в разделе Дополнительно — включен;
Порт сервера — 995.
Адрес почтового сервера для исходящей почты — smtp.yandex.ru или smtp.yandex.com;
Переключатель «Использовать SSL» в разделе SMTP → Первичный сервер — включен;
Порт сервера — 465.
Как добавить почту Mail.ru в iPhone или iPad
К сожалению, ни на iOS, ни на macOS нет шаблона для добавления почты Mail.ru в стандартное приложение Почта, как, например, в случае с Gmail. Однако настроить почту Mail.ru на iOS не составляет особых трудностей.
Для настройки почты из Mail.ru в стандартном приложении Почта на iPhone и iPad необходимо воспользоваться ручным вводом настроек учетной записи. Альтернативным вариантом может служить использование официального почтового клиента для iOS (ссылки на приложения в конце статьи).
Если же вы решили добавить почту из Mail.ru в стандартное приложение Почта, проделайте следующие шаги:
1. На iPhone или iPad откройте приложение Настройки и перейдите по пути Почта → «Учетные записи» → «Новая учетная запись».
2. Перейдите по пути Другое → Новая учетная запись.
3. Введите ваше имя, а также e-mail и пароль для учетной записи Mail.ru и нажмите кнопку Дальше.
4. Если после нажатия кнопки Дальше напротив каждого пункта появилась «галочка», значит ввод данных осуществлен успешно.
5. На следующем этапе выберите, какая информация из сервиса Mail.ru должна отображаться на устройстве. Включите параметр Почта, и при необходимости, «Заметки».
6. Нажмите кнопку «Сохранить».
По умолчанию на iOS и macOS почта Mail.ru автоматически настраивается через протокол IMAP.
7. Начните работу с электронной почтой на iPhone или iPad в приложении Почта.
Настройка почты для второго и последующего ящика
Большинство современных пользователей работает не с одним, а с несколькими почтовыми ящиками. Например, один может быть личным, а второй – корпоративным. Программа «Почта» на iOS позволяет работать с несколькими почтовыми ящиками. Для этого проделайте следующее:
1. На iPhone или iPad откройте приложение Настройки и перейдите по пути Почта → «Учетные записи» → «Новая учетная запись».
2. В появившемся списке можно выбрать один из популярных сервисов или пункт «Другое», аналогично первой настройке почты, а затем нажмите Новая учетная запись.
3. Введите логин и пароль от своей учетной записи.
4. Добавление почты надо подтвердить нажатием кнопки «Сохранить».
Благодаря такому способу, в приложение «Почта» можно добавлять неограниченное число почтовых ящиков.
Источник