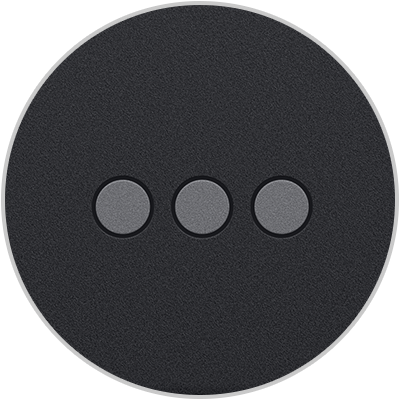- Использование панели «Клавиатура» на Mac
- Клавиатура Mac Pro
- Клавиатура Magic Keyboard для iMac
- Использование клавиатуры Smart Keyboard Folio или Smart Keyboard с устройством iPad
- Подключение к iPad
- Установка iPad на подставку
- Использование сочетаний клавиш
- Переключение на программную клавиатуру
- Получение помощи
Использование панели «Клавиатура» на Mac
Можно просмотреть, как на клавиатуре расположены символы другого языка, а также специальные знаки и символы.
Совет. Приложение «Клавиатура» использует Ассистивную клавиатуру macOS, которая включает расширенные возможности ввода (например, предложения при вводе) и функции навигации. См. раздел Использование Ассистивной клавиатуры.
На Mac нажмите меню ввода в строке меню, затем выберите «Показать окно клавиатур».
Если эта команда не отображается, выберите пункт меню Apple
> «Системные настройки», нажмите «Клавиатура» 
Нажмите меню ввода в строке меню, затем выберите источник ввода для языка, раскладку клавиатуры которого нужно посмотреть.
Нажмите на клавиатуре клавишу, соответствующую символу, показанному в приложении «Клавиатура» или щелкните клавиши в этом приложении.
Нажмите клавишу модификации или комбинацию клавиш модификации, чтобы посмотреть специальные символы или знаки, доступные для ввода. Например, нажмите и удерживайте клавишу Option или сочетание клавиш Option–Shift. Вокруг неактивных клавиш отображается оранжевый контур. Для ввода буквы с диакритическим знаком можно нажать клавишу модификации вместе с другой клавишей. См. раздел Ввод символов с диакритическими знаками.
Если на шаге 2 был изменен источник ввода или раскладка клавиатуры, не забудьте восстановить исходные настройки, если это требуется.
Если специальные символы и знаки не отображаются, попробуйте использовать эмодзи и символы.
Источник
Клавиатура Mac Pro
Беспроводную клавиатуру Magic Keyboard с цифровой клавишной панелью можно использовать для типичных действий, например увеличения громкости или яркости экрана.
Включение или выключение клавиатуры. Сдвиньте переключатель «Вкл./Выкл.» на торце клавиатуры, чтобы включить 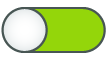
Использование функциональных клавиш. Функциональные клавиши вверху клавиатуры можно использовать для типичных системных действий:
Клавиши яркости (F1, F2). Нажмите клавишу 

Клавиша Mission Control (F3). Нажмите 
Клавиша Launchpad (F4). Нажмите 
Клавиши мультимедиа (F7, F8, F9). Нажмите 


Клавиша отключения звука (F10). Нажмите 
Клавиши громкости (F11, F12). Нажмите клавишу 

Функциональная клавиша (Fn). Каждая функциональная клавиша (в верхнем ряду) также может выполнять другие функции. Удерживая клавишу Fn, нажмите функциональную клавишу, чтобы запустить действие, связанное с этой клавишей.
Совет. Дважды нажмите клавишу Fn, чтобы включить диктовку и надиктовывать текст в любом приложении вместо ввода с клавиатуры (например, в Сообщениях, Почте, Pages и многих других приложениях). (Требуется внешний микрофон, который продается отдельно на веб-сайте apple.com/ru и в местных магазинах Apple Store.)
Настройте клавиатуру. В Системных настройках нажмите «Клавиатура», затем нажимайте кнопки вверху, чтобы просмотреть доступные варианты).
Использование сочетаний клавиш. Нажимая сочетания двух и более клавиш на Mac Pro, можно быстро выполнять действия, обычно выполняемые с трекпада, мыши или другого устройства. Например, можно нажать Command-C, чтобы скопировать выбранный текст, затем щелкнуть в любом месте, куда требуется вставить текст, и нажать клавиши Command-V. Список часто используемых сочетаний клавиш см. в разделе Сочетания клавиш на Mac. Если у Вас раньше не было компьютера Mac, Вам может пригодиться информация в разделе для новых пользователей.
Источник
Клавиатура Magic Keyboard для iMac
Для выполнения типичных действий, например увеличения громкости или яркости экрана, можно использовать сочетания клавиш на клавиатуре Magic Keyboard с цифровой клавишной панелью (без сенсора Touch ID или клавиши блокировки).
Включение или выключение клавиатуры. Сдвиньте переключатель «Вкл./Выкл.» на торце клавиатуры, чтобы включить 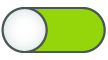
Использование функциональных клавиш. Функциональные клавиши вверху клавиатуры можно использовать для типичных системных действий:
Регулировка яркости (F1, F2). Нажмите клавишу 

Mission Control (F3). Нажмите 
Launchpad (F4). Нажмите 
Мультимедиа (F7, F8, F9). Нажмите 


Отключение звука (F10). Нажмите 
Регулировка громкости (F11, F12). Нажмите 

Использование альтернативных функций. С помощью функциональных клавиш можно выполнять различные действия в определенных приложениях. Кроме того, им можно назначить альтернативные функции — например, клавишу F11 можно использовать для того, чтобы свернуть все открытые окна и отобразить рабочий стол. Для запуска альтернативной функции, которая назначена клавише, нажмите ее, удерживая нажатой клавишу Fn.
Совет. Дважды нажмите клавишу Fn, чтобы включить диктовку, которая позволит надиктовывать текст в любом приложении, допускающем ввод с клавиатуры (например, в Сообщениях, Почте, Pages и многих других).
Настройте клавиатуру. В Системных настройках нажмите «Клавиатура», затем переходите по вкладкам вверху раздела, чтобы просмотреть доступные варианты.
Использование сочетаний клавиш. Нажимая сочетания двух и более клавиш на iMac, можно быстро выполнять действия, обычно выполняемые с трекпада, мыши или другого устройства. Например, можно нажать Command-C, чтобы скопировать выбранный текст, затем щелкнуть в любом месте, куда требуется вставить текст, и нажать клавиши Command-V. Список часто используемых сочетаний клавиш см. в разделе Сочетания клавиш на Mac. Если у Вас раньше не было компьютера Mac, Вам может пригодиться информация в разделе для новых пользователей.
Если на клавиатуре имеются другие функциональные клавиши или если она оснащена сенсором Touch ID или клавишей блокировки 
Источник
Использование клавиатуры Smart Keyboard Folio или Smart Keyboard с устройством iPad
Узнайте, как подключить и использовать клавиатуру Smart Keyboard Folio или Smart Keyboard.
Чтобы использовать клавиатуру Smart Keyboard Folio, вам понадобится iPad Pro 11 дюймов (1-го и 2-го поколения) или iPad Pro 12,9 дюйма (3-го и 4-го поколения).
Чтобы использовать клавиатуру Smart Keyboard, вам понадобится iPad (7-го поколения), iPad Air (3-го поколения) или iPad Pro 9,7 дюйма, iPad Pro 10,5 дюйма или iPad Pro 12,9 дюйма (1-го и 2-го поколения).
Подключение к iPad
В отличие от клавиатур с поддержкой Bluetooth, для клавиатуры Smart Keyboard Folio и Smart Keyboard не требуется включение или создание пары.
Если у вас iPad Pro 11 дюймов (1-го или 2-го поколения) или iPad Pro 12,9 дюйма (3-го или 4-го поколения), подключите клавиатуру Smart Keyboard Folio к устройству iPad Pro с помощью разъема Smart Connector. Разъем Smart Connector находится на задней стороне iPad Pro и имеет три маленьких магнитных контакта. Затем переведите iPad в положение «Ввод».
Если у вас iPad (7-го поколения), iPad Air (3-го поколения), iPad Pro 9,7 дюйма, iPad Pro 10,5 дюйма или iPad Pro 12,9 дюйма (1-го или 2-го поколения), подключите клавиатуру Smart Keyboard к устройству iPad с помощью разъема Smart Connector, который имеет три маленьких магнитных контакта. Коннектор Smart Connector находится на верхнем крае клавиатуры Smart Keyboard и сбоку на iPad. Затем переведите iPad в положение «Ввод».
Установка iPad на подставку
Сверните клавиатуру Smart Keyboard Folio в положение «Ввод».
Сверните клавиатуру Smart Keyboard в виде треугольника, чтобы клавиши располагались перед iPad:
Чтобы использовать клавиатуру, устройство iPad необходимо установить в паз, расположенный над цифровыми клавишами, в положении «Ввод».
Использование сочетаний клавиш
Для выполнения команд назначено несколько сочетаний клавиш.
В большинстве сочетаний используется клавиша Command ⌘, как на компьютере Mac. Если для вас более привычна Windows-клавиатура, клавиша Command ⌘ выполняет те же функции, что и клавиша Control.
Переключение на программную клавиатуру
Возможно, для ввода символов с диакритическими знаками или использования диктовки вместо Smart Keyboard Folio или Smart Keyboard вам потребуется программная клавиатура, которая отображается на экране вашего iPad.
Для вызова виртуальной клавиатуры нажмите кнопку клавиатуры в правом нижнем углу экрана. В появившемся меню нажмите кнопку «Показать клавиатуру» . Чтобы скрыть программную клавиатуру, нажмите кнопку «Скрыть клавиатуру» .
Получение помощи
Если устройство iPad не обнаруживает клавиатуры Smart Keyboard Folio или Smart Keyboard или на его экране отображается предупреждение «Аксессуар не поддерживается», убедитесь, что контакты коннектора Smart Connector на клавиатуре и разъем Smart Connector на устройстве iPad не содержат загрязнений и не закрыты пластиковыми крышками. Кроме того, выполните следующие действия.
- Убедитесь, что устройство iPad и клавиатура Smart Keyboard Folio или Smart Keyboard находятся в положении Ввод и используется последняя версия iOS или iPadOS.
- Снимите клавиатуру Smart Keyboard Folio или Smart Keyboard с устройства iPad.
- Перезапустите iPad.
- Подключите клавиатуру Smart Keyboard Folio или Smart Keyboard снова.
Источник