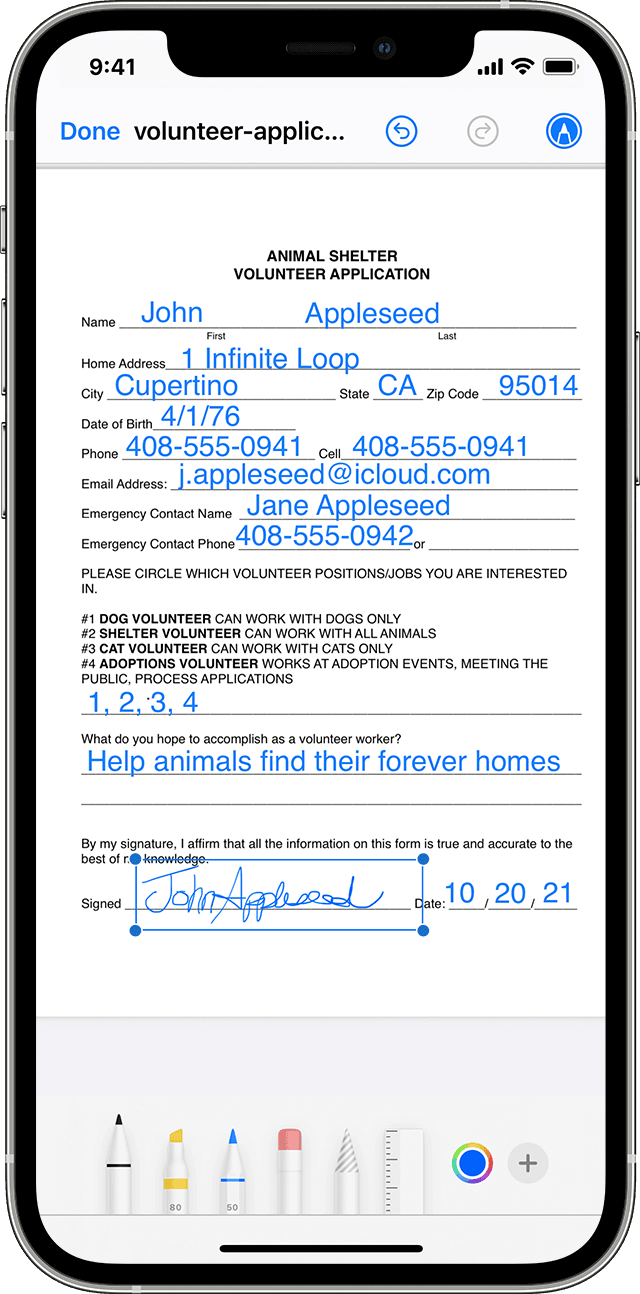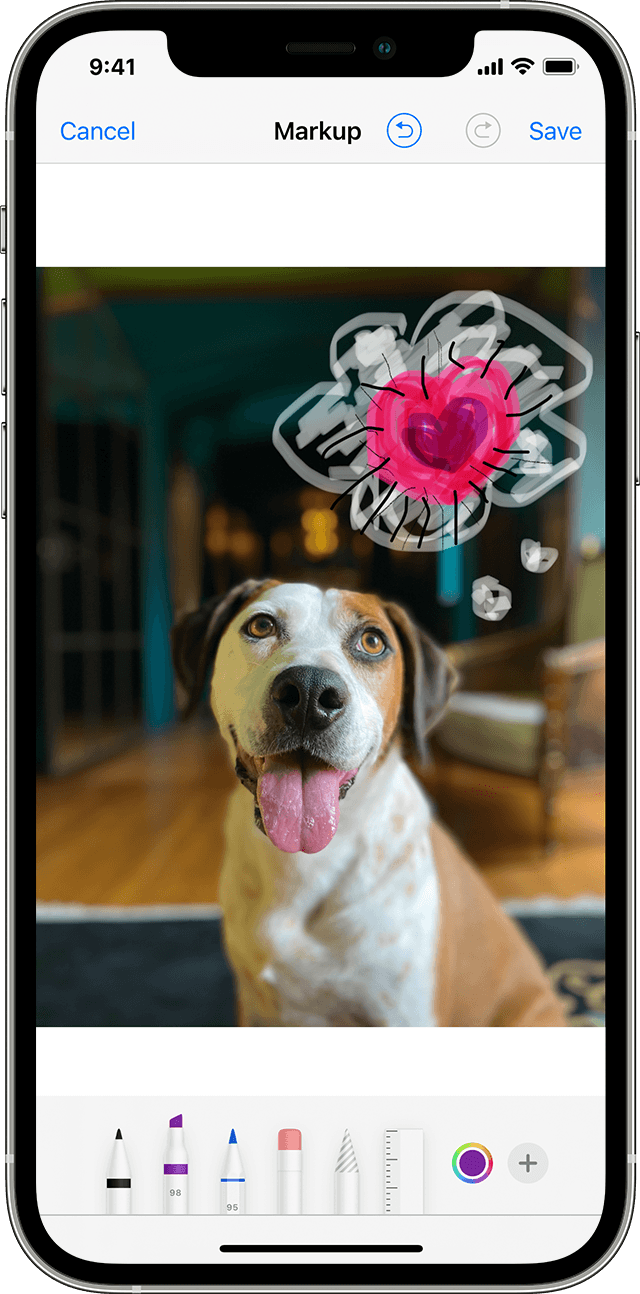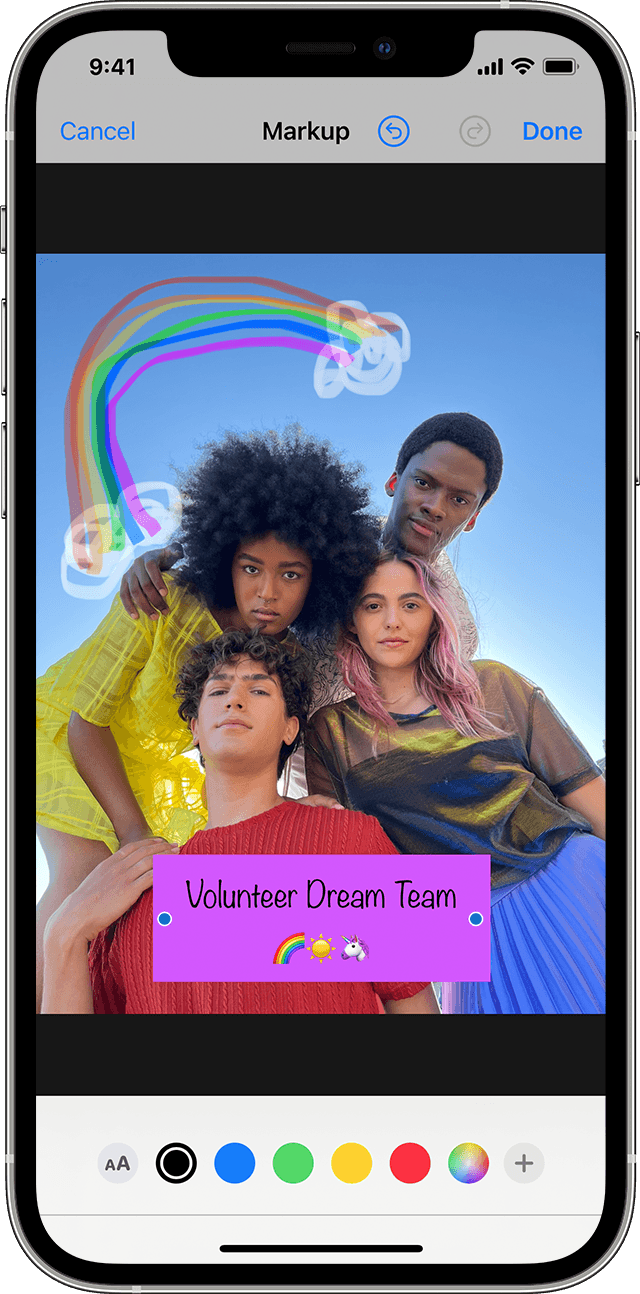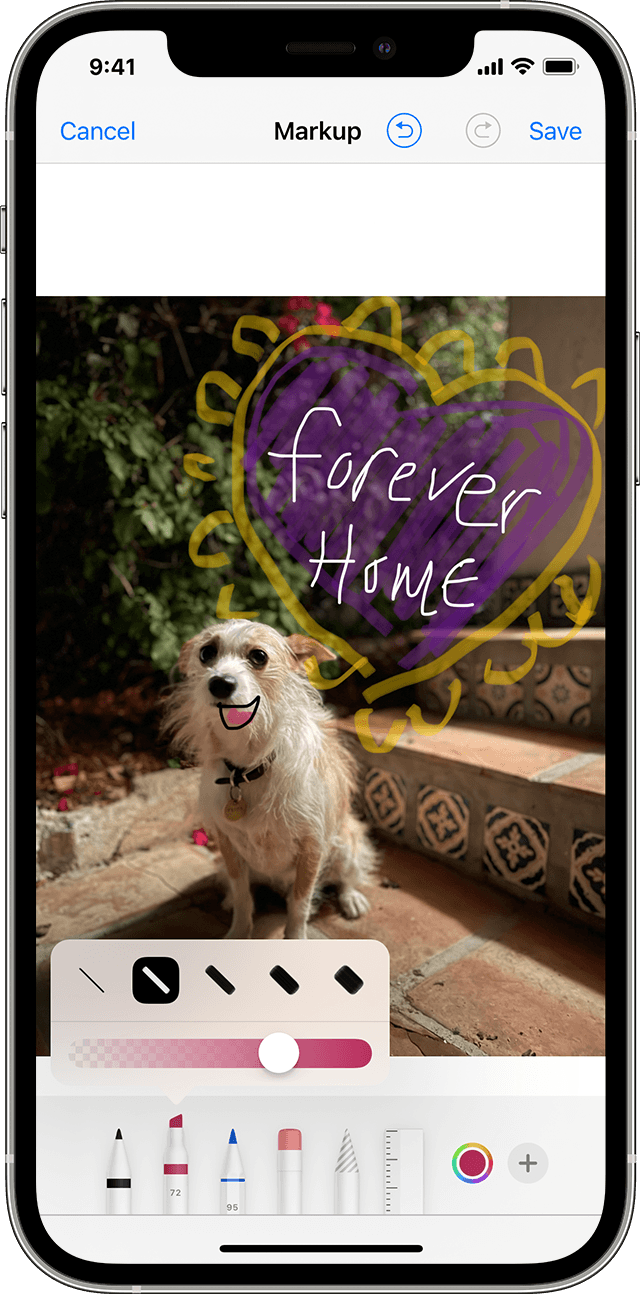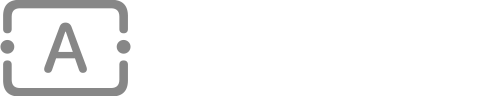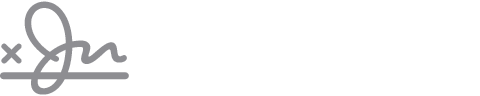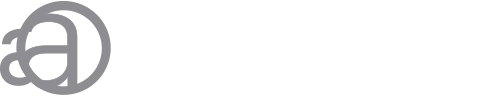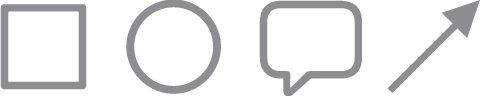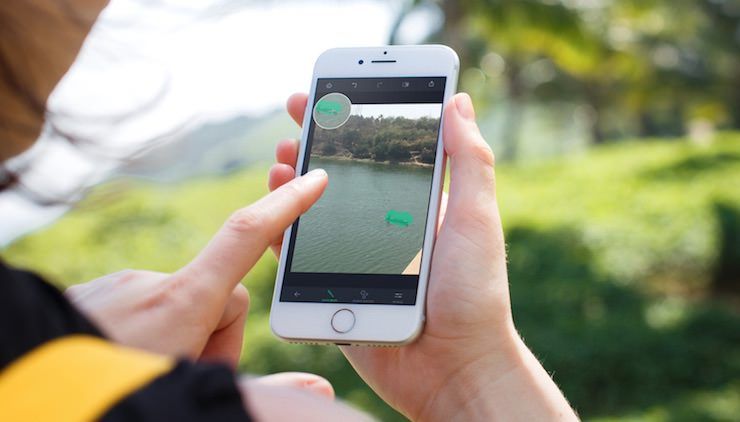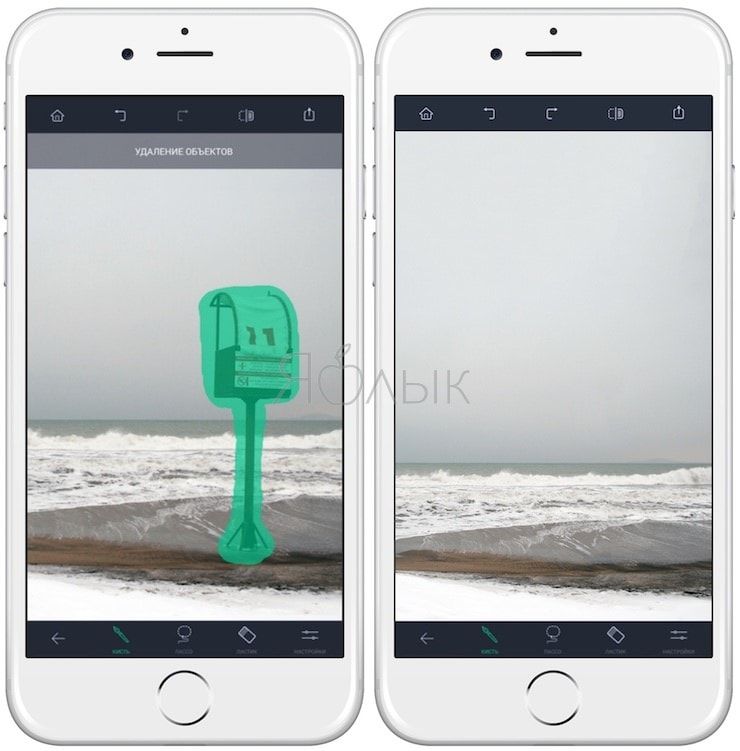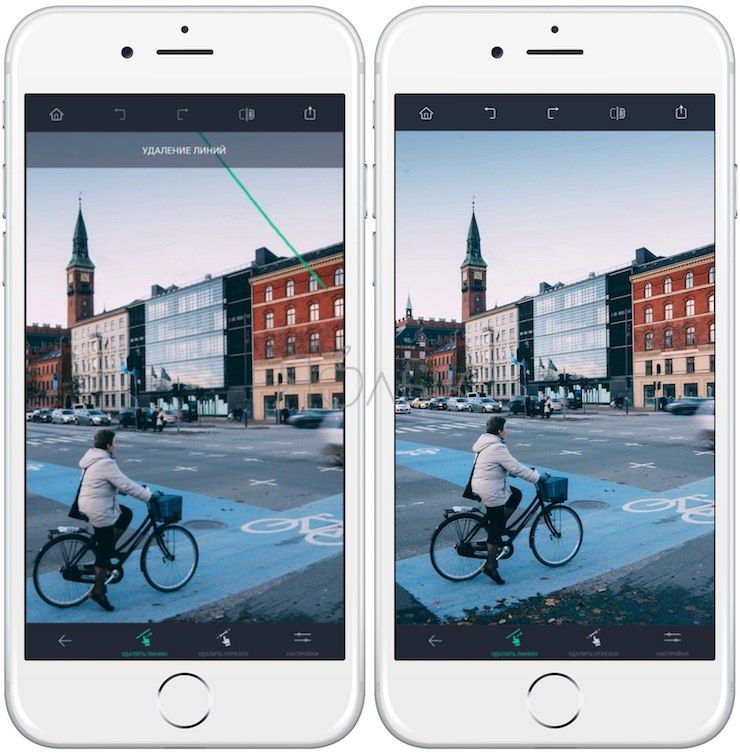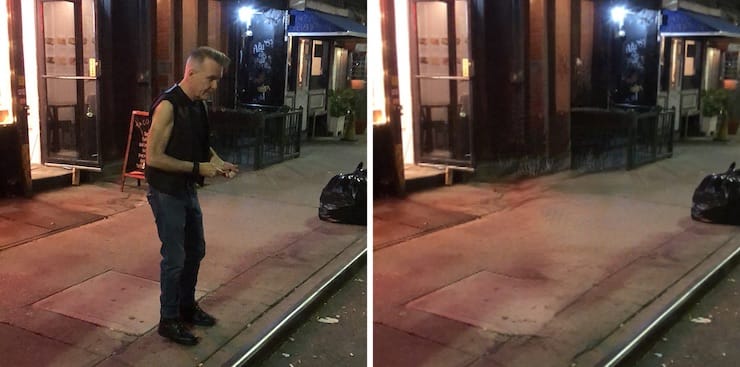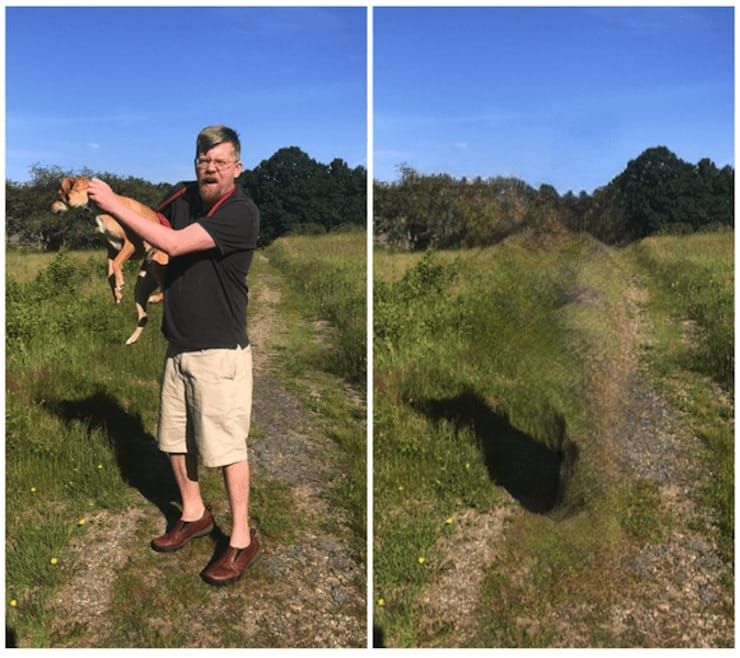- Как использовать ластик на айфоне?
- Как использовать ластик в iPhoto?
- Как я могу нарисовать картинку на моем iPhone?
- Как мне принудительно стереть мой iPhone?
- Где на iPhone находится инструмент ретуши?
- Какое приложение для редактирования фотографий на iPhone самое лучшее?
- Есть ли стилус для айфона?
- Как мне рисовать на моем iPhone?
- Как вы рисуете пальцами на телефоне?
- Хард ресет удаляет все iPhone?
- Почему мой iPhone не позволяет мне стереть все содержимое и настройки?
- Что делает аппаратный сброс?
- Какое приложение я могу использовать для удаления чего-либо с изображения?
- Как редактировать фотографии на iPhone как профессионал?
- Как изменить белые зубы на моем iPhone?
- Использование функции «Разметка» на iPhone, iPad или iPod touch
- Программы и функции, в которых используется функция «Разметка»
- Почта
- Сообщения
- Рисуйте с помощью функции «Разметка»
- Перемещайте рисунок
- Стирайте и редактируйте рисунки
- Добавляйте текст, подписи, лупы и фигуры
- Как убрать предметы, людей (лишние объекты) с фотографии на iPhone
- Как убрать с фотографии лишние объекты при помощи TouchRetouch
- Как удалить человека на фото при помощи приложения Bye Bye Camera
Как использовать ластик на айфоне?
Как использовать ластик в iPhoto?
Откройте изображение в TouchRetouch и коснитесь «Удаление объекта». Внизу экрана вы увидите три инструмента для выбора вашего объекта: кисть, лассо и ластик. Инструменты «Кисть» и «Лассо» предназначены для выбора объекта. Инструмент «Ластик» позволяет отменить выбор ошибочно выбранных областей.
Как я могу нарисовать картинку на моем iPhone?
- Перейдите в раздел «Фотографии» и выберите нужную фотографию.
- Коснитесь «Изменить», коснитесь, затем коснитесь «Разметка». Нажмите кнопку с плюсом, чтобы добавить текст, фигуры и многое другое.
- Коснитесь «Готово», затем снова коснитесь «Готово».
Как мне принудительно стереть мой iPhone?
Чтобы сбросить настройки iPhone или iPad, выберите «Настройки»> «Основные»> «Сброс» и выберите «Стереть все содержимое и настройки». Если у вас настроено резервное копирование iCloud, iOS спросит, хотите ли вы его обновить, чтобы вы не потеряли несохраненные данные. Мы советуем вам последовать этому совету и нажать «Создать резервную копию, затем стереть».
Где на iPhone находится инструмент ретуши?
Просмотрите свою библиотеку iPhoto и выберите эскиз изображения, а затем щелкните инструмент «Редактировать» на панели инструментов. Увеличьте фотографию. Нажмите кнопку «Ретушь» на панели «Быстрые исправления». Инструмент «Ретушь» отображает кружок над изображением при перемещении указателя.
Какое приложение для редактирования фотографий на iPhone самое лучшее?
10 лучших приложений для редактирования фотографий для iPhone (выпуск 2021 года)
- Snapseed. Подходит для: повседневного редактирования фотографий. …
- VSCO. Подходит для: создания красивых правок с элегантными фильтрами. …
- TouchRetouch. Подходит для: удаления ненужных объектов с фотографий. …
- Углерод. Подходит для: создания великолепных черно-белых фотографий. …
- Adobe Lightroom. …
- Послесвет. …
- Mextures. …
- Искажения линз.
Есть ли стилус для айфона?
Если вы хотите использовать стилус со своим iPhone, вот несколько способов сделать это прямо сейчас: Цифровой стилус FiftyThree необычен — он плоский, поэтому он не скатывается со стола, и сделан из дерева, что делает его похожим на традиционный инструмент для рисования. Он работает практически со всеми iPhone, начиная с iPhone 4s.
Как мне рисовать на моем iPhone?
Как рисовать на iPhone в приложении Notes
- Запустите приложение Notes.
- Коснитесь нижнего правого значка карандаша на бумаге.
- Коснитесь значка кончика пера в круге. Выберите инструмент «Разметка», чтобы рисовать в заметках. …
- Выберите тип пера, карандаша или кисти, нажав на значок «Разметка», выберите свой цвет и отойдите.
Как вы рисуете пальцами на телефоне?
- На телефоне или планшете Android откройте приложение Google Keep.
- Внизу нажмите Новое примечание к рисунку.
- Начните рисовать кончиком пальца.
- Чтобы закрыть рисунок, перейдите в левый верхний угол и нажмите «Назад».
Хард ресет удаляет все iPhone?
Аппаратный сброс iPhone
Аппаратный сброс — это когда вы перезагружаете телефон и обновляете память, в которой запускаются приложения. … Как и программный сброс, он не удаляет данные, поэтому безопасно обойтись без резервного копирования телефона.
Почему мой iPhone не позволяет мне стереть все содержимое и настройки?
Вопрос: В: Невозможно стереть все содержимое и настройки
Мне кажется, это тот раздел, в котором вы застряли: перейдите в «Настройки»> «Основные»> «Сброс», затем нажмите «Стереть все содержимое и настройки». Это полностью сотрет данные с вашего устройства и отключит iCloud, iMessage, FaceTime, Game Center и другие службы.
Что делает аппаратный сброс?
Аппаратный сброс: когда устройство не работает должным образом, это означает, что необходимо изменить настройку устройства, поэтому при аппаратном сбросе выполняется сброс только этой части устройства. Он очищает всю память, связанную с оборудованием, и обновляет оборудование до последней обновленной версии.
Какое приложение я могу использовать для удаления чего-либо с изображения?
В этом руководстве мы покажем вам, как использовать приложение TouchRetouch, приложение для iPhone и Android, которое может стирать объекты или даже нежелательных людей с изображений. Будь то линии электропередач на заднем плане или случайный фотобомбардировщик, вы легко сможете от них избавиться.
Как редактировать фотографии на iPhone как профессионал?
Просто откройте фотографию, которую хотите отредактировать, затем нажмите «Изменить» в правом верхнем углу экрана. В фоторедакторе iPhone есть три значка внизу экрана. Или, если вы редактируете Live Photo, будет четыре значка. Эти значки предоставляют вам доступ к ряду инструментов редактирования для улучшения вашего изображения.
Как изменить белые зубы на моем iPhone?
Нажмите Ретушь на панели инструментов внизу. Если хотите, увеличьте фото. Затем проведите по зубам, чтобы они стали белее. Вы увидите полосу в нижней части экрана телефона, перетащите ее вправо, чтобы сделать зубы белее.
Источник
Использование функции «Разметка» на iPhone, iPad или iPod touch
С помощью функции «Разметка» можно редактировать снимки экрана и фотографии, регулировать уровень прозрачности и толщину текста, а также подписывать документы в формате PDF.
Программы и функции, в которых используется функция «Разметка»
Ниже перечислены некоторые программы, в которых используется функция «Разметка», и инструкции по началу работы с ней.
Почта
- Откройте программу «Почта» и нажмите кнопку создания сообщения , чтобы написать новое сообщение, или ответьте на любое другое.
- Нажмите в любой части сообщения и коснитесь значка в виде серой стрелки или нажмите «Ввод», чтобы открыть панель форматирования. Вы можете также нажать в любой части сообщения, коснуться курсора и выбрать «Вставить фото/видео» или «Добавить документ». Может потребоваться нажать значок в виде стрелки , чтобы прокрутить доступные варианты.
- Нажмите кнопку камеры или документа , а затем выберите фотографию или файл PDF, которые нужно вложить или разметить.
- Нажмите вложение, затем нажмите значок в форме серой стрелки . Нажмите кнопку разметки для добавления разметки. Нажмите кнопку плюса , чтобы добавить подпись, текст и т. д.
- Нажмите «Готово» и отправьте сообщение.
Сообщения
- Откройте программу «Сообщения» и нажмите кнопку составления сообщения , чтобы написать новое сообщение. Или выберите существующий разговор.
- Коснитесь кнопки фотографий и выберите фотографию.
- Коснитесь фотографии в сообщении, а затем нажмите «Разметка». В этом меню можно добавить набросок к фотографии или нажать кнопку плюса , чтобы выбрать другие возможности функции «Разметка».
- Нажмите «Сохранить», а затем — «Готово».
- Коснитесь кнопки «Отправить» .
- Откройте программу «Фото» и выберите нужную фотографию.
- Нажмите «Изменить», затем нажмите кнопку разметки . Нажмите кнопку добавления , чтобы добавить текст, фигуры и другие элементы.
- Нажмите «Готово», а затем — снова «Готово».
Рисуйте с помощью функции «Разметка»
Выбрав инструмент «Разметка», например ручку, маркер или карандаш, можно выбрать цвет и начать рисовать. Чтобы изменить прозрачность цвета, выберите тот же инструмент, а чтобы изменить толщину линий — другой. Можно также нажать кнопку цвета , чтобы изменить оттенок цвета.
Перемещайте рисунок
Нарисовав что-либо, вы можете переместить рисунок. Нажмите кнопку лассо 
Стирайте и редактируйте рисунки
Чтобы изменить рисунок, нажмите кнопку ластика и потрите пальцем область, которую необходимо стереть. Можно также отменить любое действие разметки с помощью кнопки отмены действия . Если вы случайно отменили разметку, можно встряхнуть устройство и нажать кнопку «Повторить».
Добавляйте текст, подписи, лупы и фигуры
Нажмите кнопку добавления для выбора других инструментов разметки:
Нажмите кружок, чтобы выбрать цвет текста, затем нажмите кнопку форматирования , чтобы выбрать шрифт, размер и расположение текста.
Быстро добавляйте или создавайте подписи в документах.
Перетяните лупу на нужное место и измените ее размер с помощью синей точки, а затем передвигайте зеленую точку, чтобы увеличить или уменьшить степень увеличения.
Нажмите фигуру, чтобы добавить ее в снимок экрана, на фотографию или файл PDF. Затем перетащите фигуру в нужное место и с помощью синих точек измените ее размер и форму. Чтобы изменить изгиб стрелки и вид текстового облачка, перемещайте зеленые точки.
Источник
Как убрать предметы, людей (лишние объекты) с фотографии на iPhone
Современные технологии существенно упрощают жизнь любителям фотографии. Даже если снимок вышел не очень удачным, с помощью программы Photoshop можно на компьютере подретушировать его и убрать нежелательные объекты. С мобильным приложением TouchRetouch и Bye Bye Camera редактировать фотографии и убирать с них лишнее стало еще проще – нет необходимости использовать компьютерную мышь, хватит и одного пальца.
Современные умные алгоритмы позволяют улучшить фотографию даже после ее создания. Но большинство способов предполагает использование графических редакторов, освоение которых для многих – дело сложное. Да и вникать в настройки и возможности многочисленных инструментов у многих просто нет времени. Можно быстро применить какой-то фильтр, за пару движений изменить контрастность снимка, а вот ретуширование или удаление деталей, а то и случайно попавших в кадр людей, окажется куда более сложным делом.
TouchRetouch можно загрузить из App Store за 149 руб., и приложение действительно стоит этих денег. В нем предусмотрено несколько режимов. Инструмент «Убирание объектов» позволяет выделять и удалять то, чего не должно быть на фотографии (недостатки кожи, попавших в кадр посторонних людей, дорожные знаки, провода и т.д.). С помощью «Клонирующего штампа» можно устранять недостатки, копируя удачные элементы и вставляя их на место неудачных.
Приложение также позволяет удалять лишние линии, всего лишь проведя по ним пальцем. Нет необходимости скрупулезно отмечать всю линию. Достаточно отметить лишь часть, и TouchRetouch автоматически распознает ее всю.
Как убрать с фотографии лишние объекты при помощи TouchRetouch
1. Откройте приложение, нажмите на «Альбомы» и выберите фотографию.
2. Увеличьте ту часть изображения, которую нужно удалить.
3. Нажмите на «Удаление объектов» . По умолчанию откроется инструмент «Кисть». Одним движением «закрасьте» лишний объект. Нажмите на «Вперед».
4. На данном этапе ненужный объект должен исчезнуть с фотографии. Если все-таки остались лишние линии, сотрите их еще раз. Также можно нажать на кнопку «Назад», вернуть все, как было, и попробовать снова.
5. Если вы довольны результатом, нажмите на «Поделиться» и выберите опцию «Галерея», чтобы сохранить готовое изображение в «Фотопленке».
В качестве альтернативы можно использовать инструмент «Лассо», который тоже очень точно отмечает лишние объекты. «Быстрые правки» и «Удаление линий» действуют аналогичным образом.
Как удалить человека на фото при помощи приложения Bye Bye Camera
Программа Bye Bye Camera была создана студией Do Something Good для автоматического удаления людей с фотографий. Используются специальные умные самообучающиеся алгоритмы. Когда искусственный интеллект анализирует снимок и обнаруживает на нем контуры тела человека, происходит ретуширование объекта, а вместо него автоматически дорисовывается фон. Так получается фотография, на которой отсутствуют люди. Это очень удобно, например, при постобработке пейзажей. Любой из нас сталкивался с ситуацией, когда красивый вид портит случайно попавший в кадр человек.
Представленные снимки наглядно демонстрируют работу приложения – люди действительно исчезают из кадра, но остаются при этом некоторые признаки их прежнего присутствия на снимке.
Например, алгоритмы пока так и не научились убирать тень. Да и животные плохо подвергаются ретушированию. Так, если на руках человека будет собака, то она исчезнет вместе с хозяином, а вот стоящее рядом с человеком существо останется на прежнем месте.
Довольно сильно на качество ретуширования влияет и фон. Если он пестрый, то алгоритму приходится додумывать множество мелких деталей. Скорее всего, это негативно повлияет на конечный результат. А вот если фон более-менее целостный, то после обработки фотографии заметить признаки постобработки будет сложно. Стоит ли такой результат запрашиваемой за приложение цены – решать вам.
Источник