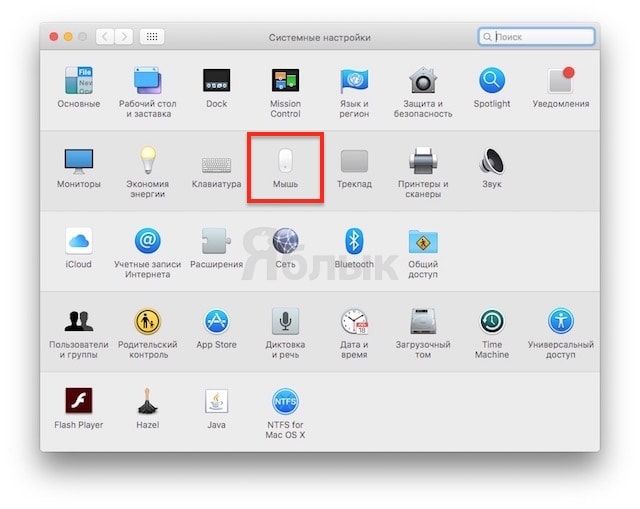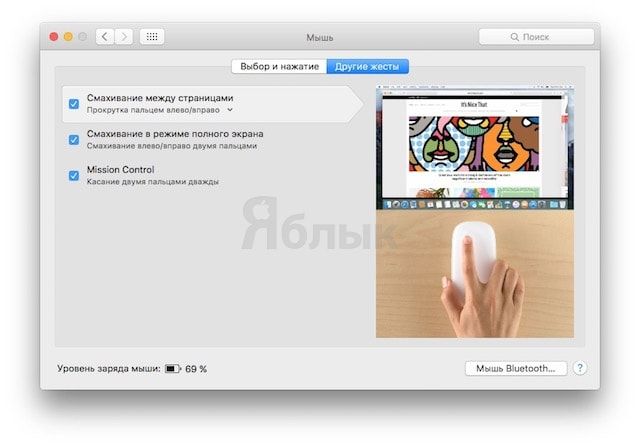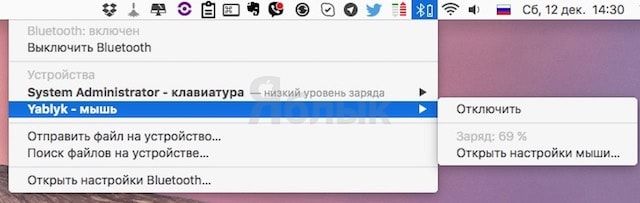- Мышь Magic Mouse 2 для iMac
- Мышь Magic Mouse 2 для iMac Pro
- Где правая кнопка мыши на Mac и как правильно настроить Magic Mouse
- Беспроводная мышь Apple Magic Mouse
- Первое, что бросается в глаза – это простой и элегантный Apple-дизайн
- Надолго ли хватит зарядки?
- Некоторые интересные функции
- Apple Magic Mouse – плюсы и минусы, отличия между 1 и 2 версией, как использовать?
- Плюсы и минусы Apple Magic Mouse
- Какой софт используется в Apple Magic Mouse?
- Как начать работу с Apple Magic Mouse?
- Особенности Apple Magic Mouse 2
- Сенсор в Apple Magic Mouse
- Чем отличаются Apple Magic Mouse 1 и 2?
- Как зарядить мышку от iMac?
Мышь Magic Mouse 2 для iMac
Мышью можно пользоваться где угодно в радиусе действия связи с компьютером. Если необходимо зарядить мышь или создать пару с компьютером повторно, подключите клавиатуру к iMac с помощью кабеля USB-C — Lightning или Lightning — USB из комплекта поставки.
Ниже описано несколько основных жестов, которые можно выполнять на Magic Mouse.
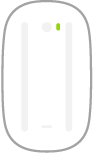
Включение/выключение. Сдвиньте переключатель «Вкл./Выкл.» 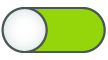
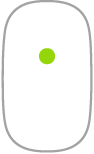
Нажатие. Для выполнения нажатия или двойного нажатия нажмите на верхней поверхности мыши.
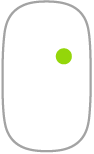
Имитация правой кнопки (нажатие правой кнопкой). Нажмите в левой или правой части мыши, чтобы выполнить нажатие правой кнопкой. (Чтобы включить нажатие правой и левой кнопкой, откройте Системные настройки и выберите «Мышь» > «Имитация правой кнопки».) Либо удерживайте нажатой клавишу Control, нажимая кнопку мыши.
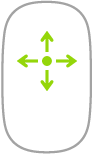
Прокрутка в любом направлении. Проведите одним пальцем по поверхности, чтобы прокрутить или панорамировать в любом направлении.
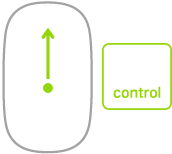
Увеличение экрана. Удерживая клавишу Control, прокрутите одним пальцем, чтобы увеличить объекты на экране. (Чтобы включить увеличение экрана, в Системных настройках нажмите «Универсальный доступ», затем «Увеличение», затем «Увеличивать, используя прокрутку с клавишей модификации».)
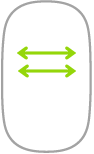
Смахивание двумя пальцами. Смахните влево или вправо для перехода между страницами, фотографиями и т. д.
Настройка мыши. Чтобы настроить параметры мыши, такие как изменение скорости отклика и прокрутки мышью, а также включить или настроить жесты, перейдите в раздел «Мышь» в Системных настройках.
Источник
Мышь Magic Mouse 2 для iMac Pro
Ниже описано несколько основных жестов, которые можно выполнять на Magic Mouse 2.
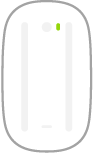
Включение/выключение. Сдвиньте переключатель «Вкл./Выкл.» 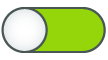
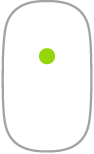
Щелчок: Для выполнения нажатия или двойного нажатия нажмите на верхней поверхности мыши.
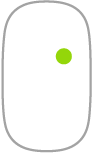
Имитация правой кнопки (нажатие правой кнопкой). Нажмите в левой или правой части мыши, чтобы выполнить нажатие правой кнопкой. (В Системных настройках нажмите «Мышь», затем установите флажок «Имитация правой кнопки», чтобы включить нажатие правой и левой кнопками.) Удерживая клавишу Control на клавиатуре, нажмите мышь.
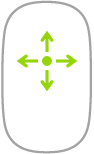
Прокрутка в любом направлении. Проведите одним пальцем по поверхности, чтобы прокрутить или панорамировать в любом направлении.
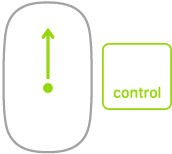
Увеличение экрана. Удерживая клавишу Control, прокрутите одним пальцем, чтобы увеличить объекты на экране. (В Системных настройках нажмите «Универсальный доступ», затем «Увеличение», затем «Увеличивать, используя прокрутку с клавишей модификации».)
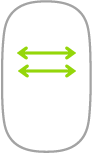
Смахивание двумя пальцами. Смахните влево или вправо для перехода между страницами, фотографиями и т. д.
Настройте жесты. Чтобы задать настройки и включить использование жестов, в Системных настройках нажмите «Мышь», затем нажимайте кнопки вверху экрана, чтобы просмотреть доступные параметры.
Источник
Где правая кнопка мыши на Mac и как правильно настроить Magic Mouse
Переходите на мышку от Apple? Magic Mouse — это не только привычный каждому с детства «point and click» («наведи и кликни»), но также и жесты: прикосновения и смахивания (свайпы). Так что часть возможностей «яблочной» мыши от человека непосвященного либо скрыта, либо может его смутить. Вот что вам обязательно стоит знать…
Первым делом обратим внимание на то, что тап (прикосновение) и клик в Magic Mouse — не одно и тоже. Чтобы кликнуть, нужно, как и на традиционной мышке, нажать на её поверхность до тех пор, пока вы не услышите щелчок.
Прикосновения (лёгкое касание поверхности Magic Mouse) вызывает другие действия. Бывает одиночное или двойное прикосновение одним пальцем, а также одиночное или двойное прикосновение двумя пальцами — в зависимости от того, как всё настроено в Системных настройках.
Мышка Apple также поддерживает свайпинг (смахивание) одним либо двумя пальцами. Свайп вверх или вниз одним пальцем активирует прокрутку — например, перемещение веб-страницы вверх-вниз. Если активен режим смахивания влево или вправо, то одним пальцем вы сможете переключаться между вкладками в браузере Safari, а двумя — между полноэкранными приложениями или рабочими столами.
… Новичков (особенно с Windows), впрочем, часто волнуют куда более приземленные вопросы — «где правая кнопка мыши?» и «почему я скроллю вниз, а всё едет вверх, и наоборот?». Не волнуйтесь — всё можно настроить. Чтобы сделать это, а заодно и разобраться с прокруткой, сделайте следующее:
1. Зайдите в Системные настройки (через иконку с шестеренками, меню Apple в левом верхнем углу или через поиск Spotlight);
2. Выберите раздел Мышь;
3. Для пользователей Windows — чтобы выбрать привычное направление прокрутки, уберите галочку напротив пункта Направление прокрутки: обычное. Что поделаешь — привычную по Windows манеру прокрутки в Apple считают необычной…
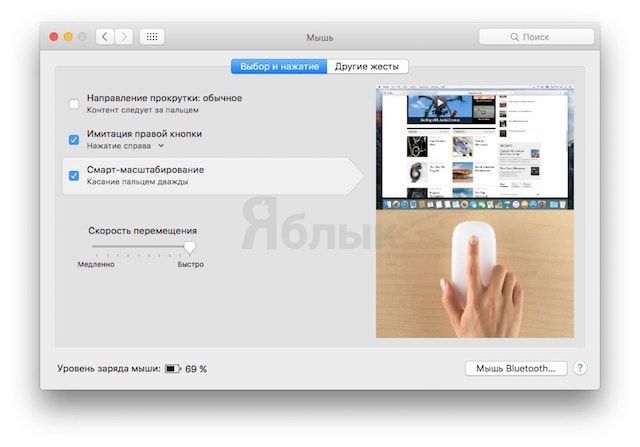
4. Чтобы включить правый клик, выберите сторону (правую или левую) мышки, по которой вы будете кликать.
Здесь же можно включить смарт-зум. В этом режиме вы можете увеличивать или уменьшать текст в совместимых приложениях по двойному прикосновению к мыши одним пальцем. Смарт-зум работает в Safari и Chrome, но отключен в Pages и Mail.
Еще одна полезная опция для пользователей, привыкших настраивать всё под себя — возможность увеличить или уменьшить скорость перемещения курсора, скорость прокрутки и двойного нажатия.
Следующая вкладка Другие жесты позволяет активировать специальные жесты, о которых говорилось выше — переход между вкладками Safari при помощи жестов, между полноэкранными приложениями и т.п. Вы можете настроить количество распознаваемых Magic Mouse пальцев для свайпов — как уже упоминалось, один или два. Еще одна интересная «фишка» — возможность выйти в режим просмотра всех открытых окон Mission Control. Чтобы сделать это, дважды коснитесь Magic Mouse двумя пальцами.
Если вы активировали двойное прикосновение, с Mission Control можно работать ещё более «продвинутым» способом — а именно, сделать двойной тап по иконке программы в Dock, чтобы выбрать её в Mission Control. Соответствующее окно сразу же появится на экране, и вы сможете кликнуть на него, чтобы вывести его на первый план.
Дальше всё зависит уже от пользователя, т.е. от вас лично. Если вы чувствуете, что «продвинутые» жесты скорее мешают, чем помогают (например, случайные прикосновения провоцируют ненужные команды), просто отключите их.
Хотите узнать уровень оставшегося заряда в вашей Magic Mouse или Bluetooth-клавиатуре? Кликните на значок Bluetooth в правом верхнем углу экрана, выберите нужный аксессуар и ознакомьтесь с данными о заряде.
В заключение отметим: конечно, после обычной мышки к Magic Mouse придется привыкать. Но после того, как период неизбежной притирки будет завершен… велика вероятность, что без продвинутых жестов нового «грызуна» вы просто не сможете представить свою жизнь за Mac.
Источник
Беспроводная мышь Apple Magic Mouse
Сегодня представляем вашему вниманию обзор очень важной части компьютерной техники – компьютерной мыши. Беспроводная мышь Apple Magic Mouse – это компьютерная мышка, которая не имеет ни одной кнопки, так как вся ее поверхность становится кнопкой. Она распознает различные движения пальцев, так называемые жесты.
Первое, что бросается в глаза – это простой и элегантный Apple-дизайн
Поверхность мыши сделана из гладкого и суперпрочного поликарбоната, и очень приятная на ощупь. Когда кладешь руку на мышь, то сразу замечаешь, что мышь непривычно низкая, но при этом для человека с небольшим размером руки, она довольно удобная. Такие ощущения возникают потому, что рука полностью лежит на мыши, и запястье лежит расслабленно на столе.
На обратной стороне мыши расположены пластиковые салазки, с помощью которых мышь скользит по поверхности. Поверхность не обязательно должна быть гладкой, мышь идеально скользит, к примеру, по поверхности ковра. Но в то же время, именно эти пластиковые детали – салазки, делают мышь в использовании довольно-таки шумной. К тому же сам клик, вернее звук клика – громкий. Это сразу замечают те, кто привык к своей мыши, обладающей рядом преимуществ еще до знакомства с Apple Magic Mouse.
Сразу отмечается чувствительность мыши, которая реагирует, как на короткие движения, так и на размашистые движения, с одинаковой чуткостью. В настройках мыши теперь вы найдете видеоинструкции, объясняющие работу жестов, что очень удобно для новых пользователей. Широкий выбор настроек позволяет адаптировать мышь под себя, например, имитация правой кнопки может быть клик слева.
Беспроводная мышь Apple Magic Mouse работает симметрично, что очень удобно как для правшей, так и для левшей. В системных настройках без труда можно поменять зоны правой и левой кнопок.
Надолго ли хватит зарядки?
Также в меню вы можете увидеть уровень заряда мыши, что очень удобно для тех пользователей, которые безжалостно выбрасывают свои беспроводные мыши только потому, что не знают, что оказывается в них нужно менять батарейки. Magic Mouse работает на пальчиковых батарейках, экономно расходует энергию, например, заряд мыши после ее ежедневного использования в течение месяца, может составлять 73%. Посчитайте сами, сколько времени вы сможете еще с ней работать?
Дело в том, что мышь выключается автоматически практически сразу, если вы до нее не дотрагиваетесь, или ее не используете по назначению. Это и помогает сохранить заряд батареи. При этом, когда вы возвращаетесь к мыши, чтобы ее использовать, она включается сразу, без задержек.
Некоторые интересные функции
Преимущества функции прокручивания в любом направлении, можно полностью ощутить, работая с Фотошопом. Это одна из самых любимых функций дизайнеров, имеющих такую мышь.
Функция перелистывания двумя пальцами особо не поражает, так как, работая в браузере, нечасто приходится перемещаться назад-вперед в историю открытой страницы. Намного лучше было бы, если была бы возможность перелистывать между открытыми страницами браузера.
В заключении можно сказать, что обладатели беспроводной мыши Apple Magic Mouse очень довольны работой с ней. Многие отмечают эксклюзивность функции 360% прокрутки изображений, что супер удобно в работе с графическими редакторами. Мышь подойдет всем, кто ищет что-то общее между трекпадом ноутбука и обычной мышкой. Цена искусства поверхностных жестов – невелика, чуть больше 3-х тысяч рублей.
Теперь с помощью жестов можно управлять и настольным компьютером, используя принципиально новую мышь — Magic Mouse, первую в мире мышь Multi–Touch.
Смотрите видео обзор беспроводной мыши Apple Magic Mouse:
Источник
Apple Magic Mouse – плюсы и минусы, отличия между 1 и 2 версией, как использовать?
Apple Magic Mouse – беспроводная мышь от компании Apple. История ее появления началась с 2009 года. Самая первая модель была выпущена сначала под названием Mighty Mouse, затем она была переименована в Apple Mouse. Ее можно купить и сейчас в двух типах – в проводном и беспроводном.
Плюсы и минусы Apple Magic Mouse
За все время эта модель получила разные отзывы. Многие отмечали главные достоинства:
- Наличие специального шарика, который дает возможность прокрутки по всем сторонам.
- Стильный дизайн, который был абсолютно уникальным и не наблюдался на тот момент ни у одной мыши.

Основные же недостатки:
- Большой риск загрязнения модели, при этом ее нельзя самому прочистить.
- Работа первой версии девайса от батареек, которые нужно периодически заменять.
- Стильный дизайн был принесен в жертву вместо удобного нажатия – мышка часто не способна их различить.
- Стоимость. Мышка стоит довольно-таки дорого, поэтому многие предпочитают брать более дешевые варианты.
Какой софт используется в Apple Magic Mouse?
Magic Mouse требует использование Mac OS X более новых версий. Если у вас нет такого ПО, то придется скачивать обновление для беспроводной мыши.
Еще одним минусом можно считать несовместимость с Windows. Мышь не может функционировать с ним, хотя, возможно, выйдет обновление драйверов, которое расширит возможности устройства.
Понравилась статья? Подпишись на наш телеграм канал . Там новости выходят быстрее!
Как начать работу с Apple Magic Mouse?
- Сначала установите соединение между мышью и системой MAC на вашем устройстве, к которому вы хотите подключиться. Это можно сделать с помощью Bluetooth.

- Выберите панель «Системные настройки» и кликните на параметр «Мышь».

- Отрегулируйте весь функционал и работу Apple Mouse.
Особенности Apple Magic Mouse 2
3 года назад была представлена Apple Magic Mouse 2. Новая версия была улучшена по сравнению с прошлой.

Особенности данной модели:
- Теперь мышь может работать без батареек, однако ее нельзя использовать одновременно, пока она заряжается, так как разъем для кабеля расположен снизу. Это является огромным минусом для некоторых пользователей.

- Один заряд способен продержаться до 1 месяца, поэтому часто это не является проблемой. Сама компания заявляет, что, если заряжать мышь 2 минуты, то она сможет функционировать примерно 9 часов.
- Время полной зарядки составляет всего лишь 1 час. Вы можете поставить мышь заряжаться ночью, и уже с утра она сможет держать зарядку целый месяц. В общем, комфортная работа обеспечена, неудобств она вряд ли доставит.
- Поддержка мультитач-системы.
Сенсор в Apple Magic Mouse
Новая версия мыши не имеет никаких кнопок, кроме левого и правого клика. Хотя, даже их можно заменить, если использовать жесты.
Основной минус мыши, а также предыдущей модели – это то, что они очень плохо подходят для компьютерных игр – только для работы, что для многих является основным условием покупки устройства.

Чем отличаются Apple Magic Mouse 1 и 2?
- Нет необходимости постоянно использовать батарейки у новой модели. Вследствие этого не приходится тратиться на постоянную их покупку. Отсутствие лишнего отсека означает меньшую загрязненность мыши.
- Стоимость. Apple Mouse 2 стоит на 10 долларов дороже (90 долларов). Первая версия – 80. Такая разница связана с тем, что в первом случае предоставляется кабель для зарядки Lightning, который совершенно обычный и подходит ко всем подобным разъемам. То есть его можно будет использовать, если сломается другой кабель на других устройствах.
- Прочность. Новая модель более защищена из-за того, что в ней меньше подвижных механизмов и частей, которые могут быстро расшататься.
- Касаясь темы различий, стоит уделить внимание упаковке. Magic Mouse 1 находится внутри стильной белой капсулы в форме самой мыши. Она выполнена из прозрачного пластика. Тогда как более новое устройство – в коробке из картона больших размеров. Внутри нее – пенопласт для защиты от механических воздействий, сама мышь Apple Mouse, ее комплектующие (Lighting-кабель), инструкция по применению и гарантийный талон.
- Мышка Apple подходит к другим ноутбукам.
Как зарядить мышку от iMac?
Зарядка Apple Magic Mouse 2 может производиться от компьютера. Когда необходимо зарядить батарею устройства, следует подключить кабель Lightning–USB к порту Lightning на устройстве, другой конец кабеля к компьютеру Mac или адаптеру питания USB. В комплекте идет инструкция Magic Mouse 2, которая поможет сориентироваться в работе с гаджетом.
Если Magic Mouse 2 не заряжается, следует проверить правильность подключения.
Источник