- Как сделать полезным приложение «Файлы» на iPhone и iPad
- Как добавить Яндекс.Диск в приложение Файлы
- Что еще умеет приложение «Файлы»?
- Работаем с файлами из облака прямо в Finder
- Общий принцип подключения
- Dropbox
- Google Drive
- Яндекс.Диск
- Облако Mail.ru
- Box.com
- Артём Суровцев
- Как настроить свой WebDAV-сервер для удалённого доступа к файлам
- 3 thoughts on “Как настроить свой WebDAV-сервер для удалённого доступа к файлам”
- Добавить комментарий Отменить ответ
Как сделать полезным приложение «Файлы» на iPhone и iPad
Как только приложение «Файлы» было выпущено вместе с iOS 11, оно стало одним из моих наиболее часто используемых приложений на iPhone и iPad. Ведь помимо возможности доступа ко всем моим документам iCloud Drive, в «Файлах» есть также интеграция с другими облачными хранилищами. Что позволяет использовать одно приложение для всех облаков вместо того, чтобы пользоваться отдельной программой под каждый сервис. Знаю, что многие даже удаляют приложение «Файлы», чтобы не мешалось, но на самом деле его можно и нужно использовать.
Приложение Файлы может быть очень полезным
До выхода приложения «Файлы» у меня были документы в разных приложениях, и это жутко доставало. Я хранил личные документы в iCloud Drive, рабочие файлы на Google Диске, а Яндекс.Диск использовал для резервной копии важных архивов с фото и видео. Сейчас же в 99% случаев я пользуюсь одним приложением для поиска и открытия файлов, независимо от того, у какого облачного провайдера они были сохранены. Таким образом, приложение «Файлы» становится централизованным местом для поиска, управления и открытия документов, фотографий, видео и т.п.
Как добавить Яндекс.Диск в приложение Файлы
Приложение «Файлы» позволяет вам добавлять сторонние облачные сервисы, такие как Box, Dropbox, OneDrive, Adobe Creative Cloud, Google Диск, Яндекс.Диск и другие, чтобы вы могли получить доступ ко всем своим файлам на всех устройствах. Данные, которые вы храните в iCloud Drive, автоматически появляются в приложении «Файлы», но вам также необходимо настроить другие облачные сервисы для доступа к ним.
- Откройте приложение «Файлы»
- Перейдите на вкладку «Обзор»
- Нажмите значок в правом верхнем углу и выберите «Изменить»
Добавляем другое облако в приложение «Файлы»
Что еще умеет приложение «Файлы»?
Хотя это подойдет не всем, приложение «Файлы» также может подключаться к серверам, размещенным у вас дома или на рабочем месте. Вы можете получить к нему доступ в том же меню. Нажав кнопку «Изменить» на вкладке «Обзор», вы сможете ввести адрес сервера и указать имя пользователя / пароль (при необходимости).
Можно добавить и личное облако
На iPad приложение также может получить доступ к USB-накопителю, в том числе SD-карте (через переходник) или жесткому диску. Хотя я никогда не думал, что Apple добавит поддержку USB-накопителей на iPad, в итоге компания реализовала эту функцию. Для людей, которые хотят быстро загружать фотографии с камеры в приложение «Файлы» для редактирования, эта функция ускорила в несколько раз весь рабочий процесс. Все, что вам нужно купить — это адаптер Lightning / USB для iPad. В iPad Pro вы можете подключить жесткий диск напрямую, купив модель c USB-C или используя переходник с USB-C на USB-A.
А вы тоже стали чаще пользоваться приложением «Файлы»? Расскажите о своем опыте использования в нашем Telegram-чате. Лично я надеюсь, что Apple продолжит совершенствовать функциональность этого приложения и предоставит поставщикам документов больше возможностей для ее расширения. Теперь это приложение всегда на главном экране моего iPad и iPhone. Синхронизация всех моих документов, облаков и рабочего стола на всех моих устройствах — это функциональность, о которой я мечтал годами, и теперь она у меня есть.
Источник
Работаем с файлами из облака прямо в Finder
Штатными средствами без дополнительных программ.
Недавно мы знакомили вас с интересными приложениями, которые позволяют получать быстрый доступ к файлам из облачного хранилища без синхронизации данных на Mac.
Протокол WebDAV также позволит отказаться от стандартных клиентов облачных сервисов. Он поможет сэкономить ресурсы компьютера: не потребуется полная или выборочная синхронизация файлов на диске, клиенты не будут сидеть в фоновом режиме и потреблять оперативную память. Способ отлично подойдет для владельцев нескольких аккаунтов в одном облаке.
Данная технология позволит подключить облачное хранилище в виде сетевого накопителя. Полная загрузка файлов на компьютер производиться не будет, запрашиваемые данные будут храниться в кэш и удаляться через определенное время.
Кому это нужно: тем, кто не хочет использовать сторонние приложения и официальные клиенты для доступа к облаку. WebDAV станет отличным решением, если необходимо подключаться к облаку под несколькими учетными записями.
К сожалению, подключить облачное хранилище через WebDAV можно при поддержке такой функции разработчиками. Не все популярные сервисы работают с протоколом WebDAV.
Общий принцип подключения
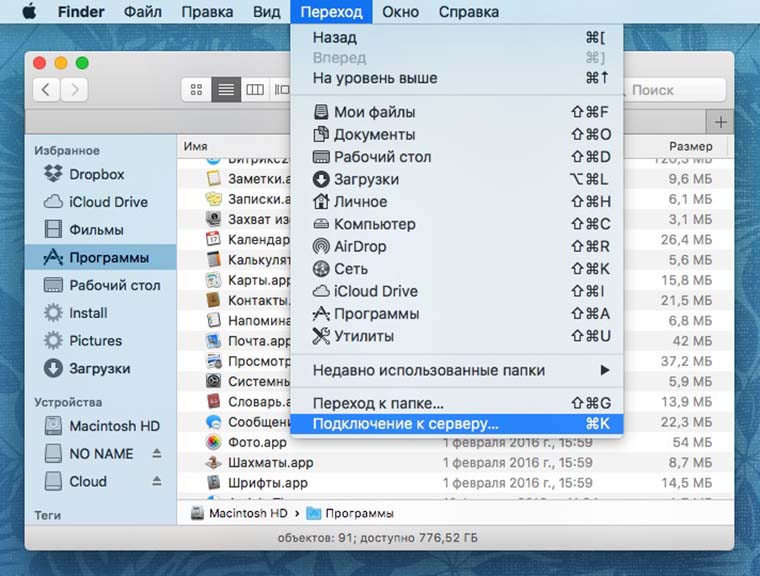
Чтобы получить доступ к файлам из облака прямо в Finder делаем следующее:
- в строке меню выбираем пункт Переход -> Подключение к серверу или нажимаем Command + K;
- вводим адрес сетевого хранилища (зависит от облачного сервиса);
- нажимаем кнопку Подключиться и указываем имя пользователя и пароль для авторизации.
Как видите, ничего сложного. Подключение происходит очень быстро, никаких сложных настроек и параметров. Остается узнать, как подключить то или иное облако прямо в Finder.
Dropbox
В службе поддержки одного из самых популярных облачных хранилищ четко и ясно дали понять, что поддержка WebDAV не является первоочередным приоритетом. В будущем появление такой функции никто не отрицает, но ждать придется долго.
Без обид! Мы не говорим, что этого не будет никогда. Вы можете проголосовать за такую функцию, но в настоящий момент мы вовсю заняты другими разработками (не менее замечательными).
Google Drive
Еще одно зарубежное облако, которое не поддерживает WebDAV, но может быть подключено при помощи специального бесплатного сервиса. Достаточно зарегистрироваться на сайте dav-pocket и предоставить доступ к своей учетной записи Google.
Далее при подключении в Finder указываем адрес https://dav-pocket.appspot.com/docso и вводим логин/пароль от аккаунта в dav-pocket. К сожалению, сервис не отличается стабильностью и не всегда доступен.
Яндекс.Диск
Самый популярный отечественный облачный сервис официально поддерживает работу через WebDAV. Для подключения используем адрес https://webdav.yandex.ru. 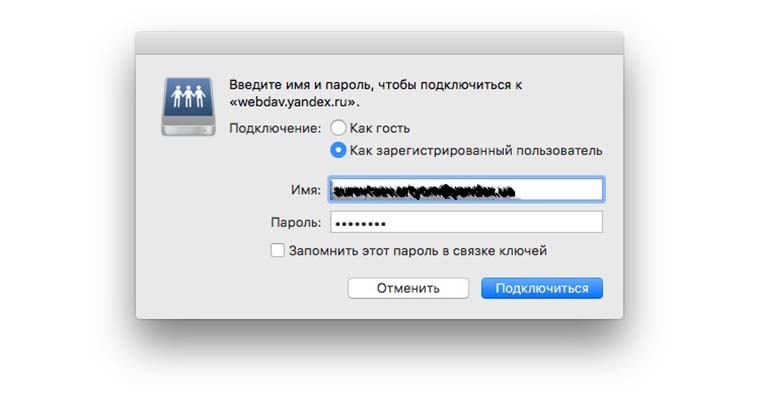
Для авторизации вводим электронную почту и пароль от ящика, к которому привязано облако.
При использовании двухфакторной аутентификации потребуется ввести пароль приложения со страницы управления доступом.
Облако Mail.ru
Другой наш почтово-облачный сервис не собирается реализовывать нормальную работу через WebDAV. Возможность подключаться к своему хранилищу по данному протоколу начали тестировать с 2014 года. Адрес https://webdav.cloud.mail.ru/ был периодически доступен для работы.
На момент написания статьи функция так и не была реализована, а попытка подключиться по указанному пути не увенчалась успехом.
Box.com
Не самый распространенный сервис, предлагающий услуги облачного хранения данных, имеет возможность подключения через WebDAV. Принцип подключениям аналогичный предыдущим. Используем адрес https://dav.box.com/dav, логин и пароль от своей учетной записи.
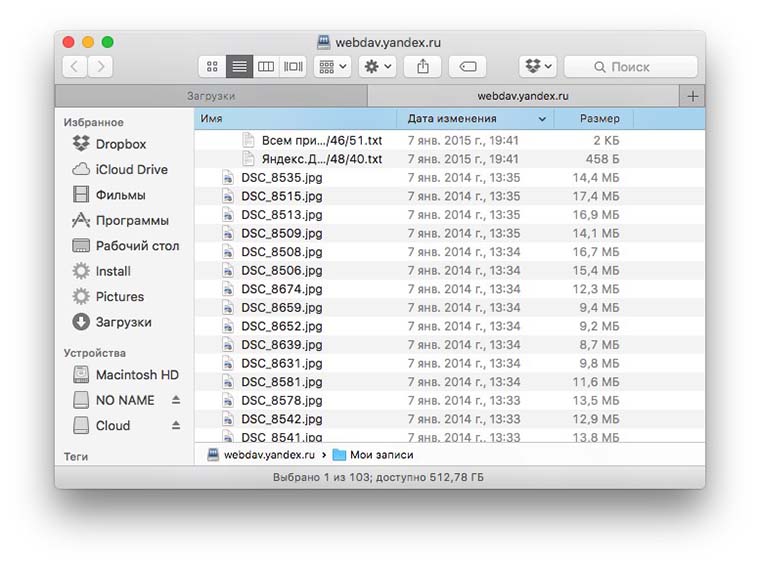
Описанная технология в полной мере не сможет покрыть потребности привередливых пользователей, но в определенных случаях она окажется довольно полезной. Другие менее популярные облачные сервисы отлично ладят с WebDAV и могут быть подключены таким образом.
Артём Суровцев
Люблю технологии и все, что с ними связано. Верю, что величайшие открытия человечества еще впереди!
Источник
Как настроить свой WebDAV-сервер для удалённого доступа к файлам

Планшетный компьютер iPad удобен для пользования интернетом и работой с документами в командировках, поездках да и просто где угодно. Программы пакета iWork могут импортировать заранее сохранённые в /Documents файлы, или же загружать их с сервера WebDAV или из MobileMe (к которому, строго говоря, доступ тоже осуществляется по WebDAV). При этом MobileMe значительно уступает дропбоксу по возможностям синхронизации, и не работает в Linux и на Android’e. Кроме того, в Pages, Keynote и Numbers нет поддержки Dropbox, который является просто образцовым сервером по синхронизации с «облаком».
Решение – сделать директорию, доступную по WebDAV и синхронизируемую с дропбоксом. У меня дома стоит «чёрный ящик» – файл-сервер Netgear ReadyNAS на Linux. Вот на нём всё и будет работать.
Во всей истории есть две сложности: динамический внешний ip-адрес и синхронизация с дропбоксом.
Первая решается регистрацией в DynDNS и настройкой роутера для автоматического оповещения DynDNS о смене IP. На многих современных роутерах есть такая возможность. Если её нет, нужно установить клиент DynDNS на каком-нибудь постоянно работающем компьютере в домашней сети, например, на файл-сервере.
На dyndns.org можно бесплатно занять доменное имя, по которому Вы будете соединяться со своим сервером из любой точки мира, не заботясь об ip-адресе. Помимо собственно обслуживания DNS, сервис предоставляет информацию по Вашему ip-адресу и историю его изменения. 
Для правильной работы WebDAV-сервера потребуется настроить перенаправление портов на маршрутизаторе. Тогда поступивший на Ваш ip-адрес запрос маршрутизатор перенаправит его на указанный компьютер из внутренней сети. Поэтому важно в правилах DHCP-сервера на маршрутизаторе указать статический внутренний ip-адрес для компьютера, на котором работает сервер WebDAV. Статический ip-адрес указывается по соответствующему MAC-адресу сетевого адаптера. 
Теперь займёмся настройкой Port Forwarding. Всем известно, что протоколу HTTP соответствует порт 80, SSH – 22, HTTPS – 443. Для WebDAV нам как раз и понадобится 443/HTTPS. На вкладке NAT настроек своего маршрутизатора укажите правила для портов 443, 22 и, желательно, 80. 
Скорее всего придётся также открыть доступ извне к сервисам Вашей внутренней сети, чтобы Вы могли свободно обращаться к серверу WebDAV. 
SSH Вам может понадобится для удалённого управления внутренностями сервера, а HTTP просто грех не использовать. Если Вы не собираетесь хостить свой сайт на сервере у себя дома, то желательно хотя бы поставить «заглушку», чтобы не дразнить интересующихся открытой страницей настроек роутера. 
У многих модемов-маршрутизаторов отсутствует функция NAT Loopback (dlink.ru/ru/faq/160/139.html), поэтому изнутри вы не сможете видеть, как выглядит Ваш сервис из интернета. Убедиться, что всё работает, получится только с другого компьютера в другом месте, либо со смартфона по 3G.
Половина дела сделано, остаётся поднять сервер WebDAV на Вашем компьютере или файл-сервере, и настроить синхронизацию с Dropbox. На устройствах NAS от Netgear предусмотрена в числе прочего возможность доступа к сетевым ресурсам по WebDAV. Вообще должен сказать, что в этом отношении Netgear очень хороши: высокая скорость доступа по Gigabit LAN, множество функций, которые могут Вам понадобиться, куча протоколов доступа и нормальный Linux на борту.
Откройте страницу настроек NAS, включите доступ по протоколу WebDAV к нужным папкам: 
Кроме того, подключите директорию с файлами для веб-сервера, который работает по протоколу HTTP, чтобы по адресу http://yourname.dyndns.org выводился не список общих ресурсов, а Ваш сайт или страница-заглушка: 
Теперь всё должно работать: доступ по WebDAV, SSH и HTTP извне к Вашим ресурсам.
Если к уже сделанному Вы хотите добавить возможность синхронизации с дропбоксом, понадобится установить в систему службу Dropbox. В моём случае с этим приходится возиться, подключившись по сети через SSH, поскольку у сервера NAS нет монитора с графическим интерфейсом. Если на устройстве уже работает дропбокс, установите его от имени другого пользователя. На сайте есть подробная инструкция о том, как это сделать: http://wiki.dropbox.com/TipsAndTricks/TextBasedLinuxInstall
После установки dropbox выдаст ссылку, которую нужно активировать на сайте, после чего начнётся синхронизация. Для успешного решения нашей задачи нужно сделать символическую ссылку, которая свяжет папку Dropbox с директорией, доступной по WebDAV, или же сразу устанавливать распаковывать архив .tar.gz с дропбоксом в родительской папке, содержащей общий ресурс:
На ReadyNAS общие директории хранятся в /c/, и архив со службой dropbox нужно распаковывать в эту же директорию. 
В планшете (ради чего всё и затевалось) при импорте документов из интернета нужно указать адрес сервера (и папку), а также имя и пароль:
Адрес сервера: https://yourname.dyndns.org
Имя пользователя, пароль: Ваши учётные данные на NAS 
После успешной аутентификации в программе появится список папок, откуда можно импортировать данные и куда можно будет сохранять документы. 
Конечно, на Mac OS и Windows тоже можно подключаться к сетевой папке для чтения и записи. Однако в Windows Vista и Windows 7 WebDAV работает, мягко говоря, через одно место, подключится через проводник не получится. Зато всё работает через командную строку:
net use * https://yourname.dyndns.org/yourdirectory
3 thoughts on “Как настроить свой WebDAV-сервер для удалённого доступа к файлам”
>Однако в Windows Vista и Windows 7 WebDAV работает, мягко говоря, через одно место, подключится через проводник не получится.
Так я вам и поверил. За 10 минут из Виндовс Висты через проводник все сделал. Контекстное меню папки «Сети» в проводнике, там добавить сетевое подключение, дальше всё понятно. Я так Яндекс.Диск подключил — у них там WebDav
Очень хорошо, что всё у вас прекрасно работает.
Статья была написана год назад, много могло измениться.
На яндекс.диск я только вчера получил приглашение, буду смотреть и тестить.
Статья была опубликована в песочнице на Хабрахабре, но сейчас не выводится поиском 🙁
Добавить комментарий Отменить ответ
Для отправки комментария вам необходимо авторизоваться.
Источник







