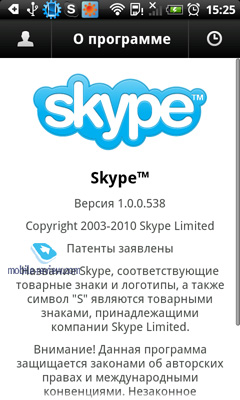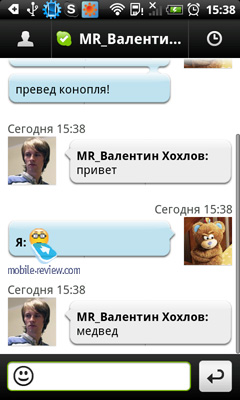- Скайп на андроиде – легко и просто
- Начало работы в программе скайп
- Добавить контакты в список скайп
- Как удалить историю в скайпе
- ITGuides.ru
- Вопросы и ответы в сфере it технологий и настройке ПК
- Пошаговые инструкции по скачке, установке и настройке Skype для Android
- Особенности программы и установка приложения
- Создание учетной записи и первое включение
- Настройка камеры и микрофона для видеозвонков
- Часто задаваемые вопросы
- Skype для Android
- Интерфейс
- Звонки на городские и мобильные номера
- Групповые разговоры
- Качество передачи речи, способы связи
- Чат, групповой чат
- Настройки
- Заключение
Скайп на андроиде – легко и просто
Современный технический прогресс позволяет любому владельцу современных гаджетов с операционной системой андроид максимально пользоваться всеми преимуществами популярного сервиса скайп. Главными его преимуществами в данном случае является стоимость, так как бесплатные видеозвонки – это комфортно и удобно, а также всем пользователям предоставляется уникальная возможность совершения звонков на стационарные телефоны.

Начало работы в программе скайп
Чтобы начать работу в скайп, необходимо через специальный сервис Android Market загрузить программу.
Если у вас уже имеется личная учетная запись, то достаточно будет просто ввести свои личные данные: логин и пароль, если же таковой нет – нужно зарегистрироваться.
После завершения процесса установки Skype на Android устройство и успешного входа в свой аккаунт, скайп обычно предлагает провести синхронизацию программы со всеми контактами в телефонной книге гаджета. Общаться с этими людьми можно через раздел Контакты.
Важно: Это будет очень удобно тем владельцам андроид, которые используют скайп в качестве основного способа общения.
Добавить контакты в список скайп
Все опытные пользователи андроид скайп как добавить контакт в свой список знают точно. Для этого нужно:
- Зайти в главное меню программы скайп.
- Затем стоит выбрать поле с надписью Добавить контакты.
- Потом идет переход к поиску.
Важно: для упрощения процесса поиска необходимо вводить все данные, которые вы знаете о человеке: имя, фамилию, логин, страну и город проживания и т. д.
- После того, как вы нашли нужного вам человека, необходимо отправить ему соответствующий запрос.
- Абонент подтвердит вашу заявку и его данные сразу же появятся в списке ваших контактов.
Чтобы совершить звонок в скайпе с помощью андроид, достаточно выбрать нужного пользователя из своего списка контактов и подтвердить соответствующую команду Звонок в скайп.
Как удалить историю в скайпе
После длительного общения многим пользователям скайп андроид удалить историю не удается. Хотя, многие профессиональные программисты рекомендуют несколько очень эффективных способов. Самый простой из них: перейти в список последних разговоров – найти необходимый контакт — нажать на него до момента появления меню – нажать на кнопку Удалить из недавнего – подтвердить все действия.
Важно: Таким образом, будет удалена история общения только с одним человеком, поэтому, чтобы избавиться от всей истории, нужно перейти в более кардинальным мерам.
- Убедиться в закрытии программы скайп;
- Перейти в главное меню телефона;
- Выбрать кнопку Настройки;
- Отыскать поле с надписью приложения и выбрать в списке скайп;
- Нажать на кнопку Удаление данных;
- Заново зайти в скайп и принять все условия программы, после этого все данные будут удалены.
Если в общении больше нет острой необходимости, есть эффективный способ, как отключить скайп на андроиде. Чтобы это сделать, нужно перейти в меню личного профиля, нажав на картинку своего аватара, который размещен в правом верхнем углу окна программы скайп.
Затем необходимо зайти в сервис меню своего телефона или выбрать специальную кнопку на панели управления, которая размещена внизу экрана. Потом появится специально меню, в котором нужно выбрать пункт Выход. После совершения всех необходимых действий программа скайп будет гарантированно отключенной.
Таким образом, каждый пользователь операционной системы андроид может с легкостью установить, настроить, а при необходимости быстро удалить полезную программу скайп.
Источник
ITGuides.ru
Вопросы и ответы в сфере it технологий и настройке ПК
Пошаговые инструкции по скачке, установке и настройке Skype для Android
Skype для Android — одна из самых знаменитых программ для общения, голосовых звонков или обмена текстовыми сообщениями в интернете. Причем звонить друзьям из любой точки мира теперь будет совершенно бесплатно.
Особенности программы и установка приложения
- программа абсолютно не урезана (тот же принцип работы, что и на компьютере);
Популярная программа-мессенджер skype есть и для Android-платформы
Для того чтобы скачать Skype на ваше мобильное устройство, у вас должна быть учетная запись на Android Market. Для ее создания есть два простых способа:
- создать электронную почту Google. Для этого стоит просто в поисковике Google выбрать раздел «почта», далее указываем свое ФИО, придумываем имя пользователя и пароль. После этого заходим в приложение Play Market, на вашем android устройстве, нажимаем вкладку «существующий» и вводим свои данные;
- на вашем девайсе открываем приложение Play Market и выбираем «создать новый аккаунт». Указываем ФИО, после этого вам будет предложено выбрать имя для вашей почты, а затем и пароль.
После того как произошла регистрация, вам будет доступен магазин приложений. В строке поиска прописываем «skype», выбираем его и начинаем установку.
Стоит обратить внимание, что версия вашего android устройства должна быть 2.1 и выше.
Создание учетной записи и первое включение
Создать учетную запись для Skype очень просто, можно это сделать с вашего телефона либо планшета:
- открываем Skype;
- выбираем вкладку «создать учетную запись»;
- соглашаемся с условиями использования Skype и политики конфиденциальности;
- указать требуемые данные: полное имя, логин (длина от 6 до 32 символов), пароль и электронную почту.
Учетную запись Skype можно создать с помощью учетной записи Майкрософт или объединить их между собой. При установке программа Skype затребует доступ к вашим контактам, камере, местоположению и т.д. Когда приложение скачается, можно смело его открывать и вводить ваш логин и пароль. Интерфейс очень схожий с настольной версией, тут есть список контактов, избранные и недавние диалоги. Зайдя в меню настроек, можно:
- управлять звонками и сообщениями;
- скопировать контакты из Skype в ваш телефон;
- настроить качество видео;
- увидеть версию вашего Skype.
Настройка камеры и микрофона для видеозвонков
Давайте теперь попробуем разобраться, как активировать камеру на вашем android устройстве для звонков с видео. Заходим («меню»-«настройки») и активируем функцию «видеозвонок». Настроить качество изображения можно там же. Желательно ставить максимальное качество видео, однако если есть ограничение по трафику, можно поставить и более низкое. Переключение между фронтальной и основной камерой во время разговора можно включить посредством нажатия на изображение камеры в нижнем правом углу вашего приложения. На некоторых смартфонах или планшетах бывают проблемы со звуком. Собеседник либо вас плохо слышит, либо не слышит полностью. Некоторые android девайсы имеют проблемы с громкостью речи и проявляются исключительно в Skype. Выход в данной ситуации имеется: можно использовать обычную либо bluetooth гарнитуру. Звук сразу становится лучше, да и собеседник будет слышать вас гораздо отчетливее.
Часто задаваемые вопросы
- Можно ли использовать одну учетную запись на компьютере и мобильном устройстве? — Можно, но не рекомендуется, возможны конфликты между двумя android устройствами.
- Как выйти из Skype? — На самом деле выходить из скайпа не нужно. Приложение работает в фоновом режиме и не садит вашу батарейку. Зато вы не пропустите важные звонки или сообщения. Если же вы все равно хотите закрыть программу, то это сделать очень просто: на начальном экране нажмите на свою аватарку и потом выберите кнопку «выход».
- Работает ли он с помощью 3G или 4G связи? — Да, работает! Однако обратите внимание на тарифы вашего оператора.
- Как долго можно не пользоваться аккаунтом? Не удалится ли он? — Можете не переживать, политика компании заключается в том, что удалить ваш аккаунт не можете ни вы, ни кто-нибудь другой. Даже после длительного простоя вам будет предоставлен доступ к вашим контактам, профилю и другой информации.
- Возможно ли подхватить вирус в скайпе? — Если вы используете программу для чата и звонков, то шанс очень невелик, но стоит быть внимательным при получение файлов от других пользователей. Это может привести к плохим последствиям.
- Как удалить Skype? — Распишем этот процесс пошагово: заходим в настройки на вашем устройстве, открываем меню приложения и там удаляем нашу программу.
Надеемся, что после прочтения данной статьи вопросов у вас поубавится и Skype станет понятным и полезным приложением на вашем андроид устройстве.
Отблагодари меня, поделись ссылкой с друзьями в социальных сетях:
Источник
Skype для Android
Прежде чем перейти к обзору программы, я хочу немного рассказать о нескольких вещах. Во-первых, о том, почему материал появляется именно на mobile-review.com, а не на нашем маленьком и уютном сайте про Android. Во-вторых, о том, отчего же новый Skype для «робота» именно новый, почему ему присвоена единичка в версии и чем он отличается от Skype Lite для Android, а также версии программы для операторов, например, для Verizon.
Выход Skype для любой платформы – событие. Можно спорить о том, насколько хороша или не хороша эта программа, но сложно спорить с тем фактом, что за почти 5 лет существования у этого VoIP-клиента так и не появилось конкурентов, а те, что были – в итоге не смогли стать сколько-нибудь популярными. Еще один показательный момент – отсутствие под Android удобных аналогов Skype. Программы интернет-телефонии есть, это верно, но простых и понятных, как Skype, не было.
Около года назад (поправьте, если ошибся) компания уже выпускала облегченную версию приложения для «робота», тогда Skype Lite просуществовал несколько месяцев, и затем было принято решение убрать порт с java-версии из Маркета, для Android он был слишком слаб функционально.
Затем был ежегодный Mobile World Congress в Барселоне, где компания Skype объявила о сотрудничестве с американским оператором Verizon и выпуске специальной версии приложения для операторских смартфонов.
Это было другое время для мобильного Skype на «роботе». Новые условия работы приложения, передача голоса через 3G и невозможность скачать программу, если вы не пользователь одного из операторских Android-смартфоном от Verizon. Позднее в открытом доступе даже появился установочный .apk файл с этой программой, и его можно было установить на любой смартфон. Однако приложение успешно определяло принадлежность аппарата не к своим, и пользоваться им все равно было нельзя.
Выход новой версии Skype для Android 5 октября — важное событие. Можно сказать, что это первая версия (да так оно и есть) приложения под «робота», и именно эта версия дает начало существованию Skype для Android. Если вы, как и я, пользуетесь «скайпом» много чаще, чем «аськой», а часто еще и звоните при помощи сервиса, то приготовьтесь узнать, что же нового и старого привносит Skype в версии для Android.
Интерфейс
Сразу после запуска пользователь видит стартовые экраны, где коротко перечислены основные функции программы. Все просто и наглядно.
 | 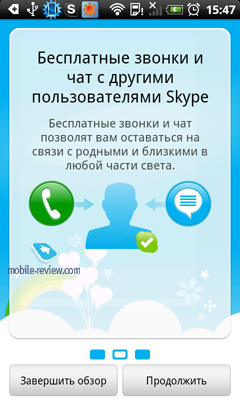 |
 |
Приложение разделено на четыре блока, панель вкладок сверху, а основное пространство занимает экран с информацией одной из вкладок. Слева направо вкладки: Контакты, Звонок, Профиль, События. Весь интерфейс можно разобрать на примере нескольких вкладок.
В контактах отображены все ваши контакты из Skype, при желании сюда можно добавить новый контакт, попросить приложение поискать упоминания skype-логинов в вашей адресной книге или вручную вбить данные о новом человеке. Контакты отображаются списком, слева миникартинка, далее иконка статуса, подпись и имя контакта. Касательно имен – полная совместимость с той базой контактов, которая есть у вас в настольном Skype. Это значит, что если вы храните контакты «как есть», не переименовывая, то и здесь они будут в таком виде. Если вы сами назначаете добавленным контактам имена (не все помнят знакомых по их никнеймам и прочим сокращениям, которые могут служить для входа в Skype), то и в мобильной версии Skype вы будете видеть контакты с теми именами, которые присвоили им.
 |
При удерживании пальца на имени контакта открывается контекстное меню, отсюда можно позвонить ему, позвонить на мобильный, если он указан, написать в чат, просмотреть личную информацию, а также удалить или заблокировать контакт.
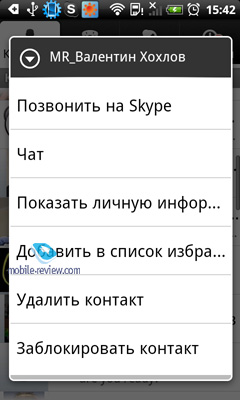 |
При просмотре профиля контакта вы видите все данные о нем в нескольких вкладках.
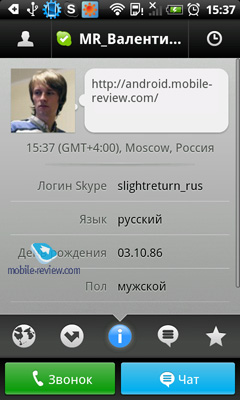 | 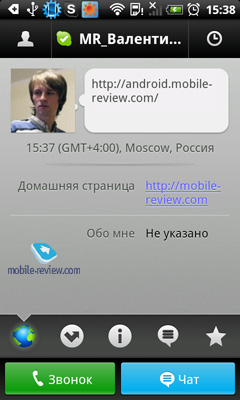 |
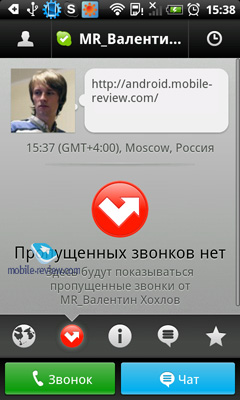 |
Контакты в списке можно фильтровать, правда, мне не нравится то, как это переведено. В текущей версии это кнопка «Группы», нажав на которую вы можете оставить отображаться только контакты «В сети» или, например, только «Избранное».
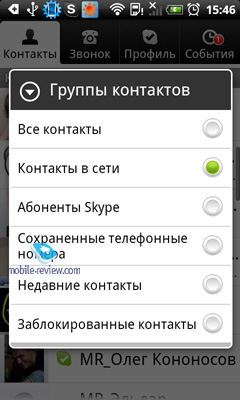 |
Еще один недостаток первой версии — отсутствие поиска в контактах. Их можно только пролистывать.
Во вкладке «Профиль» отображается информация, которую вы ввели для своего аккаунта. Здесь же можно посмотреть текущий счет Skype и подключение тех или иных услуг. Кроме того, на этой страничке меняется подпись, картинка и ваш статус.
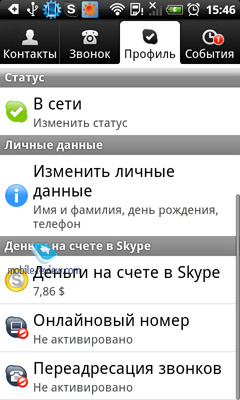 | 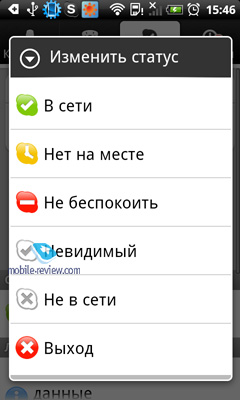 |
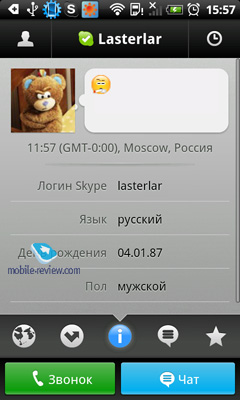 | 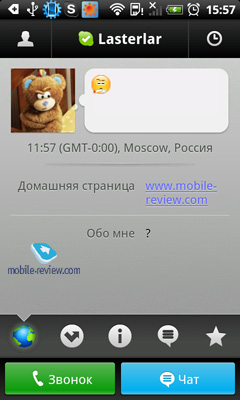 |
Во вкладке «События» собраны все события, разговоры и чаты, они отсортированы по дате последнего обращения к ним (к чатам можно возвращаться, в том числе к групповым).
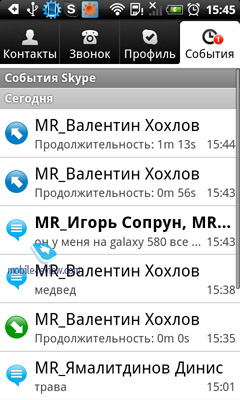 | 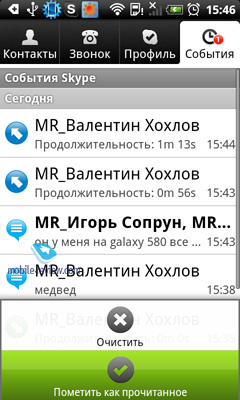 |
Звонки на городские и мобильные номера
За это отвечает вкладка «Звонок». Это номеронабиратель, отсюда можно звонить на обыкновенные городские или мобильные номера. Номер либо вводится вручную, либо выбирается из вашей адресной книги, она представлена списком который при каждом вызове (еще один небольшой минус) заново обновляется. То есть, если у меня 300 номеров, то при каждом нажатии на кнопку выбора номера для звонка из адресной книги мне нужно будет ждать, пока все 300 контактов просчитаются в список. Зато потом появляется поле для поиска необходимого контакта.
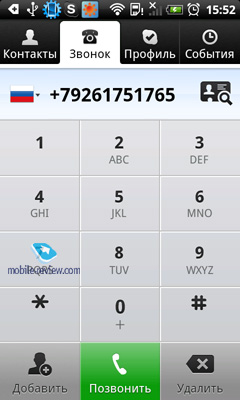 | 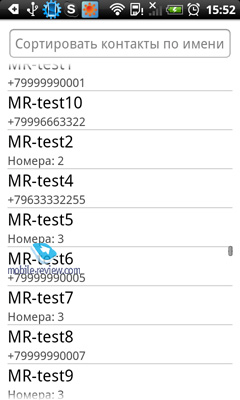 |
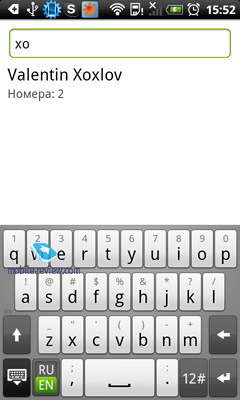 | 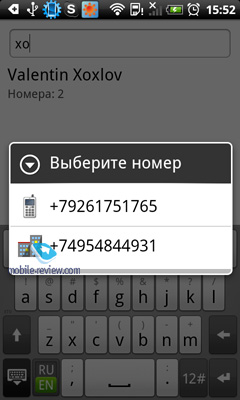 |
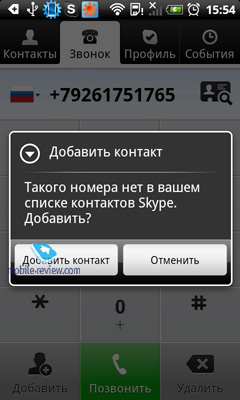 | 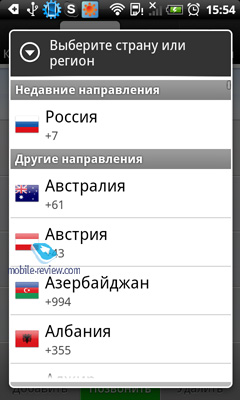 |
Если для контакта хранится несколько номеров, появится окно, в котором можно будет выбрать необходимый. Когда звонок начинается, появляется окошко с кнопкой его завершения, клавишами отключения микрофона, в процессе звонка показывается его стоимость, а по завершению – итоговая стоимость разговора.
 | 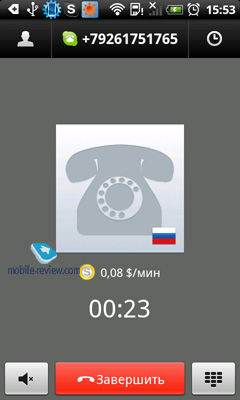 |
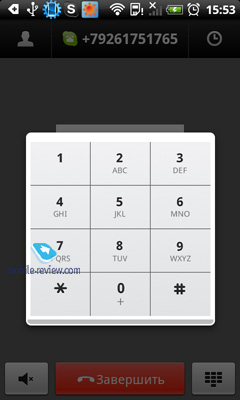 |  |
Групповые разговоры
Не секрет, что пользователи Skype могут создавать групповые сессии, в которых сразу разговаривает три, четыре или пять человек. В версии Skype для Android пользователь не может инициировать такой разговор. Но если, например, ваш друг создает такую вот групповую беседу, сидя в «скайпе» за компьютером, то он может пригласить туда и вас, в этом случае обладатель Skype на смартфоне будет полноценным участником группового разговора без всяких проблем (если нет проблем с качеством подключения к сети).
 |  |
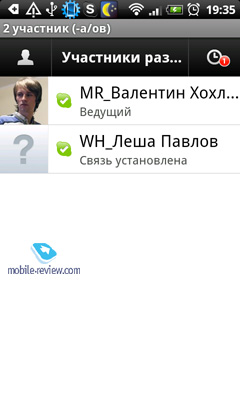 |
Здесь нужно отметить одну особенность, которая, по крайней мере, проявилась у меня на HTC Desire. Если человек пытался создать групповой разговор, присоединял туда вначале кого-то и затем меня, то я просто не получал вызова на смартфон. А работало все только тогда, когда создание группового разговора начиналось со звонка мне и уже последующего присоединения других участников.
Качество передачи речи, способы связи
Приложение при наличии 2G/3G и Wi-Fi подключений не спрашивает чем ему пользоваться, выбирая более быстрый канал самостоятельно (видимо), однако Skype может работать и через Wi-Fi, и через 3G, а то и 2G связь.
Качество речи при подключении через Wi-Fi, по моим ощущениям, неплохое. Не могу сказать, что при звонке другому человеку в Skype его речь кристально чиста в динамике, но никаких посторонних шумов во время разговора нет, так что вполне можно комфортно беседовать даже продолжительное время (это к вопросу о том, что разговоры между пользователями Skype бесплатны и порой затягиваются на час и более).
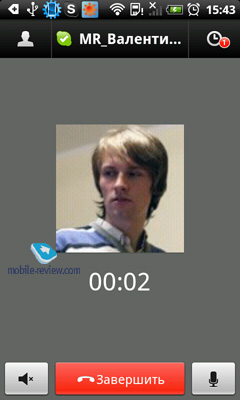 | 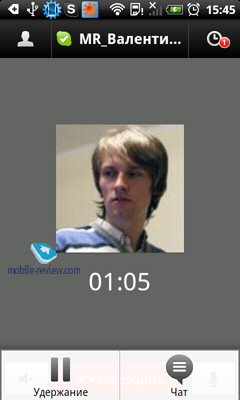 |
При подключении через 2G все намного хуже, чего и следовало ожидать. Связь идет с задержками, и долго говорить в таком режиме некомфортно (собеседник слышит ваши фразы спустя 2-5 секунд после того, как вы сказали их). При подключении через 3G-сеть связь более-менее ровная, но лично я пока нечасто вижу в Москве стабильный интернет через 3G (обычно аппарат скачет с 2G на 3G и обратно). Если вы где-то в кафе, и Skype работает через 3G, то качество речи приемлемое.
Чат, групповой чат
Как и в настольной версии Skype, в версии для смартфона можно вести чаты с одним или несколькими собеседниками. Чат выполнен просто, сообщения появляются справа и слева, в зависимости от того, кому принадлежат.
В групповых чатах можно сменить тему, это также возможность, пришедшая в мобильный Skype с версии для ПК.
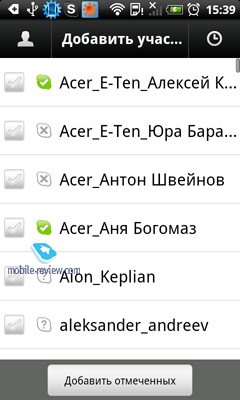 |  |
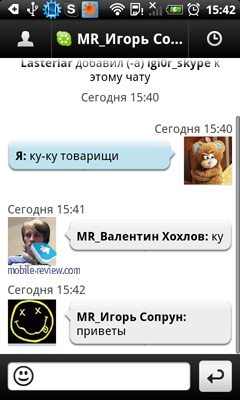 |  |
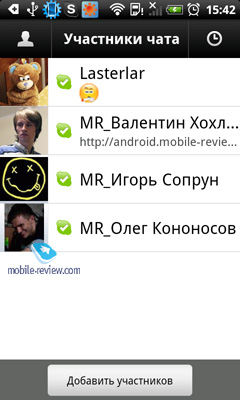 |
Настройки
В приложении можно настроить уведомления, включить переадресацию, выбрать мелодию звонка из набора стандартных или любой файл.
Заключение
Если вы все эти годы, с момента появления Skype, плавно переходили на него с ICQ и других средств общения в интернете, то мне остается сказать одно – устанавливайте Skype на свой Android и радуйтесь. По первым впечатлениям, приложение удалось, оно сделано именно таким, каким его ждали. По крайней мере, ждал я, как пользователь Skype с момента появления этого VoIP-клиента.
Да, в первой версии есть проблемы, она работает только на Android 2.1 и выше, вроде как, нет версий для смартфонов с экранами низких разрешений (вот отчего, вероятно, приложение в Маркете не видят обладатели HTC Wildfire), а на некоторых аппаратах Skype попросту вылетает при обращении к тому или иному экрану программы. Проблемы имеются, однако главное, что разработчики наконец-то выпустили относительно стабильную версию Skype для Android (на HTC Desire приложение работает без всяких проблем), которая функционально напоминает клиент Skype для ПК.
Программа Skype 1.0.0.538 тестировалась на смартфоне HTC Desire (версия ПО 1.21.405.2)
Источник