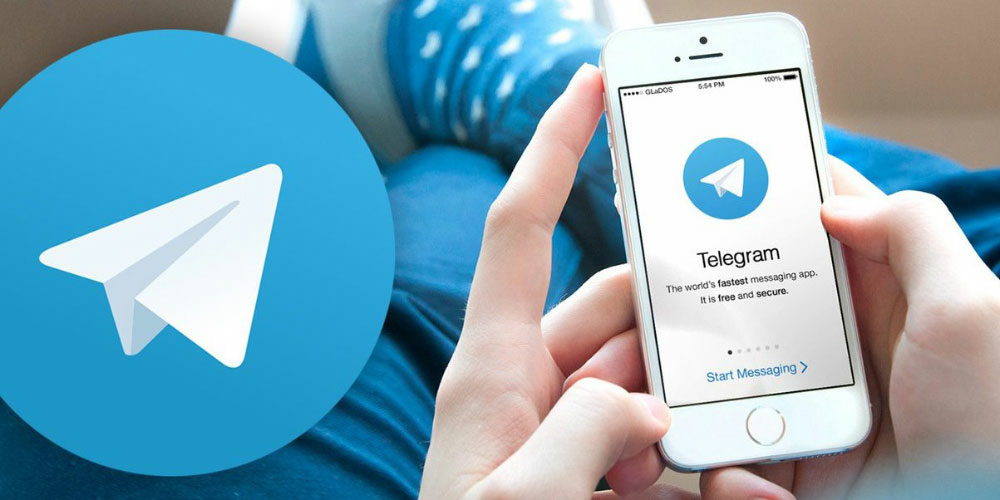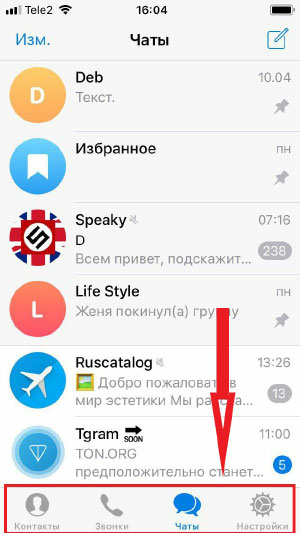- Telegram для iPhone
- Содержание:
- ↑ Установка Telegram на iPhone
- ↑ Регистрация
- ↑ Телеграмм установлен на другом устройстве
- ↑ Не приходит СМС
- ↑ Двухэтапная аутентификация
- Как работает телеграмм для айфон
- Недорогие сайты продвижения Телеграм:
- Как пользоваться Телеграмм на телефоне: гайд для айфон
- Как пользоваться Telegram на ПК — пошаговый алгоритм
- Как пользоваться Телеграм на андроид: 7 простых шагов
- Telegram для iPhone
- Как найти и настроить прокси на iPhone
- Прокси MTProto для iPhone
- Как добавить стикеры в Телеграм
- Как установить Telegram на iPhone
Telegram для iPhone
Содержание:
Если у Вас возникают сложности при установке Telegram на iPhone, ознакомьтесь с этой небольшой инструкцией, в которой мы постараемся, как можно подробнее, описать процесс от загрузки до регистрации в мессенджере. Также мы обязательно рассмотрим все возможные проблемы возникающие в процессе.
↑ Установка Telegram на iPhone
Как и подавляющее большинство приложений, Телеграмм устанавливается через App Store, давайте разберем этот процесс по шагам:
- Откройте App Store;
- В строке поиска наберите Telegram или перейдите по ссылке ниже и сразу откройте страницу приложения в App Store:
Для того, чтобы скачать Телеграмм нажмите на кнопку «Загрузить«.


↑ Регистрация
- В окне приветствия Вы сразу можете перейти на русский язык, для этого нажмите «продолжить на русском»;
- Затем введите номер своего телефона для получения проверочного кода.

↑ Телеграмм установлен на другом устройстве
Если раньше вы уже устанавливали мессенджер на другой смартфон и он до сих пор активен, код придет в виде Telegram сообщения на смартфон с которого производилась установка. Если так случилось, что Вы не можете прочитать это сообщение, нажмите на «Не получили код» и ждите смс на указанный при регистрации номер телефона.

↑ Не приходит СМС
Если к вам не приходит смс для активации Телеграмм, это может быть связанно с блокировкой мессенджера в России, следует подождать две минуты. Внизу экрана будет идти отсчет и по истечению 2 минут на ваш телефон поступит звонок, робот продиктует код активации, на русском языке. Если и звонок блокируется, напишите письмо в поддержку, для этого еще раз нажмите на «Не получили код» и у вас откроется черновик письма с уже заполненными полями, останется только отправить письмо и ждать ответа.

↑ Двухэтапная аутентификация
Еще одно препятствие может возникнуть если у вас была включена двухэтапная аутентификация. В этом случае необходимо ввести свой пароль. Если Вы не устанавливали пароль (это мог сделать предыдущий владелец телефонного номера) или забыли его, то следует нажать на «Забыли пароль» и ждать письма с кодом на почтовый ящик который был указан при активации двухэтапной аутентификации.

Если нет доступа к почтовому ящику для восстановления пароля, остается последний вариант — это сбросить аккаунт и начать с чистого листа. В этом случае аккаунт будет полностью очищен от контактов, групп и каналов, сотрутся все чаты и файлы в облаках.
Источник
Как работает телеграмм для айфон
В статье мы расскажем, как пользоваться Телеграмм в России правильно на компьютере и мобильных устройствах. Вы найдёте подробные инструкции в этой статье.
Недорогие сайты продвижения Телеграм:
SprinterSMM — Живые подписчики на канал
Prtut — Подписчики по таргетингу разных стран
Avi1 — Комплекс продвижения в Телеграм
MartiniSMM — Продвижение в 10 соцсетях
Содержание:
Как пользоваться Телеграмм на телефоне: гайд для айфон
Telegram, как и любые другие социальные сети, можно использовать на мобильном устройстве. Если Вы хотите получить подробные инструкции по работе с мессенджером, тогда читайте эту статью.
Как пользоваться Телеграмм на айфоне:
Для начала установите приложение на телефон. Для этого зайдите в App Store и наберите запрос на латинице или на русском — Telegram;
Нажмите на кнопку загрузки и дождитесь её завершения. Когда программа установится на гаджет, Вы сможете её открыть;
Войдите в приложение и коснитесь кнопки «Продолжить на русском». Если её нет, то изменить язык Вы сможете чуть позже в настройках;
Нажмите «Начать общение» («Start messaging»);
Приложение сделает запрос на доступ к Вашим контактам и галерее для синхронизации. Подтвердите разрешение;
Введите Ваш номер телефона для регистрации или входа, если у Вас уже создан аккаунт и коснитесь «Далее»;
Вам будет отправлен код проверки. Если Вы выполняете только вход в аккаунт, то он придёт в сам мессенджер. В этом случае Вы можете выбрать кнопку «Отправить код через СМС», чтобы получить его таким способом. Если Вы регистрируетесь, то код подтверждения поступит сразу на указанный мобильный в виде СМС, или Вам позвонит робот и продиктует его;
Введите полученные цифры в свободную форму. Готово! Вы создали Ваш аккаунт в Telegram.
Теперь переходим к изучению функционала мессенджера и к его настройкам:
В нижней панели Вы увидите 4 раздела: «Контакты», «Звонки», «Чаты» и «Настройки».
В меню «Чаты» будут отображаться все Ваши беседы, группы и каналы.
В «Настройках» Вы сможете указать данные о Вас, добавить второй аккаунт, настроить звуковые уведомления и многое другое. Чтобы заполнить профиль, коснитесь кнопки «Изм» в правом верхнем углу и введите необходимые данные, загрузите аватар;
Чтобы создать собственную группу или канал, войдите в раздел «Чаты» и нажмите на иконку карандаша с листом в правом верхнем углу. Выберите соответствующий пункт и следуйте шаг за шагом;
Если Вы хотите начать чат с пользователем, зайдите в «Контакты», найдите нужного человека и нажмите на него. Вы сразу попадёте в беседу, где сможете писать сообщения, отправлять меди файлы и т.д;
Чтобы позвонить пользователю, откройте с ним окно чата, коснитесь его фотографии в верхней панели и нажмите на номер телефона или иконку трубки;
Если Вы хотите подписаться на какой-либо канал или вступить в группу, тогда войдите в «Чаты» и через строку поиска по названию или username найдите нужный паблик. Например, Вы можете ввести слово «Психология», и получить результаты по Вашему запросу;
Чтобы найти пользователя, воспользуйтесь тем же поиском. Введите туда данные, под которыми он записан или может быть записан в мессенджере, например имя и фамилию, никнейм или номер телефона.
Теперь Вы знаете, как пользоваться Телеграм на мобильных с системой IOS. Мы рассмотрели лишь базовый функционал. Помимо этого в мессенджере можно записывать и отправлять аудио и видео сообщения, создавать секретные чаты, раскручивать каналы и зарабатывать на них.
Как пользоваться Telegram на ПК — пошаговый алгоритм
Если Вам удобнее работать в мессенджерах с компьютера, тогда Вам стоит установить Telegram на ПК и использовать его через настольную или онлайн версию.
Как правильно пользоваться Телеграмм на ноутбуке:
Откройте браузер и зайдите на официальный сайт мессенджера — https://tlgrm.ru ;
Скачайте утилиту на Ваш компьютер. Для этого нажмите на стрелочку и выберите тип OS Вашего ПК. Затем кликните кнопку загрузки;
После того, как загрузится программный файл, нажмите на него, чтобы открыть;
Выберите язык. По умолчанию установлен русский, он нам и нужен;
Выберите место хранения установочных файлов. Этот пункт можно оставить неизменным;
Поставьте галочку рядом с «Не создавать папку в меню пуск», если это не требуется;
Создайте ярлык мессенджера на рабочем столе, чтобы он всегда был в быстром доступе;
Нажмите «Установить». Когда установка закончится, приложение автоматически откроется;
Чтобы создать аккаунт и войти в него, нажмите «Start messaging» («Начать общение»). Если Вы хотите пользоваться Telegram на русском языке, тогда нажмите «продолжить на русском»;
Укажите номер телефона, к которому будет привязан Ваш профиль. Он заменит и логин и пароль при каждом входе в учётную запись;
После того, как Вы кликните «Далее», Вам придёт код подтверждения в СМС;
Введите полученные цифры в следующем поле, чтобы завершить регистрацию.
По окончанию авторизации Вы попадёте в раздел заполнения Вашего профиля. Укажите имя, фамилию и никнейм, добавьте фотографию на аватар, заполните данные о себе по желанию.
В колонке слева будут располагаться все Ваши чаты, группы и каналы, на которые Вы подпишитесь и которые создадите сами;
Чтобы создать паблик, просмотреть список контактов или зайти в раздел настроек, нажмите на три полоски в левом верхнем углу;
Если Вы хотите начать чат с пользователем, войдите в меню «Контакты», нажмите на строку с нужным человеком, и диалог откроется. Здесь Вы можете писать сообщения, отправлять файлы, записывать аудио и видео послания. Чтобы позвонить пользователю, нажмите на иконку трубки в правом верхнем углу.
Кстати, если Вы не хотите устанавливать приложение на ПК, то можете использовать портативную версию или заходить в Telegram Web через браузер. Первую можно скачать на том же официальном сайте, вторая находится на онлайн платформе https://www.web-telegram.ru .
Мы рассмотрели базовые опции Телеграм, как пользоваться с компьютера приложением, как его установить. Если Вы хотите узнать ещё больше о возможностях мессенджера, тогда переходите на сайт Avi1.ru, где собран целый блог по использованию Telegram.
Как пользоваться Телеграм на андроид: 7 простых шагов
Если Вы являетесь пользователем мобильного устройства с системой Android, то Вас скорее всего интересует, как пользоваться приложением Телеграмм на данном устройстве Об этом мы расскажем далее в статье.
Итак, для начала Вам необходимо скачать и установить программу на Ваш гаджет и зарегистрироваться в мессенджере:
Зайдите в Google Play Market;
Наберите в поиск название программы — Телеграм и нажмите на кнопку загрузки. После того, как установка завершится, Вы сможете открыть приложение;
Нажмите «Начать общение» («Start messaging»);
Для регистрации введите номер телефона, к которому будет привязана страничка. На указанный мобильный придёт код подтверждения;
Введите полученные цифры. На этом установка приложения на телефон и регистрация аккаунта будет завершена;
В правом углу экрана находится значок лупы. Через поиск Вы сможете быстро найти пользователя, группу или канал;
В верхнем левом углу экрана находится кнопка вызова меню в виде трёх полосок. Нажмите на неё, если хотите создать чат, группу или канал. Здесь же можно войти в раздел настроек и заполнить информацию о себе.
Теперь Вы знаете как пользоваться Телеграмм на андроид. Кстати, на мобильных устройствах, как и на компьютере, можно не устанавливать приложение на телефон, а пользоваться онлайн версией через браузер. Для этого откройте страницу https://www.web-telegram.ru и авторизуйтесь там по той же схеме, которая описана выше.
Однако использование приложения гораздо удобнее, ведь Вы всегда будете оперативно получать уведомления о новых сообщениях, звонках и публикациях.
Источник
Telegram для iPhone
Telegram для iPhone скачать бесплатно так же просто, как и для iPad. Нажмите на голубую кнопку вверху станицы и загрузите последнюю версию мессенджера из официального магазина Apple App Store. Рассмотрим, как установить программу на айфон, найти и настроить прокси-сервера, добавить анимированные стикеры, выбрать русский язык и другие возможности приложения.
Как найти и настроить прокси на iPhone
Список прокси-серверов находим в Гугл: введите в строку поиска запрос «прокси для телеграмм». Отобранные нами сайты с рабочими настройками доступны по ссылкам:
https://t.me/proxy?server=mash.drproxy.pro&port=443&secret=a5a7b5711e648c7bd534e4e87de2241b
https://t.me/proxy?server=tginfo.n-1.mtproxy.me&port=3004&secret=80b893632dd27e71fd5a37c6abf064b5
https://t.me/socks?server=deimos.public.opennetwork.cc&port=1090&user=260807868&pass=Eh8JhpZd
https://t.me/proxy?server=drproxy.pro&port=1010&secret=dd03bd6926a81f6d2f1359f65f57eed4bb
https://t.me/proxy?server=proxy.lyo.su&port=888&secret=dd346b6b7cef94fc4e2f1618cacecaf81e
1. Введите ссылку в адресную строку браузера.
2. Во всплывающем окне нажмите «Открыть».
3. Проверьте статус: если появится надпись «доступен», выберите «Подключить прокси».
Прокси MTProto для iPhone
Если все прокси-сервера будут иметь статус «недоступен», воспользуйтесь MTProto Proxy.
1. Откройте телеграм-канал Прокси MTProto, как в предыдущей инструкции. Здесь размешаются только новые и рабочие прокси.
2. Нажмите на «Подписаться». Выберите любую последнюю ссылку, щёлкните «Подключить прокси».
Последний вариант удобнее: при переходе по ссылке отображается не только работоспособность сервера, но и пинг. Чем ниже ping , тем лучше работает Телеграмм на Айфон.
Как добавить стикеры в Телеграм
В новой версии Телеграмм 5.9.1 появились анимированные стикеры. Изображения выглядят прикольно, мало весят и плавно отображаются за счёт скорости 60 кадров в секунду. Стикеры создают не только разработчики, но и пользователи. Добавим анимации на айфон: статические эмодзи и смайлики уже приелись.
1. Откройте настойки программы, выберите «Стикеры».
2. В появившемся окне отображаются уже установленные стикеры и пункт меню «Популярные стикеры». Перейдите по ссылке.
3. Пользователю доступны многочисленные наборы анимированных стикеров. Справа от каждого набора – значок «плюс».
4. Для добавления стикеров нажмите на плюс один раз. Повторное нажатие отображает установленные стикеры и дает возможность удалить набор или поделится с друзьями.
Как установить Telegram на iPhone
Установка мессенджера на iOS-устройства проходит стандартным образом через магазин приложений App Store. Айфон должен поддерживать iOS 8 или более позднюю пошивку: Телеграм работает не только на последних моделях iPhone X и Xs, но и на старых iPhone 4, 5. В отличие от Ватсап и Вибер пользователи общаются в Телеграмм без тормозов и зависаний.
1. Щелкните по ссылке или найдите приложение в Топе бесплатных. В России мессенджер сейчас популярнее Viber и занимает третье место.
2. Нажмите «Загрузить»: приложение скачается на телефон и будет готово к запуску.
3. Запустите приложение и перейдите к регистрации.
4. Чтобы не устанавливать русификатор, нажмите «Продолжить на русском».
5. Выберите Российскую Федерацию и укажите номер телефона с префиксом +7.
6. На указанный номер придёт смс с кодом активации.
Источник