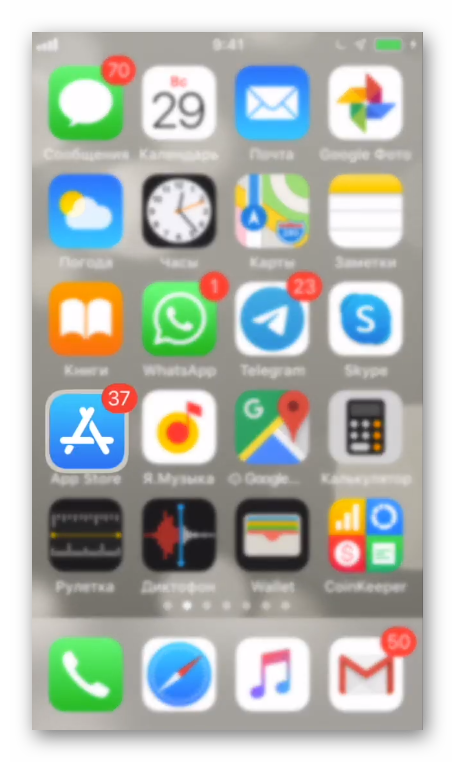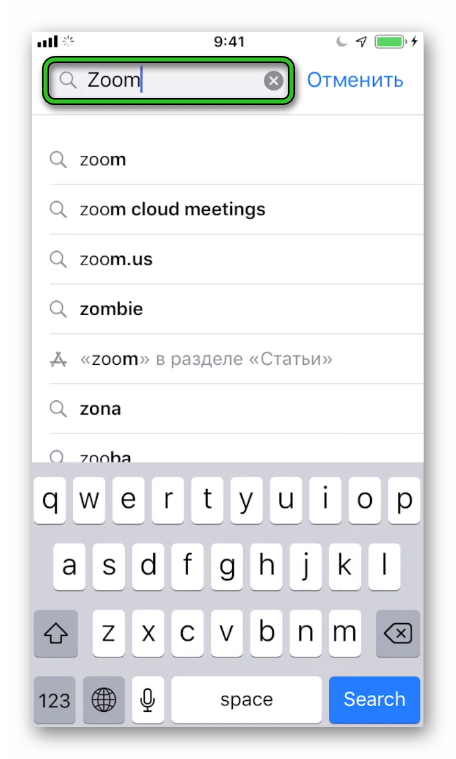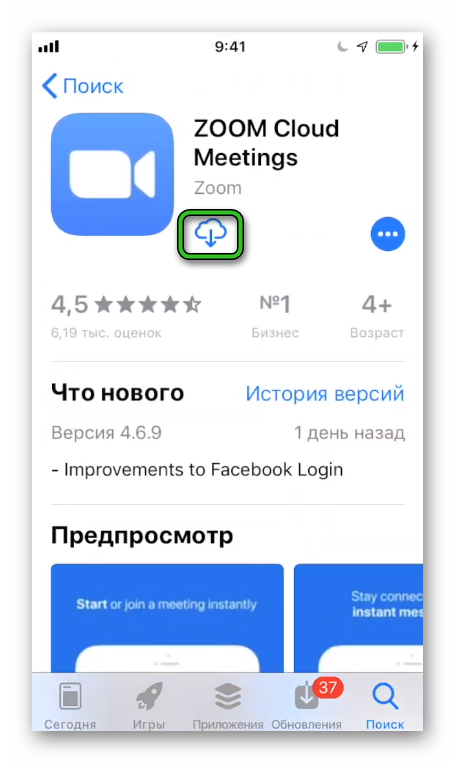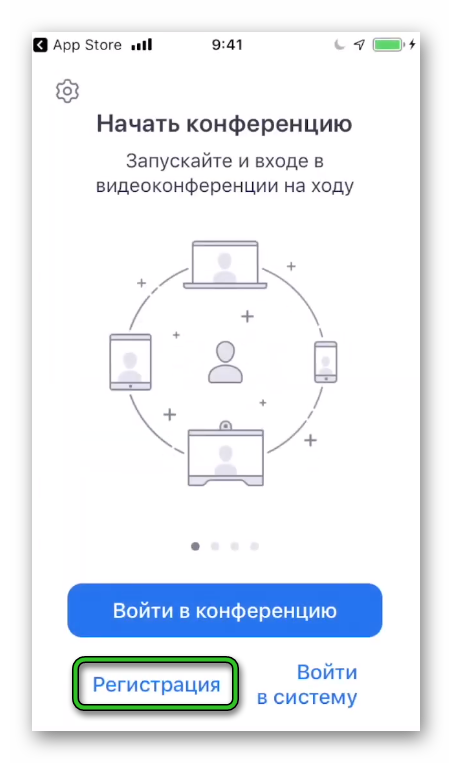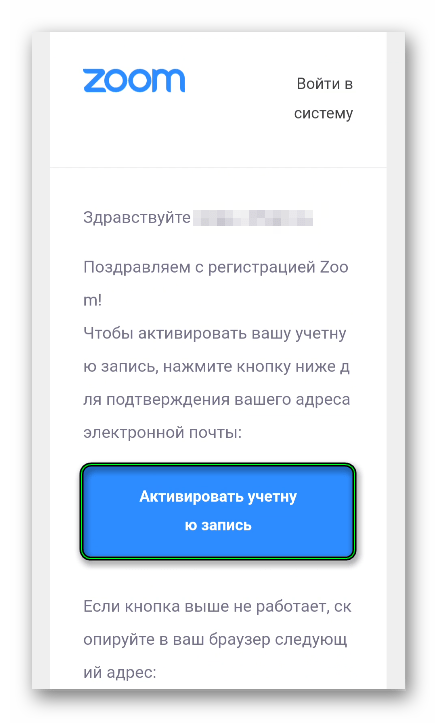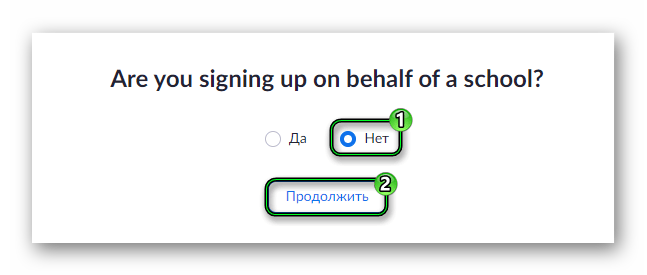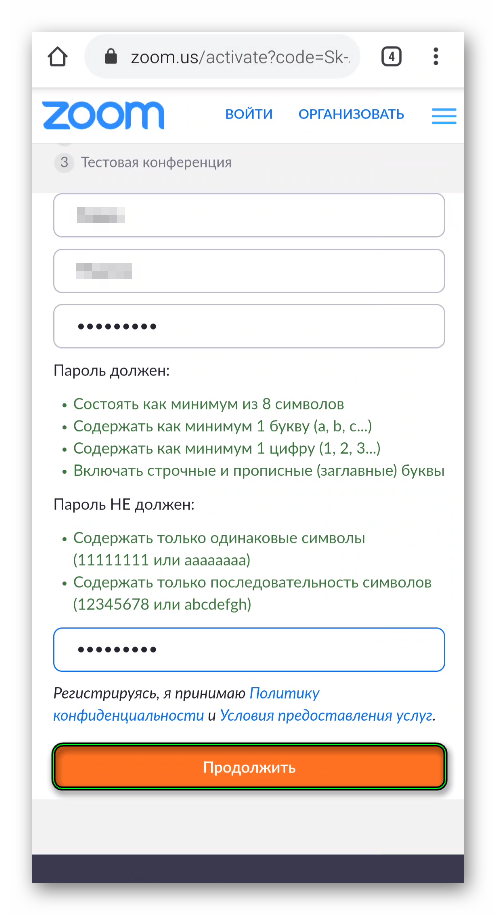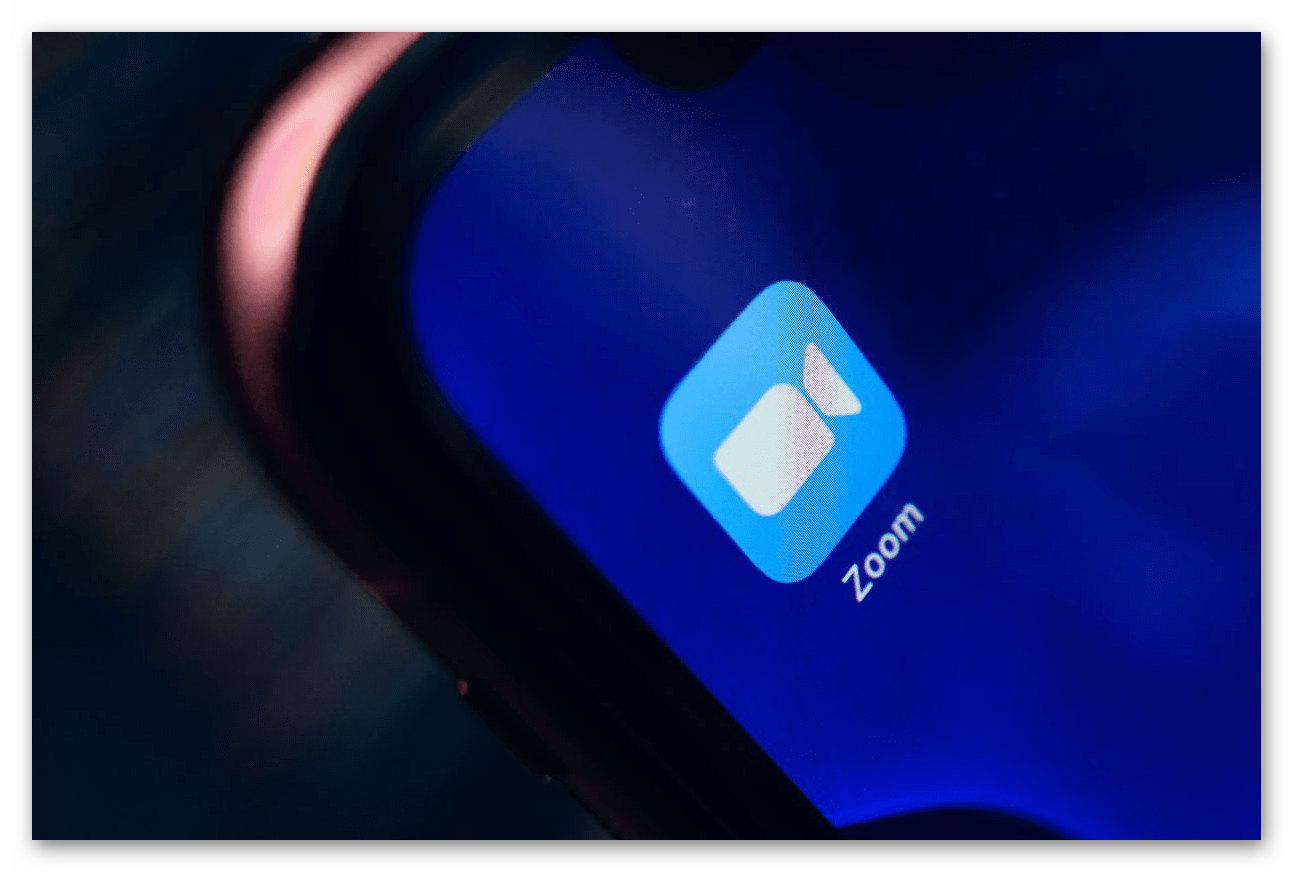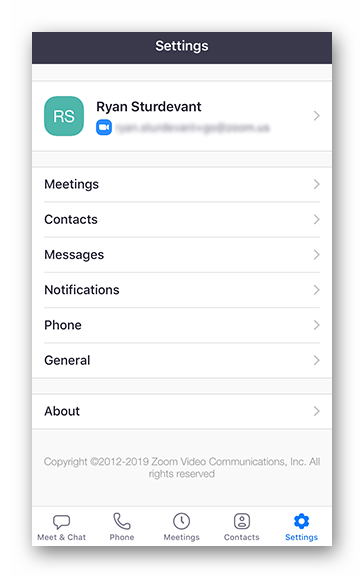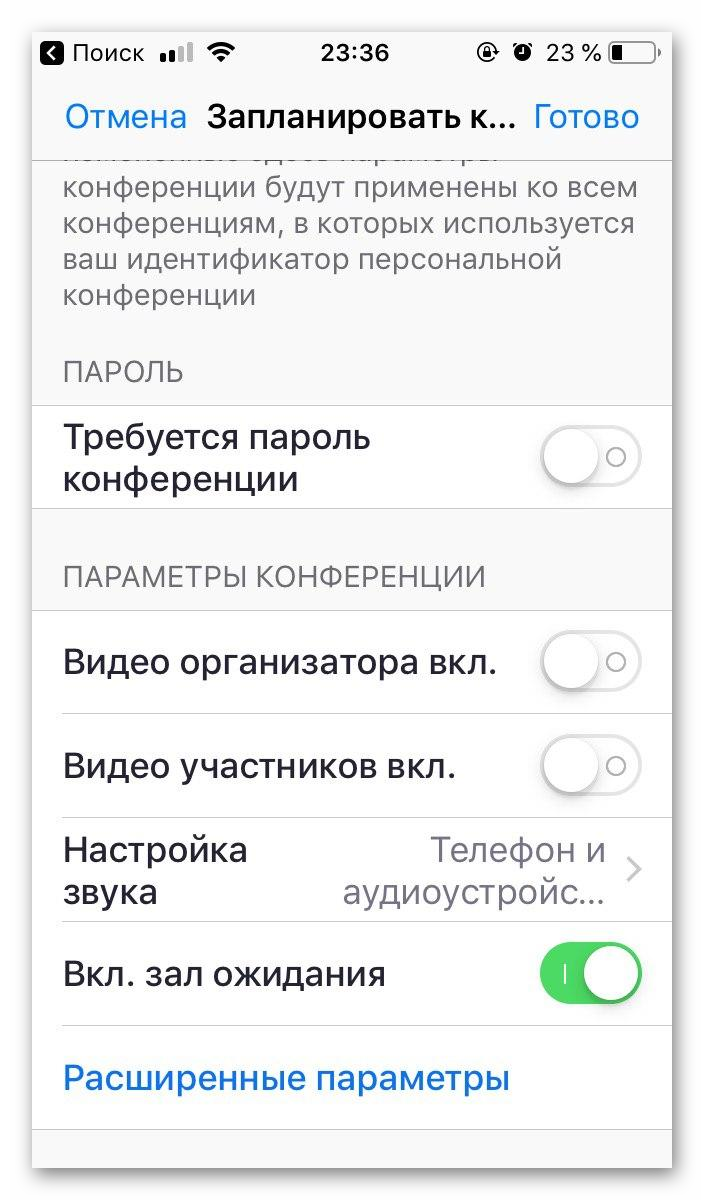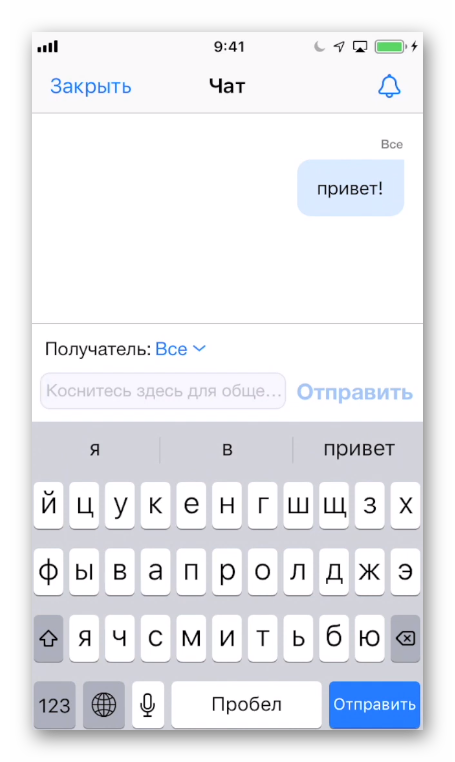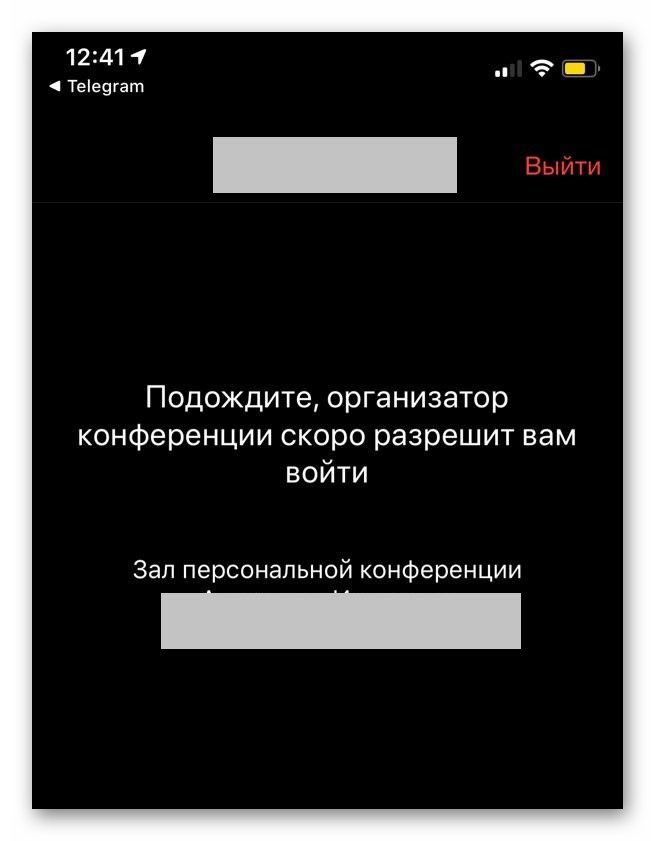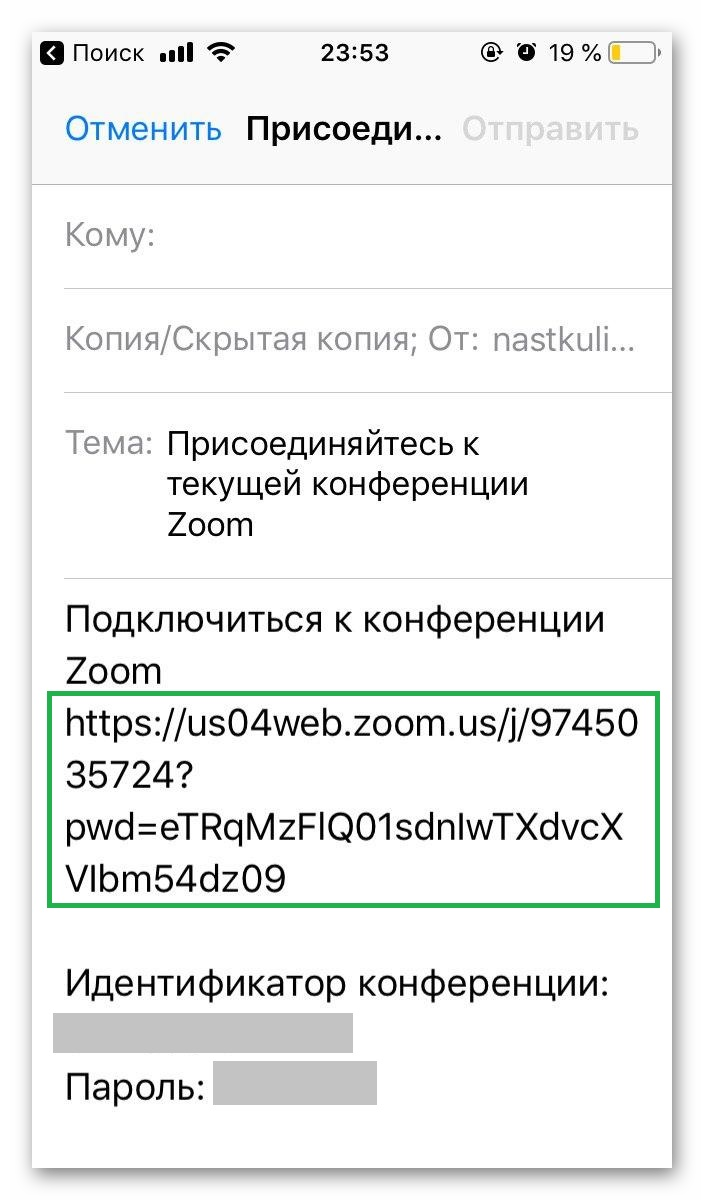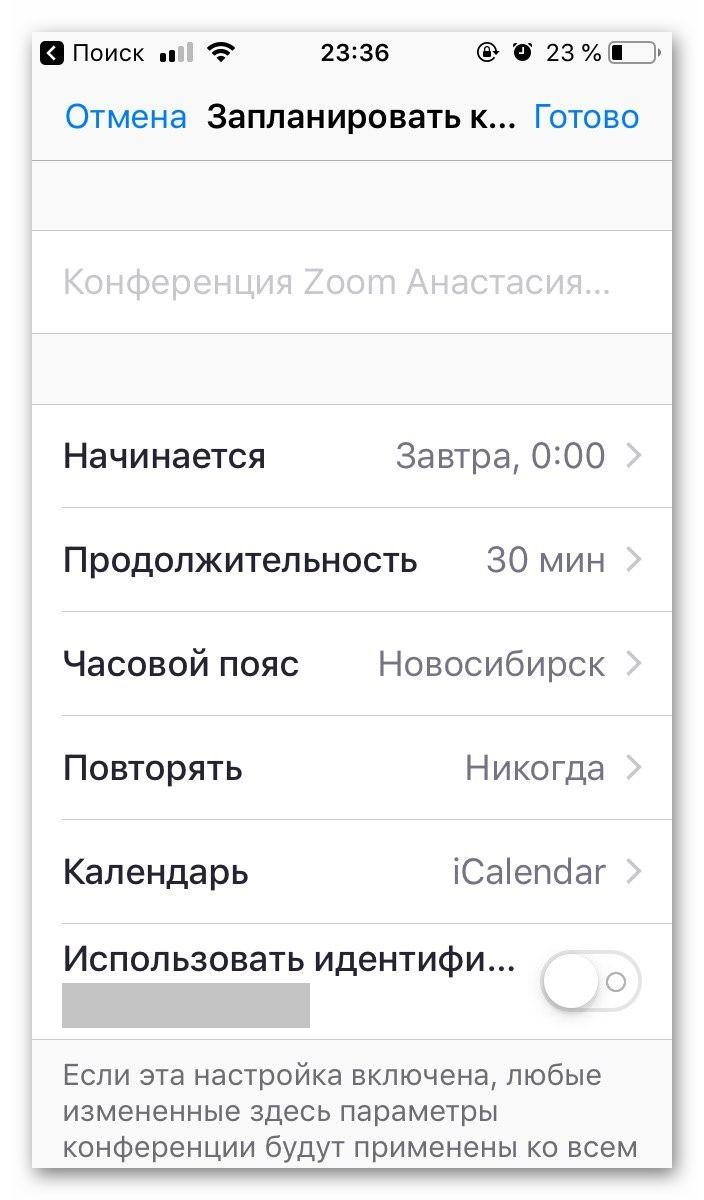- Zoom для Айфон и как его скачать
- Существует ли Zoom для Айфон
- Как скачать Zoom
- Регистрация
- Как пользоваться Zoom на телефоне iPhone
- Детальное руководство
- Раздел №1: Установка приложения
- Раздел №2: Регистрация аккаунта
- Раздел №3: Вход в существующую видеоконференцию
- Первый вариант
- Второй вариант
- Нюансы общения
- Раздел №4: Создание своей видеоконференции
- Как пользоваться Zoom на телефоне iPhone
- Установочный процесс
- Регистрация учетной записи
- Системные настройки
- Страничка профиля
- Настройки конференции
- Контакты
- Общие
- Ярлыки Siri
- О компании
- Подключение к конференции
- Организация собственной онлайн-встречи
- Подведем итоги
Zoom для Айфон и как его скачать
5 минут Автор: 641
Zoom является одной из популярных программ для общения посредством голосовой связи и видео. Но в первую очередь она предназначена для проведения видеоконференций, уроков, вебинаров, совещаний. Zoom имеет инструменты необходимые для этих целей. Для удобства пользователей приложение поддерживается не только на компьютерах, но и на мобильных гаджетах, в том числе и на iPhone.
Существует ли Zoom для Айфон
В App Store Zoom занимает первое место среди гаджетов для бизнеса. Функциональность приложения на Айфоне такая же, как и на компьютере. Программа не имеет никаких ограничений и позволяет в равной степени проводить конференции и участвовать в них.
Скачать Zoom на Айфон можно в официальном магазине – App Store. Если пользователь не находит приложение в поиске, он может зайти на сайт https://zoom.us/ в раздел «Центр загрузок». Там находится ссылка на страницу приложения в магазине — https://zoom.us/download#client_iphone . Zoom имеет свои особенности и доступна для скачивания не для всех версий Айфона.
| Последняя версия | v. 5.2.1 |
| Вес установочного файла | 115,9 МБ |
| Версии ОС | Работает на сериях с iPhone 8 до iPhone 11 |
Программа свободна для скачивания. Базовой версией можно пользоваться бесплатно. Чтобы получить расширенные возможности, придется приобрести подписку.
Как скачать Zoom
Чтобы загрузить Zoom на iPhone, необходимо открыть App Store и в строке поиска набрать название приложения. Верным будет вариант «Zoom Cloud Meetings» — https://apps.apple.com/ru/app/zoom-cloud-meetings/id546505307 . Нажать на кнопку «Загрузить» и дождаться конца скачивания и установки. После этого вместо предыдущей надписи появится «Открыть». Теперь можно создать новую учетную запись в Zoom, войти в существующий аккаунт либо напрямую в конференцию.
Регистрация
Для создания учетной записи потребуется ввести дату рождения. Она не сохраняется. Затем пользователю необходимо написать имя и электронную почту. На указанный адрес придет письмо со ссылкой. После перехода по ней потребуется придумать пароль.
Источник
Как пользоваться Zoom на телефоне iPhone
iPhone отлично подходит для видеосвязи через сервис Зум из-за хороших камеры и микрофона. Тем более, что мобильное приложение для него доступно для бесплатной загрузки через официальный магазин App Store. Пользователь сразу же может входить в конференции, а после создания учетной записи – запускать свои. Для этого тоже платная подписка не требуется. Из этой статьи вы узнаете, как пользоваться Zoom конференцией на Айфоне.
Детальное руководство
Материал разбит на несколько логических разделов: инсталляция мобильного приложения, заведение учетной записи, подключение к онлайн-встрече и создание собственного. Читайте статью по порядку, чтобы разобраться с нюансами использования платформы Зум.
Раздел №1: Установка приложения
Инсталляция мобильных приложений для iPhone осуществляется через магазин App Store:
- Откройте на своем смартфоне AppStore.
- В нижней части экрана находится панель вкладок. На ней тапните по пункту «Поиск».
- Активируйте строку поиска сверху страницы.
- С помощью виртуальной клавиатуры составьте запрос Zoom.
- Перейдите к данному приложению.
- Активируйте и подтвердите процедуру установки.
- В зависимости от скорости интернет-соединения, она будет длиться 1-3 минуты.
- В конце запустите приложение, нажав на соответствующую кнопку.
Также на свободном рабочем столе устройства появится новая иконка Zoom для запуска.
Раздел №2: Регистрация аккаунта
Создавать свою учетную запись не нужно, если вы не планируете часто пользоваться Зумом на Айфоне, когда он вам нужен только для подключения к конференциям. В таком случае регистрация не требуется, переходите сразу же к третьему разделу статьи.
Теперь давайте разберем, какие возможности у вас появятся после заведения учетной записи:
- Организация собственных видеоконференций.
- Детальная настройка профиля (изменение аватарки, мобильного номера, текущего статуса и прочих данных).
- Синхронизация контактов с телефонной книгой iPhone.
- Большое количество настроек.
- И так далее.
Инструкция по созданию личного аккаунта:
- Нажмите кнопку «Регистрация» на странице авторизации.
- В центральном поле укажите ваши день, месяц и год рождения.
- Заполните графы email-почтой, своими именем и фамилией.
- Активируйте пункт, что вы согласны с условиями обслуживания.
- Теперь тапните на «Далее».
- На введенный ранее электронный адрес должно поступить новое письмо. В качестве отправителя будет значиться Zoom. Если оно не отображается во входящих, то посмотрите каталог «Спам».
- В самом письме нажмите на пункт «Активировать…».
- Откроется сайт в интернет-обозревателе. На той же странице выберите «Нет», а потом тапните по кнопке «Продолжить».
- Теперь задайте безопасный пароль и подтвердите его.
- На новой странице нажмите «Пропустить».
Перейдите к окошку приложения Zoom. В нем тапните на ссылку «Войти в систему». Используйте регистрационные данные, чтобы авторизоваться в только что созданной учетной записи.
Вам предложат подключить Face ID или Touch ID для доступа к приложению. Согласитесь или откажитесь, как вам будет удобно.
Раздел №3: Вход в существующую видеоконференцию
В приложении Зум для Айфона имеется 2 варианта, как подключиться к конференции:
- Перейдя по специальной ссылке от ее организатора или доверенного пользователя.
- С помощью данных для входа (идентификатора и пароля).
Разберем каждый по очереди.
Первый вариант
- Откройте присланную вам ссылку через любой интернет-обозреватель (Safari, GoogleChrome и т. д).
- Подтвердите запуск Zoom.
- Подождите, пока приложение не откроется.
- В текстовую графу впечатайте имя пользователя. Его будут видеть все участники.
- Нажмите на кнопку подтверждения.
- Дождитесь соединения.
Второй вариант
- Запустите на вашем iPhone сервис Zoom.
- На странице авторизации тапните на кнопку «Войти в конференцию». А если вы уже вошли в свой аккаунт, то на главной вкладке тапните на кнопку «Войти».
- Задайте идентификатор конференции в первую графу.
- Чуть ниже – отображаемое имя пользователя.
- По желанию заглушите звук или уберите видео.
- Тапните на кнопку соединения.
- По запросу введите пароль для доступа.
Если организатор не отключил зал ожидания, то вам придется подождать его разрешения на подключение.
Нюансы общения
В первый раз при входе в онлайн-беседу, скорее всего, вы никого не будете слышать, а другие участники вас. Исправить эту ситуацию довольно легко. Сначала тапните по пункту «Подключить…» в левом нижнем углу. Потом – на всплывшую надпись. В результате звук будет слышно.
Чтобы заглушить микрофон или скрыть свое видео, воспользуйтесь соответствующими кнопками.
Обратите внимание на левый верхний угол, там тоже есть две иконки:
- Динамик – заглушение звука.
- Камера – переключение камеры с передней на заднюю и в обратную сторону.
Кнопка «Совместное использование» позволяет поделиться каким-то материалом со всеми участниками, например, включить демонстрацию экрана, вывести изображение и т. д.
Раздел №4: Создание своей видеоконференции
Запуск собственной видеоконференции станет возможен сразу же после входа в ранее созданный аккаунт Zoom. В результате в приложении появится много дополнительных функций. На его главном экране активируйте пункт «Новая конференция».
Теперь настройте доступные параметры и тапните по кнопке «Начать…». Онлайн-встреча начнется, как только завершится подключение к серверу. Финальный этап – приглашение в нее остальных участников.
Самый удобный вариант – рассылка специальной ссылки:
- В главном окошке конференции нажмите на пункт «Участники» (размещается на нижней панели инструментов).
- Далее, нажмите кнопку «Пригласить».
- В списке доступных вариантов выберите «КопироватьURL».
- Эту вот ссылку-приглашение отправьте другим людям, например, через мессенджер, соцсеть или электронное письмо.
- Дождитесь их подключения.
Пользователь может войти в беседу и без ссылки на нее, через идентификатор и пароль. Узнать их можно в окне конференции, соответствующая информация указана сверху:
Источник
Как пользоваться Zoom на телефоне iPhone
Zoom – это популярный мессенджер для организации видеоконференций. Работает почти на всех популярных платформах. И сегодня мы расскажем о том, как пользоваться Zoom конференции на Айфоне. Рассмотрим особенности скачивания и установки приложения, регистрации учетной записи и присоединения к конференциям.
Установочный процесс
Процедура мало чем отличается от версии к версии Зума, однако есть определенные особенности:
- Разблокируем телефон и тапаем по иконке App Store на рабочем столе.
В результатах выдачи переходим на страничку с подробной информацией о приложении и жмем на кнопку «Установить». Если вы ранее уже устанавливали Зум на устройство у вас будет отображаться иконка облачка.
По итогу, на рабочем столе появляется иконка нового приложения, которое готово к практическому использованию.
Регистрация учетной записи
Второй этап при работе с Зумом – это создание аккаунта для старта практического использования.
Чтобы создать учетную запись:
- После установки автоматически откроется окно приветствия. пропускаем его и жмем кнопку «Регистрация» в левом нижнем углу.
Вводим дату рождения, адрес электронной почты, имя и фамилию в соответствующие поля.
По итогу, система открывает стандартный пользовательский интерфейс приложения.
Системные настройки
Перед практическим использованием важно настроить приложение во избежание неполадок в момент подключения к конференции. Для перехода в соответствующее окно приложения достаточно авторизоваться в Zoom и тапнуть по иконке в виде шестерни в правом нижнем углу пользовательского интерфейса.
Система открывает окно с несколькими вкладками.
Страничка профиля
Настройки учетной записи содержат следующие разделы:
- Фотография профиля – можно добавить любое изображение из приложения «Фото».
- Учетная запись – информация о привязанному к аккаунту электронной почте. При желании ее можно сменить.
- Отображаемое имя – никнейм аккаунта, который видят другие пользовали.
- Выход из системы – при повторном запуске приложения потребуется повторный вход в свою учетную запись.
Настройки конференции
- Автоматическое подключение к аудиоконфереции – по умолчанию эта функция отключена, так как не всегда удобно присоединяться к конференциям без предварительной подготовки.
- Всегда выключать звук моего микрофона – функция позволяет глушить работу записывающего устройства при подключении к конференции. Рекомендуем активировать этот параметр.
- Всегда показывать предварительный просмотр видео – при подключении к конференции система автоматически покажет диалоговое окно предварительного просмотра видео. По умолчанию этот инструмент активен.
- Всегда выключать мое видео – видеокамера будет автоматически выключаться в момент присоединения к комнате. Удобно и полезно активировать эту функцию.
- Отобразить мое видео зеркально.
- Автоматически копировать ссылку-приглашение – активная по умолчанию функция, которая копирует ссылку в буфер обмена.
- Показывать участников без видеоизображения – возможность просмотреть уменьшенные копии изображения пользователей без анимации.
Контакты
В это вкладке находится список аккаунтов, добавленных в контакты, а также перечень запросов от пользователей. Здесь же их можно удовлетворить или отклонить.
В этой вкладке есть такие функции и параметры для пользовательской настройки:
- Включить предварительный просмотр ссылки.
- Блок «Принимать уведомления для» с такими вариантами: «Все сообщения», «Только личные сообщения или упоминания» или «Ничего».
- Оставить все непрочитанные сообщения сверху – удобное структурирование для быстрого просмотра данных.
- Показывать счетчик непрочитанных сообщений для канала –всем знакомая иконка над названием канала в виде цифр на красном фоне.
- Уведомлять о новых ответах на сообщения, которые я отслеживаю – возможность всегда сохранять активность и быть в курсе пользовательских сообщений.
- Удалить сообщения с новыми ответами из последних – автоматически очищается часть пользовательской информации, чтобы не засорять, и не перезагружать интерфейс.
- Отключать в конференции – функция отображения непрочитанных сообщений, на момент нахождения в конференции, будет деактивирована.
- Блок «При просмотре непрочитанных сообщений в канале» – есть вариант «Начать с первого непрочитанного» или «Начать с последнего».
- Блок «Когда меня уведомлять» – отправка оповещения о непрочитанных сообщениях «всегда, даже при моей активности на рабочем столе» или «только при моем бездействии на рабочем столе».
- Блок «Как меня уведомлять» предполагает два варианта: «Вибрация в приложении» или «Звук предупреждения в приложении». Можно выбрать один из вариантов или оба одновременно.
Общие
В этой вкладке есть функция установки размытия снимка экрана в диспетчере задач. Ее главное назначение – это сокрытие части конфиденциальной информации от посторонних глаз за счет встроенной функции размытия и фокусировки на открытом рабочем столе.
Функция интегрированного вызова позволяет ответить на звонок при заблокированном дисплее смартфона.
Ярлыки Siri
Настройка коротких выражений для голосового помощника, чтобы управлять частью пользовательских возможностей Zoom. К примеру:
- Подключение к следующей конференции.
- Просмотр конференций, запланированных на сегодня или завтра.
- Старт новой персональной конференции.
Таким образом можно упростить и ускорить рутинные процессы в использовании мессенджера.
О компании
На этой вкладке есть такие параметры:
- Версия программного обеспечения.
- Отправить обратную связь – возможность переслать отзыв о работе приложения в соответствующие службы.
- Отправить отчет о проблеме – создание заявки в технической службе поддержки пользователя.
- Рассказать другим о Zoom – получение ссылки для репостов друзьям и знакомым.
- Оцените Zoom в App Store – возможность поставить 3, 4 или 5 звезд в официальном магазине приложений.
- Политика конфиденциальности – изучение информации о правилах использования и защиты персональной информации пользователей.
Подключение к конференции
Перейти в конференцию можно двумя путями:
- Активировать ссылку с приглашением, которую вам вышлет организатор мероприятия или другой участник собрания.
- Ввести идентификатор встречи и пароль, если этот режим защиты активирован.
Вход по ссылке приглашению:
- Авторизуемся в системе и тапаем по отправленному линку.
- В выпадающем списке выбираем приложение, которое откроет ссылку.
- Выбираем иконку Zoom, ждем обработки заявки.
Вход через идентификатор:
- Авторизуемся в Зуме и тапаем по кнопке «Войти» в окне «Конференции и чат».
- В пустое поле вводим идентификатор, а также никнейм, по которому вас узнают другие пользователи.
- По желанию активируем функции отключения звука и видео после перехода в комнату (достаточно тапа по ползункам напротив).
При первом запуске, система автоматически отключит устройства записи голоса, поэтому тапните по функциональной кнопке «Подключить…» в левом нижнем углу пользовательского окна, и выберите вариант «Вызов с использованием звука устройства».
Кнопка «Совместное использование» активируем функцию демонстрации экрана. Система автоматически откроет список возможных окон для отображения, пролистываем список и выбираем предпочтительный вариант.
Организация собственной онлайн-встречи
Чтобы создать свою видеоконференцию:
- Разблокируем смартфон и тапаем по иконке Zoom на рабочем столе.
- Вводим данные для авторизации и попадаем на страничку «Конференция и чат».
- Тапаем по кнопке «Новая конференция» в верхней части пользовательского окна.
- Подтверждаем кнопкой «Начать конференцию».
У системы уйдет несколько секунд на организацию конференции. Теперь остается пригласить других участников.
- Тапаем по дисплею в конференции для появления функциональных кнопок в нижней части окна.
- Активируем кнопку «Участники», тапаем по надписи «Пригласить».
- Из выпадающего списка выбираем вариант «Копировать URL».
- Копируем ссылку в буфер обмена и распространяем ее удобным способом.
Таким образом можно организовать комнату для общения между коллегами, а также учениками.
Подведем итоги
Zoom для iPhone – это удобное приложение для организации переговоров, учебного процесса. Использовать встроенные возможности приложения довольно просто, но для начала важно изменить системные настройки, чтобы подстроить мессенждер под свои нужды. Организация переговоров довольно проста и не требует особого времени и сил.
Источник