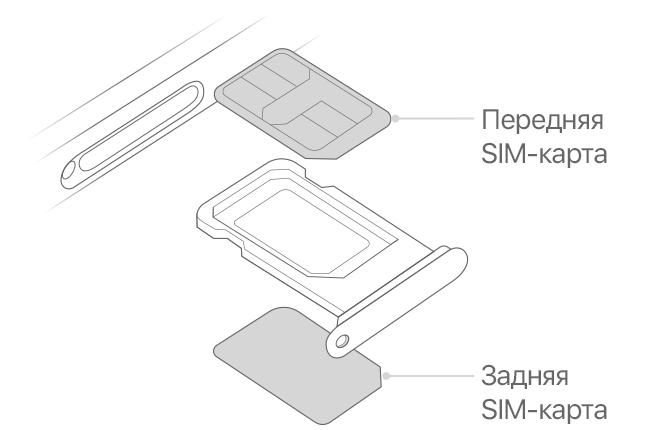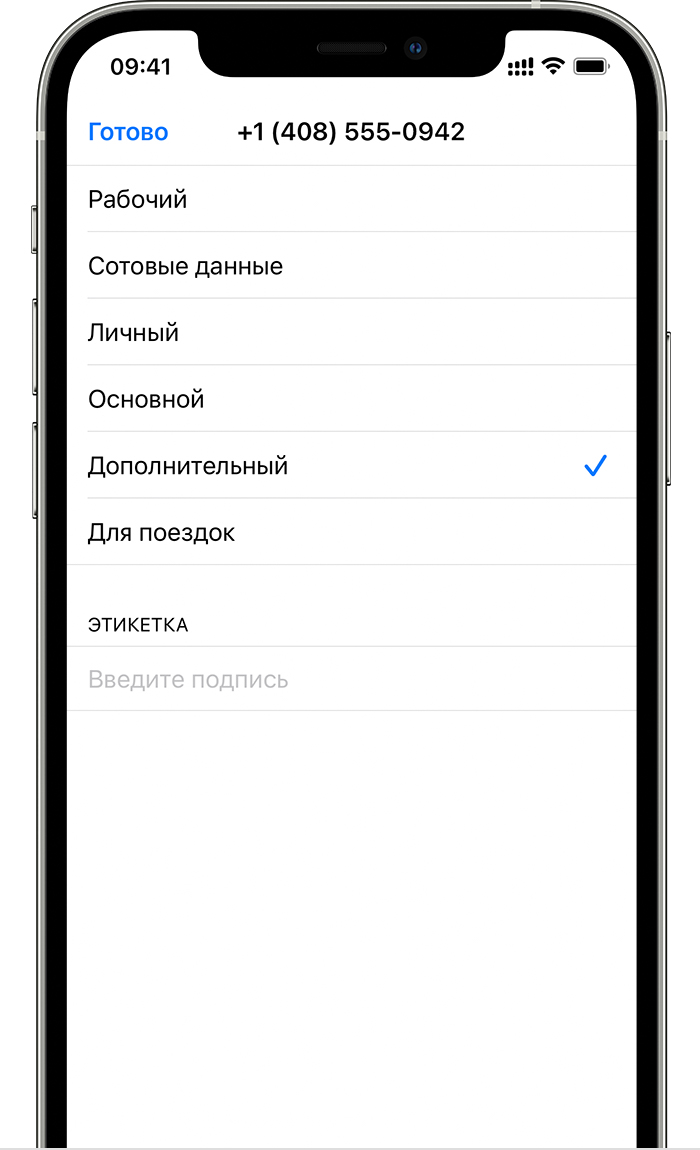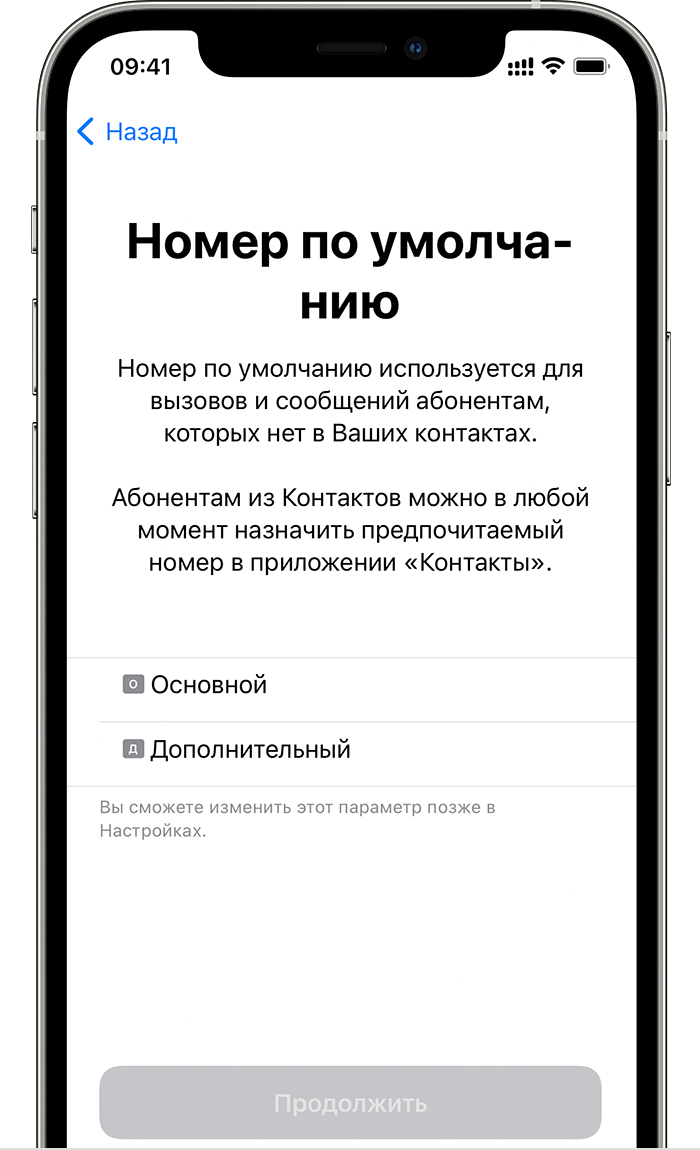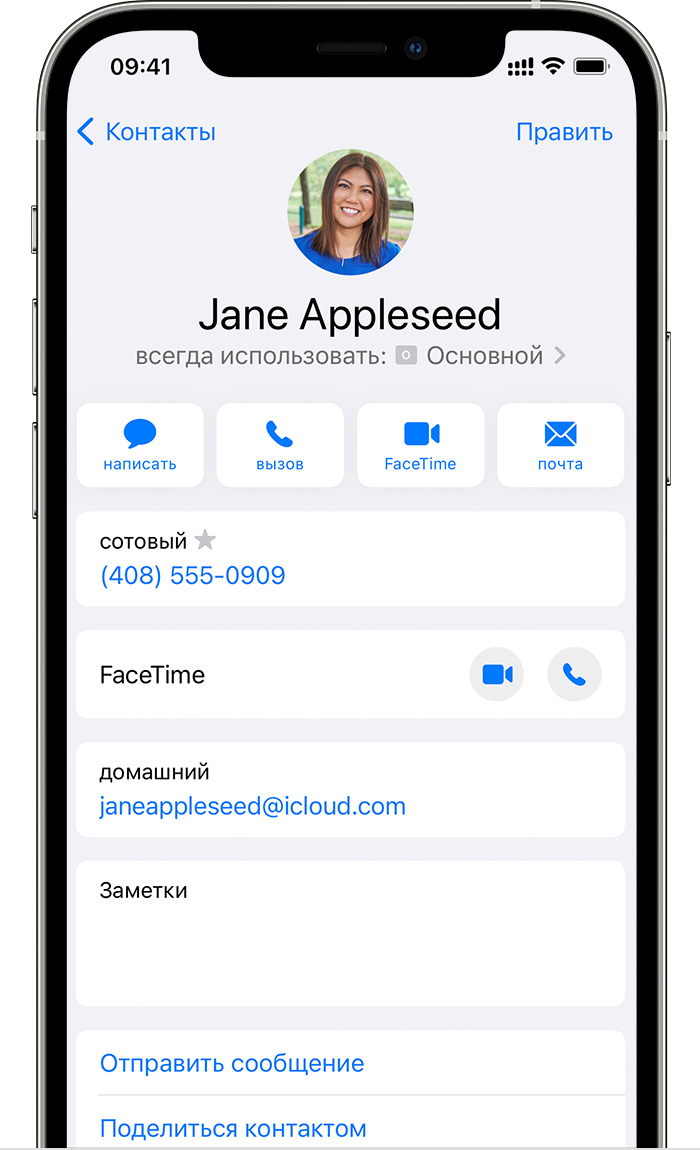- Использование двух карт nano-SIM
- Что вам понадобится
- Установка карт nano-SIM
- Обозначение тарифных планов
- Установка номера по умолчанию
- Использование двух номеров для осуществления и приема вызовов, обмена сообщениями и передачи данных
- Разрешите iPhone запоминать, какой номер использовать
- Осуществление и прием вызовов
- Использование Непрерывности для работы с несколькими устройствами Apple
- Sidecar
- Handoff
- Камера Continuity
- Разметка с функцией «Непрерывность»
- Зарисовка с функцией «Непрерывность»
- Универсальный буфер обмена
- Авторазблокировка и подтверждение с Apple Watch
- Телефонные звонки
- SMS-сообщения
- AirDrop
- Мгновенная точка доступа
- Использование двух SIM-карт, одна из которых eSIM
- Как использовать две SIM-карты?
- Что вам понадобится
- Настройка тарифного плана сотовой связи с использованием карты eSIM
- Обозначение тарифных планов
- Установка номера по умолчанию
- Использование двух номеров для осуществления и приема вызовов, обмена сообщениями и передачи данных
- Разрешите iPhone запоминать, какой номер использовать
- Осуществление и прием вызовов
Использование двух карт nano-SIM
Определенные модели iPhone для континентального Китая, Гонконга и Макао поддерживают две SIM-карты (две карты nano-SIM). Это позволяет осуществлять и принимать вызовы, а также обмениваться текстовыми сообщениями с помощью двух номеров.
Если у вас iPhone 13 mini, iPhone 12 mini, iPhone SE (2-го поколения) или iPhone XS в Гонконге или Макао, узнайте, как использовать две SIM-карты, одна из которых eSIM.
Вот несколько способов использования двух SIM-карт:
- один номер используется для рабочих, а другой — для личных нужд;
- во время пребывания за границей используется тарифный план местного оператора;
- один тарифный план используется для голосовой связи, а другой — для передачи данных.
Оба номера телефона можно использовать для выполнения и приема голосовых вызовов и вызовов FaceTime, а также отправки и получения сообщений iMessage, SMS- и MMS-сообщений. * . Использовать на iPhone одновременно две сотовых сети для передачи данных нельзя.
* Технология Dual SIM Dual Standby (DSDS) позволяет использовать обе SIM-карты для осуществления и приема вызовов.
Что вам понадобится
Чтобы использовать две SIM-карты требуется iOS 12.1 или более поздних версий, две карты nano-SIM и одна из моделей iPhone ниже.
- iPhone 13
- iPhone 13 Pro
- iPhone 13 Pro Max
- iPhone 12
- iPhone 12 Pro
- iPhone 12 Pro Max
- iPhone 11
- iPhone 11 Pro
- iPhone 11 Pro Max
- iPhone XS Max
- iPhone XR
Установка карт nano-SIM
Вставьте скрепку или инструмент для извлечения SIM-карты в небольшое отверстие лотка SIM-карты и надавите, чтобы лоток выдвинулся. Обратите внимание на выемку в углу новой SIM-карты. Вставьте новую SIM-карту в лоток. Из-за выемки она вставляется только одной стороной. Затем вставьте вторую SIM-карту в верхний лоток.
Установив обе карты nano-SIM, вставьте лоток SIM-карты обратно в устройство полностью и в том же положении, в каком он был извлечен. Лоток можно вставить только одной стороной.
Если ваши SIM-карты защищены персональным идентификационным номером (PIN-кодом), запомните расположение (ближнее или дальнее) каждой SIM-карты в лотке. Если появится соответствующий запрос, введите PIN-коды ближней и дальней SIM-карт.
Обозначение тарифных планов
Тарифные планы необходимо обозначить после подключения второго из них. Например, один тарифный план можно обозначить «Рабочий», а второй — «Личный».
Эти обозначения используются, когда необходимо выбрать номер телефона для осуществления или приема вызовов и обмена сообщениями, для передачи данных по сотовой сети и для контактов, чтобы всегда знать, какой номер используется.
Если позже вы передумаете, обозначения можно изменить. Для этого выберите «Настройки» > «Сотовая связь» или «Настройки» > «Мобильные данные» и выберите номер, обозначение которого требуется изменить. Затем нажмите «Этикетка сотового тарифа», выберите новое обозначение или введите свое.
Установка номера по умолчанию
Выберите номер, который будет использоваться для звонков и отправки сообщений человеку, данные которого не указаны в приложении «Контакты». Выберите тарифные планы сотовой связи для iMessage и FaceTime. В iOS 13 и более поздних версий можно выбрать один или оба номера.
На этом экране можно выбрать номер по умолчанию или номер, который будет использоваться только для передачи данных по сотовой сети. Второй номер будет вашим номером по умолчанию. Если необходимо, чтобы iPhone использовал передачу данных по сотовой сети для обоих тарифных планов в зависимости от сигнала и доступности сети, включите параметр «Переключение сотовых данных».
Использование двух номеров для осуществления и приема вызовов, обмена сообщениями и передачи данных
Настроив два номера для iPhone, узнайте, как их использовать.
Разрешите iPhone запоминать, какой номер использовать
Не нужно каждый раз выбирать номер, с которого вы будете звонить контакту. По умолчанию iPhone использует номер, с которого вы звонили этому контакту в последний раз. Если вы не еще звонили контакту, iPhone использует номер по умолчанию. При необходимости можно указать, какой номер использовать для связи с тем или иным контактом. Выполните указанные ниже действия.
- Выберите контакт.
- Нажмите «Предпочитаемый сотовый тариф».
- Выберите номер, который вы хотите использовать для связи с этим контактом.
Осуществление и прием вызовов
Осуществлять и принимать вызовы можно, используя любой номер.
Если при использовании iOS 13 и более поздних версий вы разговариваете по телефону и оператор сотовой связи вашего другого номера поддерживает звонки по сети Wi-Fi, вы можете отвечать на входящие вызовы, поступающие на другой номер. Необходимо включить параметр «Переключение сотовых данных», если звонок выполняется не по линии, используемой для передачи данных по умолчанию. Или если вы игнорировали звонок и настроили автоответчик для этого оператора сотовой связи, вы получите уведомление о пропущенном звонке, а звонок будет переведен на автоответчик. Проверьте, поддерживает ли ваш оператор сотовой связи звонки по сети Wi-Fi, и выясните у поставщика услуги передачи данных, не взимается ли за это дополнительная плата.
Если ваш оператор не поддерживает вызовы через Wi-Fi или у вас не включена эта функция 1 , во время активного вызова входящий вызов на второй номер будет переадресовываться на автоответчик, если он настроен для этого оператора 2 . Однако вы не получите уведомления о пропущенном вызове со второго номера. Режим ожидания работает для входящих вызовов на тот же номер телефона. Чтобы не пропускать важные вызовы, можно включить переадресацию и переадресовывать все вызовы с одного номера на другой. Уточните у своего оператора, поддерживается ли эта услуга и взимается ли за нее дополнительная плата.
1. Если вы используете iOS 12, выполните обновление до iOS 13 или более поздних версий, чтобы получать вызовы во время использования другого номера.
2. Если передача данных в роуминге включена для номера, который используется для передачи данных по сотовой сети, визуальный автоответчик и возможность обмена MMS-сообщениями будут отключены для номера, который используется только в режиме голосовой связи.
Источник
Использование Непрерывности для работы с несколькими устройствами Apple
Непрерывность включает в себя различные функции, позволяющие компьютеру Mac и другим устройствам Apple, поддерживающим Непрерывность, например iPhone, iPad, iPod touch и Apple Watch, взаимодействовать друг с другом, а Вам — беспрепятственно переходить с одного устройства на другое.
Чтобы можно было использовать функции непрерывности, на Ваших устройствах должны быть включены Wi-Fi и Bluetooth и Ваши устройства должны соответствовать системным требованиям. См. статью на сайте поддержки Apple: Системные требования для использования функции «Непрерывность» на устройствах iPhone, iPad, iPod touch, Apple Watch и компьютере Mac.
Sidecar
Используя iPad в качестве второго дисплея, можно показать на iPad те же приложения и окна, что и на Mac, или расширить свое рабочее пространство, отобразив другие приложения и окна. Использование iPad в качестве второго дисплея для Mac.
Handoff
Вы можете создать документ, электронное письмо или сообщение на одном устройстве, а потом перейти на другое и продолжить с того места, где остановились. Handoff поддерживают Почта, Safari, Карты, Сообщения, Напоминания, Календарь, Контакты, Pages, Numbers и Keynote. См. раздел Продолжение работы с того места, на котором Вы остановились, благодаря Handoff.
Камера Continuity
Можно сделать фотоснимок или отсканировать документ на iPhone или iPad, находящийся рядом, и изображение сразу появится на Mac. См. раздел Вставка фотографий и отсканированных изображений при помощи Камеры Continuity.
Разметка с функцией «Непрерывность»
Правки, внесенные в документ PDF или изображение на Mac, отобразятся на находящемся рядом iPhone или iPad. Надписи или зарисовки, сделанные на устройстве с помощью инструментов разметки (а также Apple Pencil на iPad), сразу появятся на Mac. Добавление примечаний к файлам на Mac.
Зарисовка с функцией «Непрерывность»
Сделайте рисунок с помощью находящегося рядом iPhone или iPad, и зарисовка сразу появится на Mac. См. Вставка зарисовок с функцией «Зарисовки Continuity» на Mac.
Универсальный буфер обмена
Вы можете скопировать текст, изображения, фотографии и видео на одном устройстве Apple, а вставить на другом. Например, Вы можете скопировать рецепт, который нашли в Safari на Mac, а затем вставить его в список покупок в Заметках на расположенном рядом iPhone. Копирование и вставка на Mac с использованием нескольких устройств.
Авторазблокировка и подтверждение с Apple Watch
Для разблокировки Mac и подтверждения запросов аутентификации от Mac можно использовать Apple Watch, чтобы не вводить пароль. Разблокировка Mac и подтверждение запросов с Apple Watch.
Телефонные звонки
Когда Вы хотите сделать телефонный звонок или ответить на вызов, не доставайте Ваш iPhone, используйте Mac. Вы можете делать звонки из приложений FaceTime, Контакты, Safari, Почта, Карты, Spotlight и многих других приложений. Когда кто-нибудь звонит Вам, отображается уведомление. Для ответа нажмите уведомление. См. раздел Совершение и прием вызовов FaceTime.
SMS-сообщения
Отправляйте и получайте SMS и MMS прямо с Вашего Mac. Когда друзья отправляют Вам текстовые сообщения, независимо от типа их телефона, Вы можете отвечать с ближайшего устройства. Все сообщения, которые отображаются на Вашем iPhone, появляются также и на Mac. См. раздел Настройка iPhone на получение SMS-сообщений.
AirDrop
AirDrop позволяет быстро делиться фотографиями, видео, контактами и другими объектами по беспроводной сети с находящимися поблизости пользователями. При этом обмен файлами на iPad, iPhone, iPod touch и Mac упрощается до простого перетягивания. Использование AirDrop на Mac для отправки файлов на соседние устройства.
Мгновенная точка доступа
Отсутствует Wi‑Fi? Нет проблем. Mac может подключаться к интернету, используя режим модема на Вашем iPhone или iPad, когда они находятся рядом с Mac — никакая настройка не требуется. Ваш iPhone или iPad автоматически отображается в меню «Wi‑Fi» на компьютере Mac. Для включения точки доступа достаточно нажать его. Использование iPhone или iPad для подключения Mac к интернету.
Источник
Использование двух SIM-карт, одна из которых eSIM
eSIM — это цифровая SIM-карта, которая позволяет активировать тарифный план сотовой связи вашего оператора без необходимости использовать физическую карту nano-SIM. На iPhone 13 Pro Max, iPhone 13 Pro, iPhone 13 и iPhone 13 mini можно использовать две SIM-карты с двумя активными картами eSIM либо картой nano-SIM и картой eSIM. Модели iPhone 12, модели iPhone 11, iPhone XS, iPhone XS Max и iPhone XR поддерживают две SIM-карты: nano-SIM и eSIM. 1 .
Как использовать две SIM-карты?
- один номер используется для рабочих, а другой — для личных нужд;
- во время пребывания за границей используется тарифный план местного оператора;
- один тарифный план используется для голосовой связи, а другой — для передачи данных.
В iOS 13 и более поздних версий оба номера телефона можно использовать для совершения и приема голосовых вызовов и вызовов FaceTime, а также отправки и получения сообщений iMessage, SMS и MMS 2 . Использовать на iPhone одновременно две сотовых сети для передачи данных нельзя.
Чтобы использовать сеть 5G с двумя SIM-картами на iPhone 12, iPhone 12 mini, iPhone 12 Pro или iPhone 12 Pro Max, убедитесь, что на устройстве установлена iOS 14.5 или более поздней версии.
Что вам понадобится
- iPhone XS, iPhone XS Max, iPhone XR или более поздних моделей с iOS 12.1 или более поздних версий.
- Оператор сотовой связи, поддерживающий карты eSIM
Чтобы использовать услуги двух операторов, ваш iPhone не должен быть привязан к оператору связи. В противном случае оба тарифных плана должны относиться к одному оператору. Если ваша первая SIM-карта предоставлена оператором сети CDMA, вторая SIM-карта не будет поддерживать эту сеть. Для получения дополнительной информации обратитесь к оператору.
Если вы используете корпоративный тарифный план подключения к сотовой сети, узнайте у своего администратора компании, поддерживается ли эта функция.
Настройка тарифного плана сотовой связи с использованием карты eSIM
Использование двух номеров телефона
Сведения о значках состояния двух SIM-карт
Изменение номера для передачи данных по сотовой сети
Управление настройками сотовой связи
Удаление данных с карты eSIM
Настройка тарифного плана сотовой связи с использованием карты eSIM
На iPhone 13 Pro Max, iPhone 13 Pro, iPhone 13 и iPhone 13 mini можно использовать две карты eSIM для двух или более тарифных планов сотовой связи при двух активных тарифных планах одновременно. Также можно использовать физическую карту nano-SIM для одного тарифного плана сотовой связи и карту eSIM для одного или нескольких тарифных планов сотовой связи.
На моделях iPhone 12, моделях iPhone 11, iPhone XS, iPhone XS Max и iPhone XR можно использовать физическую карту nano-SIM для одного тарифного плана сотовой связи и карту eSIM для одного или нескольких тарифных планов сотовой связи. Если у вас нет карты nano-SIM, а ваш оператор поддерживает ее, карта eSIM может служить вашим единственным тарифным планом сотовой связи. Предоставленная оператором карта eSIM хранится в цифровом виде на вашем iPhone.
На iPhone можно хранить несколько карт eSIM, но использовать их можно только по очереди. Чтобы переключиться между картами eSIM, перейдите в меню «Настройки», нажмите «Сотовая связь» или «Мобильные данные», выберите нужный тарифный план и нажмите «Включение этого номера».
Обозначение тарифных планов
Тарифные планы необходимо обозначить после подключения второго из них. Например, один тарифный план можно обозначить «Рабочий», а второй — «Личный».
Эти обозначения используются, когда необходимо выбрать номер телефона для осуществления или приема вызовов и обмена сообщениями, для передачи данных по сотовой сети и для контактов, чтобы всегда знать, какой номер используется.
Если позже вы передумаете, обозначения можно изменить. Для этого перейдите в меню «Настройки», нажмите «Сотовая связь» или «Мобильные данные» и выберите номер, обозначение которого необходимо изменить. Затем нажмите «Этикетка сотового тарифа», выберите новое обозначение или введите свое.
Установка номера по умолчанию
Выберите номер, который будет использоваться для звонков и отправки сообщений человеку, данные которого не указаны в приложении «Контакты». В iOS 13 или более поздних версий выберите тарифные планы сотовой связи, которые необходимо использовать для iMessage и FaceTime. В iOS 13 и более поздних версий можно выбрать один или оба номера.
На этом экране можно выбрать номер по умолчанию или номер, который будет использоваться только для передачи данных по сотовой сети. Второй номер будет вашим номером по умолчанию. Если необходимо, чтобы iPhone использовал передачу данных по сотовой сети для обоих тарифных планов в зависимости от сигнала и доступности сотовой связи, включите параметр «Переключение сотовых данных».
Использование двух номеров для осуществления и приема вызовов, обмена сообщениями и передачи данных
Настроив два номера для iPhone, узнайте, как их использовать.
Разрешите iPhone запоминать, какой номер использовать
Не нужно каждый раз выбирать номер, с которого вы будете звонить контакту. По умолчанию iPhone использует номер, с которого вы звонили этому контакту в последний раз. Если вы не еще звонили контакту, iPhone использует номер по умолчанию. Также можно указать, какой номер следует использовать для звонков контакту. Выполните указанные ниже действия.
- Выберите контакт.
- Нажмите «Предпочитаемый сотовый тариф».
- Выберите номер, который вы хотите использовать для связи с этим контактом.
Осуществление и прием вызовов
Осуществлять и принимать вызовы можно, используя любой номер.
Если при использовании iOS 13 или более поздних версий вы разговариваете по телефону и оператор сотовой связи вашего другого номера поддерживает звонки по сети Wi-Fi, вы можете отвечать на входящие вызовы, поступающие на другой номер. Чтобы при разговоре по телефону с использованием номера, не предназначенного для передачи данных по сотовой сети, получать звонки на второй номер, необходимо включить параметр «Переключение сотовых данных». Если вы не отвечаете на вызов и у вас для этого оператора настроен автоответчик, вы получите уведомление о пропущенном вызове, а сам вызов будет переадресован на автоответчик. Проверьте, поддерживает ли ваш оператор сотовой связи звонки по сети Wi-Fi, и выясните у поставщика услуги передачи данных, не взимается ли за это дополнительная плата.
Если во время разговора по телефону для второго номера отображается сообщение «Нет сети», это значит, что оператор не поддерживает звонки по Wi-Fi или данная функция выключена. 3 . Это также может означать, что параметр «Переключение сотовых данных» выключен. Во время разговора по телефону входящий вызов на другой номер будет обрабатываться автоответчиком, если ваш оператор настроил эту функцию. 4 . Однако вы не получите уведомления о пропущенном вызове со второго номера. Режим ожидания работает для входящих вызовов на тот же номер телефона. Во избежание пропуска важных вызовов можно включить переадресацию и переадресовывать все вызовы с одного номера на другой. Уточните у своего оператора, поддерживается ли эта услуга и взимается ли за нее дополнительная плата.
Источник